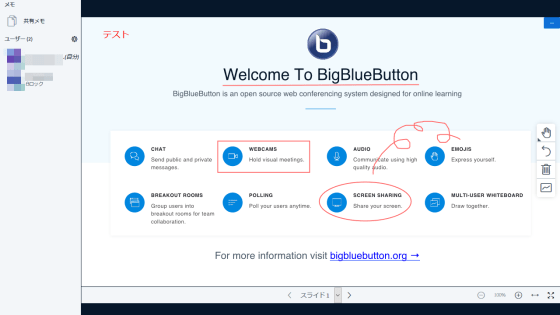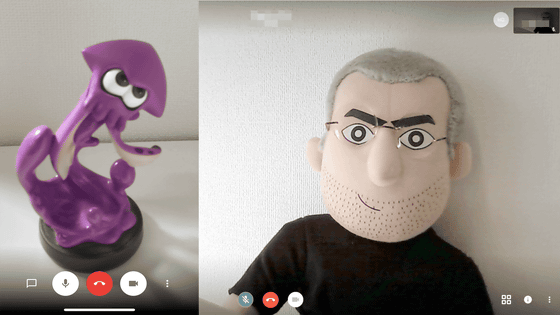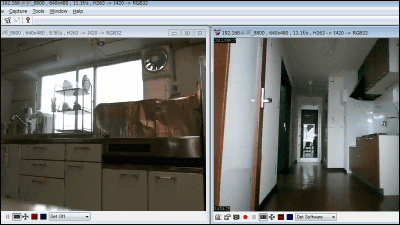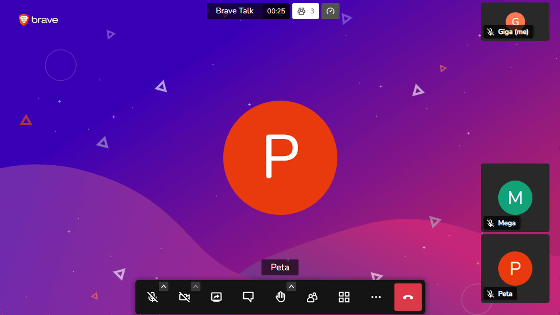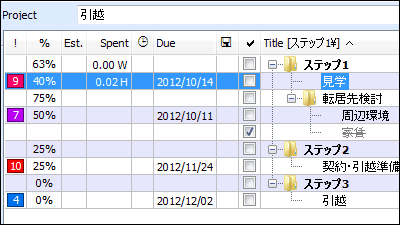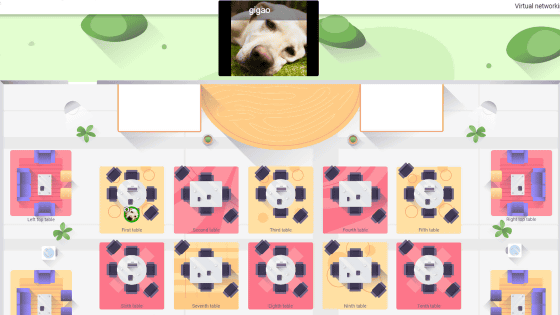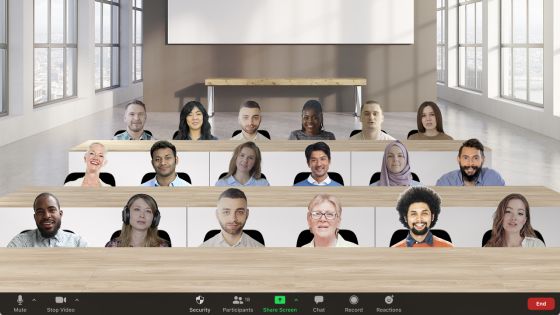無料で最大4K解像度をサポートするシンプルで安全なビデオ会議ツール「MiroTalk SFU」レビュー
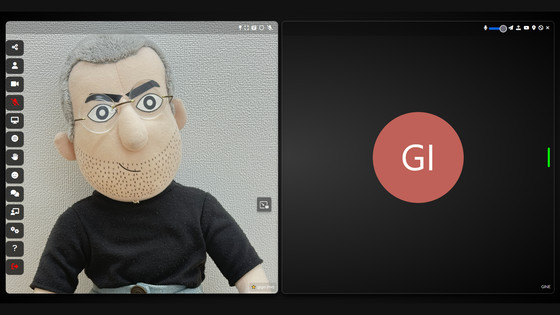
リモート会議や在宅ワークが普及し、自宅や出先でも会議に参加できるビデオ会議ツールを使う機会が増えています。オープンソースで開発される「MiroTalk SFU」はシンプルかつ安全な無料のビデオ会議ツールで、最大4K画質をサポートしている上に主要なブラウザーやプラットフォームと互換性があり、日本語にも対応しています。
MiroTalk SFU, Free Video Calls, Messaging and Screen Sharing
https://sfu.mirotalk.com/
GitHub - miroslavpejic85/mirotalksfu: WebRTC - SFU - Simple, Secure, Scalable Real-Time Video Conferences Up to 4k, compatible with all browsers and platforms.
https://github.com/miroslavpejic85/mirotalksfu
MiroTalk SFUの公式サイトにアクセスします。
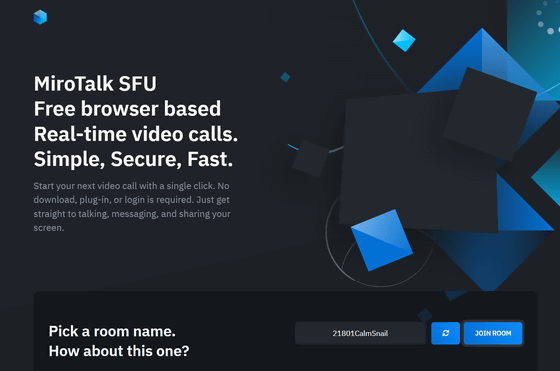
「Pick a room name, How about this one?」と書かれたエリアにある青いボタンのうち、左のループアイコンをクリックすると、ルームIDがランダムで生成されます。「JOIN ROOM」をクリックすれば、ルームが作成されます。なお、MiroTalk SFUの利用にユーザー登録や既存アカウントの連携は必要ありません。

ブラウザからカメラの使用許可を求められるので、「許可する」をクリック。
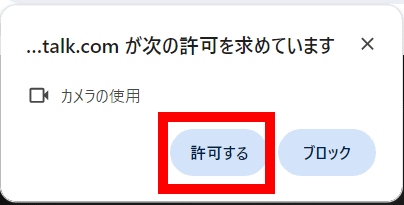
マイクの使用許可も求められるので、「許可する」をクリックします。
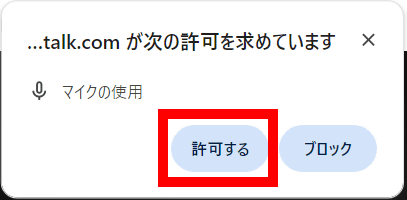
名前を入力し、「Join meeting」をクリックして入室します。
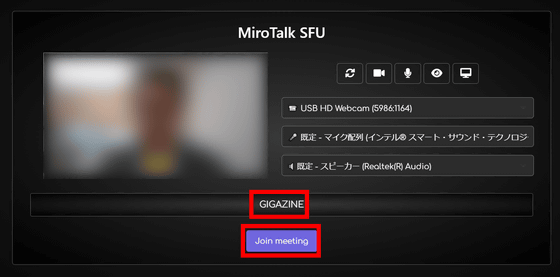
ルーム画面の左にメニューが表示されます。一番上をクリックするとルームのURLやQRコードが表示されるので、これを招待したい人に共有すればOK。
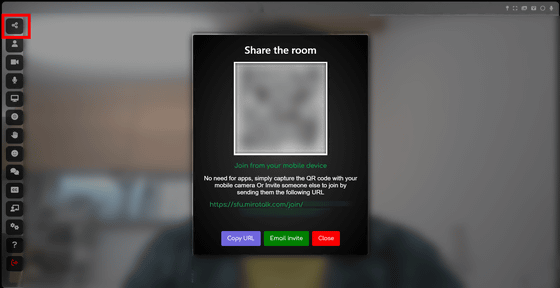
上から5番目にある画面アイコンをクリックすると、画面共有が可能。
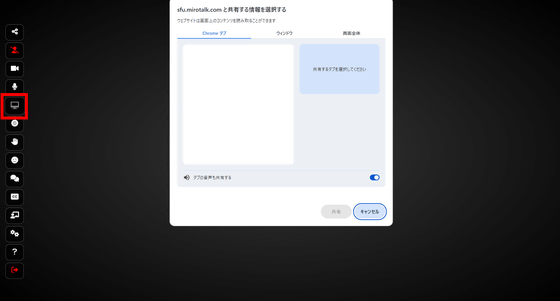
上から6番目は録画アイコンで、ビデオ会議の様子をリアルタイムで録画可能。
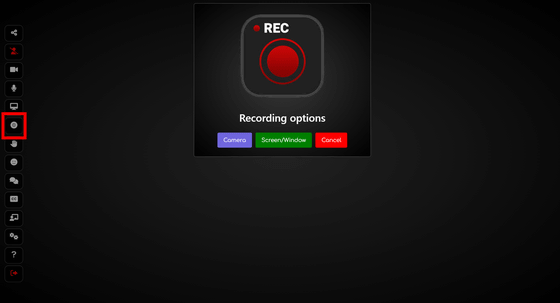
録画は映像コーデックがVP8、音声コーデックがOPUSでエンコードされ、WEBM形式でローカルに保存できます。
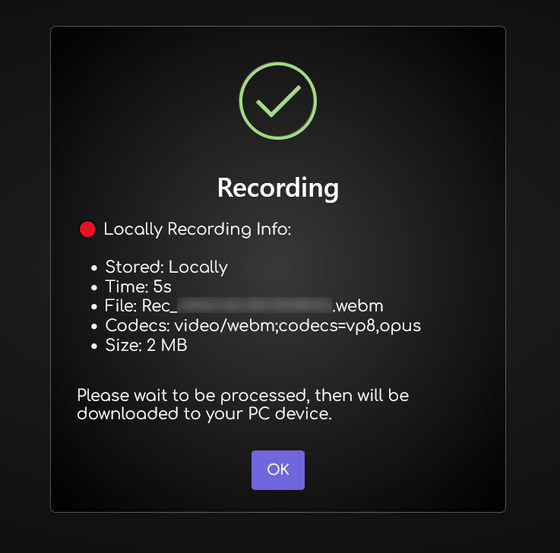
下から6番目の吹き出しアイコンをクリックするとテキストチャットウィンドウが表示されます。
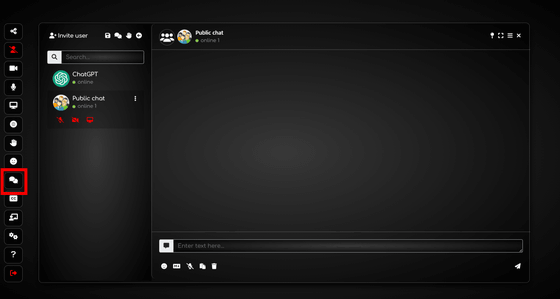
録画機能でビデオ会議を録画した時は以下のように、相手には録画したことがテキストチャット上で通知されます。
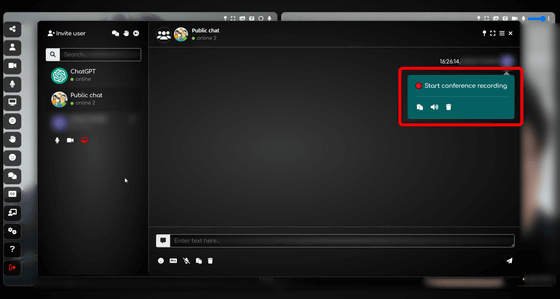
下から4番目のアイコンをクリックすると、ホワイトボードが表示されます。手書き文字などをビデオ会議の参加者と共有できます。

右上のケバブアイコンをクリックし、画像アイコンを選択することで、画像を挿入することもできます。
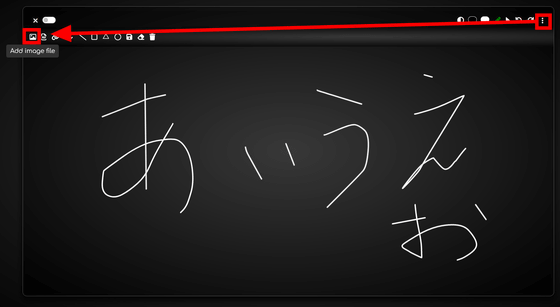
以下はGIGAZINEのロゴをホワイトボードに貼ってみたところ。
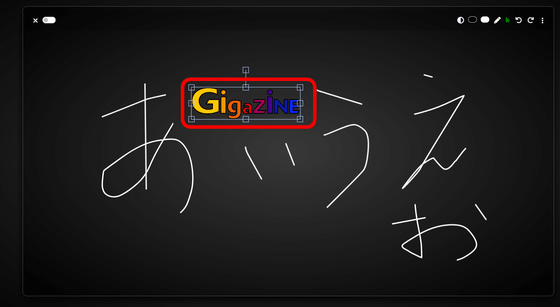
下から3番目からは、設定画面を開くことができます。
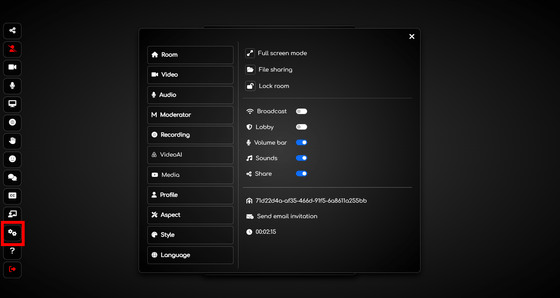
設定の「Room」を選択し、「Lock room」をクリックすることで、ビデオ会議のルームにパスワードを設定できます。
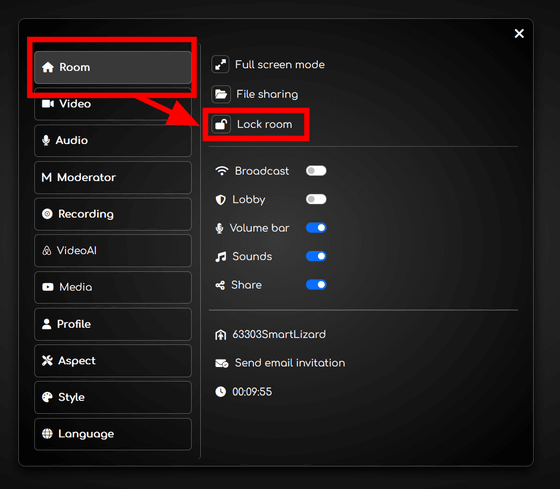
パスワードを入力して「OK」をクリックします。
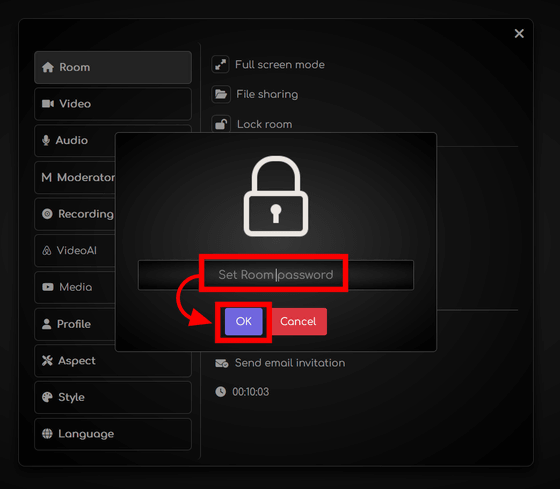
部屋から退出するには、一番下の「Leave room」をクリックすればOK。
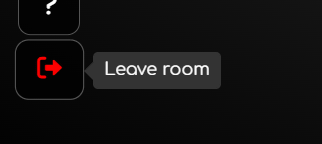
MiroTalk SFUは公式サイトから時間無制限のビデオ会議ルームを作成できます。また、GitHubでソースコードが公開されており、自分でMiroTalk SFUのサーバーを構築することも可能です。
・関連記事
完全無料&インストール不要でビデオチャットが可能なオープンソースのオンライン会議ツール「Jitsi Meet」レビュー - GIGAZINE
アカウント&インストール不要で使えるビデオ会議ツール「Jitsi Meet」が悪用多数のため会議作成時はログインが必要に - GIGAZINE
オンラインミーティングは対面での会話よりも神経信号の伝達が大幅に抑制される - GIGAZINE
複数人が同じ場所からビデオ会議に参加しても音声が混じらない「アダプティブ・オーディオ」機能をGoogle Meetが導入 - GIGAZINE
・関連コンテンツ