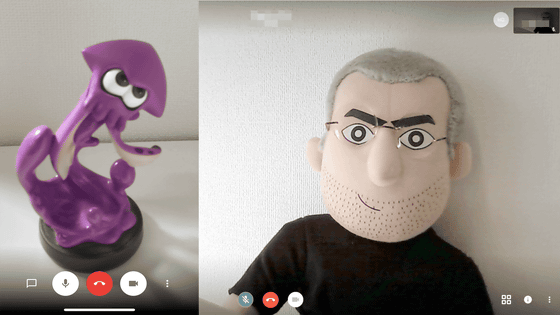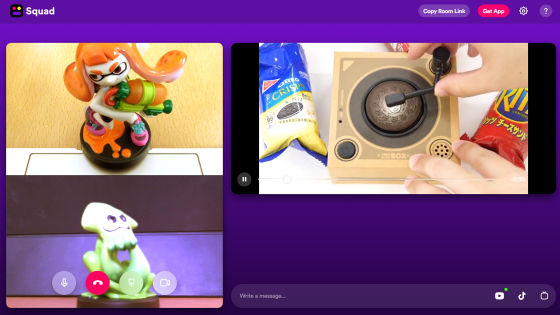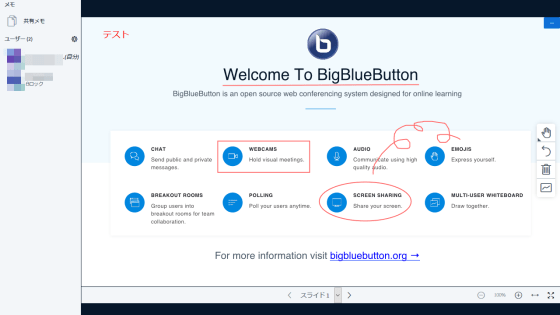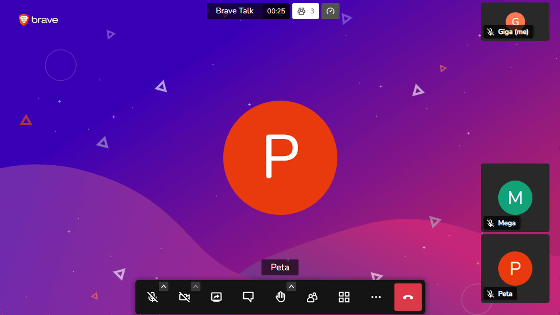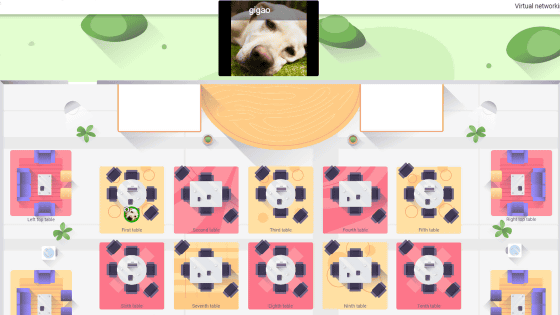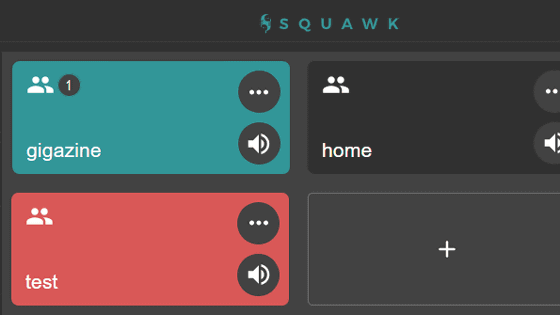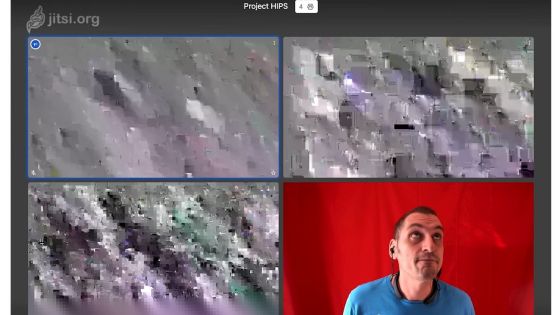Review of 'MiroTalk SFU', a simple and secure video conferencing tool that supports up to 4K resolution for free
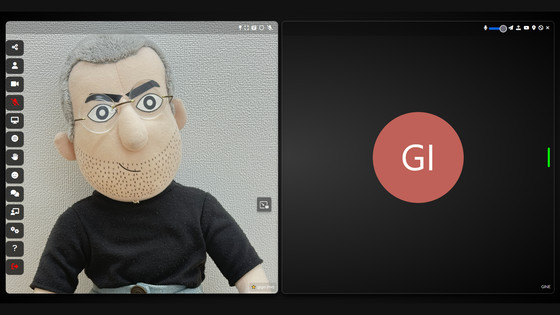
With the spread of remote meetings and telecommuting, there are more and more opportunities to use video conferencing tools that allow you to participate in meetings from home or on the go. Developed as open source, ' MiroTalk SFU ' is a simple, secure, free video conferencing tool that supports up to 4K image quality, is compatible with major browsers and platforms, and also supports Japanese.
MiroTalk SFU, Free Video Calls, Messaging and Screen Sharing
GitHub - miroslavpejic85/mirotalksfu: WebRTC - SFU - Simple, Secure, Scalable Real-Time Video Conferences Up to 4k, compatible with all browsers and platforms.
https://github.com/miroslavpejic85/mirotalksfu
Go to the official MiroTalk SFU website .
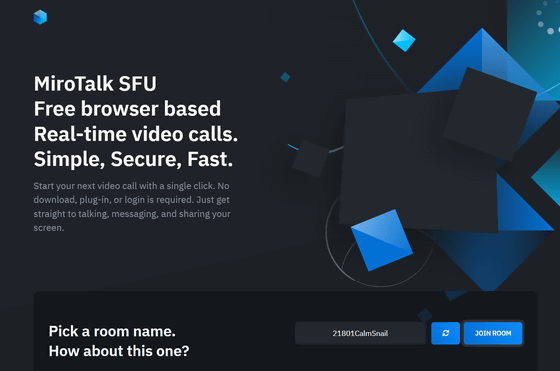
Among the blue buttons in the area that says 'Pick a room name, How about this one?', click the loop icon on the left to randomly generate a room ID. Click 'JOIN ROOM' to create a room. Note that you do not need to register as a user or link an existing account to use MiroTalk SFU.

The browser will ask for permission to use the camera, so click 'Allow'.
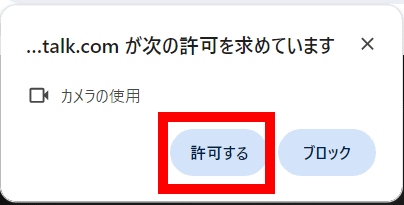
You will also be asked for permission to use the microphone, so click 'Allow.'
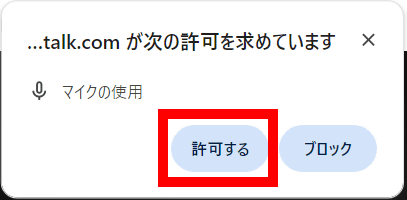
Enter your name and click 'Join meeting' to join the meeting.
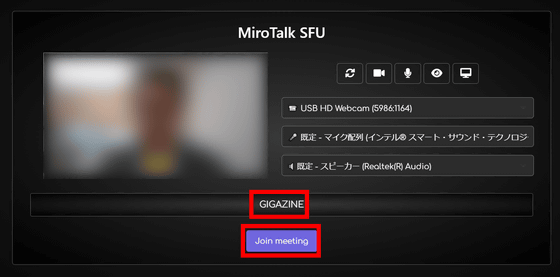
A menu will appear on the left side of the room screen. Click the top to display the URL and QR code for the room, which you can then share with the people you want to invite.
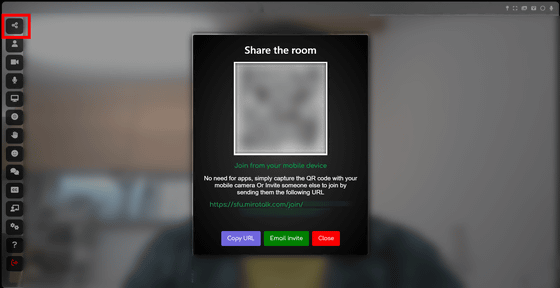
Click the fifth icon from the top to share your screen.
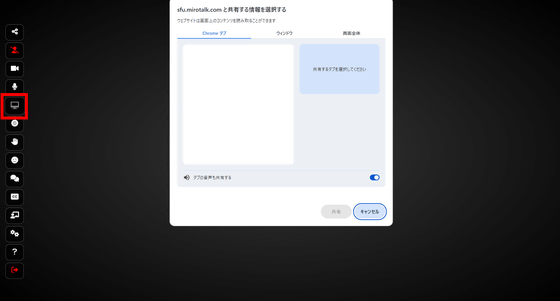
The sixth icon from the top is the recording icon, which allows you to record the video conference in real time.
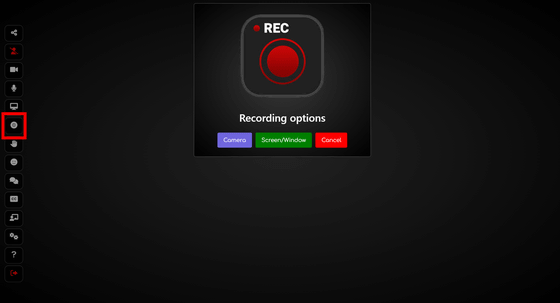
Recordings are encoded using the VP8 video codec and the OPUS audio codec, and can be saved locally in WEBM format.
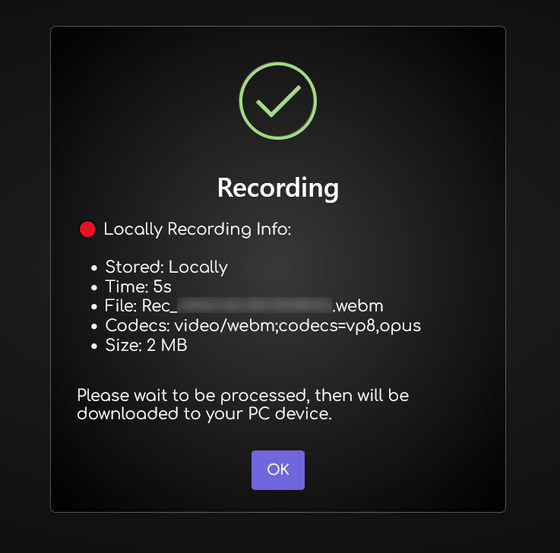
Clicking on the sixth speech bubble icon from the bottom will open a text chat window.
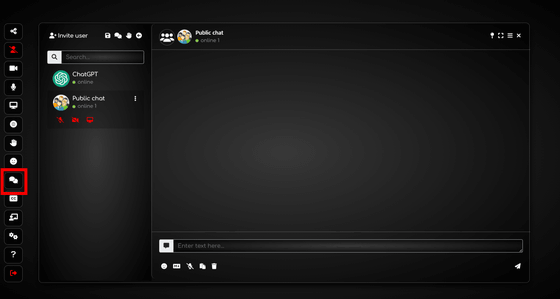
When you record a video conference using the recording function, the other party will be notified in the text chat that a recording has been made, as shown below.
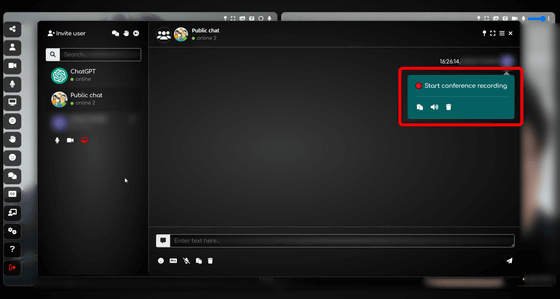
Clicking the fourth icon from the bottom will bring up a whiteboard, where you can share handwritten notes and other content with video conference participants.

You can also insert an image by clicking the kebab icon on the top right and selecting the image icon.
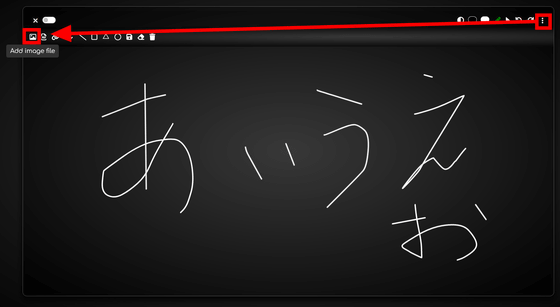
Below is the GIGAZINE logo pasted on a whiteboard.
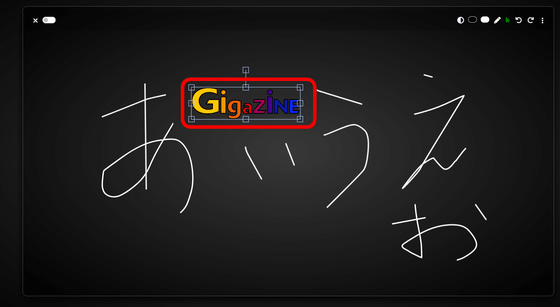
You can open the settings screen from the third one from the bottom.
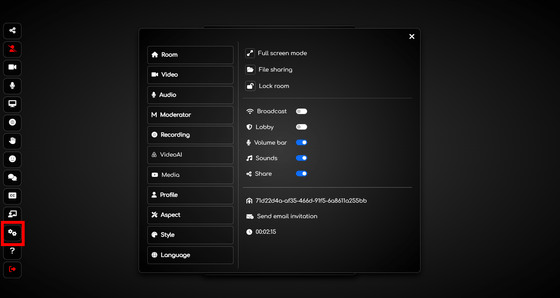
You can set a password for your video conferencing room by selecting 'Room' in the settings and clicking 'Lock room.'
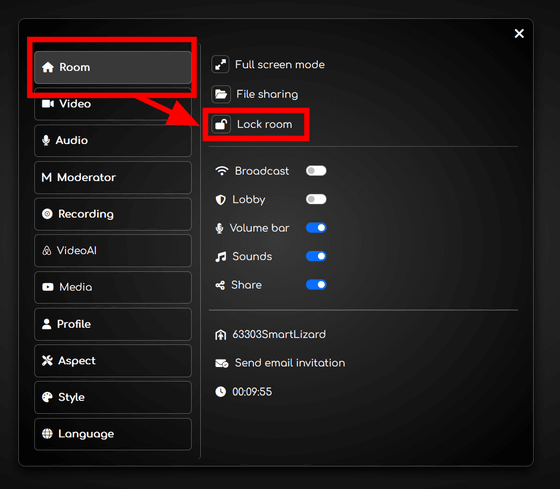
Enter your password and click OK.
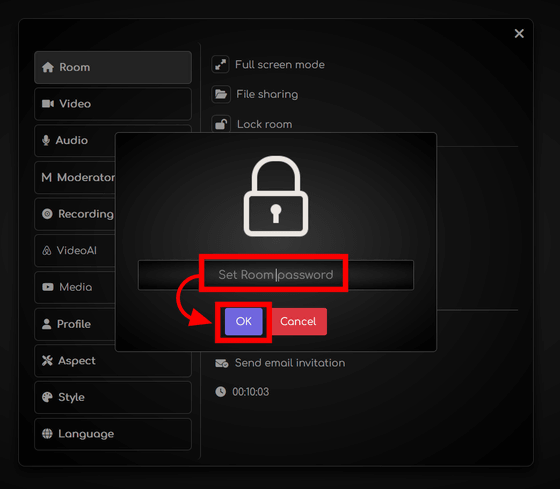
To leave the room, just click 'Leave room' at the bottom.
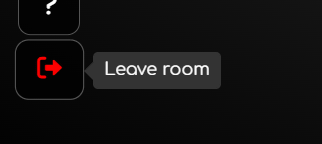
MiroTalk SFU allows you to create unlimited video conference rooms from the official website. The source code is also available on GitHub , so you can build your own MiroTalk SFU server.
Related Posts:
in Review, Software, Web Application, Posted by log1i_yk