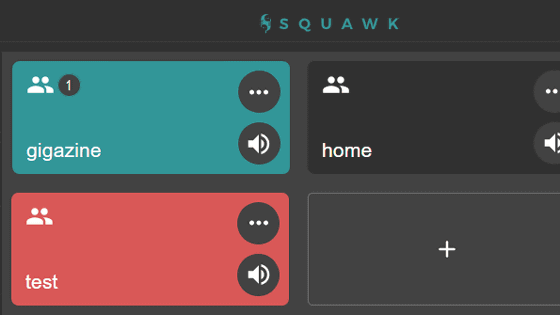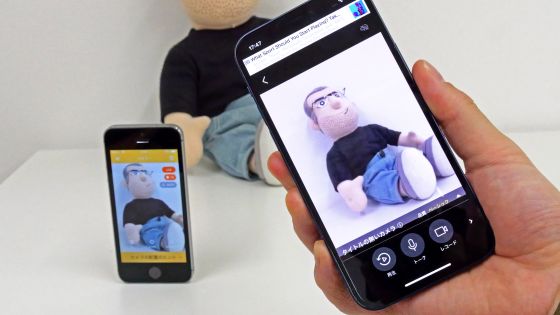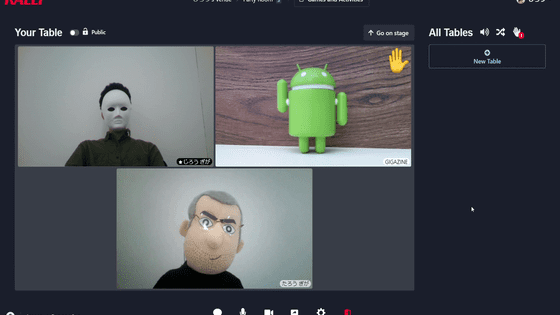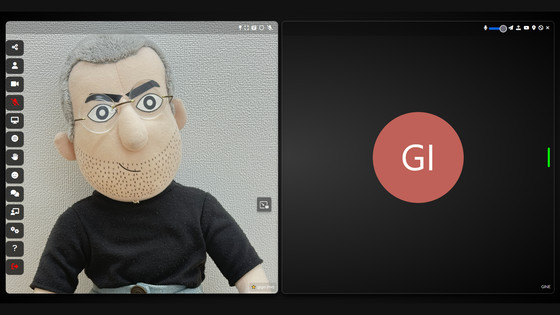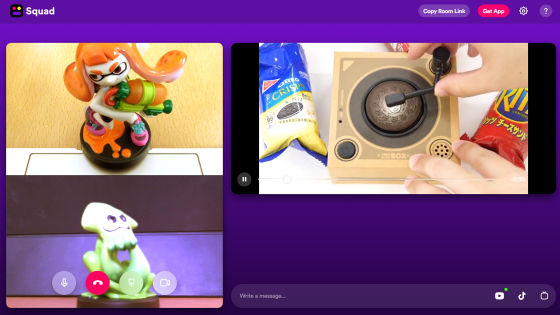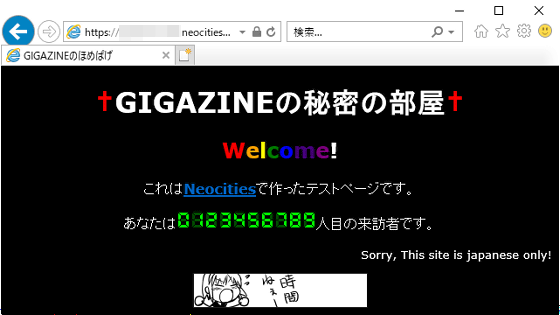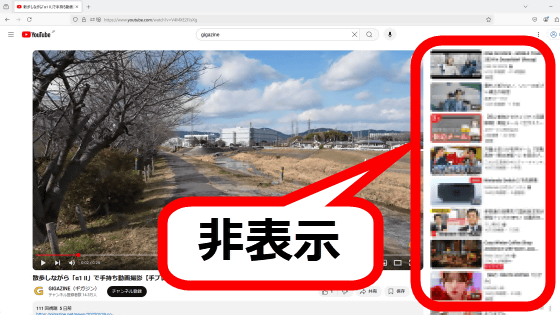I tried using the web application 'Brave Talk' that is free & does not require registration and allows voice and video calls
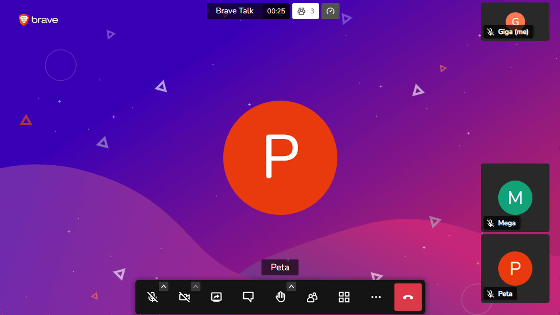
Many people are using web services and apps with voice and video calling capabilities for online meetings and in-game communication. Many of these communication apps require membership registration, but the web app `` Brave Talk '' provided by the development team of the privacy-oriented browser ``
Brave Talk
https://talk.brave.com/
·table of contents
◆ 1: Installation of Brave
◆ 2: Access to Brave Talk and Japanese localization
◆ 3: Procedure for inviting other users to Brave Talk
◆ 4: What you can do with Brave Talk
◆ 1: Installation of Brave
Brave Talk A feature available in the Brave web browser. First, access the following page and install Brave.
Secure and fast private web browsing with ad blockers | Brave Browser
https://brave.com/
After accessing the above page, click 'Download Brave'.
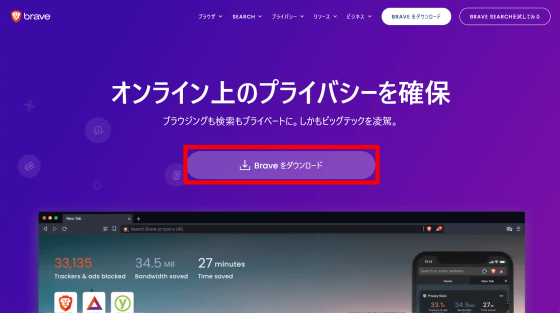
Double-click the downloaded installer.
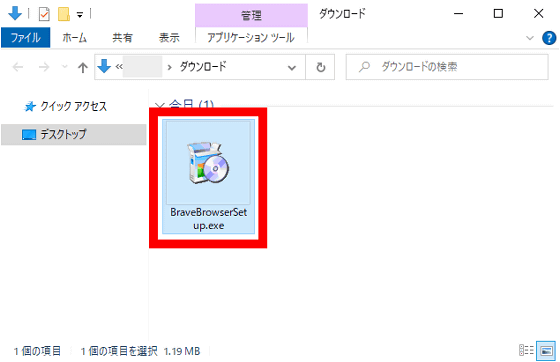
When the security warning is displayed, click 'Run' ...
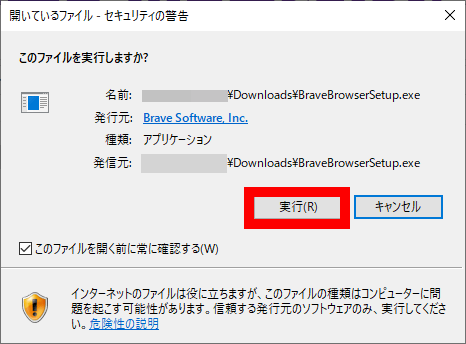
Wait for a while.
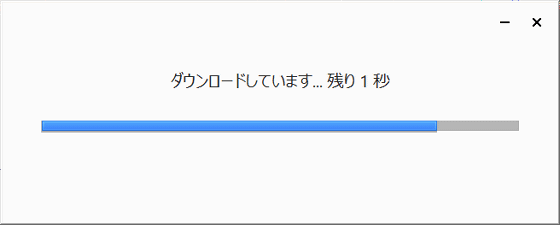
Brave will start automatically when the installation is complete.
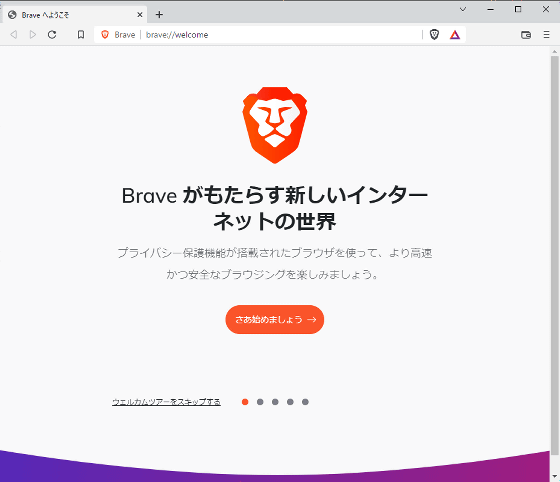
◆ 2: Access to Brave Talk and Japanese localization
After installing Brave, access the following page with Brave.
Brave Talk
Then click 'Start to free call'.
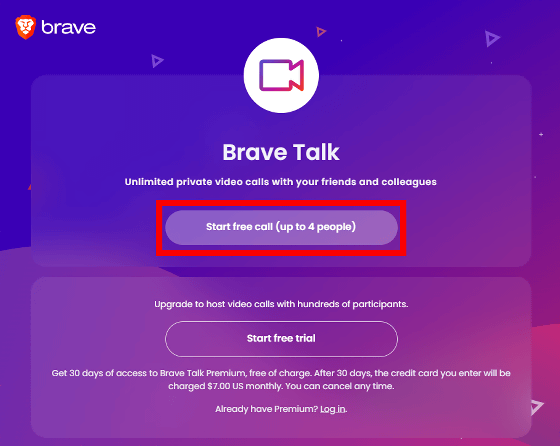
Click Allow when a pop-up asking for permission to use the microphone appears in the upper left of the screen.
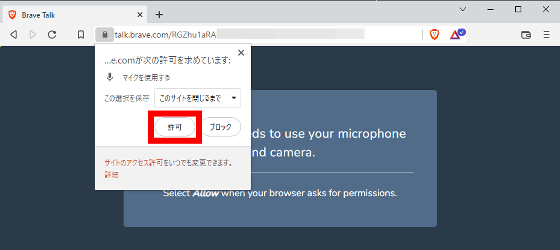
When the following screen is displayed, enter your favorite name in the input field and click 'Join meeting'.
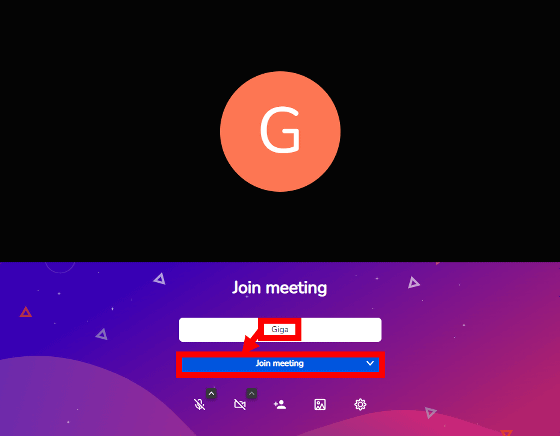
You are now ready to use Brave Talk. By default, the menu etc. are displayed in English, so it will be translated into Japanese. First, click '...' and then 'Settings'.
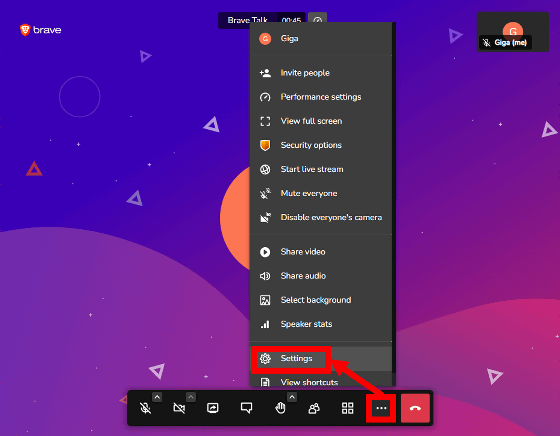
You will then be asked for permission to use the camera to set up your video call. I'll try using video calls later, so this time I clicked 'Allow'.
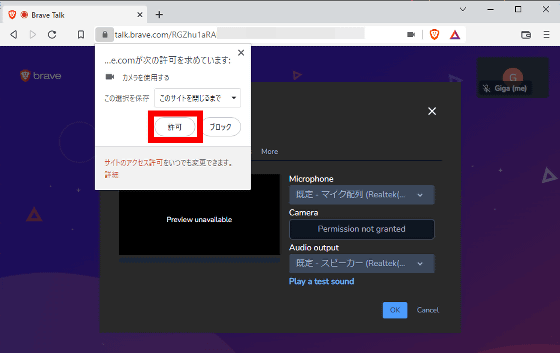
When the setting screen is displayed, click 'More' on the far right.
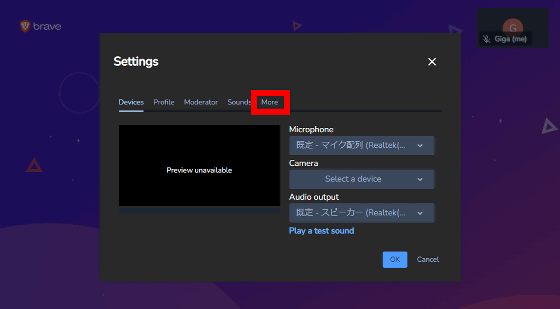
Click the 'Language' field and select 'Japanese' ...
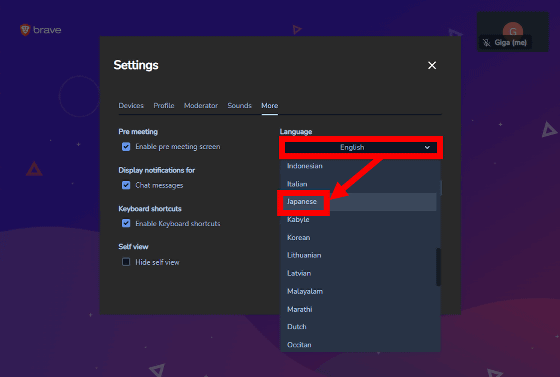
Click OK.
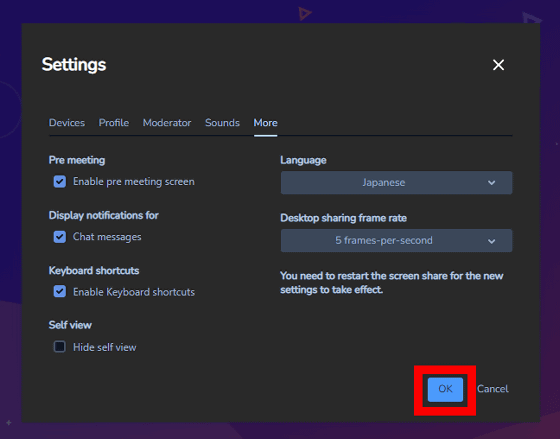
Now, menus etc. are displayed in Japanese.
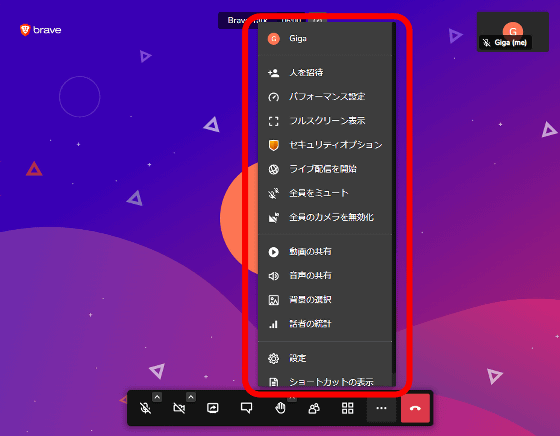
◆ 3: Procedure for inviting other users to Brave Talk
Up to 4 free Brave Talk users can make simultaneous calls. To invite other users, click Invite People from the menu.
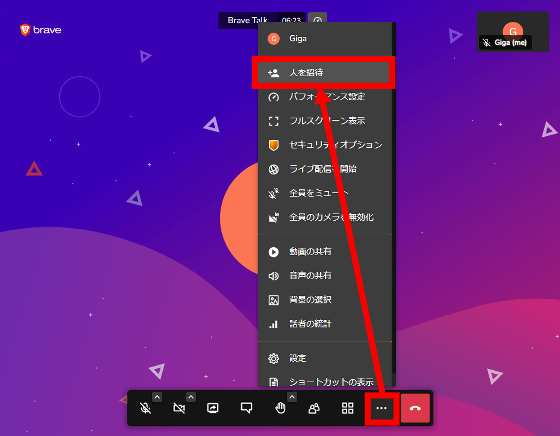
Then, a button that allows you to copy the invitation URL will be displayed, so you can tell this URL to other users by email or message application. This invitation URL is the same as the URL displayed in the address bar, so you can invite other users by copying the URL in the address bar without using 'Invite people'.
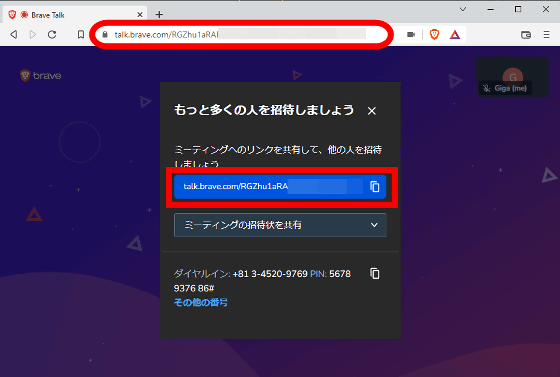
Invited users access the URL received by e-mail or the like. Then, the name setting screen will be displayed as shown below, so enter your favorite name and click 'Join meeting'.
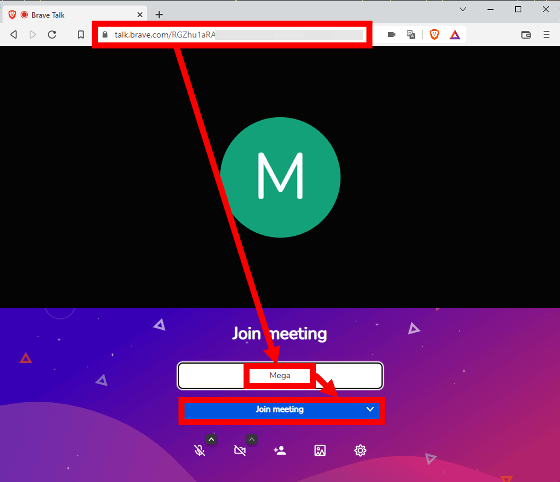
Then you can join the call. At this time, the invited user can join the call with a browser other than Brave.
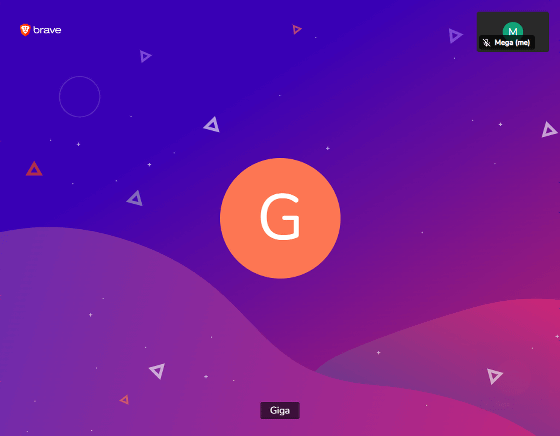
◆ 4: What you can do with Brave Talk
In addition to voice calls, Brave Talk has communication functions such as 'video call,' 'screen sharing,' and 'chat.' For example, click the video button in the red frame to start a video call.
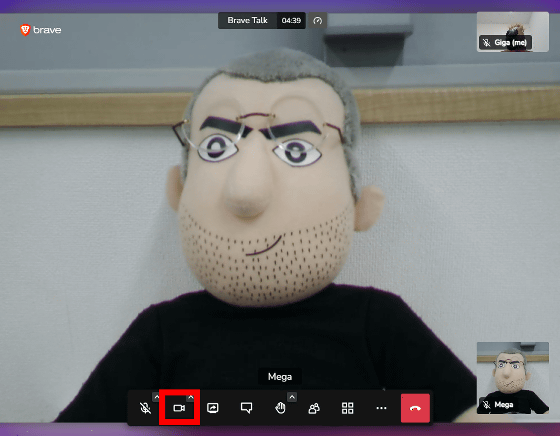
Click the button located to the right of the video button to display the screen sharing menu. In addition to full screen sharing, screen sharing is ...
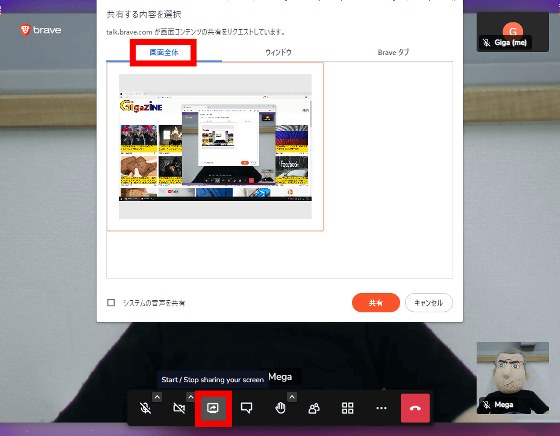
A function to share any window ...
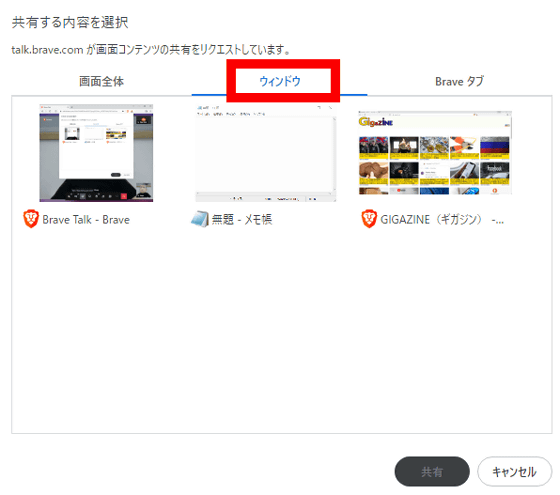
It has the ability to share open tabs in Brave.
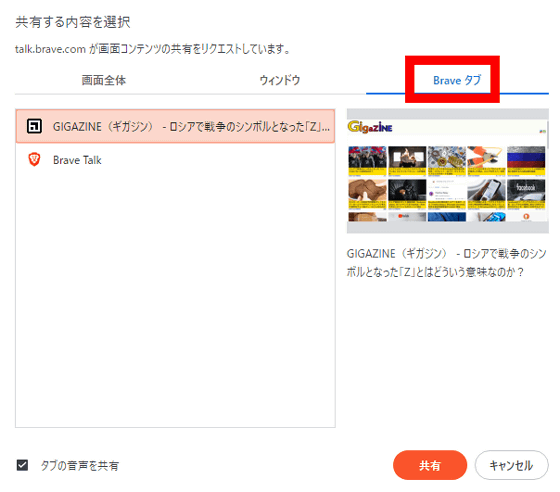
You can also text chat with other users by clicking the button in the red frame.
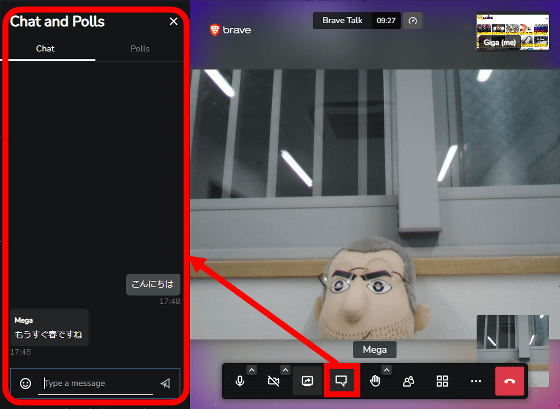
Brave Talk is basically free to use, and if you subscribe to Brave Premium for $ 7 per month (about 820 yen), you can use the call recording function and passcode authentication function.
Brave Premium
https://account.brave.com/
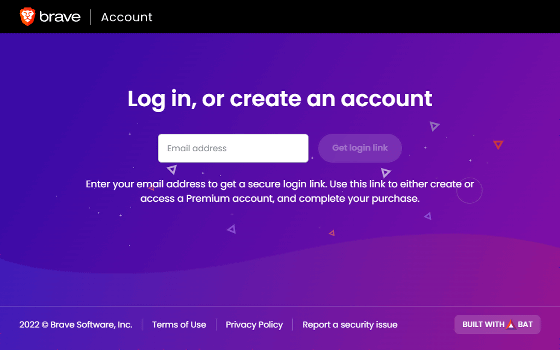
Related Posts:
in Review, Web Application, Posted by log1o_hf