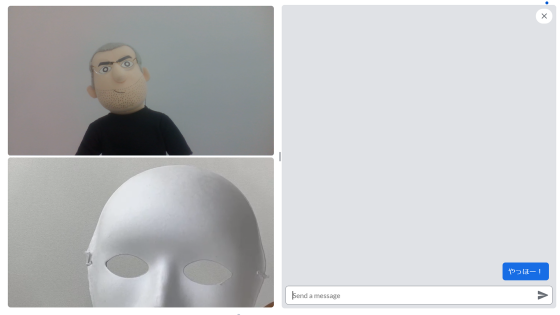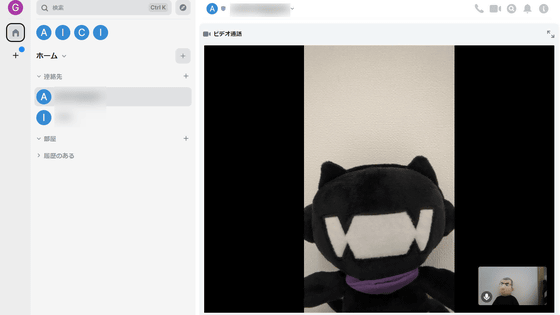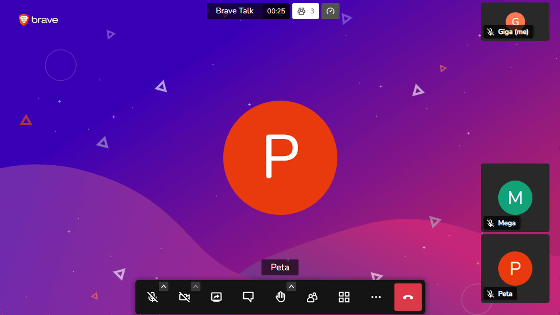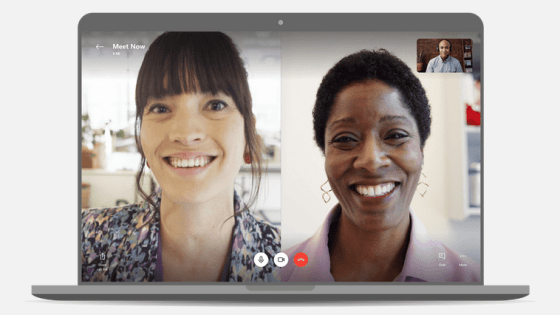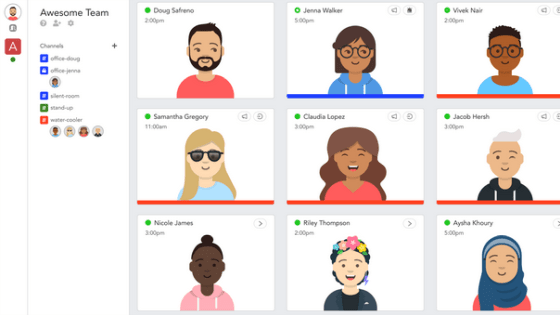I tried using a chat application ``Squawk'' that allows you to easily turn on and off calls according to the speaking timing for free
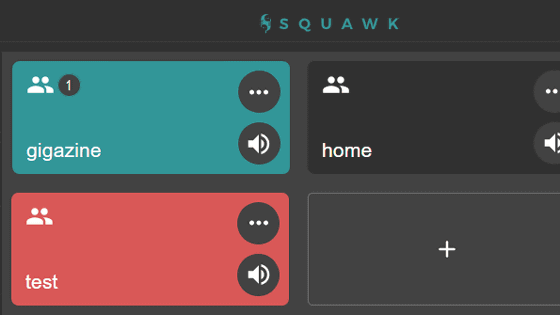
' Squawk ', a chat app that puts you in a call with the other party only when you want to speak, is a free app that allows you to use the web app version and desktop app version. I actually tried to see what it was like to talk only when I wanted to speak.
Squawk-Push-to-Talk Collaboration
Squawk is available as a web application version that can be used on a web browser without downloading, and a desktop application version that can be downloaded to a PC. First of all, I will try using the web application version. Click 'Web App Launch'.
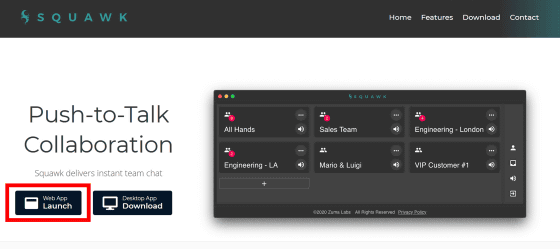
◆Account registration
The sign-in screen is displayed. Create a new account or sign in using your Google account. To create a new account, click 'SIGN UP' at the top right of the screen.
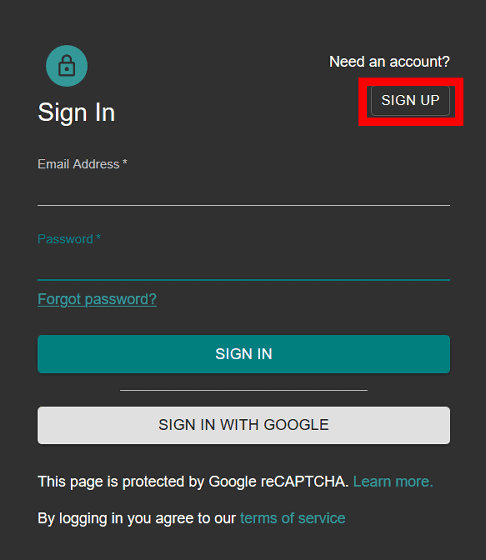
Enter your first name, last name, email address, and password, and click 'SIGN UP' to send an email confirming your account registration.
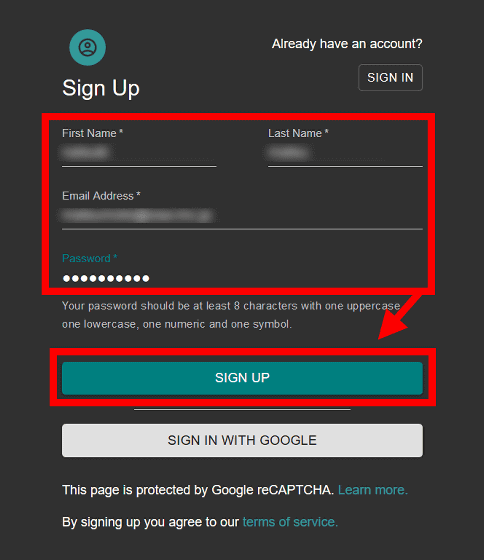
Below is the email confirming the account registration. Click the URL to complete the account registration and display the sign-in screen.

You can use Squawk by entering your registered email address and password on the sign-in screen and clicking 'SIGN IN'.
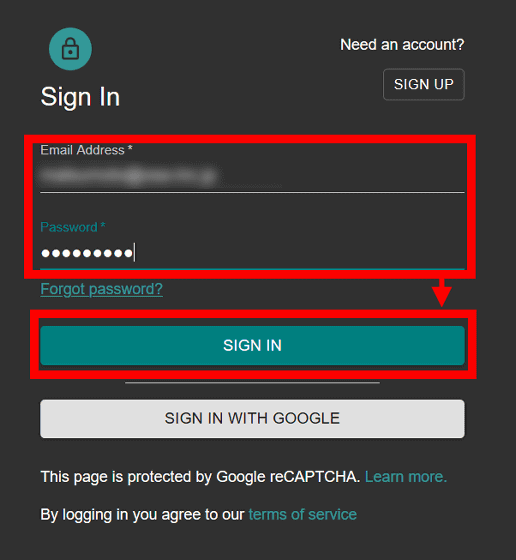
◆ Sign in with Google account
To sign in with your Google account, click 'SIGN IN WITH GOOGLE'.
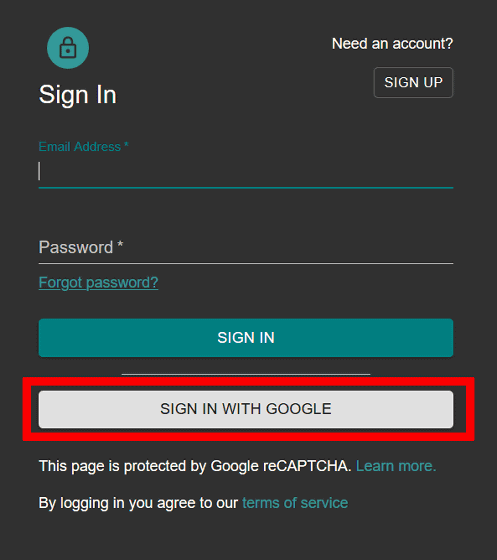
Enter your Google account email address and click 'Next'.
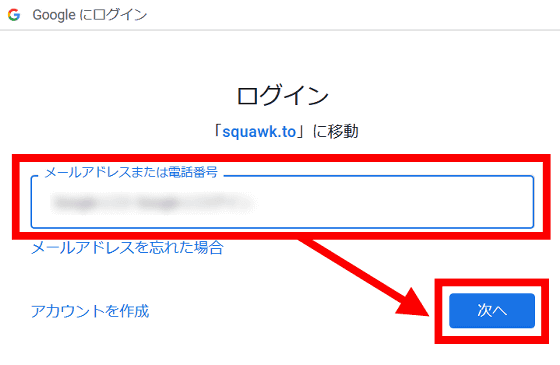
Enter your password and click 'Next' to complete account creation.

◆ How to use Squawk
The top page looks something like this. To create a chat group, click the '+' mark in the center of the screen.

Enter the group name and click ADD.

Then a chat group will be created on the screen. To add a member, click '...' displayed in the upper right of the chat group.

Click the icon in the red frame.

Enter the email address of the person you want to add and click 'INVITE'.
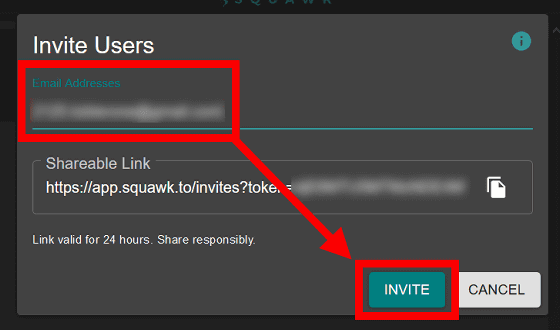
The following email will be sent to the invited person, so click 'Check it out in Squawk'.

Squawk cannot be used without registering an account, so the invited party also creates an account and signs in.
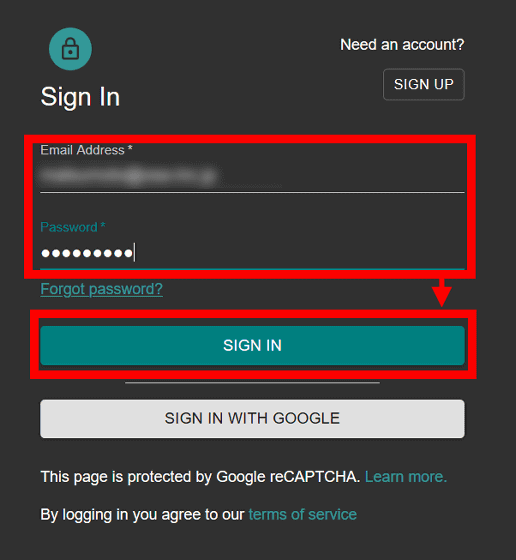
The top page will be displayed when the invited people also sign in, so click the red frame icon in the menu at the bottom left of the page.

A list of invited groups will be displayed. Click the check mark of the group you want to join.
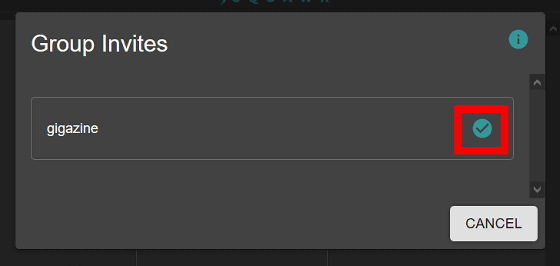
Then, the groups participating in the top page will be displayed and you will be able to make calls.

Your voice will only be heard by the other person as long as you click and tap on the chat group box. The box turns red as shown below during long press.
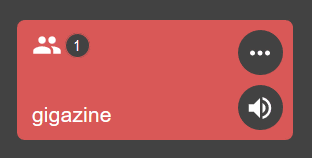
The box turns green while the other person presses and holds it to talk. Even if it is green, if you press and hold the box, the box turns red and you can speak. Since it is possible to start speaking at the timing when the color changes from green to black, it seems that you can talk without breaking the story.
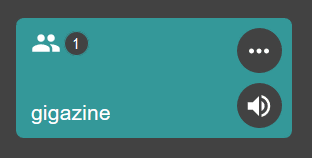
You can leave the group by clicking “…” and then the “→” icon.

You can mute the sound by clicking the speaker icon in the lower right.

Click the speaker icon in the menu on the right...

You can mute or unmute all chat groups at once.

◆Install desktop application version
To install the desktop app, click 'Desktop App Download' on the Squawk top page.

There are Windows version and MacOS version, so I downloaded the Windows version this time. Click 'Download for Windows'.
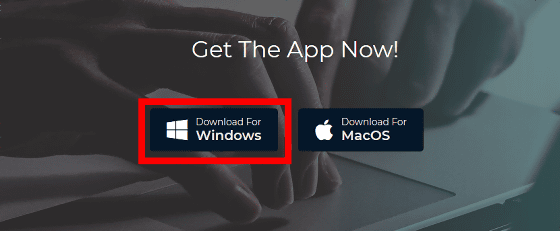
Click 'Save File'.
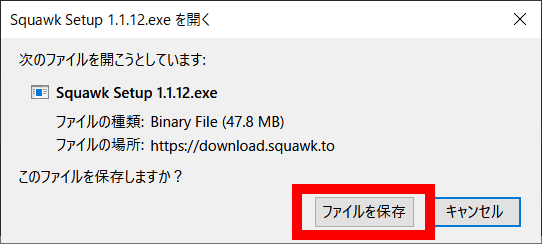
Double-click the downloaded setup file to open it.
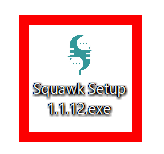
Click 'Run'.

The sign-in screen is displayed. The procedure for creating an account for the desktop application version is the same as the
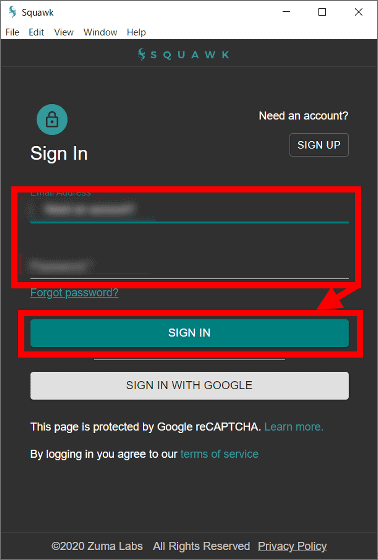
The Squawk top screen is displayed. Usage is the same as the web application version. The chat groups you join will be saved regardless of whether you access from the web application version or desktop application version.

At the time of article creation, the desktop application version jumps to the page of Electron which is an open source framework instead of the related page of Squawk even if you click the item in Help of the menu. had. However, the sound quality and operability of calls are the same between the web application version and desktop application version, so you can use both without any problems.
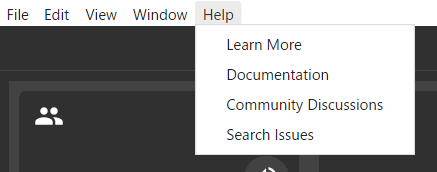
Related Posts:
in Review, Web Application, Posted by darkhorse_log