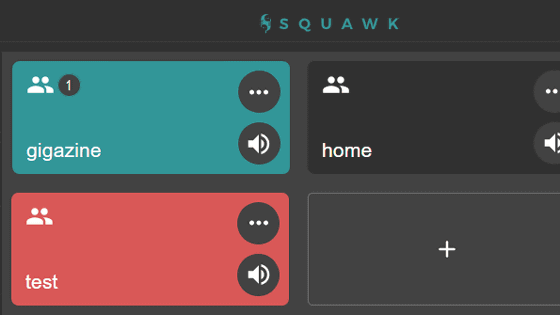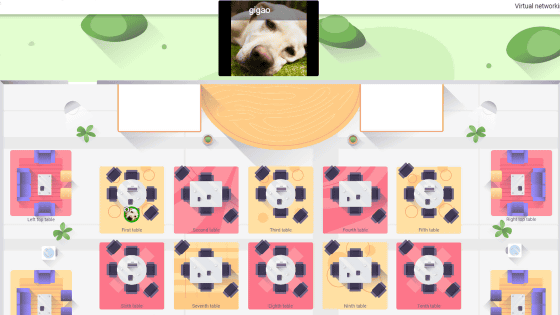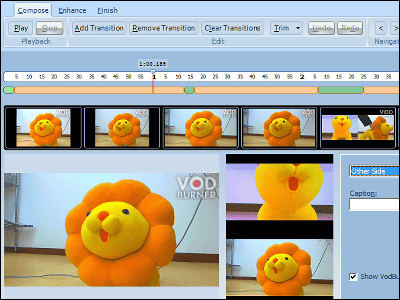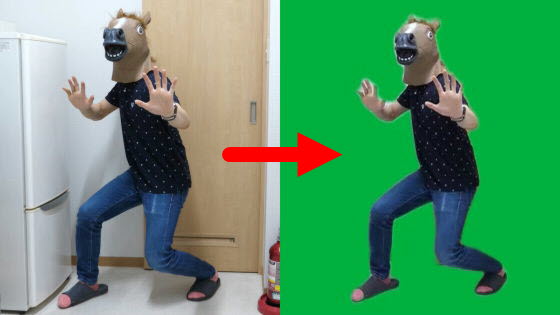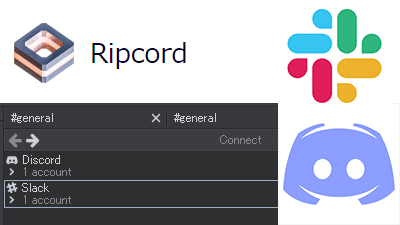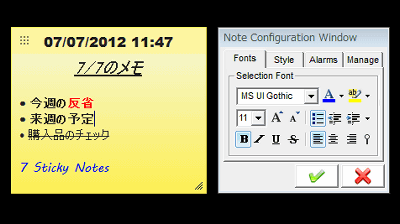'Pragli' review that you can use the virtual office that is most suitable for remote work for free & you can make your own cute avatar
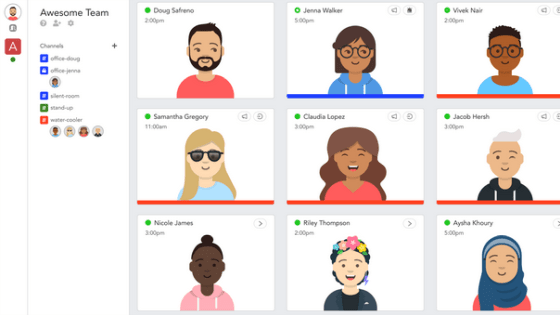
Demand for video conferencing tools and
Pragli | Virtual Office
https://pragli.com/
To use 'Pragli', you need to register for an account, so access the website and click the 'SIGN UP, IT'S FREE!' Button.
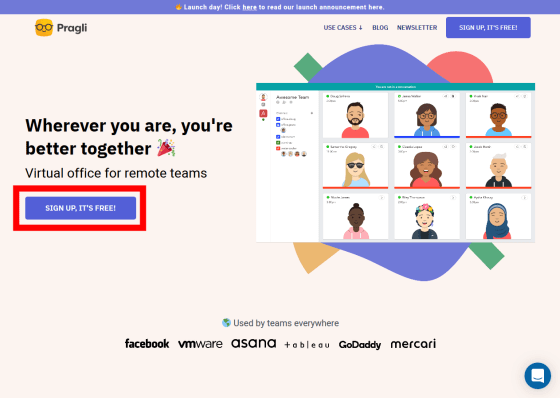
You can use Google, GitHub, and Microsoft accounts to register your Pragli account. This time I will use a Google account.
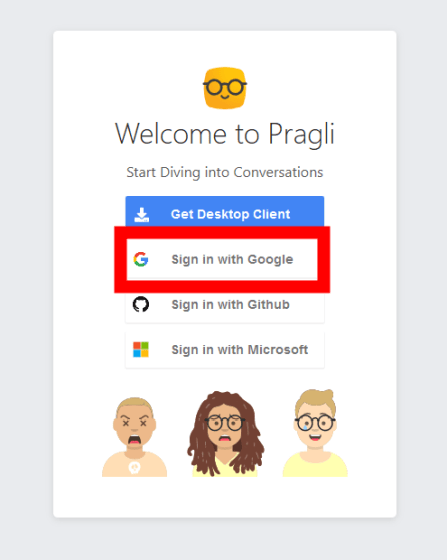
Since the Google login screen is displayed, enter your email address and click 'Next'.
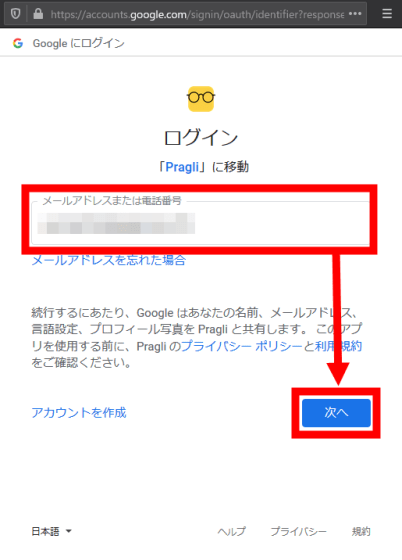
Enter your Google account password and click Next.
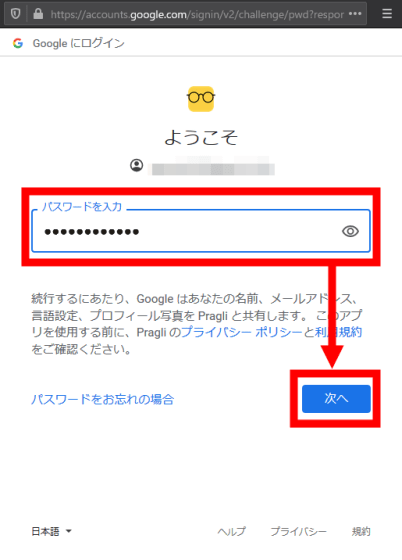
You can proceed to use the desktop version, but this time I will use the browser version. Click 'Continue to Browser'.
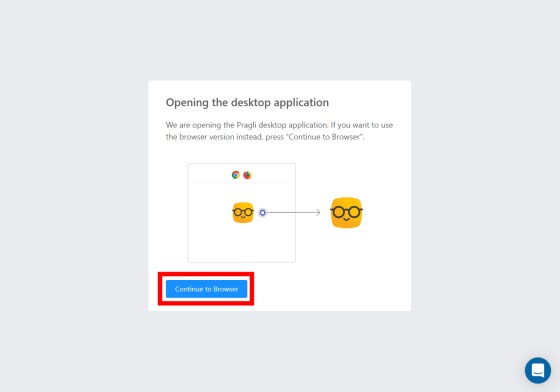
The top screen is displayed.
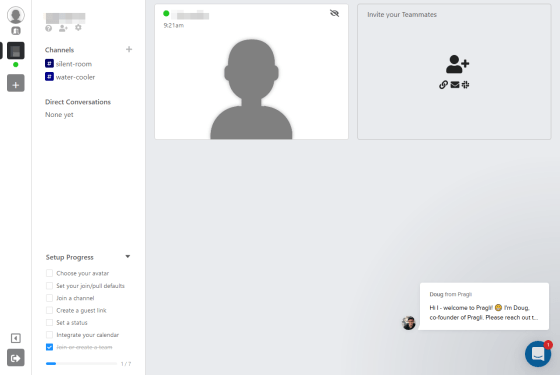
Since the setup procedure was shown in the list at the lower left, I will set it as listed.
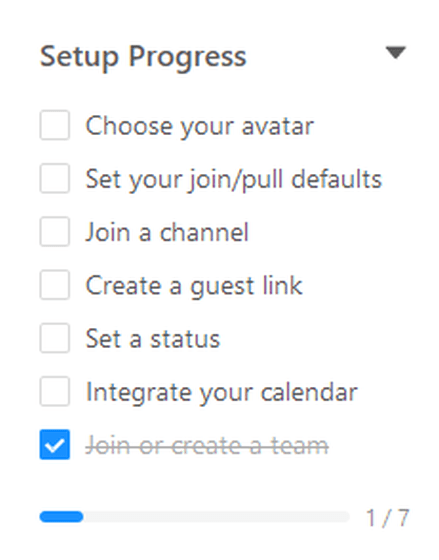
First, click the icon on the upper left of the screen to enter the setting screen.
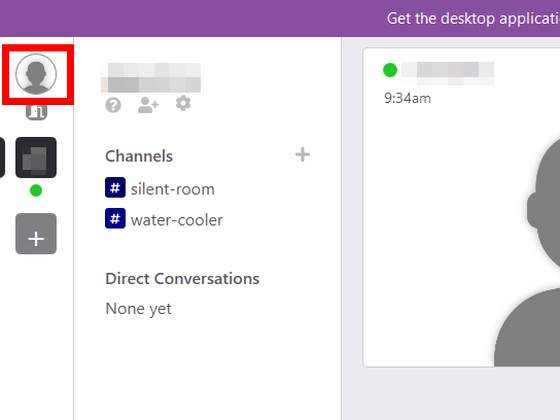
Create your own avatar with 'Appearance'.
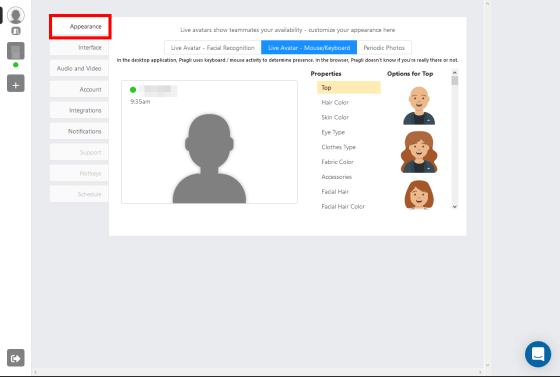
'Top' allows you to choose your hairstyle. When you change your avatar, you do not need to save it, and the change will be reflected automatically.
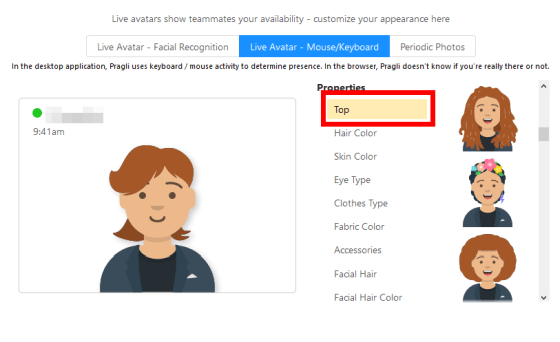
'Hair Color' allows you to choose your hair color.
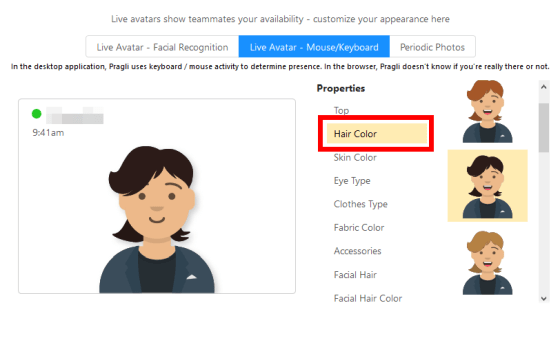
You can set the skin color with 'Skin Color'.
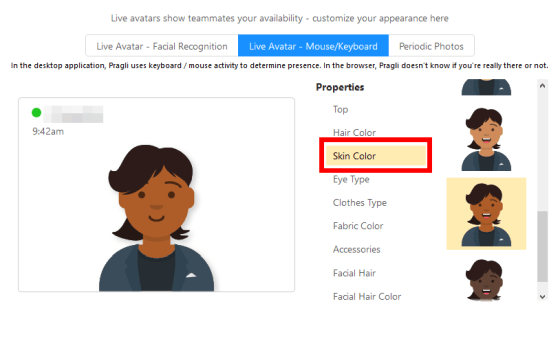
Change the shape of your eyes with 'Eye Type' ...
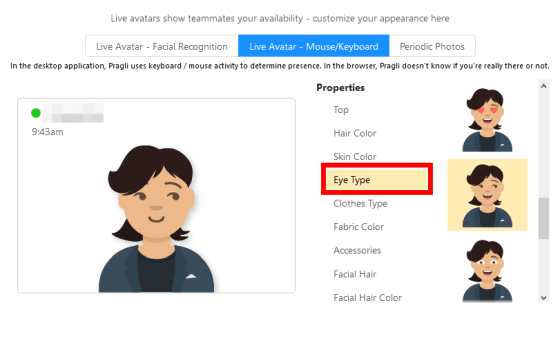
Set the type and color of clothes with 'Clothes Type' and 'Fabric Color'.
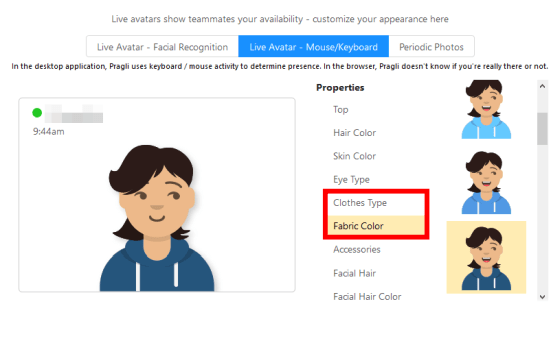
You can wear glasses and sunglasses in 'Accessories'.
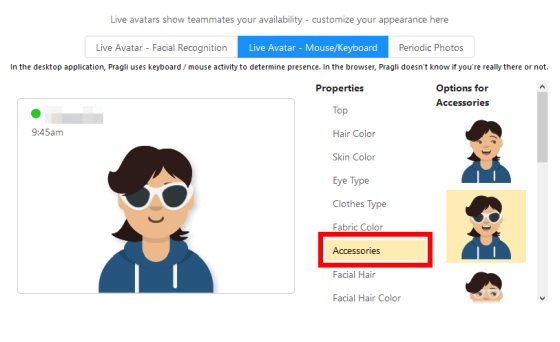
You can change the shape and color of the beard with 'Facial Hair' and 'Facial Hair Color'.
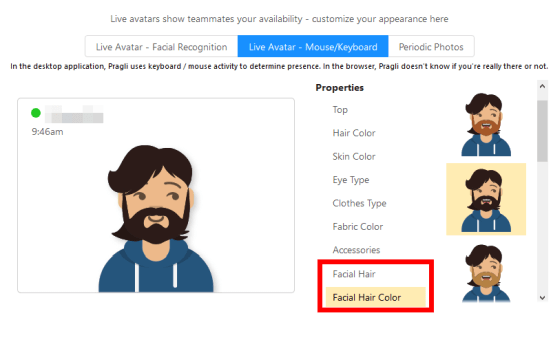
You can also turn on Pragli's facial recognition feature by clicking on 'Live Avatar-Facial Recognition'. When the face recognition function is turned on, the camera can recognize the face and move the avatar left and right, but this will increase the CPU usage.
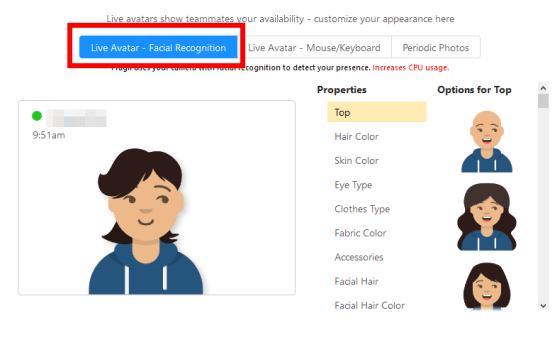
Use the 'Periodic Photos' feature if you want to see the actual face instead of the avatar. 'Periodic Photos' is a function that allows you to take a picture of your face at regular intervals and set that image as an image of Virtual Office.
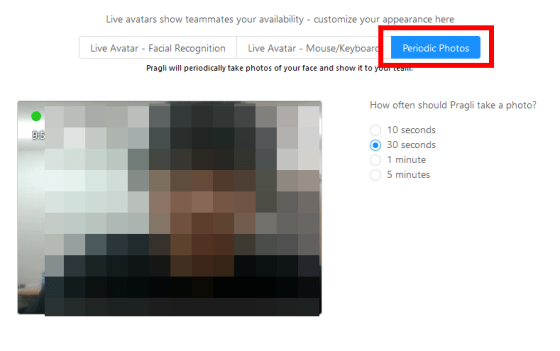
When I returned to the top screen, the created avatar was displayed. Also, one of the setting lists is checked, indicating that setup has proceeded.
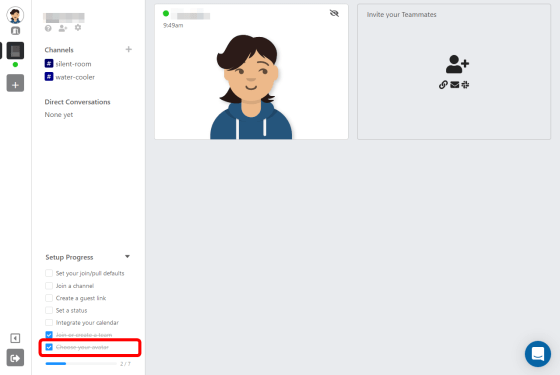
On the setting screen, you can also use 'Interface' to reduce the animation effect and set the load on the PC ...
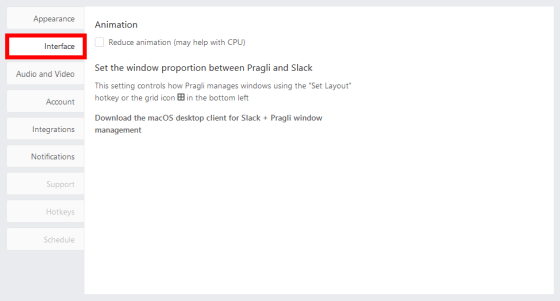
You can select the camera and microphone to use in 'Audio and Video', and set whether to automatically turn on the audio and video when attending or being invited to a meeting.
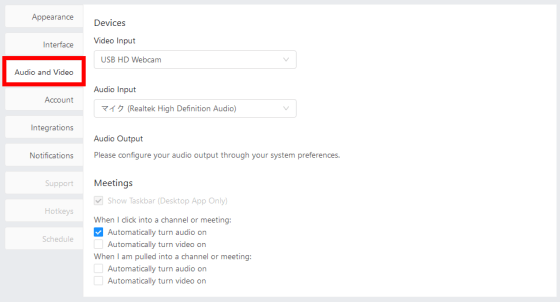
'Account' allows you to change the name displayed on the avatar.
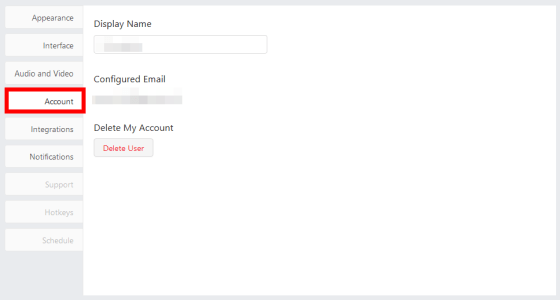
In 'Integrations', you can display music you are listening to on the virtual office screen by linking with
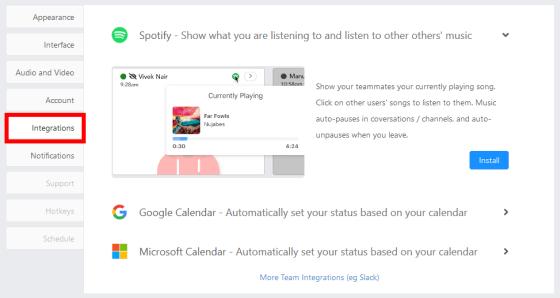
You can also work with Google Calendar and Microsoft Calendar.
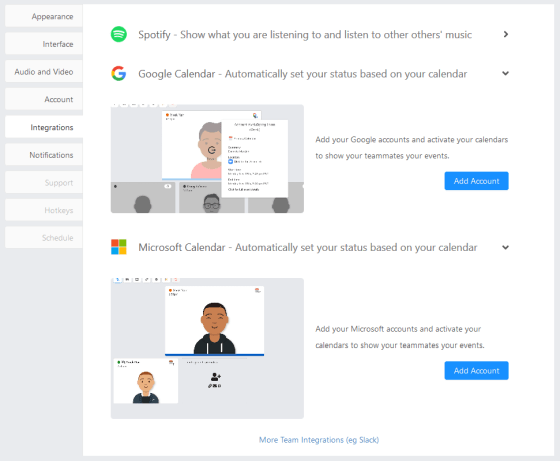
In 'Notification', you can make settings such as turning off all notifications.
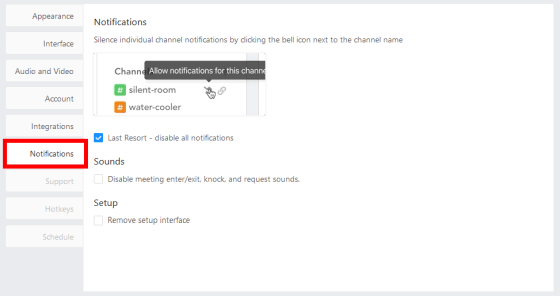
The following three features are only for desktop version. 'Support' allows you to send a log to Pragli's development team to help with development.
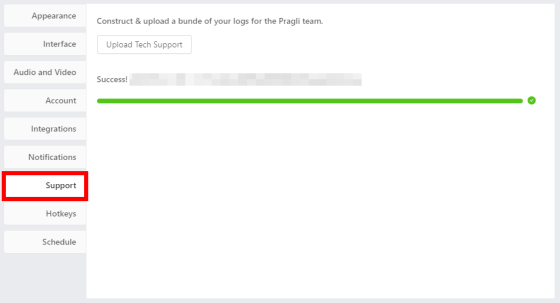
You can set shortcut keys in 'Hotkeys'.
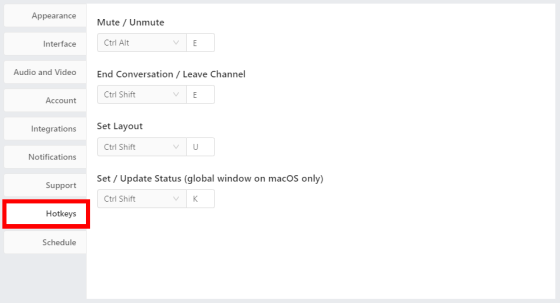
With 'Schedule', it is possible to set business hours in advance and automatically log in or log off from Pragli at that time.
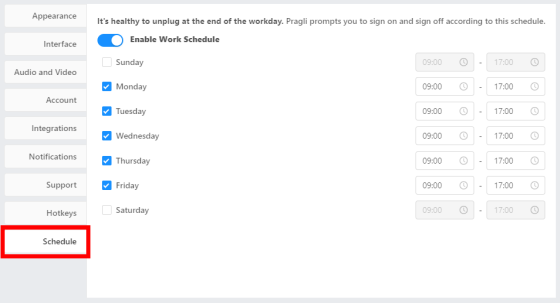
Return to the top screen and invite your colleagues at work as teammates. Click 'Invite your Teammates' in the red frame.
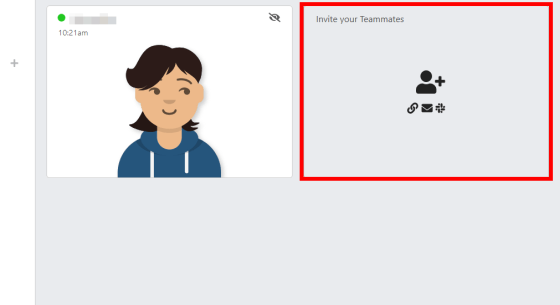
A popup will appear, so click on 'Make Invite Link' ...
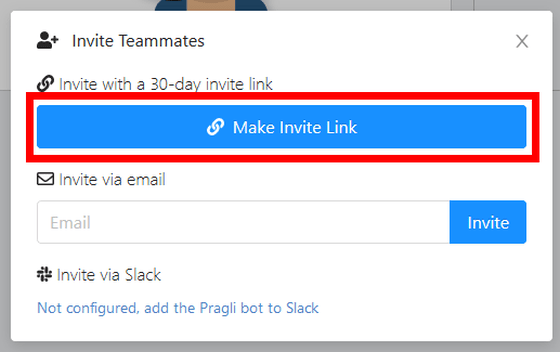
The invitation URL is copied to the clipboard.
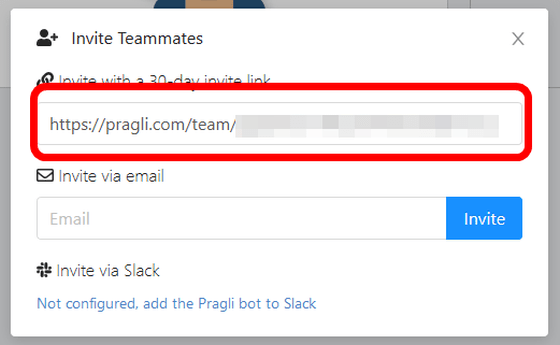
When a person with a Pragli account accesses the URL, a popup is displayed, so click 'Start'.
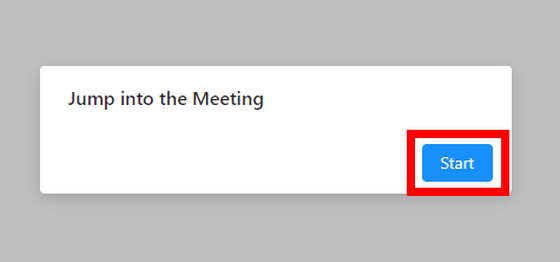
I was able to join the team.

Click the button with the red frame if you want to make a one-to-one call with your teammates.
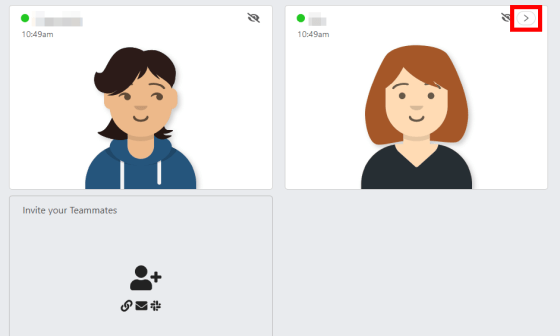
Click the button to start the call.
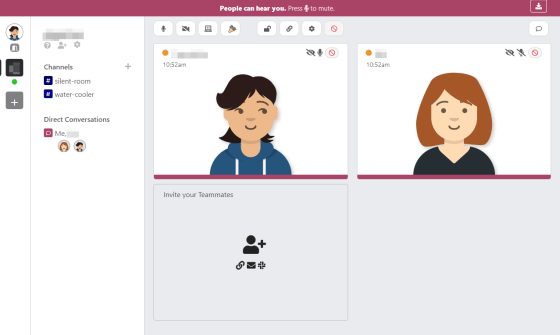
It is also possible to display a video or share a PC screen without an avatar.
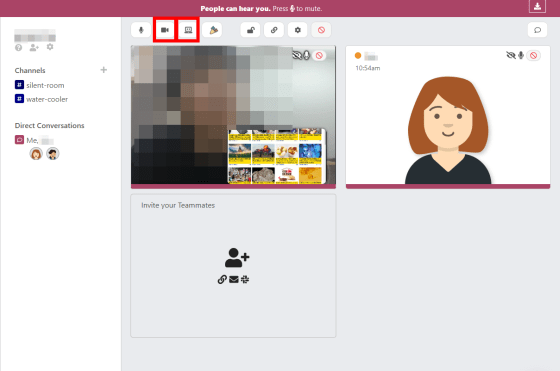
If you press the button with the red frame, you can scatter confetti on the screen.
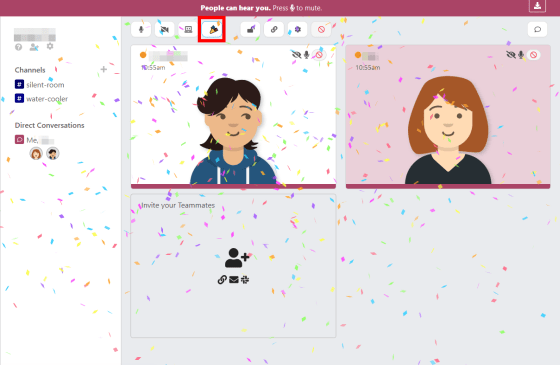
To exit, click the button with the red frame.
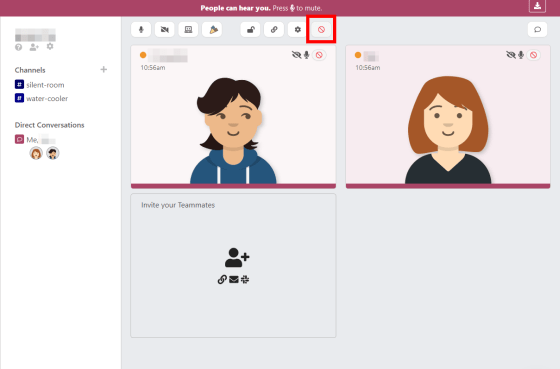
Next time I will join the channel. A channel is like a room that is set according to the purpose. For example, channels such as 'chat' and 'regular meeting' are prepared and used. Click the channel name on the left to join the channel.
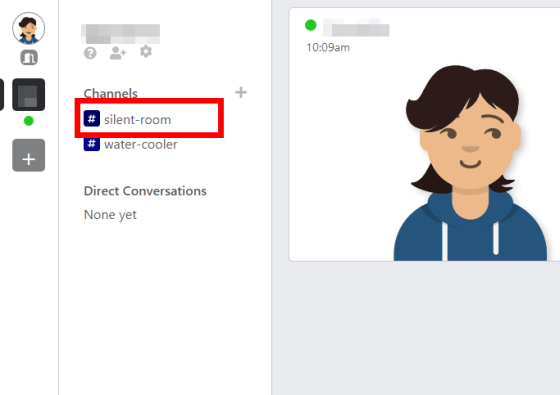
I was able to join the channel.
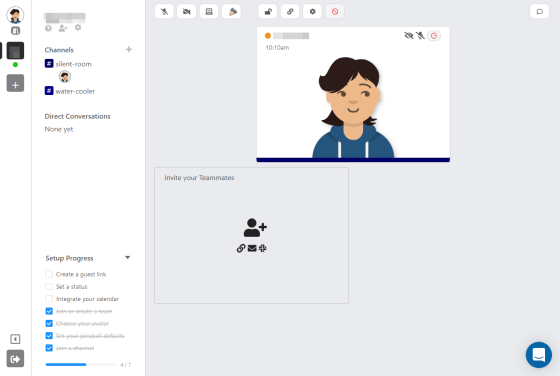
Then try inviting someone to the channel. You don't have to be a teammate to invite, you can invite anyone with a Pragli account. Click the 'chain' mark that appears when you hover over the channel name to copy the invitation URL to the clipboard.
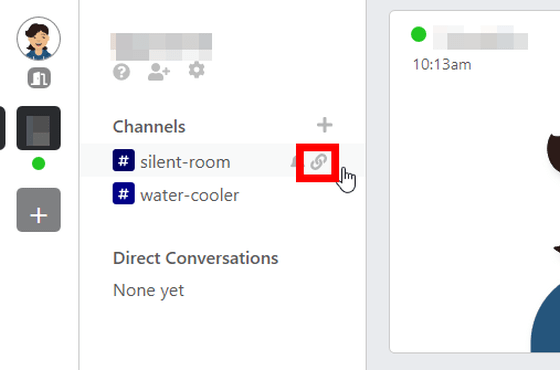
When the invited person clicks the URL, the popup will appear as if they were joining the team, so click Start.
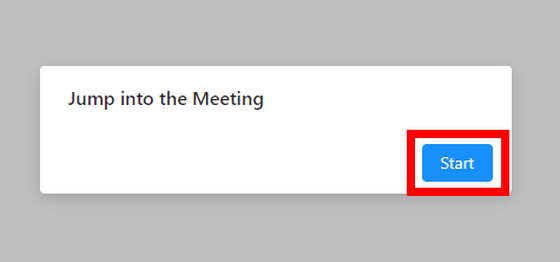
I was able to join the channel. The basic call function is the same as the one-to-one function, but you can talk with multiple people in the channel.
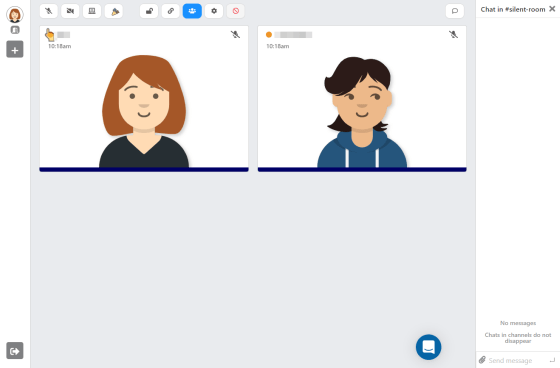
Next, click the red frame on the top screen to set the 'status' that indicates whether or not you can answer the call.
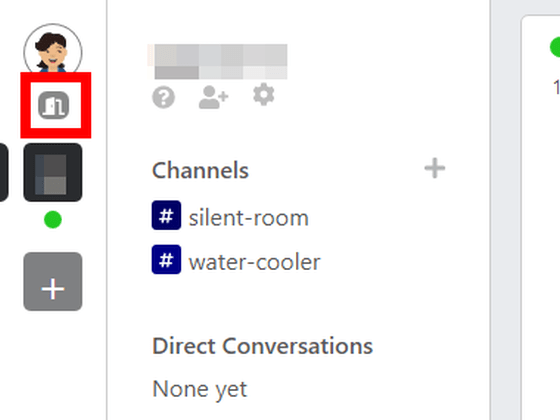
By default, there are 5 unique stats such as 'focusing' and 'walking the dog'.
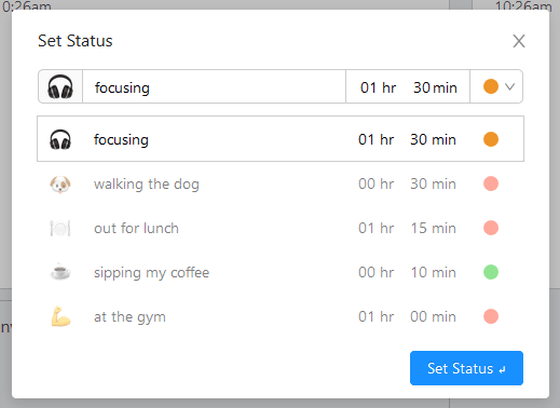
You can change the status by yourself by clicking the status part. It is not possible to add a new status, but it is a form to change the default status, so the maximum number of status is 5.
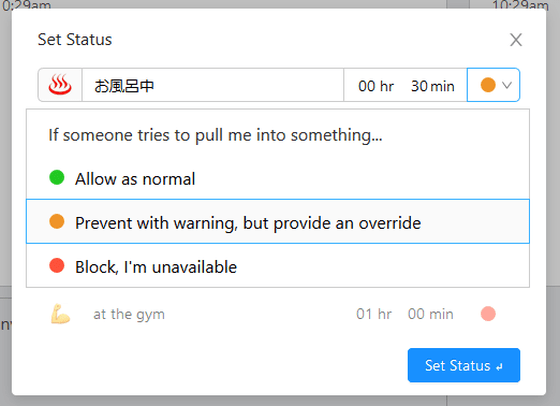
Click 'Set Status' to apply the status.
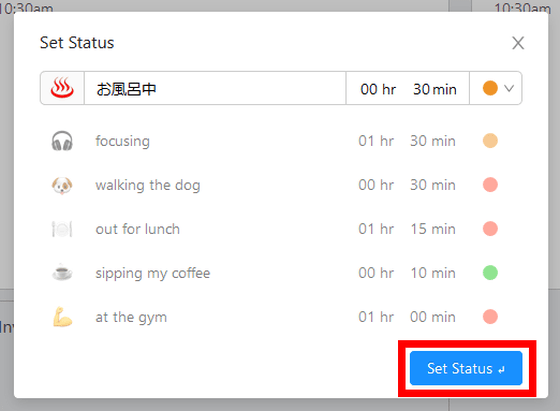
The status is set, and the status name and remaining time are displayed at the top of the avatar.
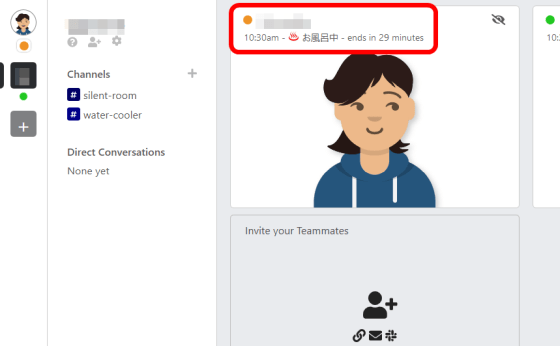
From the other teammates, you can see that the button for one-to-one call with the teammates who set the status has changed.
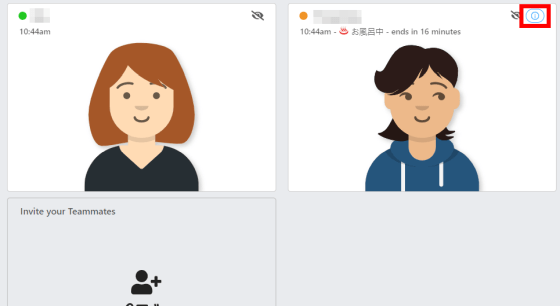
When I clicked on it, I was told that the other party is currently unable to respond. In case of emergency, click the button with the red frame.
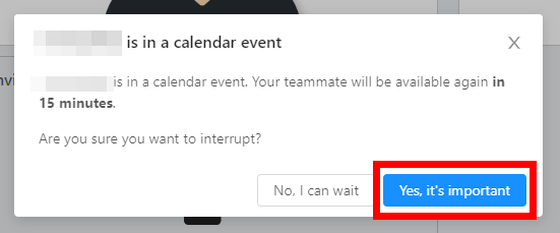
Then you can ignore the status of the other party and start a one-to-one call.
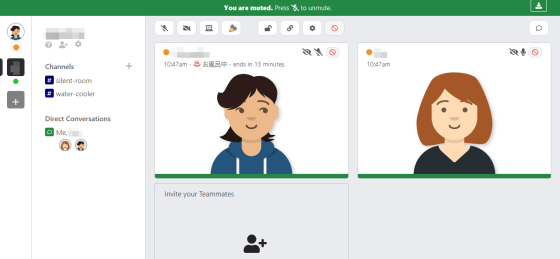
Finally, try linking Google Calendar and Pragli. Go to 'Integrations' on the setting screen and select 'Google Calendar'. Click Add Account.
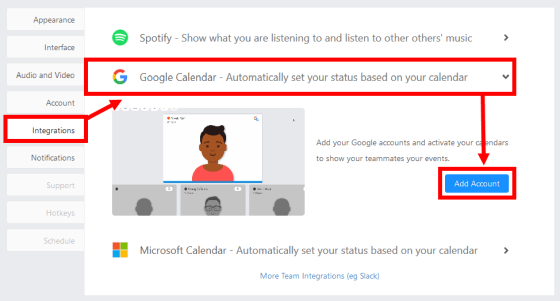
Click the Google account you want to use.
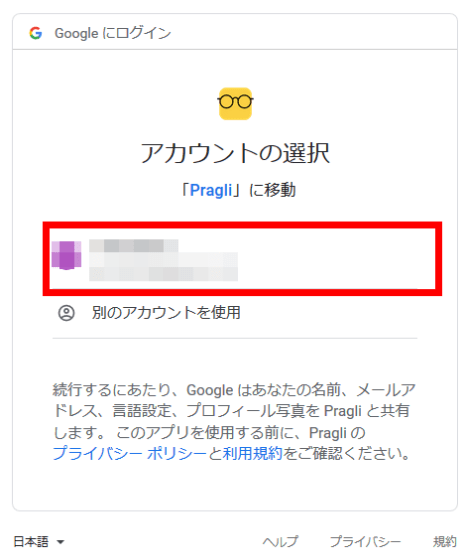
Click “Allow”.
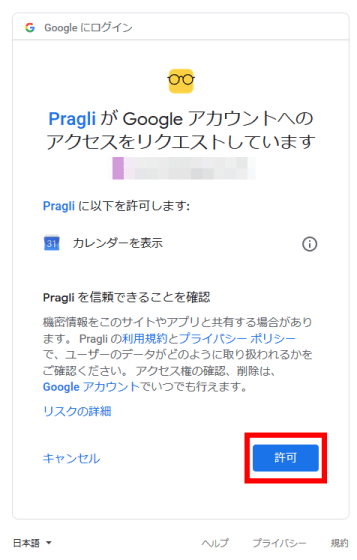
This completes the integration with Google Calendar.
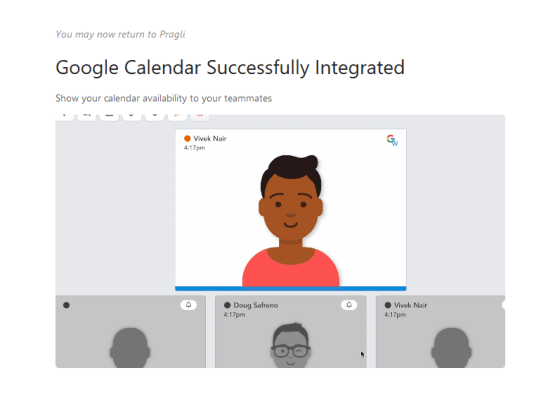
Since all the settings are complete, a congratulatory message is displayed.
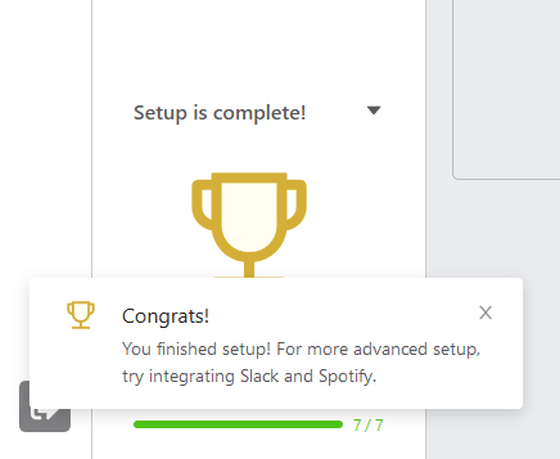
The desktop version is available on Windows, macOS and Linux. There is no difference in functionality other than the three settings listed above, but the performance is higher than the browser version.
Related Posts: