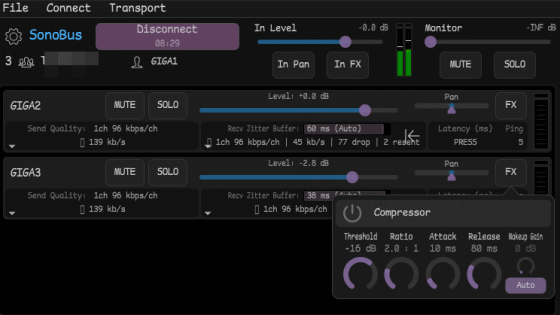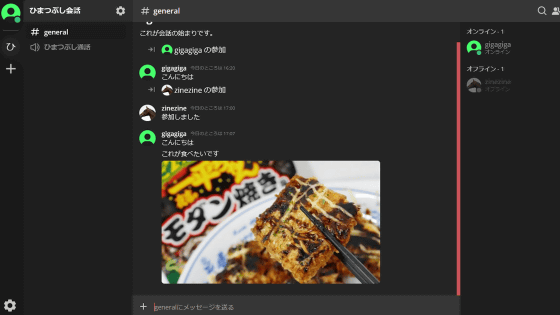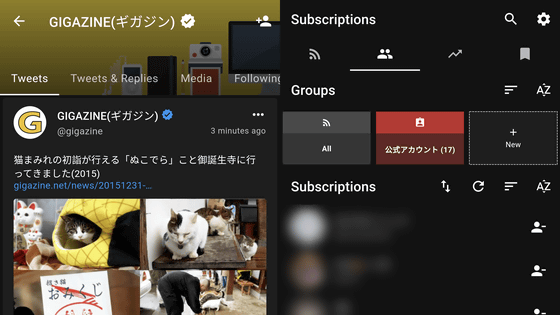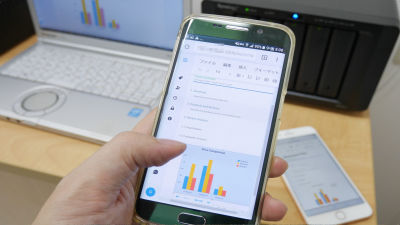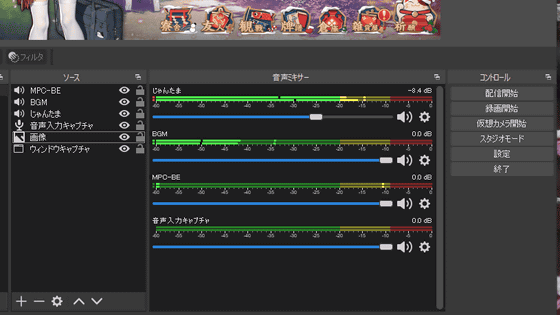I tried using the application 'Ripcord' that can manage the channels of Discord and Slack at one time
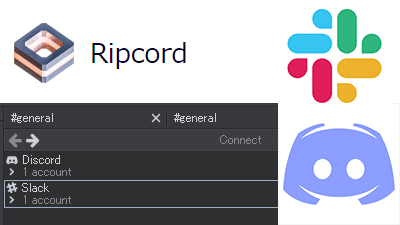
Discord and Slack are both chat apps, Discord is easy to use for voice calls, Slack has a lot of tools to work with the outside world, and it has similar usage, although it has its own fields of expertise. . For people who use both Discord and Slack because they belong to multiple communities, etc., it's convenient to have Ripcord, which allows you to manage Discord and Slack together in one app.
Ripcord: Desktop Chat Client
Visit the official site , scroll the page and download the Windows version of Ripcord from the 'Download Alpha Preview' section.
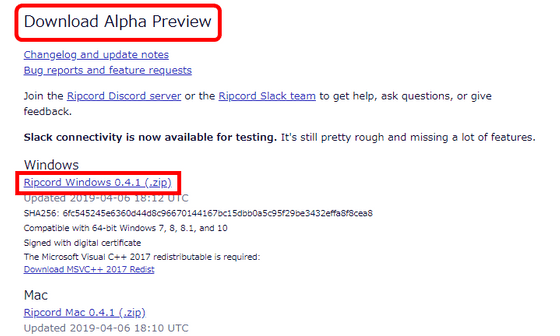
Unzip the downloaded zip file and double-click 'Ripcord.exe' to launch it. There is no need for installation.
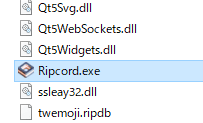
Once started, add an account first. Click 'Add Discord Account' from 'Add Account'.
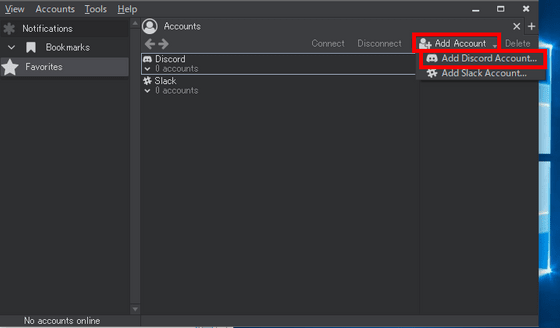
Then another window will open and you will be prompted to enter a token. When you click 'Get My Discord Token' ...
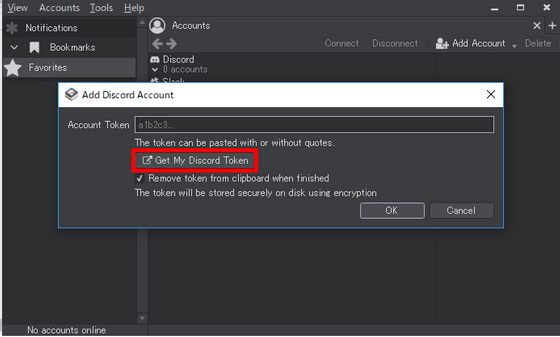
The image below is displayed. Proceed to obtain tokens according to this manual.
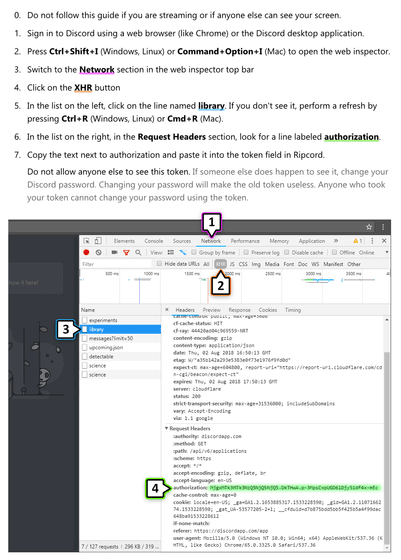
Go to
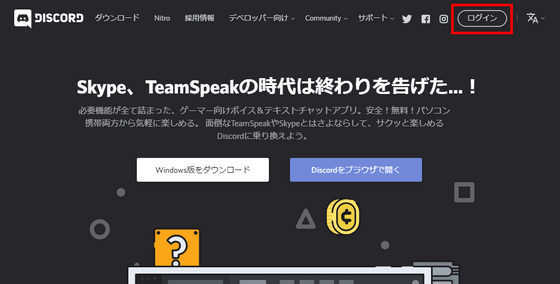
Enter your email address and password to login.
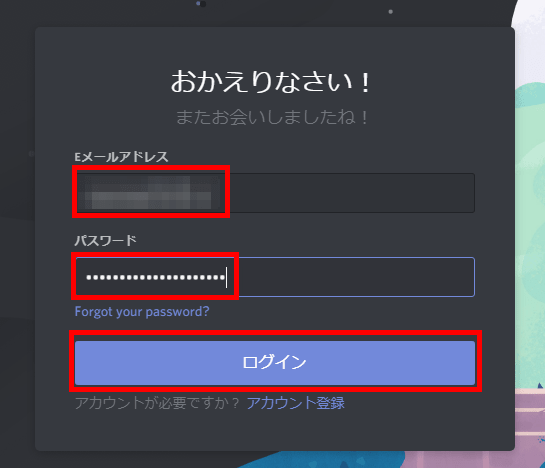
Then press 'Ctrl + Shift + i' to open the developer tool, select 'Network' in the upper tab and select 'XHR' with the lower filter.
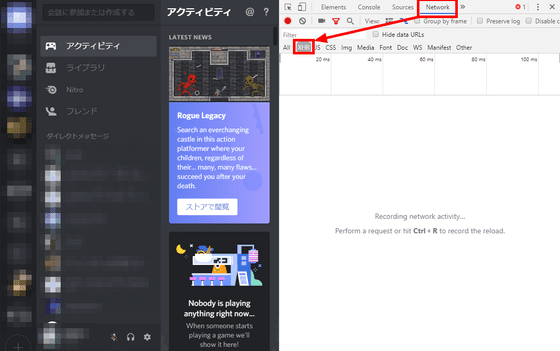
If you reload the page, the communication contents will be displayed, so click 'library' in it. From the detailed information displayed on the right, check 'authorization' in the 'Request Headers' field. To the right of this 'authorization' is your token.
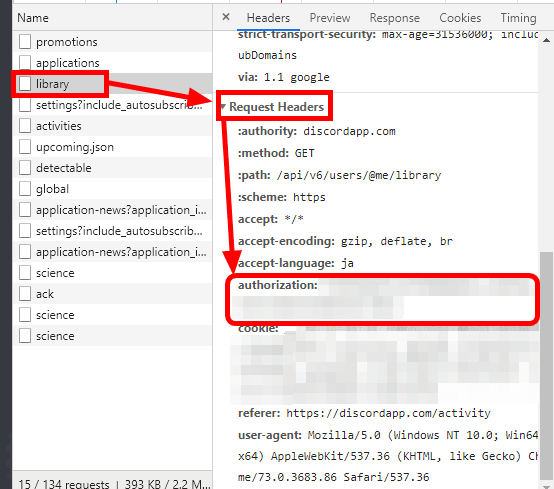
Return to Ripcord, enter the token and click OK.
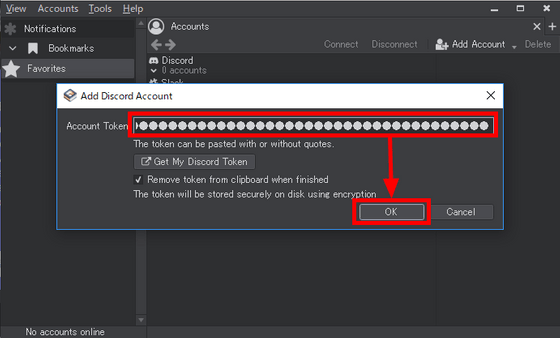
Then the account is added. When I click 'Connect' ...
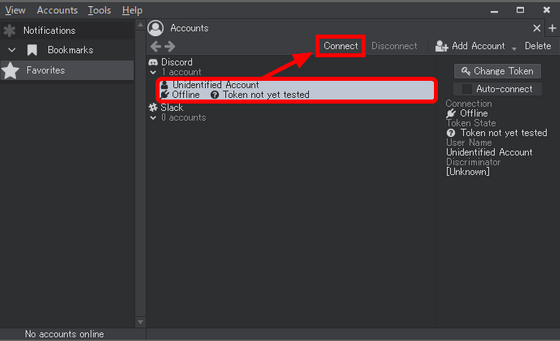
I was connected to Discord, and the servers I belonged were lined up on the left.
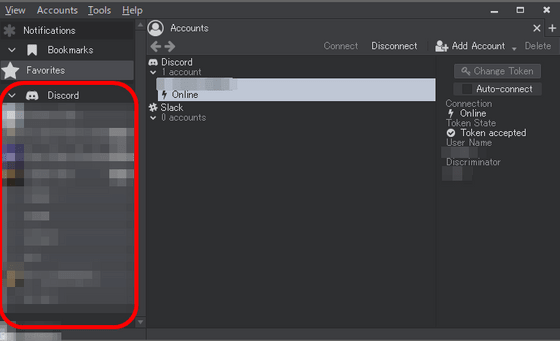
For example, below is the appearance of a server where a editorial staff talks about the recently played game 'Oxygen Not Included'. Click on the server name on the left to display the channel below, and click on the channel to view the posts in the channel on the right.
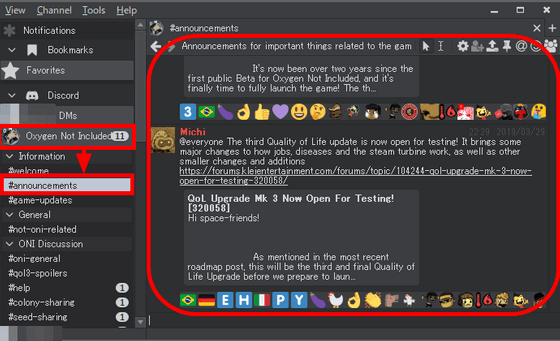
To make a voice call, click 'Join Voice' from the menu that appears when you click the voice channel.
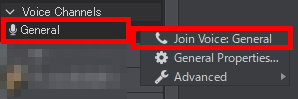
Your voice channel will display your name and icon, and a new window will open for your voice channel. You can change the volume of the microphone and mute it, or you can exit the voice channel by clicking and closing the 'X' button on the top right.
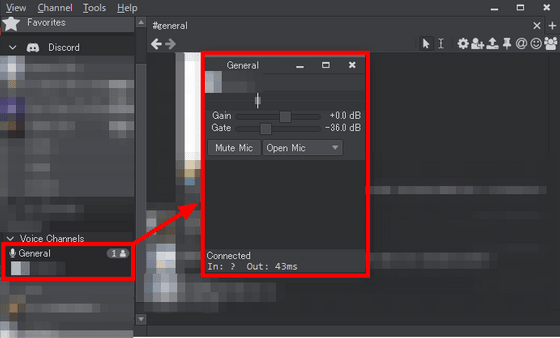
Also, as with Chrome and Firefox browsers, you can open a new tab with 'Ctrl + T' and open a new window with 'Ctrl + N', making it easier to manage more channels.
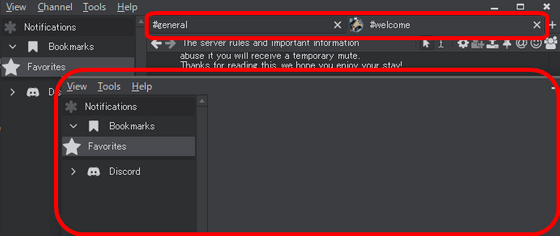
Next, I will add a Slack account. Select 'View' from the top left menu and click 'Accounts'.
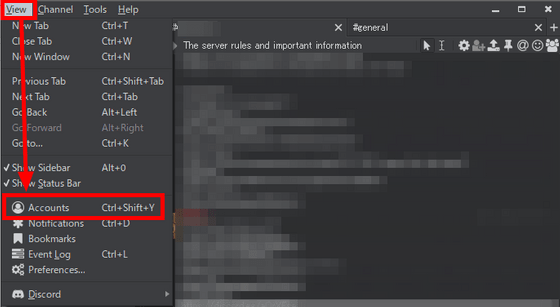
Click Add Account as you did for Discord, and this time click Add Slack Account.
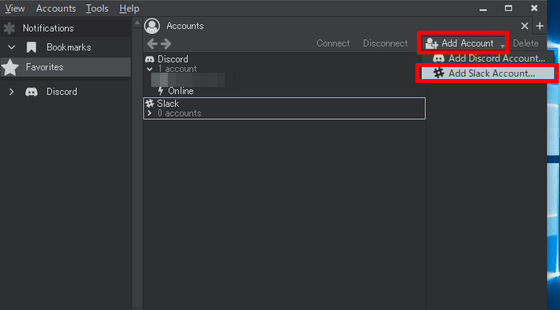
There are 2 ways to sign in. This time select 'Email & Password'.
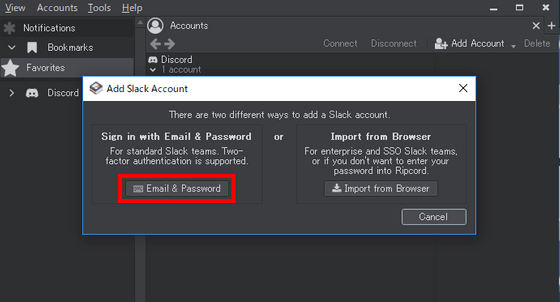
Enter a Workspace name, click Check Workspace, enter your email address and password, and click Sign In.
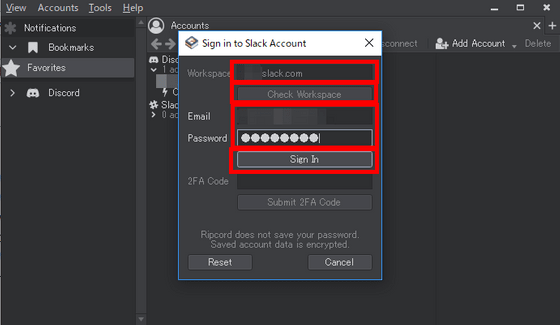
Click 'Connect' as the account is added.
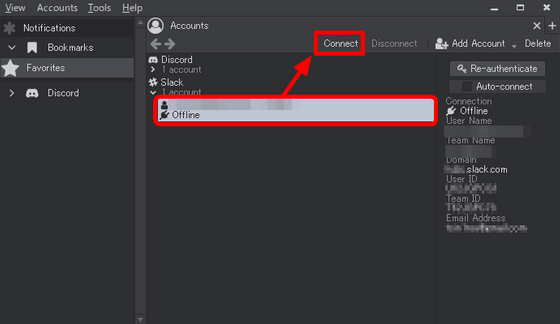
The workspace name and your name are displayed under the 'Discord' menu on the left, and when you click this, a list of participating channels is displayed. When you click on the channel name, the content is displayed on the right.
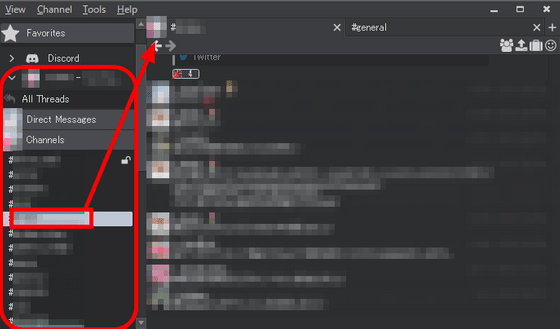
Click 'All Channels' from the 'Channel' menu above to join or leave a new channel.
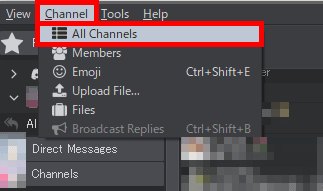
The channel list is displayed in a separate window. Channels already assigned have a check mark at the left end. You can join by clicking on the channel and clicking on 'Join Channel' below, and you can leave if you click on 'Leave Channel'.
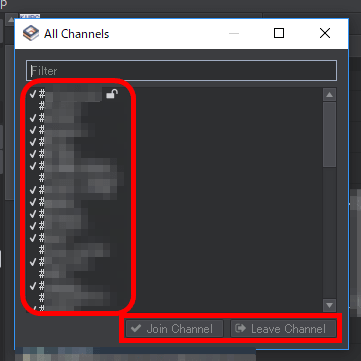
You can also right-click on a channel and select a folder from 'Add Bookmark' ...
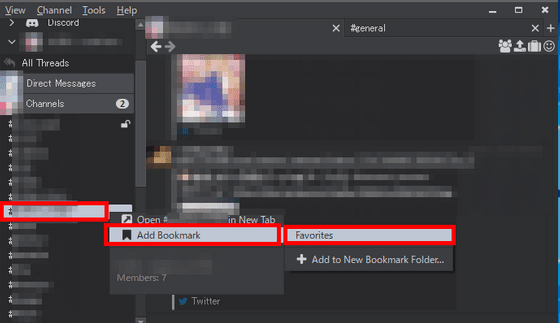
The channel is added to the 'Bookmarks' column on the left. It is also possible to mix the channels of Discord and Slack, and they can be managed collectively.
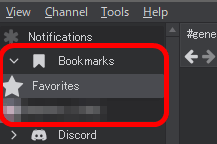
Note that Ripcord is still an alpha version of the software itself, but it has been a useful tool for both Discord and Slack users.
Related Posts: