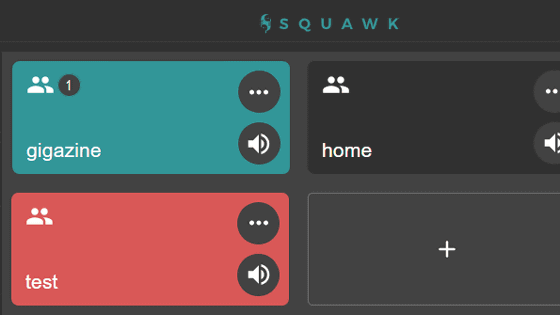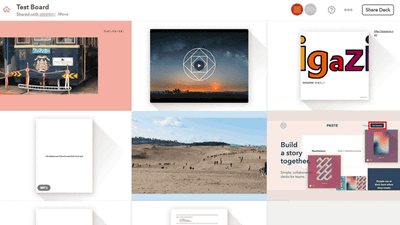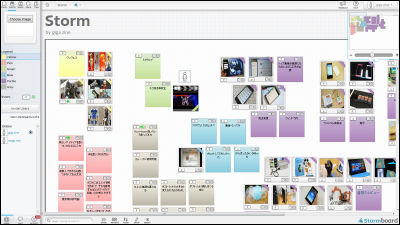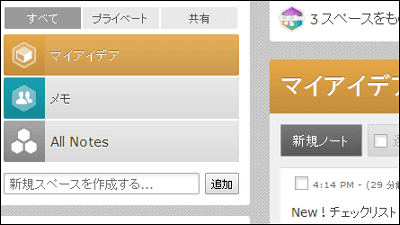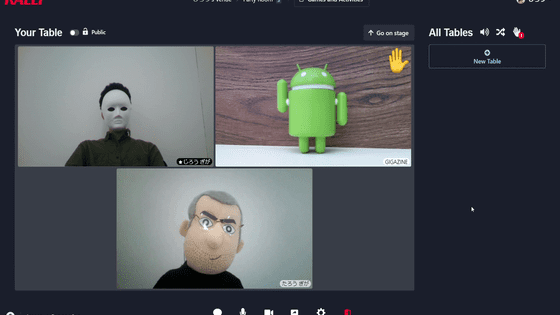'Pop' review that allows video conferencing on a PC or smartphone from a browser for free
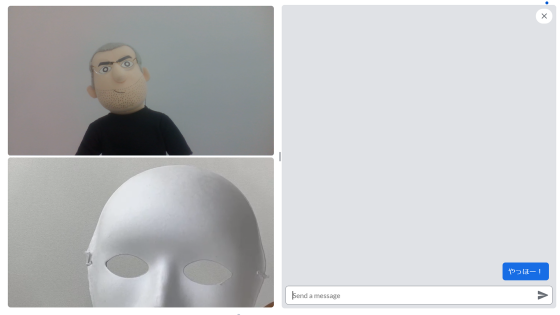
' Pop ' is a communication tool that works smoothly on a browser and can be used on both PCs and smartphones. I heard that you can enjoy chatting and drawing as well as voice and video calls, so I actually tried using it.
Pop
It is said that Pop can be used on both PCs and smartphones, but first I will try it on a PC. First, go to the Pop page and click 'Try it for free'.
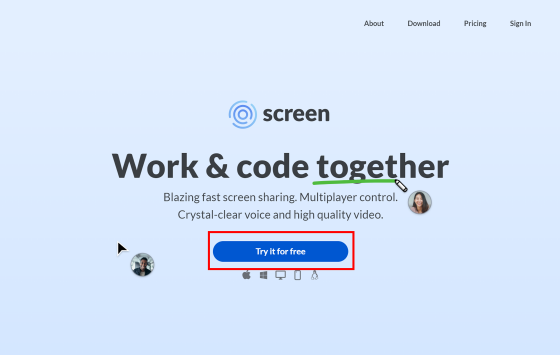
The sign-in screen will be displayed, so first create an account. Click 'Sign up with email' to create an account using your email address.
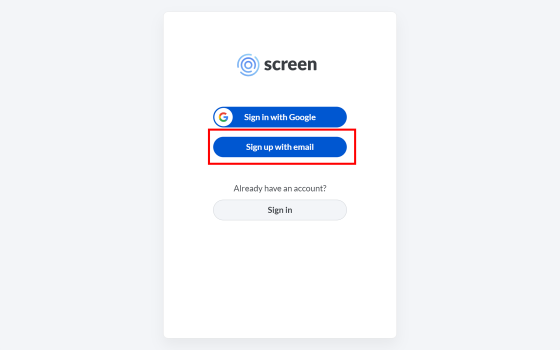
After entering your name, email address and password, click 'Create Account'.
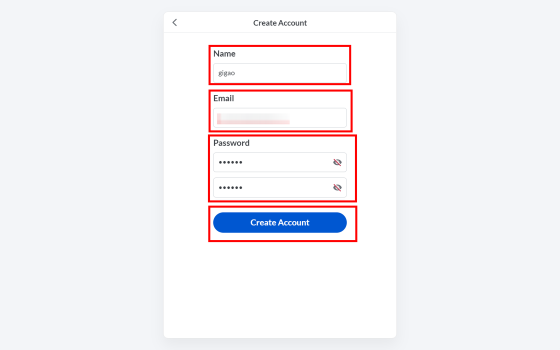
Your account has been created. Then click New Meeting to start the meeting.
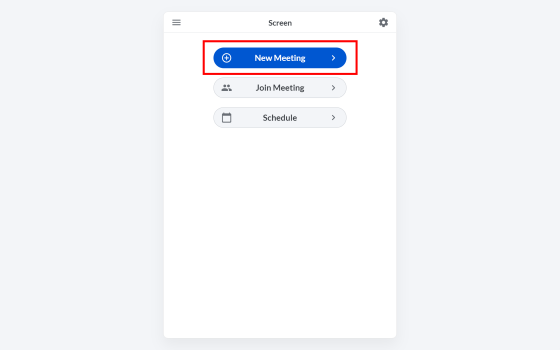
It was recommended to use Pop's desktop app, but this time I clicked 'Dismiss' to use the browser version.
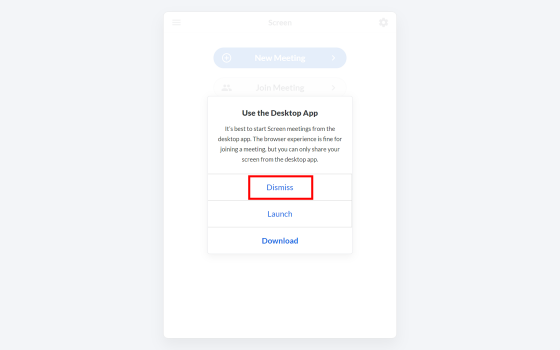
If you want to allow the use of the camera and microphone, click Request Permissions.
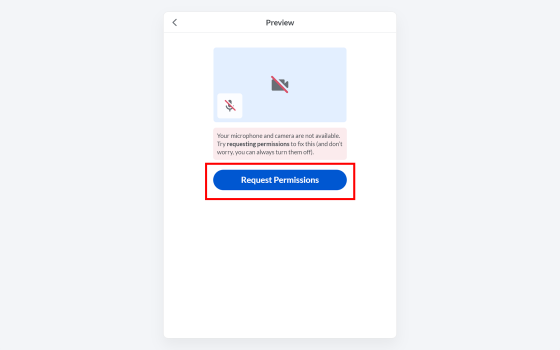
The browser will ask for permission to use the camera and microphone, so click 'Allow'.
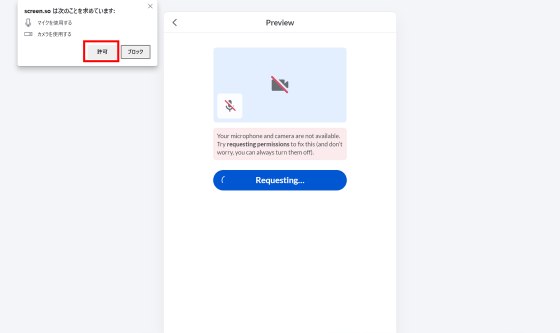
The camera and microphone are connected. What is reflected in the PC camera is displayed as it is. Click 'Start Meeting' to start the meeting.
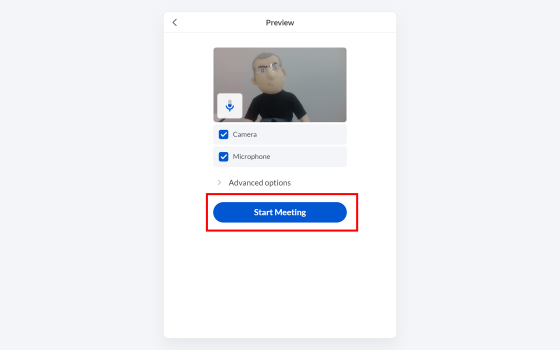
The meeting has started. The ID for inviting to the meeting is displayed in the upper left, and clicking 'Copy Invite Link' will copy the ID to the clipboard. Participants can join this conference by entering this ID. At the bottom center of the screen, from the left, there are a microphone on / off button, a camera on / off button, a screen sharing button, and a button to end the meeting.
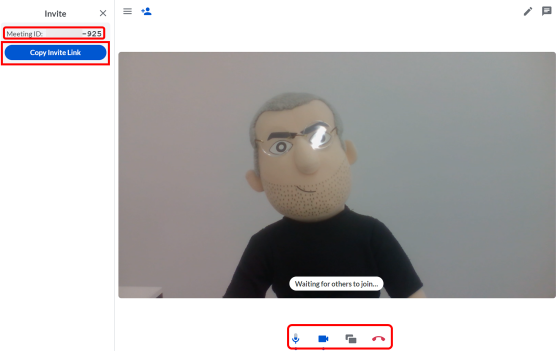
Pop can also be used from smartphones, so let's join a video conference held on a PC from a smartphone. Enter the ID of the meeting you want to join.
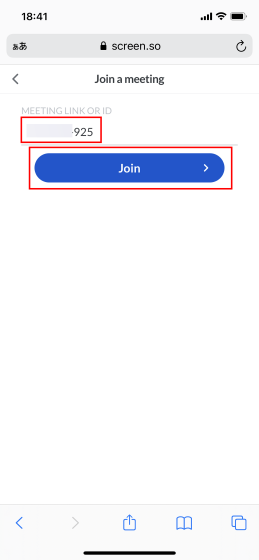
Tap 'Request Permissions' to allow the use of the camera and microphone.
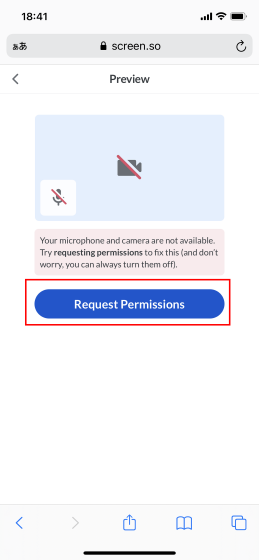
Tap 'Allow'.
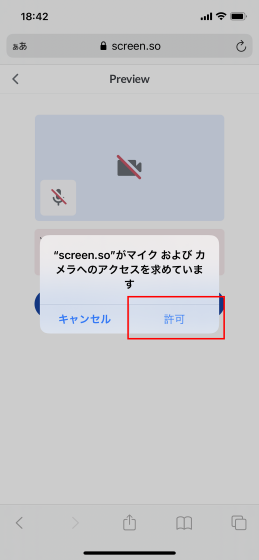
Now that the camera and microphone are connected, tap 'Join Meeting'.
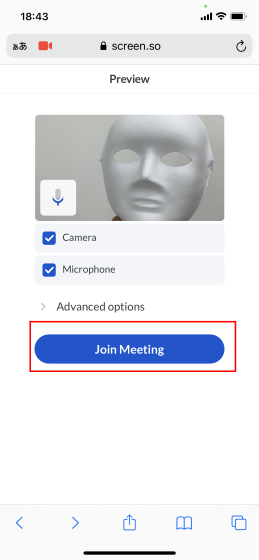
In this way, the image of the other party was projected on the upper side of the screen of the smartphone, and the image of myself was projected on the lower side.
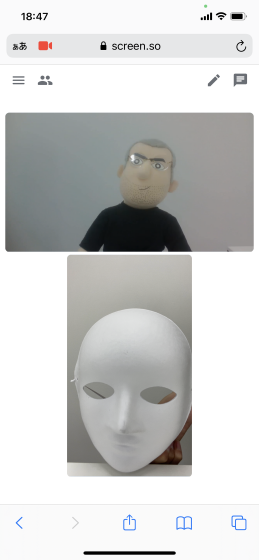
When I checked the screen of the PC, the image on the smartphone side was cut off and displayed. Since it was not possible to change the display size on the PC side, it is necessary for the person using the smartphone to take a picture at a distance.
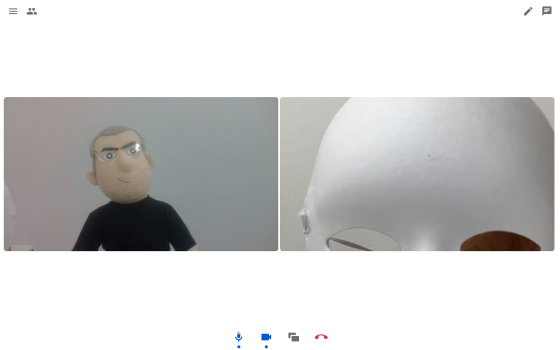
Click the humanoid mark in the upper left to see a list of members participating in the meeting. From here you can mute the video and audio of the other party individually.
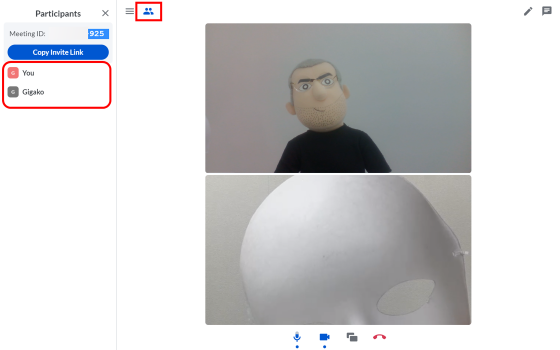
Click the pen mark on the upper right to display the drawing screen, and you can draw by clicking and dragging. The picture disappears about 3 seconds after you stop clicking, but by clicking the mark on the upper right, the picture will always remain.
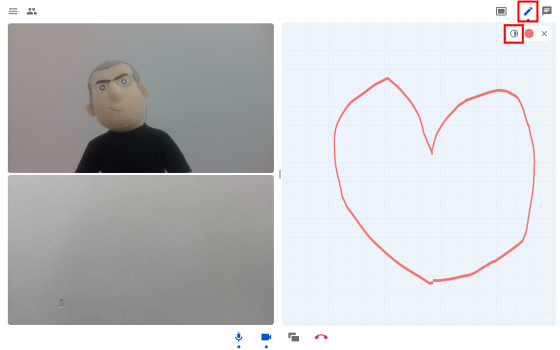
The picture was also displayed on the smartphone side. By tapping and swiping, you can also draw on the other party's picture.
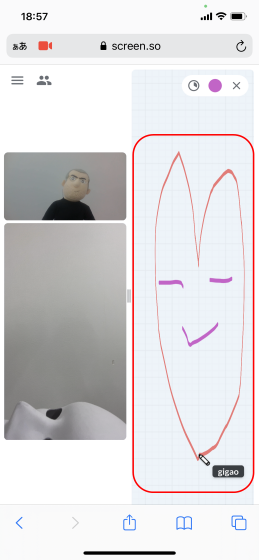
Click the chat mark in the upper right to open the chat screen and send a message to the participants.
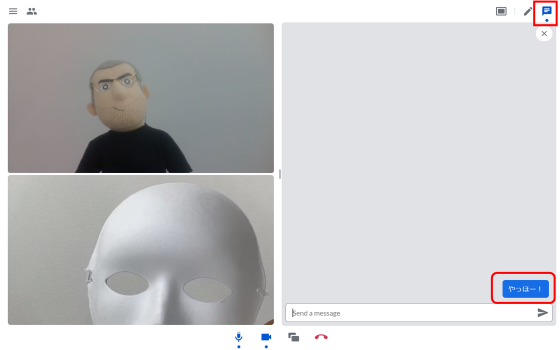
There is no time limit for meetings, and more than 30 people can participate. There are various online meeting tools that can be used by multiple people, such as Zoom and Google Meet , but it is a service that you should remember as one of the options.
Related Posts:
in Review, Web Service, Posted by log1p_kr