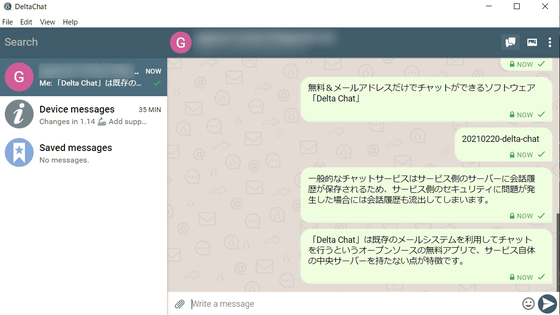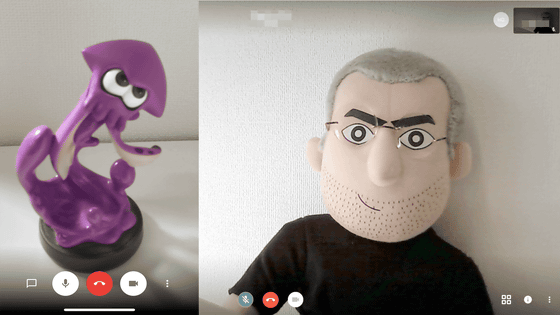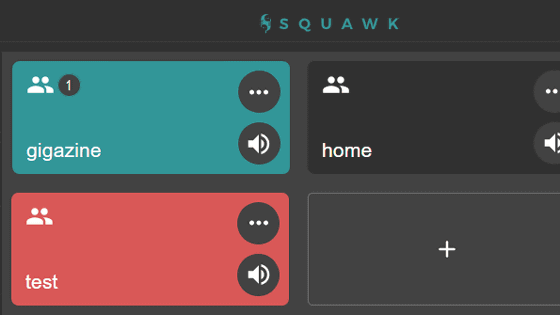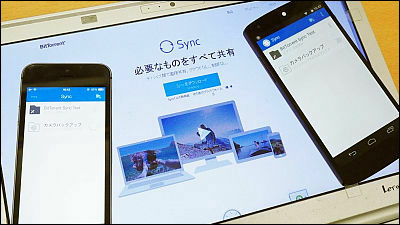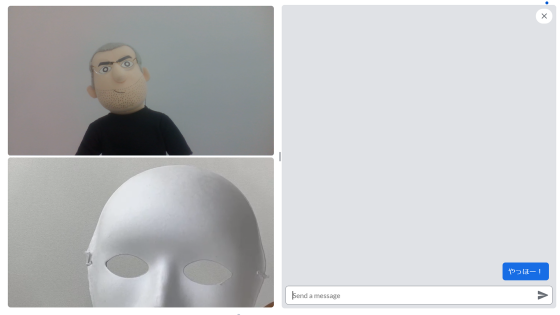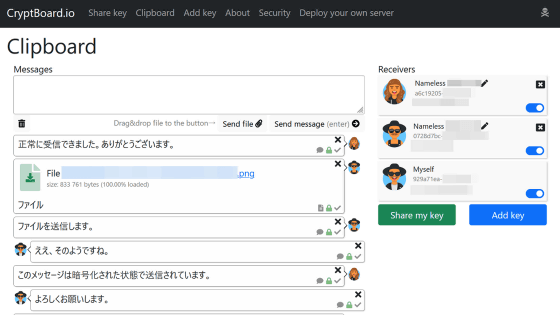A secure chat app 'Element' that allows you to make video conferences, voice calls, and share files for free, without ads, and without time restrictions.
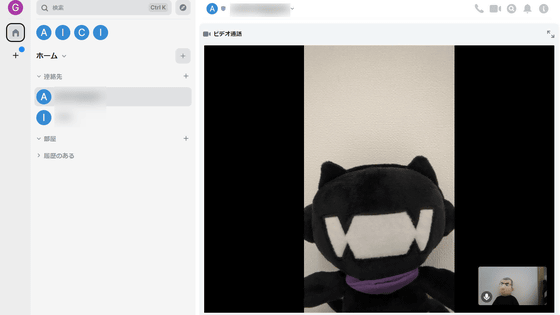
There are many software such as Discord and Slack whose main purpose is chat and video call, but the chat software that uses the
Secure messaging app | End-to-end encrypted messenger
https://element.io/personal
So, let's actually use Element. There are web browser version, iOS version, Android version, and PC software version of Element, so let's actually use each one.
·table of contents
◆ Web browser version
◆ iOS version
◆ Android version
◆ PC software version
◆ Web browser version
First, try using the web browser version. Click 'Launch Element Web' from the official introduction page.
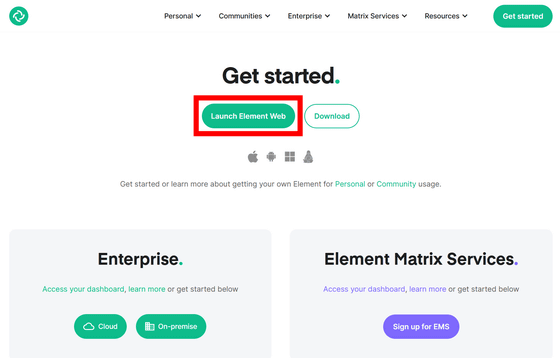
Then, it will automatically transition to the following page. An account is required to use Element, so click 'Create Account'.
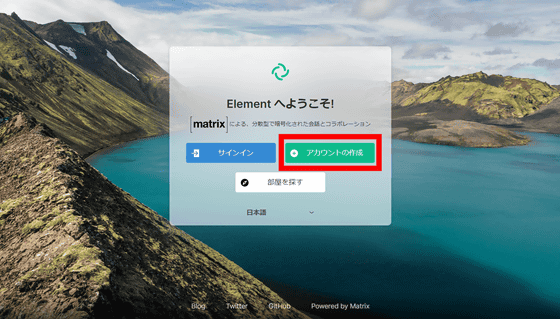
In addition to creating a new account from scratch, you can also register using a Github account, Google account, GitLab account, Facebook account, Apple account, so this time I will try using a Google account.
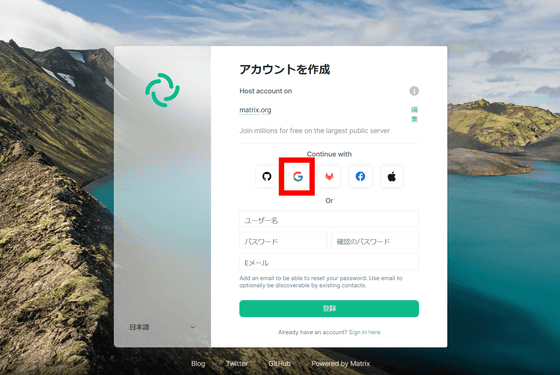
Click the Google account you want to use.
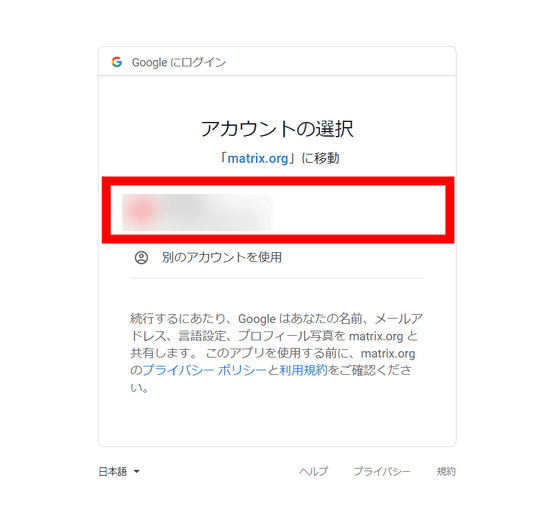
Enter your user name, check the availability of the name and email address associated with your Google account, and click 'Continue'.
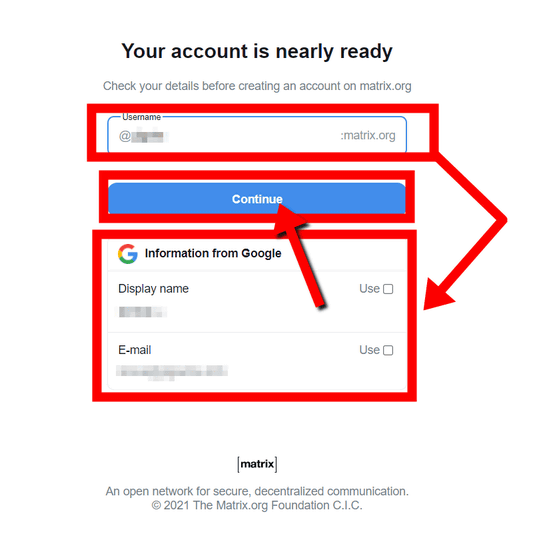
Check that you agree to the terms of use and click 'Continue' to complete the account creation.
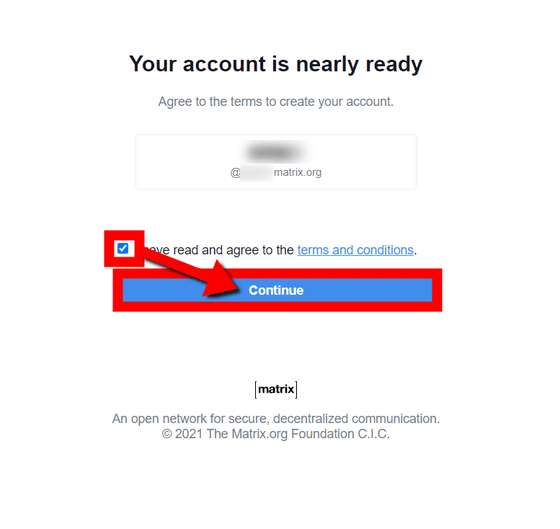
Next, you will be asked for permission to access the created account, so click 'Continue' to go to the home screen of the browser version of Element.
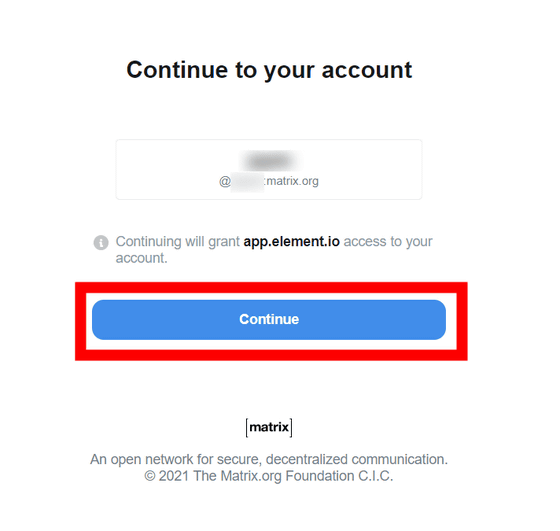
The home screen of the browser version of Element looks like this, and it seems that it supports Japanese. Please note that when you start up for the first time, a pop-up will appear asking whether you want to send a desktop notification and whether you can send anonymous usage data. This time, 'Stop' is selected for desktop notifications, and 'No' is selected for sending anonymous usage data.
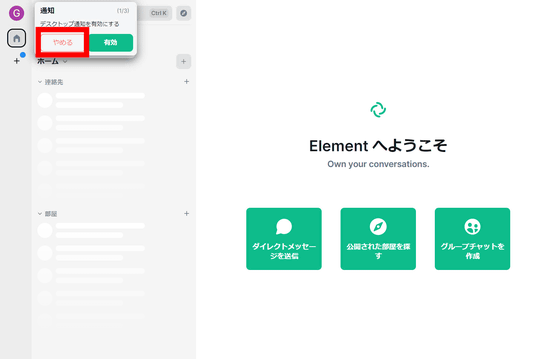
Let's use it for the time being ... Make the initial settings before. Element is a privacy-focused messaging app that
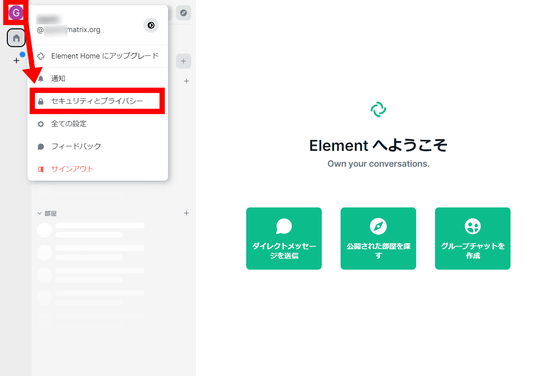
Click 'Set' for secure backup.
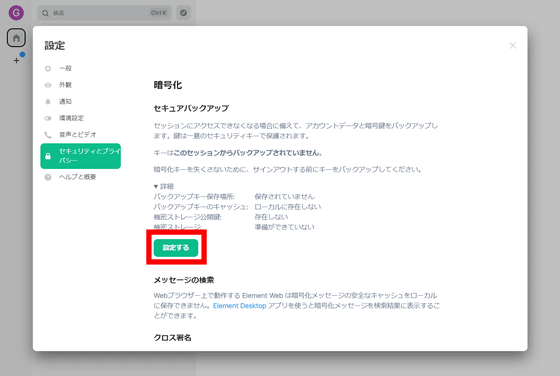
You can select two secure backup methods, 'Generate a Security Key' and 'Enter a Security Phrase', so this time select 'Generate a Security Key' and select 'Generate a Security Key'. Click 'Continue'.
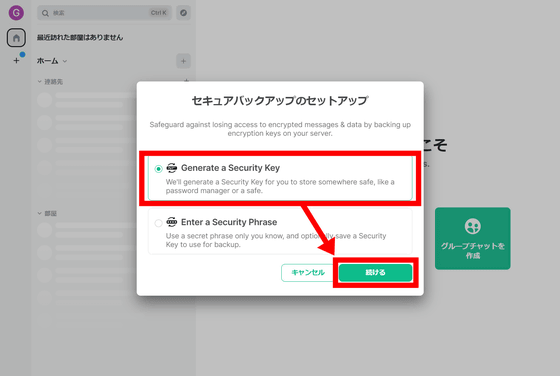
Then, the character string is generated as follows. Save this string locally with 'Download' and click 'Continue'.
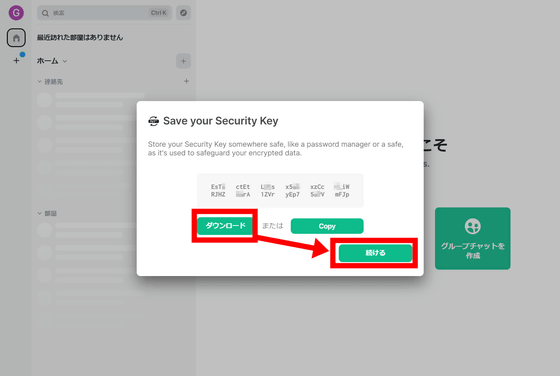
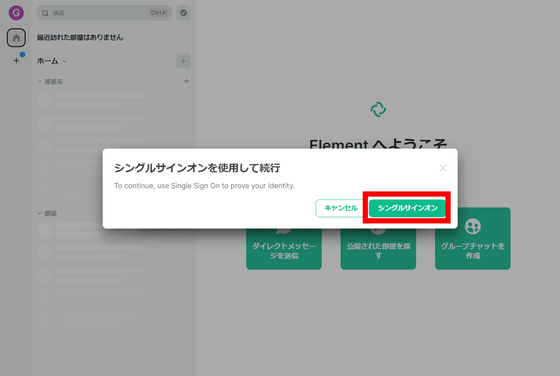
If you are logged in using your Google account, the screen will change to the one shown below, so click 'Contienue with Google' ...
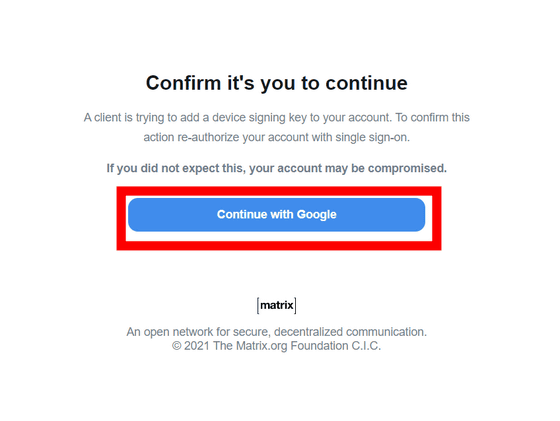
Select your account again.
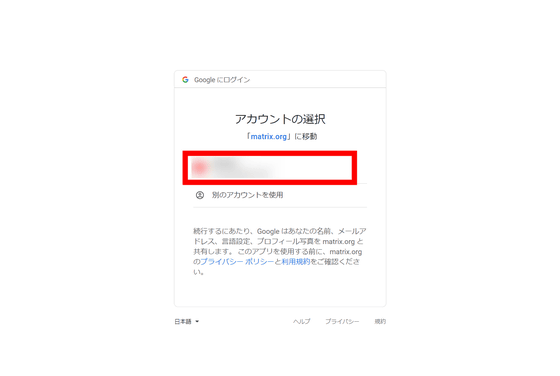
Click 'Confirm' to complete the secure backup settings. Chat apps such as Discord can freely browse the conversation history just by logging in to their account, but since the conversation history is end-to-end encrypted with Element, it cannot be browsed unless an encryption key is used. Therefore, if you want to see the conversation history again, you need the encryption key.
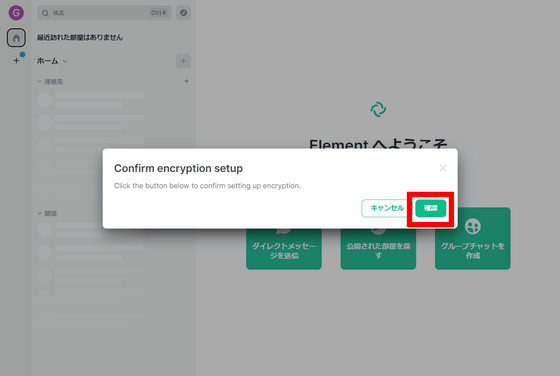
Element has three functions: 'Send direct message', 'Find a public room (enter a public chat room)', and 'Create a group chat'. This time, I will use 'Send Direct Message' which is the main function.
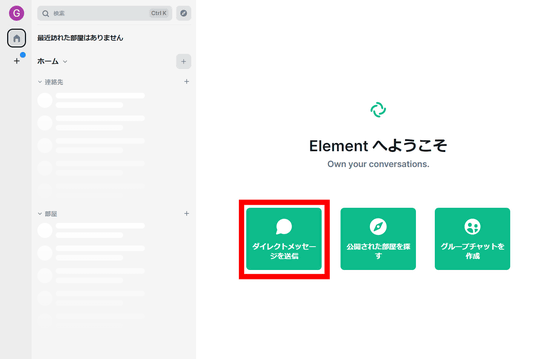
When you click Send Direct Message, a pop-up window called Dialogue will appear. Enter the ID of the person you want to send a direct message to in this 'Dialogue' input field, and click 'Continue'. In addition, you can start chatting not only with the other party's ID but also with the user name and email address, but it is not possible to search for the user name because there is a lag in the reflection on the server side, and chat with the email address requires separate security settings. The impression is that it is better to enter the other party's ID to start.
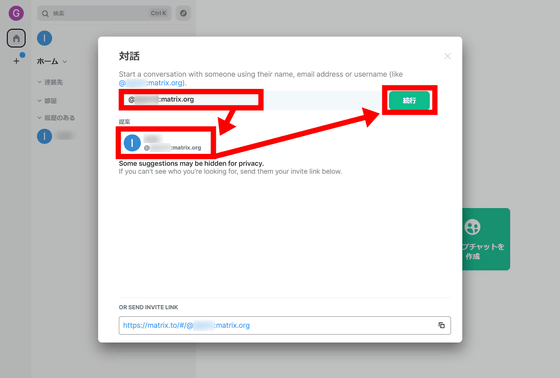
Then, a Discord style chat room was displayed like this.
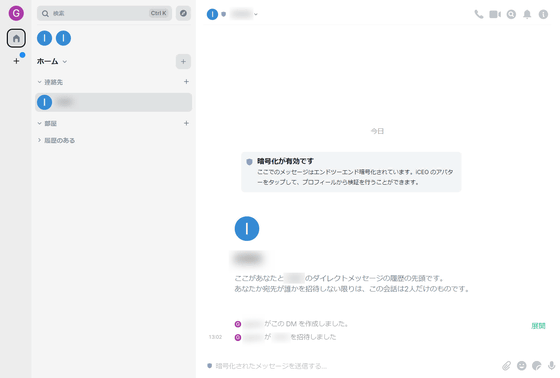
The side that received the direct message will see an invitation like this, 'Do you want to start chatting with the other party?', So select 'Start chatting'.
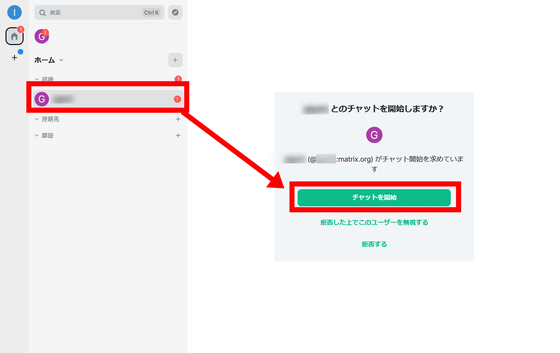
Then you can have a secure private chat on your browser like this.
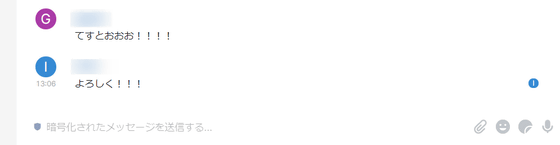
In addition to uploading files, you can also use emoticons for chat ...

The big feature is that you can display the source code of each post. Since the actual text and the apparent text are separated, the actual description can be analyzed from the source code even if the appearance on the display is decorated.
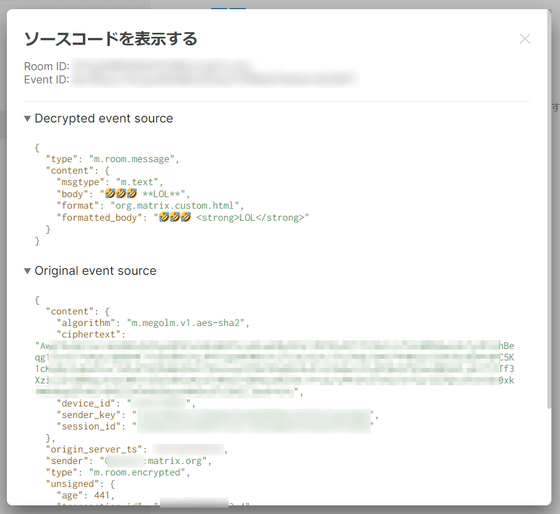
You can also make voice and video calls from the top right of the chat field.
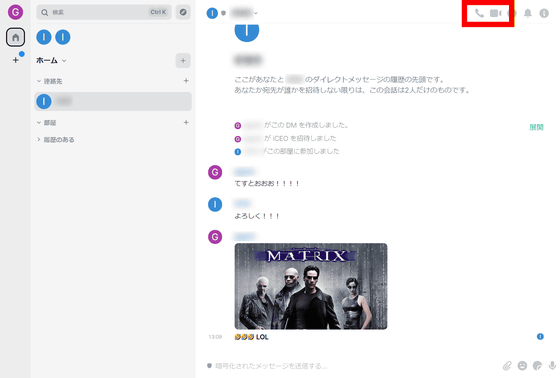
Microphone and camera permission is required when making voice or video calls.
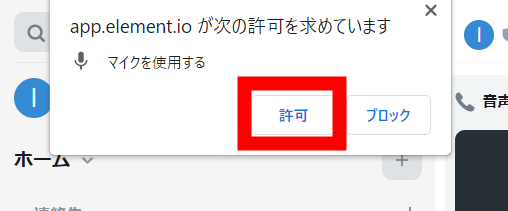
When receiving, the following pop-up will appear.
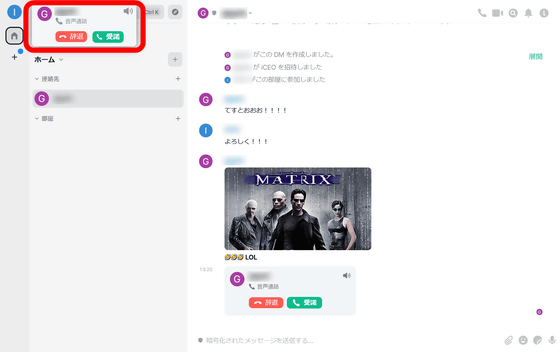
A video call looks like this, and the video of the other party is displayed large in the chat column.
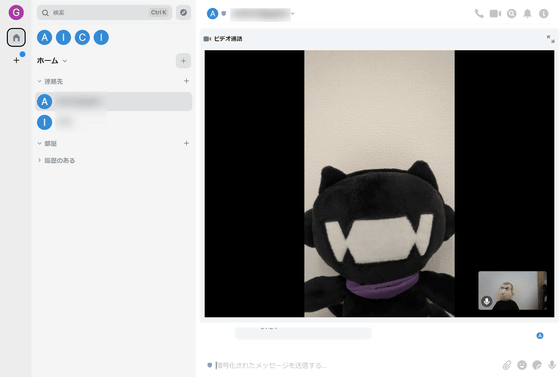
◆ iOS version
Next, I will try using Element on iOS.
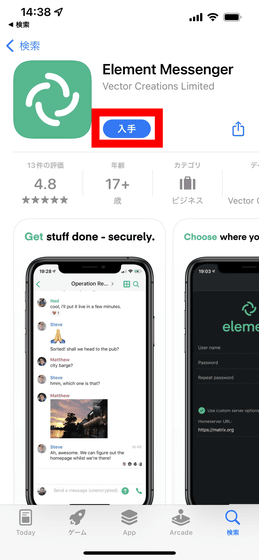
Tap 'Install'.
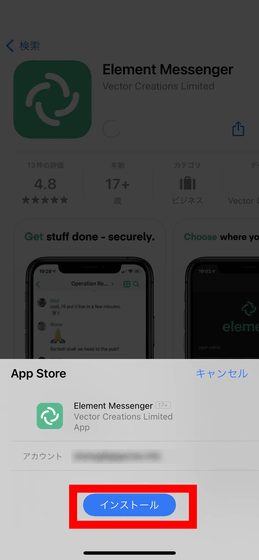
Then, download and installation will be performed automatically, so tap 'Open' after completion to start the iOS application version of Element.
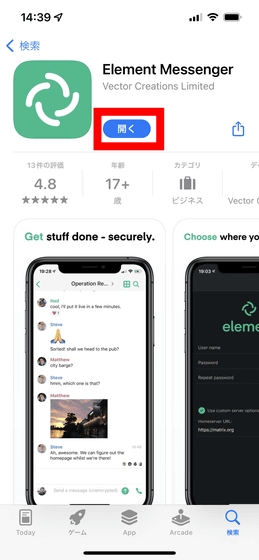
At the first startup, you will be asked to register as a user. You can also log in using your Apple ID, so select 'Sign in with Apple' this time.
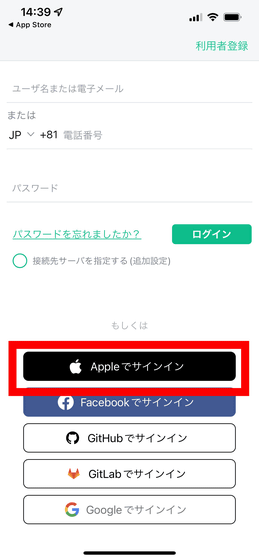
Check the account you want to use and tap 'Continue with password'.
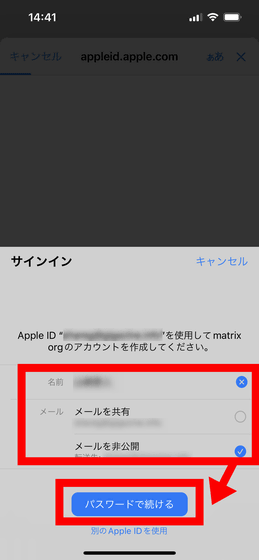
Enter your password and tap Continue.
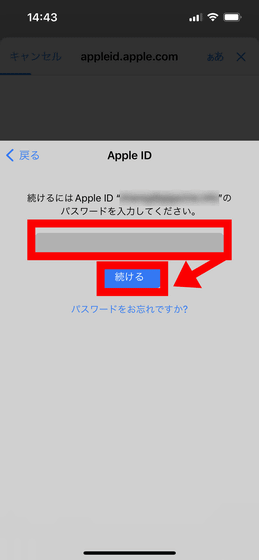
Enter your user name in the blank, select whether to inherit the Apple ID information, and tap 'Continue'.
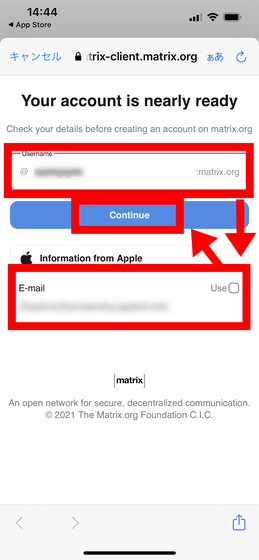
Check 'I accept the terms of use' and tap 'Continue' to complete the account creation.
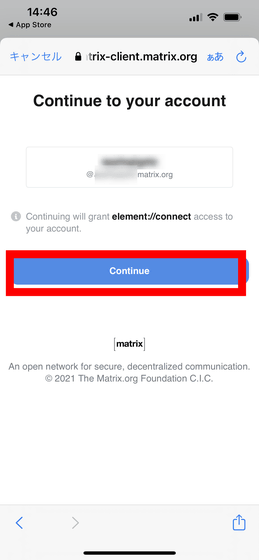
You will be asked for permission to access the created account, so tap 'Continue' to log in on the Element app side.
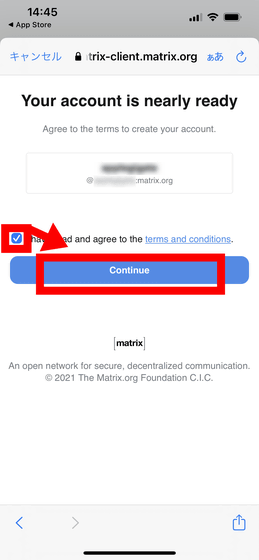
At the first startup, you will be asked to allow notification. Select 'Do not allow' this time.
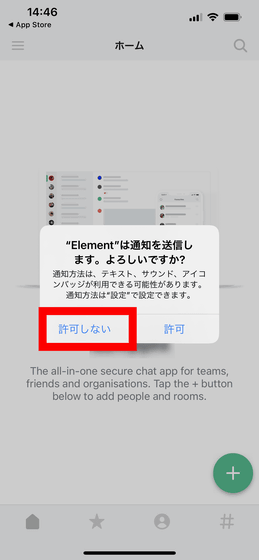
You will be asked if you want to send anonymous usage data, so select 'No' this time.
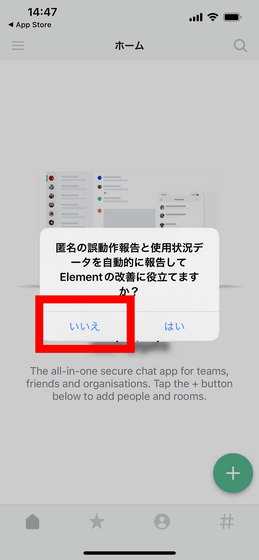
The startup screen of Element for iOS looks like this. First, tap the hamburger icon to set security using end-to-end encryption, which is the element's feature.
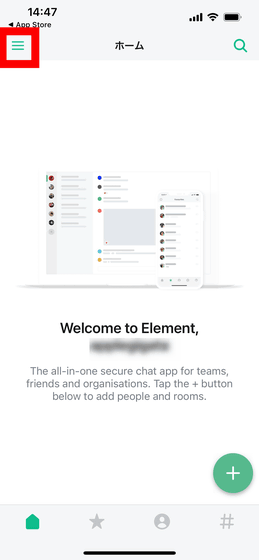
Tap 'Settings' ...
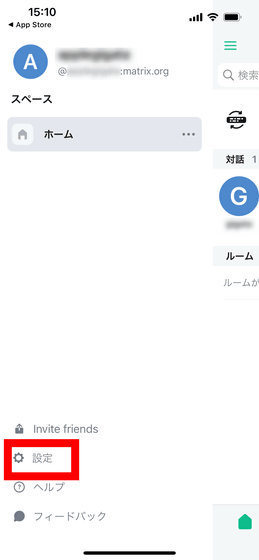
Select security.
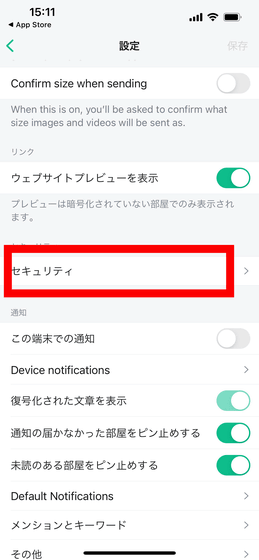
Tap 'Setup' for secure backup.
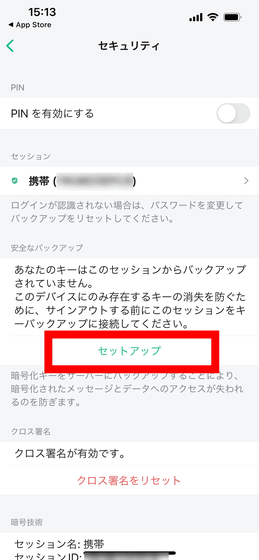
There are two backup methods, 'Generate a Security Key' and 'Enter a Security Phrase', so select 'Generate a Security Key' this time.
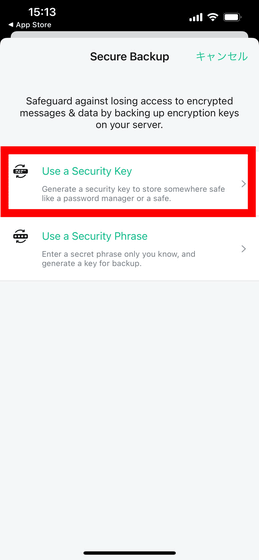
The encryption key for resurrection is displayed, so select 'Save'.
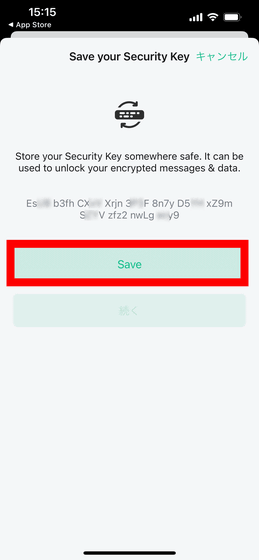
Select 'Save File' ...
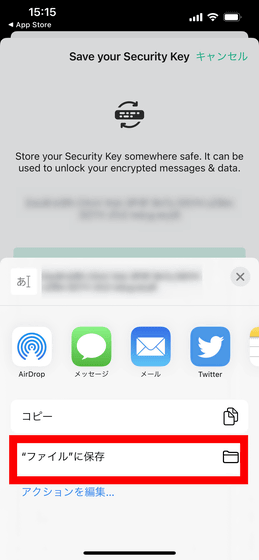
You can store the encryption key anywhere.
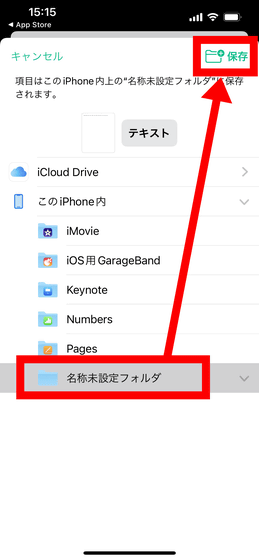
This time, to actually use chat, tap the + icon at the bottom right.
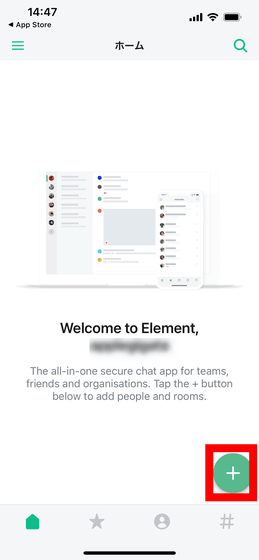
Then you will be presented with three choices: 'Start Dialogue', 'Create Room', and 'Join Room'. Select 'Start Dialogue' to chat this time.
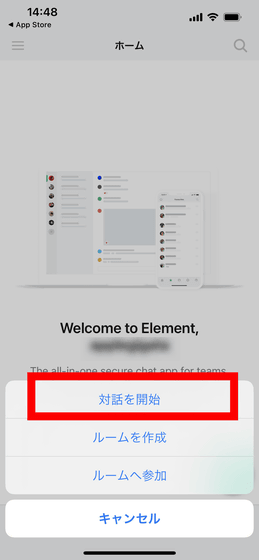
Enter the ID of the person you want to chat with in the search field and tap the ID displayed in the results.
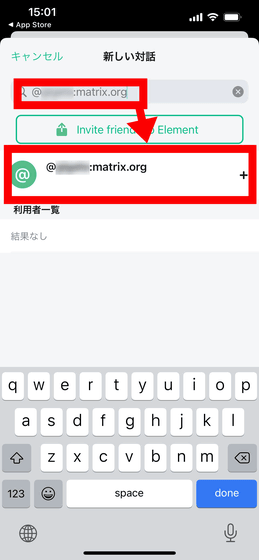
A list of users who will join the chat room will be displayed as shown below, so tap 'Start' to start chatting.
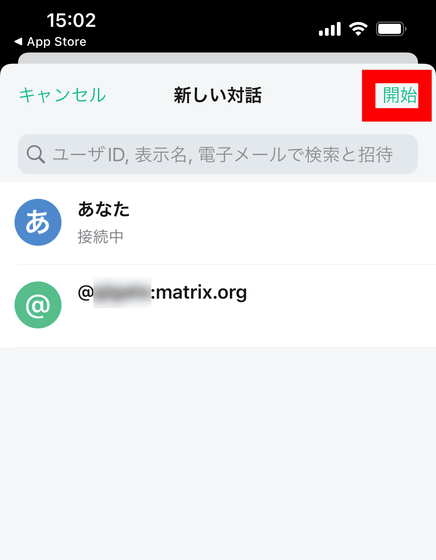
The chat looks like this.
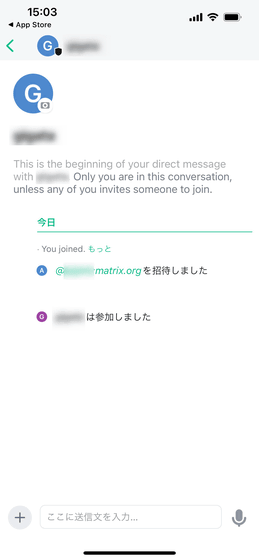
You can send messages from the blanks at the bottom of the screen, and you can also send files and photos.
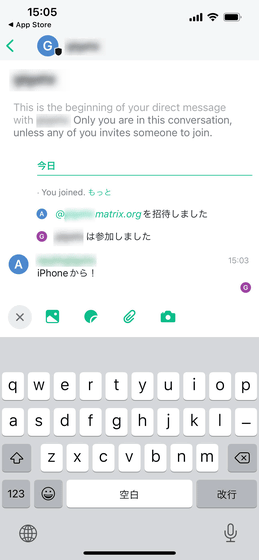
If you long-tap (hold down) the other party's remark, you can reply using the icon. If you select 'more' here ...
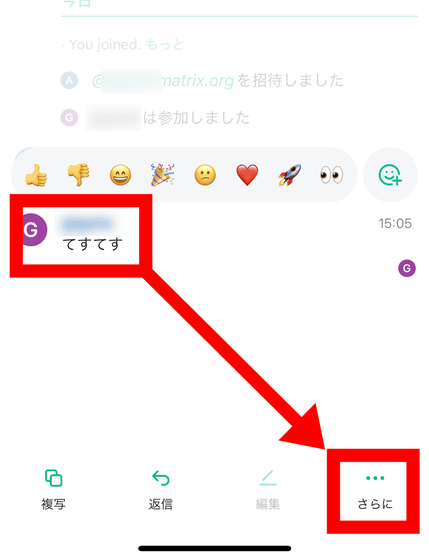
You can perform the following actions on your remarks:
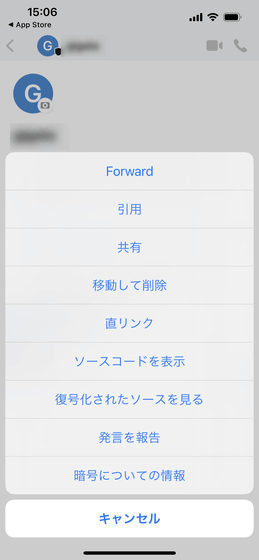
As with the web browser version, it was possible to display the source code.
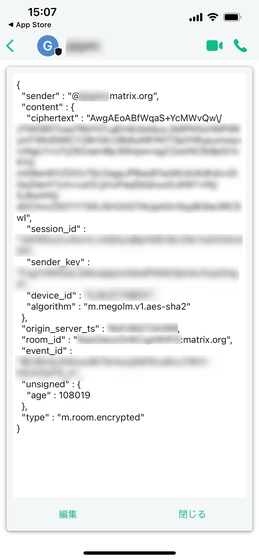
Video calls can be made from the icon at the top right of the screen.
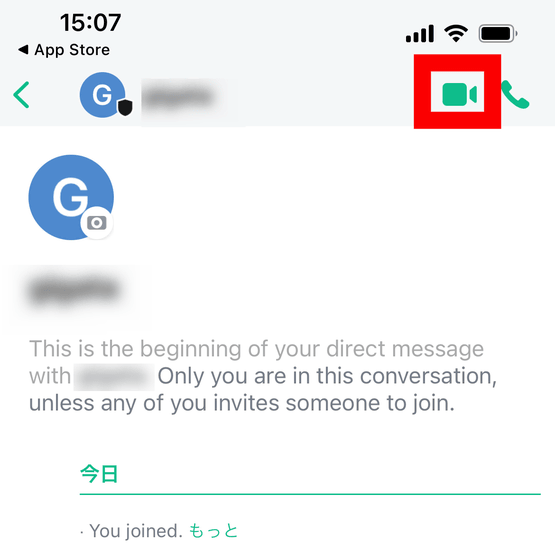
When you tap it, you will be asked for permission to access the camera and microphone, so select 'OK'.
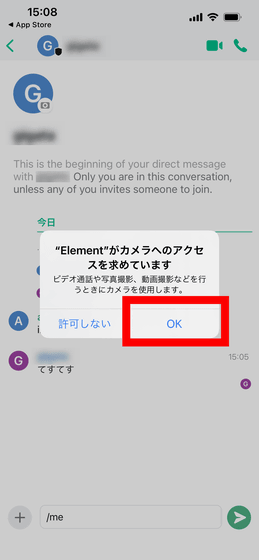
The actual video call looked like this.
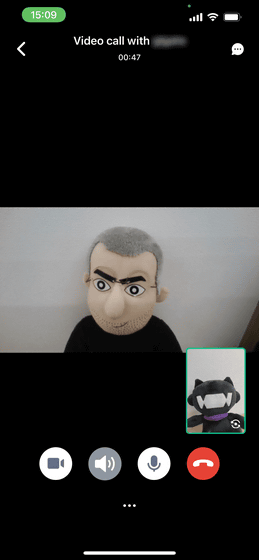
◆ Android version
First of all, from the place to install. Go to the
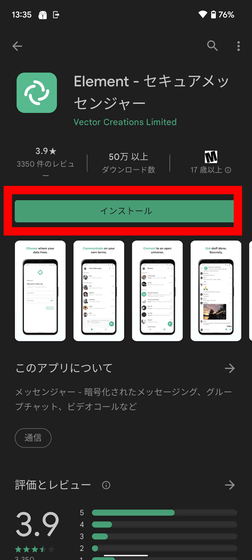
Download and install will be performed automatically, so tap 'Open' after completion.
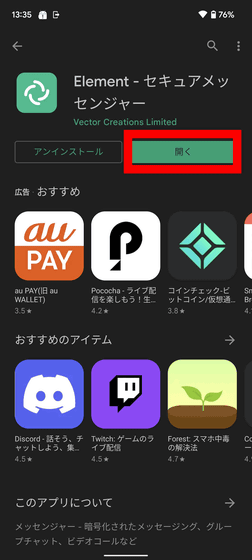
At the first startup, the following explanation will be displayed, so tap 'Let's get started'.
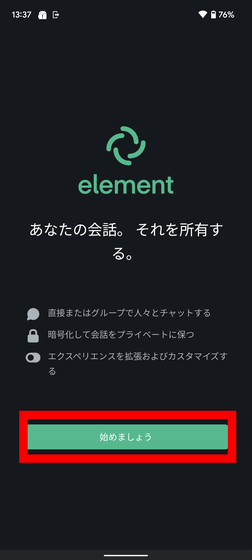
Since you need to select a server, select [matrix.org], which is the largest public server.
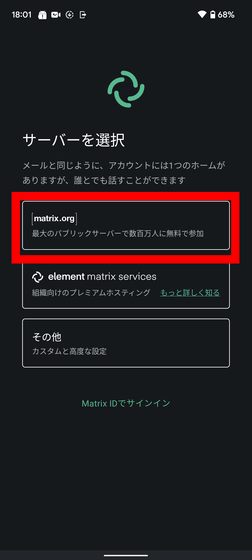
You will be taken to the login screen, so this time you will log in using your Google account. Tap 'Continue with Google'.
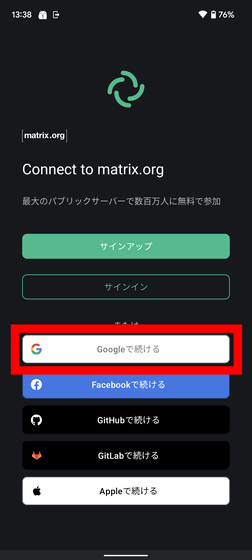
Enter your Google account email address and tap 'Next'.
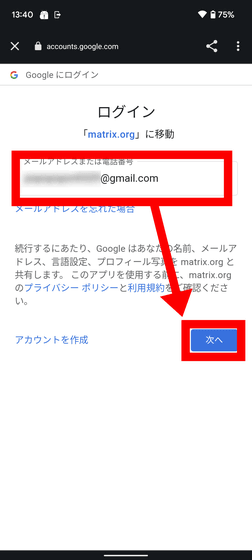
Enter the password and click 'Next'
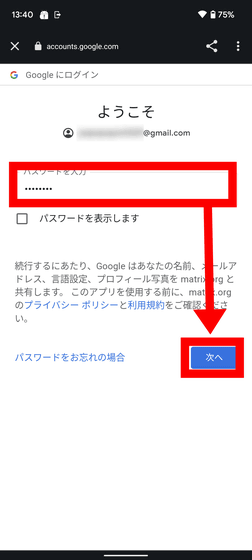
Enter your user name in the blank, check the availability of the name and email address associated with your Google account, and tap 'Continue'.

Check that you agree to the terms of use and tap 'Continue' to complete the account creation.
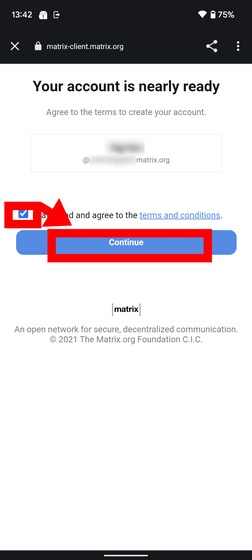
You will be asked for permission to access the created account, so tap 'Continue' to log in on the Element app side.
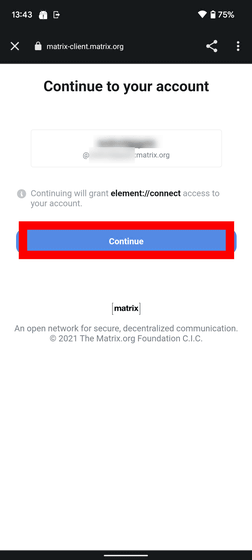
The home screen of Element for Android looks like this. I haven't done anything yet, so the screen shows instructions on how to use it. First, tap the hamburger icon on the upper left to set the end-to-end encryption, which is a feature of Element.
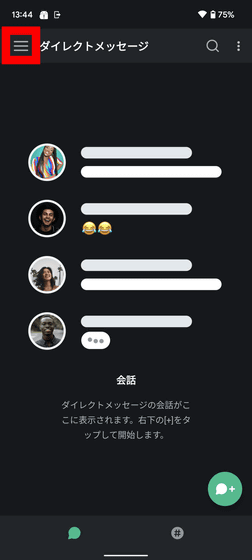
Select 'Settings'.
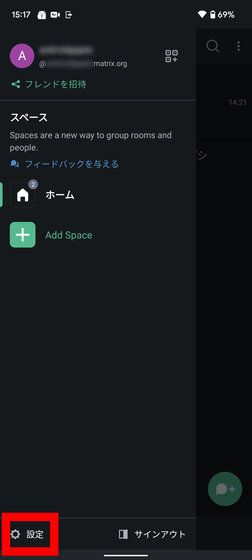
Tap 'Security & Privacy'.
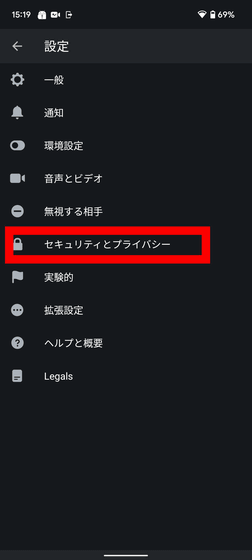
Tap 'Set up secure backup'.
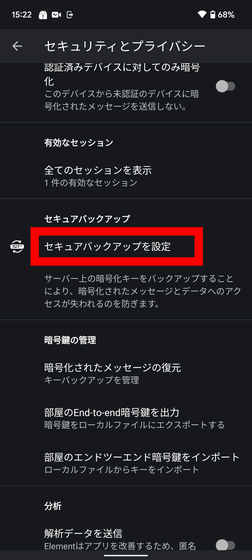
A pop-up will appear to select two backup methods, 'Generate a Security Key' and 'Enter a Security Phrase'. This time, select 'Generate a Security Key'. Choice.
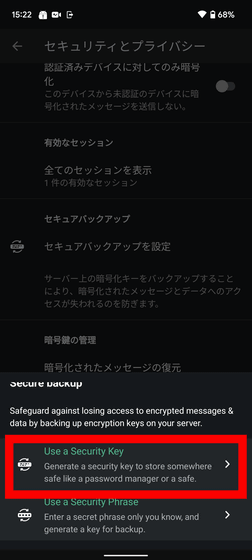
Since the encryption key for restoration is displayed, select 'Save as file'.
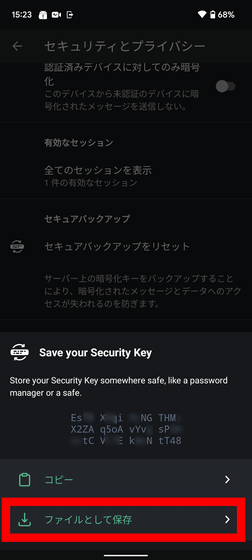
You can now store the encryption key anywhere.
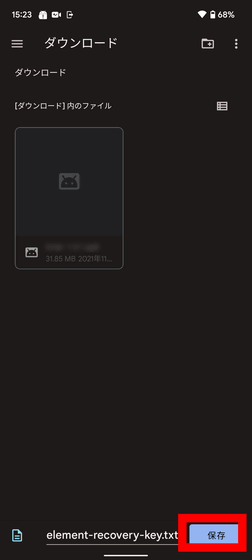
To start a chat, tap the icon at the bottom right of the home screen.
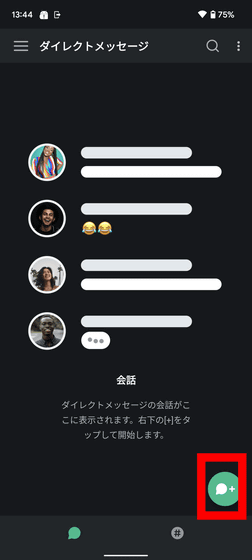
Enter the user name of the chat partner in the search field, select the partner from the results, and tap 'Create'.
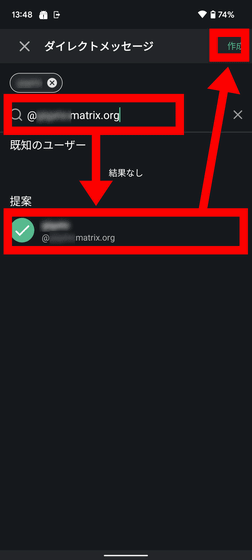
Then the chat will start.
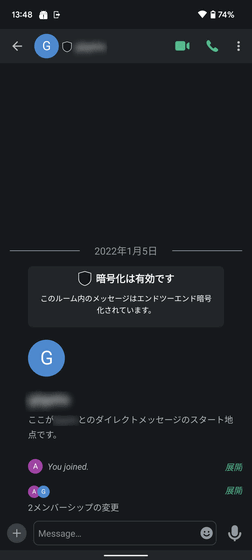
The point that you can also send pictograms is the same as the browser version.
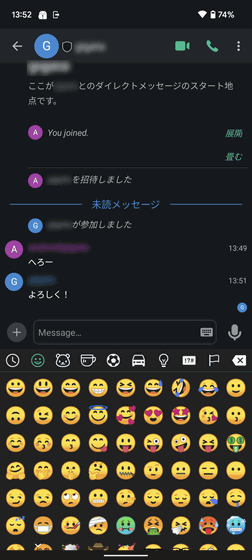
Other things you can send are photos taken with the camera, photos in the gallery, files you own, audio, contacts, stickers, and more.
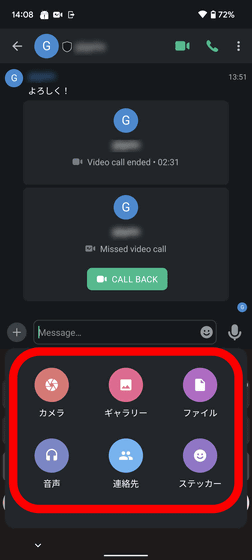
On the other hand, it seems that it is different from the browser version and iOS version in that the command that comes out by long-pressing the remark does not have the source display function.
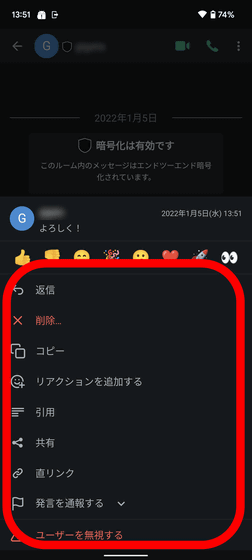
Next, try making a video call. Tap the camera icon at the top right of the screen.
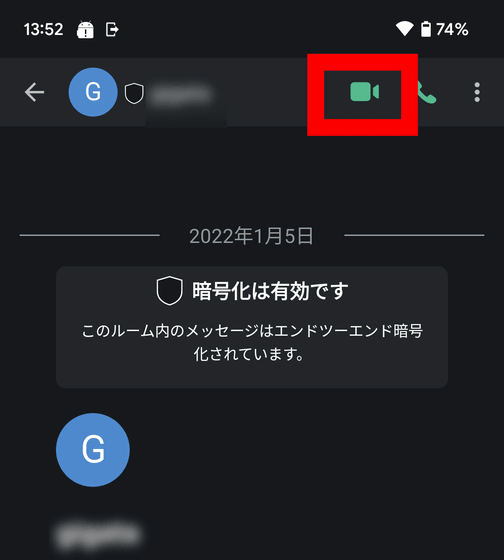
You will be asked to grant permission to use the camera and microphone, so select 'Only when using the app'.
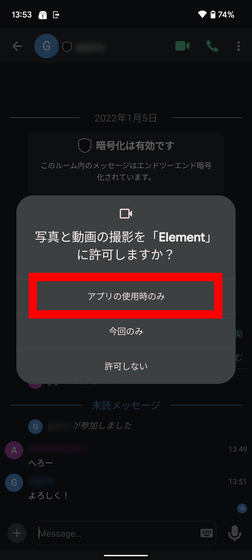
The conversation starts when the other party accepts the video call. The actual screen looked like this.
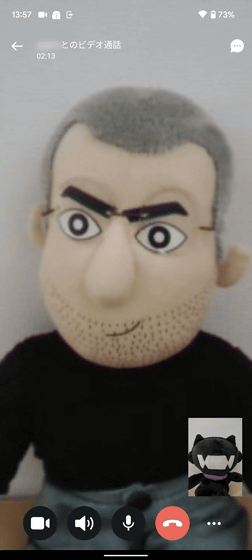
◆ PC software version
Not only a web browser version but also a software version is available for PC, so let's actually use it. Click 'Download' from the
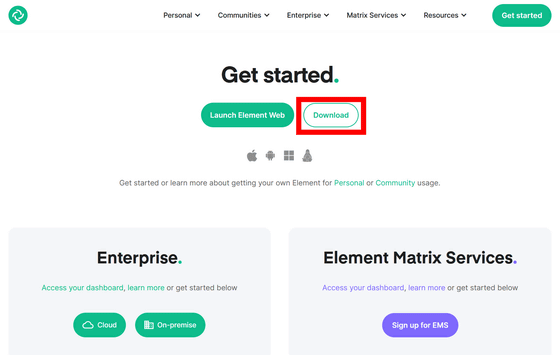
Then slide to the link list below. Mac version, Windows (64bit) version, Linux version are available for PC, but this time click 'Windows (64bit)'.
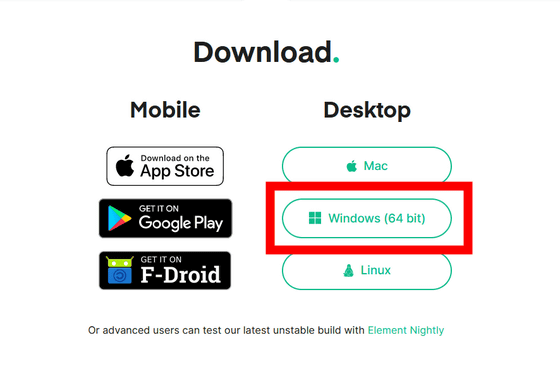
Double-click the downloaded 'Element Setup.exe' to start it.
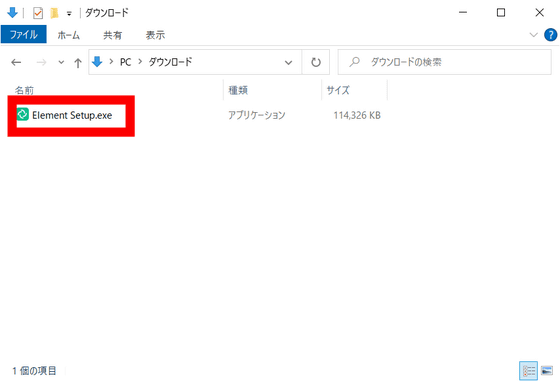
Then, the software version Element will start as it is without installing. The startup screen is below, and the appearance is the same as the web browser version.
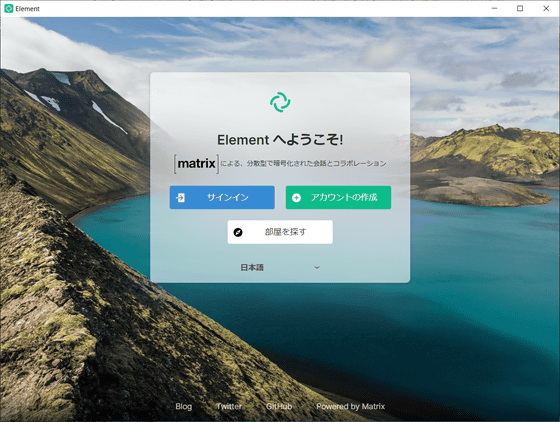
Rather, it seems that not only the appearance but also the contents are the same. There may be some differences internally, but as far as the settings are concerned, they are completely common, and the difference is that the software version has the desktop notification setting turned on in advance. Therefore, please refer to the
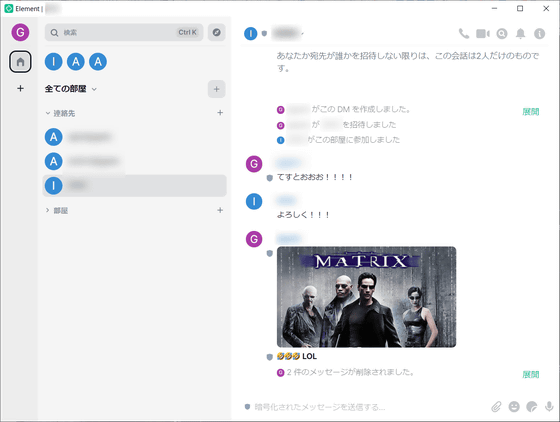
When actually used, the layout and usability are similar to Discord, but the feature is that secure communication can be performed by Matrix's end-to-end encryption. It was also an attractive impression that even if one server fails due to the distributed system, it is OK to switch to another server.
Related Posts: