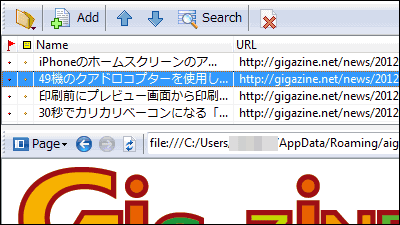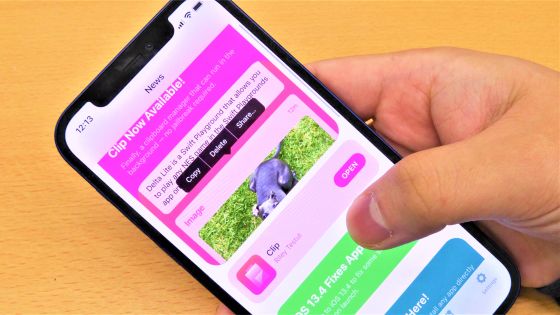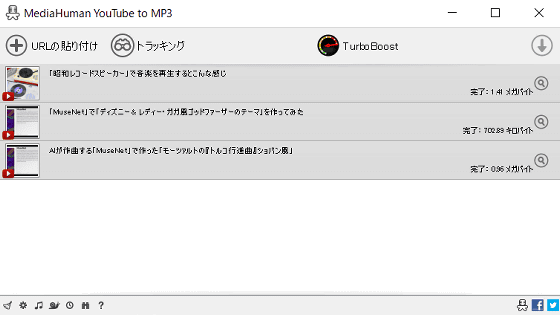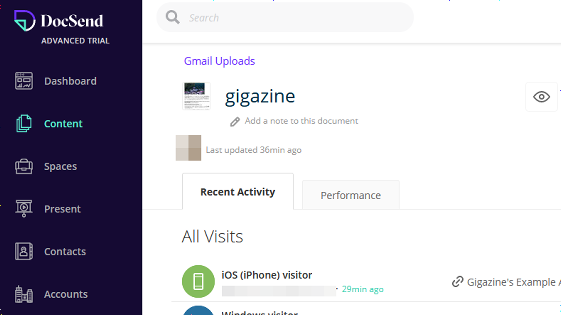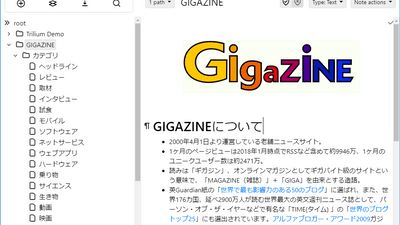無料のメモ&ToDo管理アプリ「Joplin」はプレビュー・データ同期・ブラウザからスクショ保存も可能な使い勝手抜群のオープンソースアプリ

PCとスマホ間でデータの同期が無料で可能な、メモとToDo管理のオープンソースアプリ「Joplin」は、HTMLなどのプレビュー機能や、拡張機能を追加することでブラウザのスクリーンショットを簡単に挿入できるなど、無料アプリにも関わらず多彩な機能を備えています。
Joplin - an open source note taking and to-do application with synchronisation capabilities
https://joplinapp.org/
GitHub - laurent22/joplin
https://github.com/laurent22/joplin
目次:
◆インストール(Windows)
◆インストール(iPad OS)
◆同期設定
◆バックアップの復元
◆拡張機能「Joplin Web Clipper」
◆インストール(Windows)
公式ホームページにアクセスして、下にスクロールすると各OS別のダウンロードリンクが表示されます。今回はWindows向けのJoplinをダウンロードするので赤枠部分をクリック。
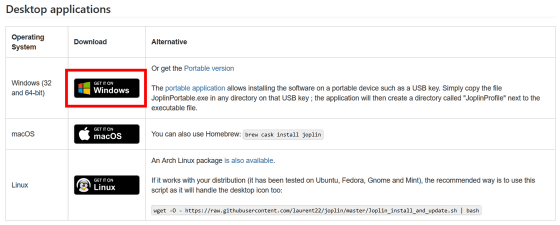
「ファイルを保存」をクリック。
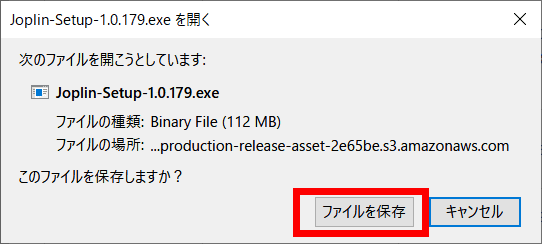
exeファイルがダウンロードされるのでクリック。

「実行」をクリック。
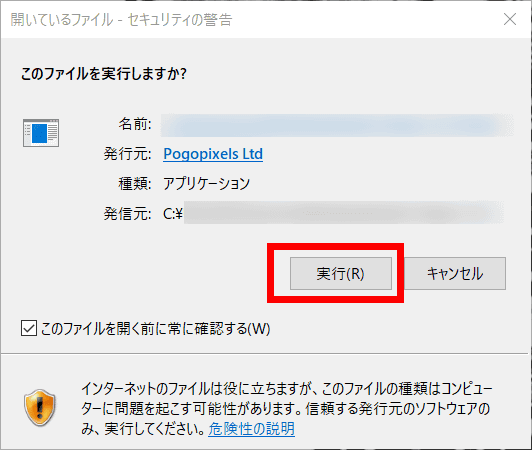
インストールのオプションを選択します。今回は「現在のユーザーにのみインストール」を選択して「次へ」をクリック。
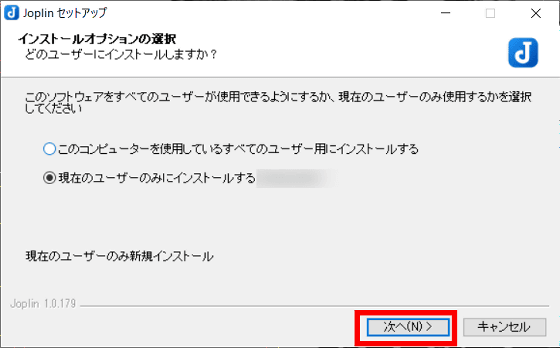
インストール先のフォルダを選択して「インストール」をクリック。
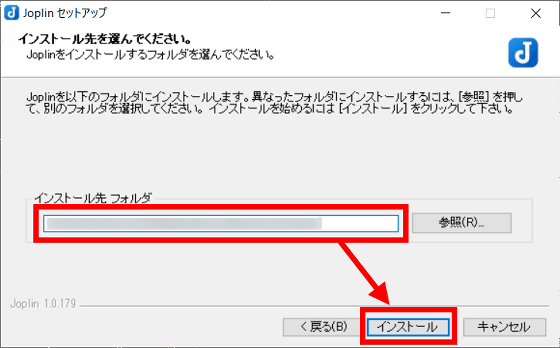
「Joplinを実行」にチェックを入れて「完了」をクリックすると、Joplinのウィンドウが開きます。
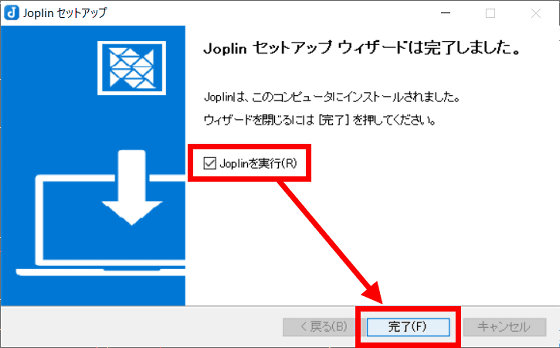
初回起動時のJoplinは、言語設定が英語になっているので……
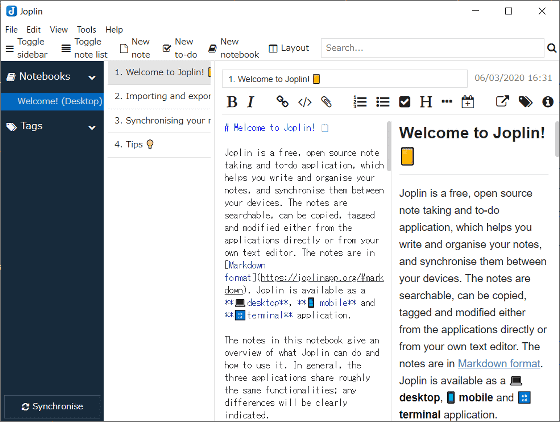
日本語に変更するには、ToolからOptionを選択。
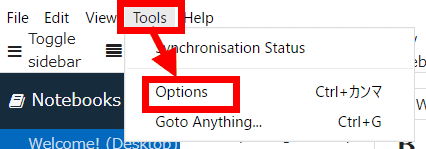
「General」タブから「Language」のプルダウンをクリックし、「日本語」を選択します。
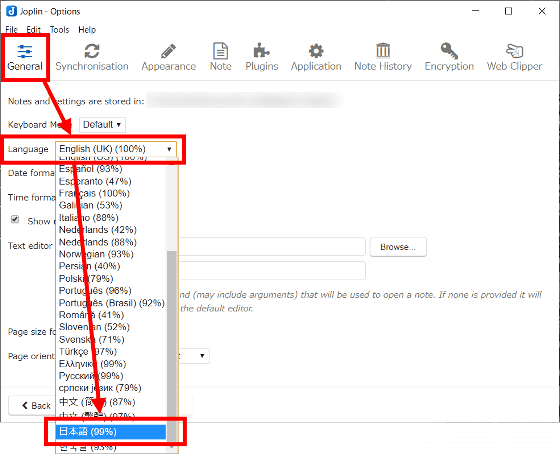
「Apply」をクリック。
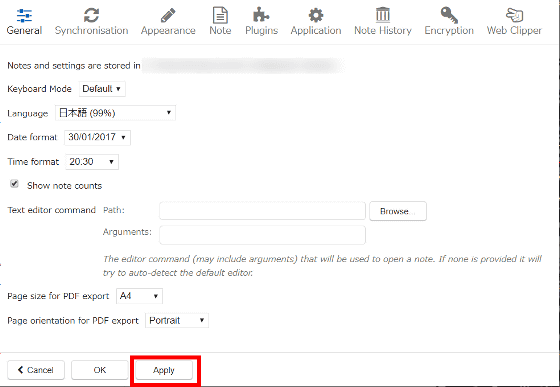
「戻る」をクリックすれば、言語の設定は完了です。
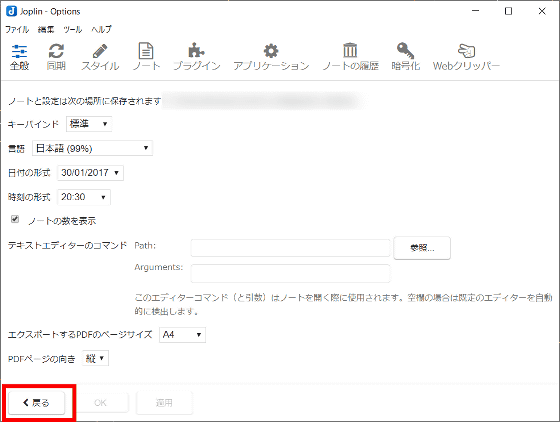
「新しいノート」をクリックすると、編集可能なファイルが生成されます。

ノートは左側が編集画面、右側がプレビュー画面になっていて、HTMLタグを入力した場合は出力結果をプレビューすることができます。
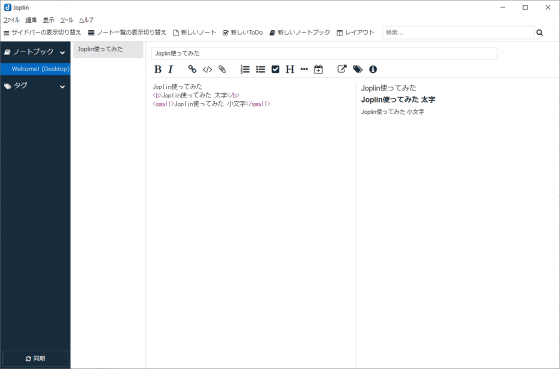
HTMLだけでなく、マークダウン記法にも対応しています。
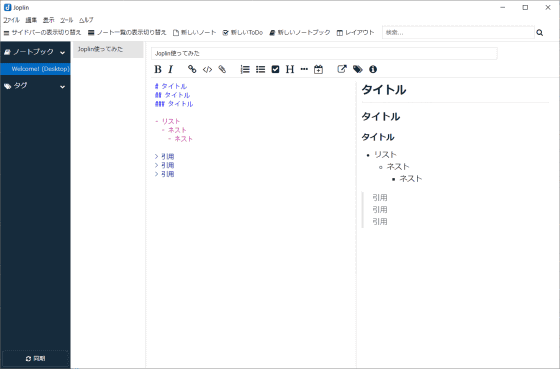
ノートにはファイル添付アイコンからファイルを選択して添付したり……
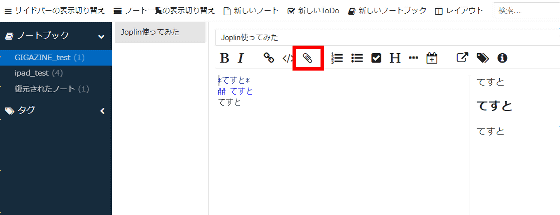
直接ノートに対してファイルをドラッグ&ドロップすることで添付したりすることができます。
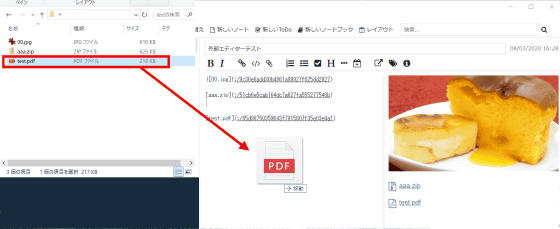
作成したノートは、HTMLファイルで出力することが可能。ノートを右クリックし「エクスポート」をクリック。
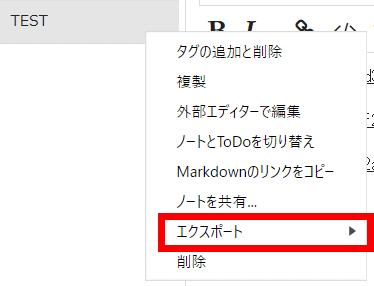
「HTML-HTMLファイル」をクリック。
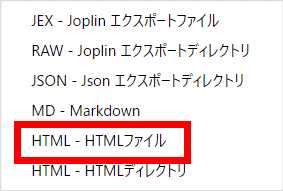
タイトルを入力し、「保存」をクリック。
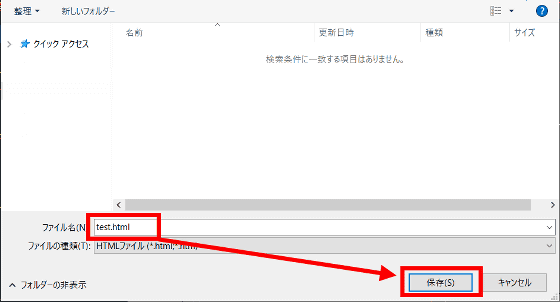
添付ファイルがある場合は「_resources」フォルダが同時に作成されます。
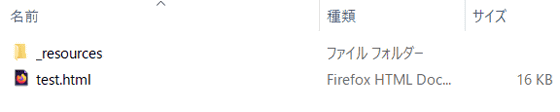
test.htmlを開くとこんな感じ。画像もちゃんと表示されます。
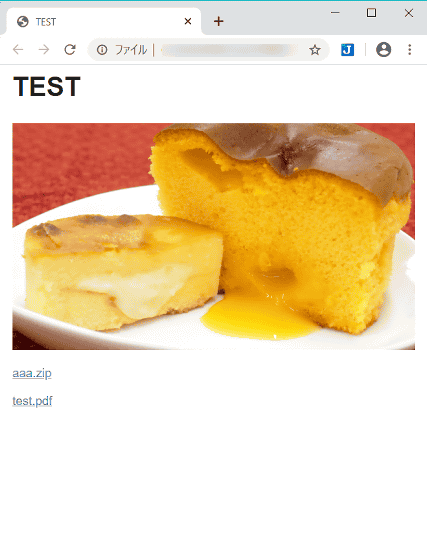
「新しいToDo」をクリックすると、チェックボックス付きのノートを作成できます。
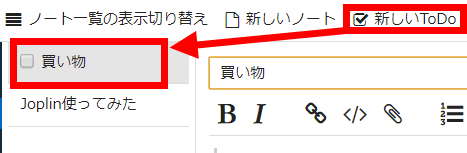
◆インストール(iPad OS)
JoplinはPC版とモバイル版の両方で、無料でデータを同期することが可能です。今回はiPad OSでもインストールしてみます。
Joplin on the App Store
https://apps.apple.com/us/app/joplin/id1315599797
App StoreからJoplinのページを開き、入手をタップ。
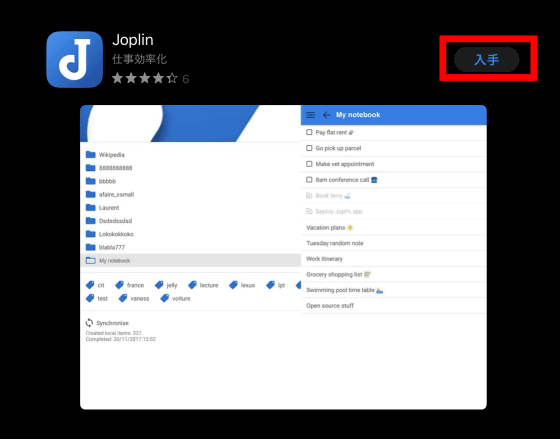
インストールが完了したらJoplinのアイコンをタップするとアプリが起動します。
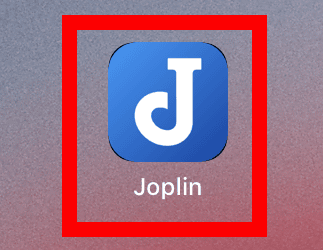
トップページはこんな感じ。PC版と違って、トップページでノート編集画面やプレビュー画面は表示されません。試しにノート「Welcome to Joplin!」を開いてみます。
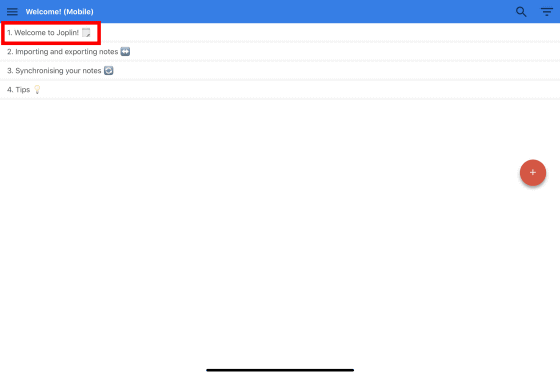
ノートを開くと、まずプレビュー画面が表示されます。右下にあるペンのアイコンをタップすると編集画面が表示されます。
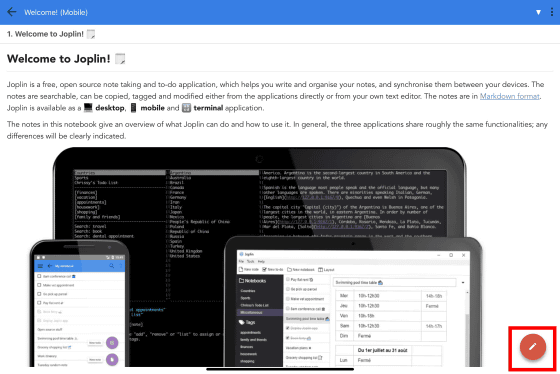
編集画面はこんな感じ。
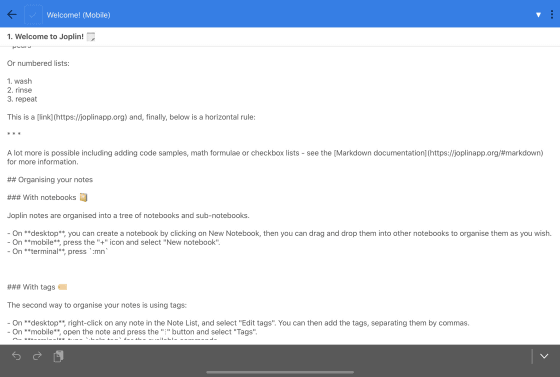
◆同期設定
Joplinでは記事作成時点でDropbox、Nextcloud、OneDrive、WebDAVを介して他デバイスにインストールしたJoplinとデータを同期することが可能です。同期の設定を行うには、左下の「同期」をクリック。
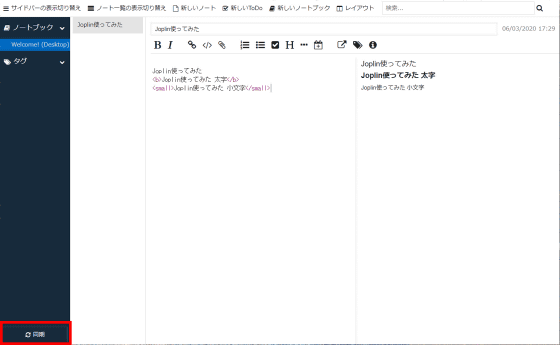
デフォルトではDropboxで同期する設定になっています。まずは赤枠部分のURLにアクセス。
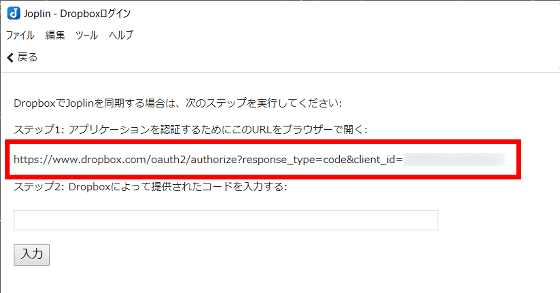
Dropboxのアカウントをすでに持っている場合はログインすればOK。持っていない場合は「Dropboxのアカウントを作成」をクリック。
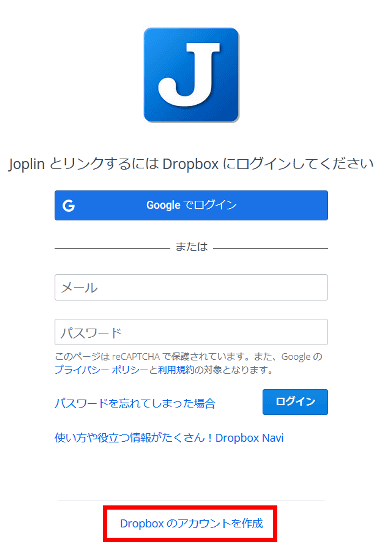
名前、メールアドレス、パスワードを入力し、利用規約を読んだ上で「Dropbox利用規約に同意します」にチェックを入れ「アカウントの作成」をクリック。
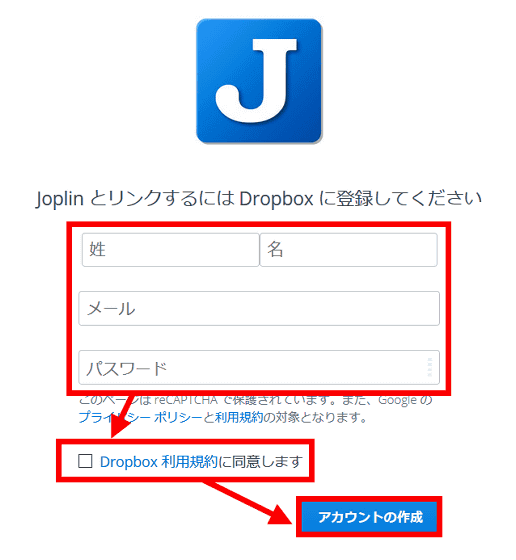
「許可」をクリック。
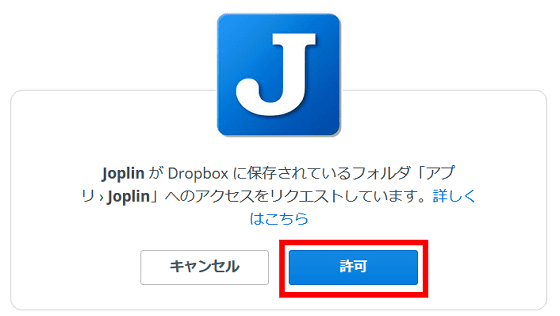
コードが表示されるのでコピーします。
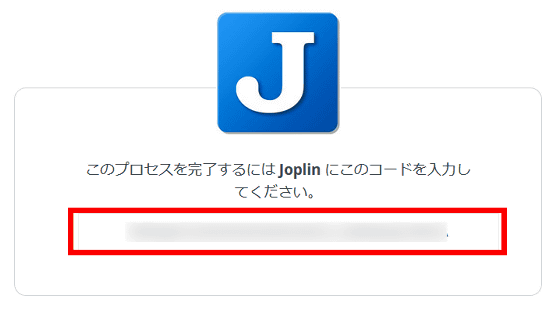
赤枠部分にコードを入力し、「入力」をクリック。
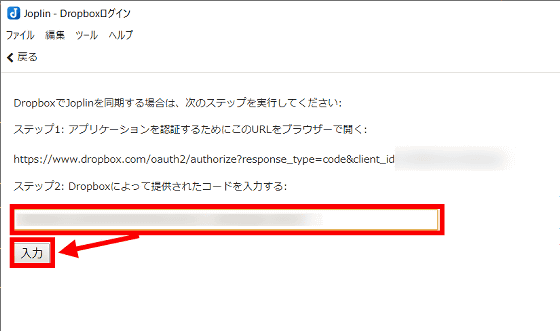
「アプリケーションは問題無く認証されました!」と表示されたら設定は完了です。「OK」をクリックすればダイアログは閉じます。
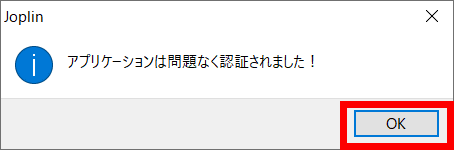
同期するとノートブックに共有されている全てのノートブックが表示されます。
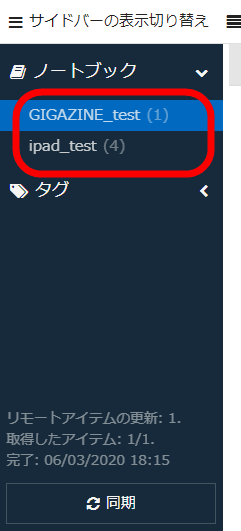
iPad側で同期するとこんな感じ。PC版ではフォルダごとのノート数が表示されますが、モバイル版では表示されません。
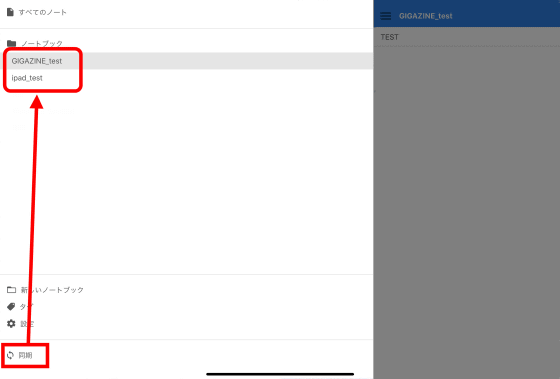
ノートに添付した画像も問題なく表示されます。
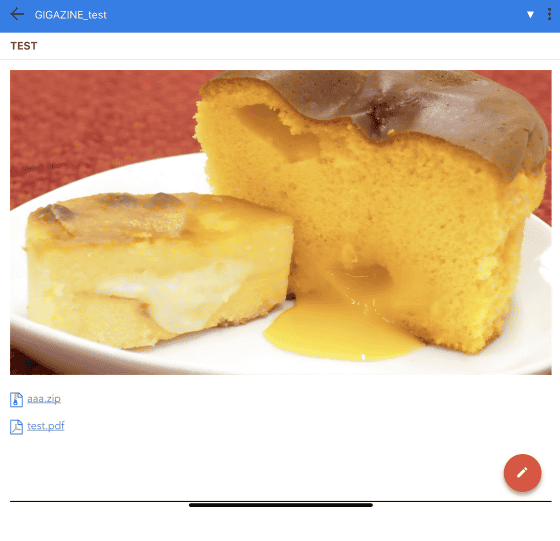
◆バックアップの復元
Joplinには、1つ前に同期したデータのバックアップを保存する機能があります。バックアップデータを復元するには「i」のアイコンをクリック。
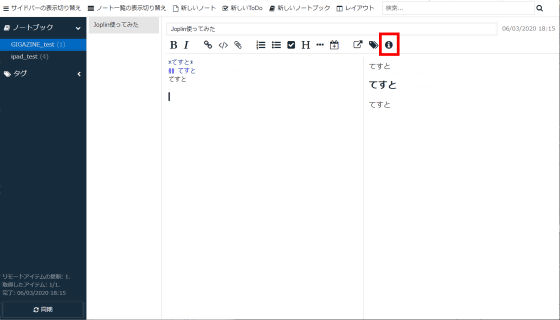
プロパティが表示されるので、「このノートの以前のバージョン」をクリック。
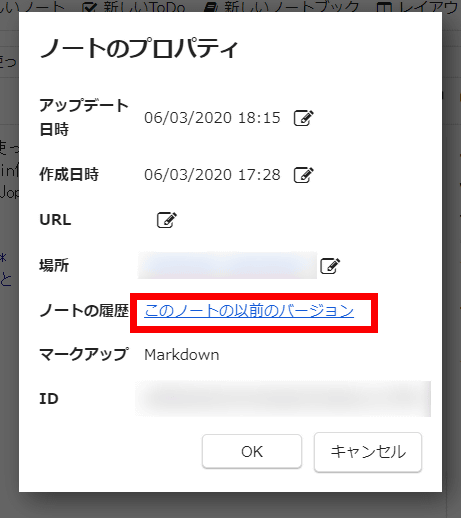
「OK」をクリック。
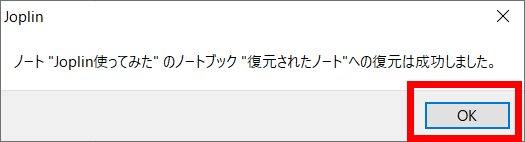
「復元されたノート」というファイル名でバックアップデータが復元されます。
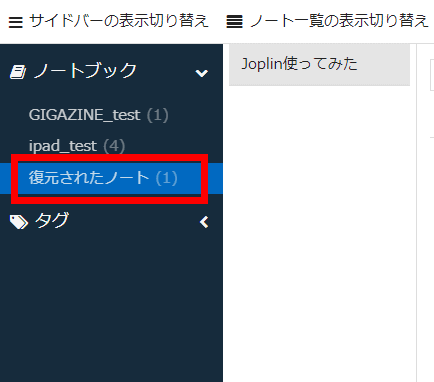
◆拡張機能「Joplin Web Clipper」
Joplinでは記事作成時点で、Google Chromeの拡張機能「Joplin Web Clipper」と連携して使用することができます。拡張機能をインストールするには、まず「ツール」から「オプション」を選択。
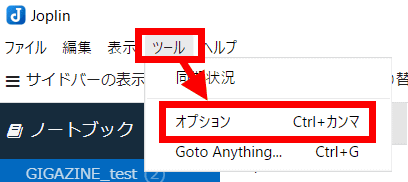
「Webクリッパーサービスを有効にする」をクリック。
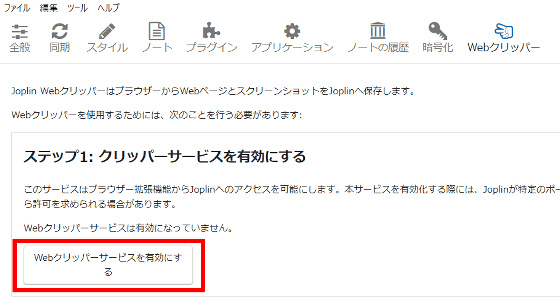
「Chromeウェブストア」をクリックするとChromeブラウザが立ち上がります。なお、記事作成時点では、Firefox向けの拡張機能は未実装でした。
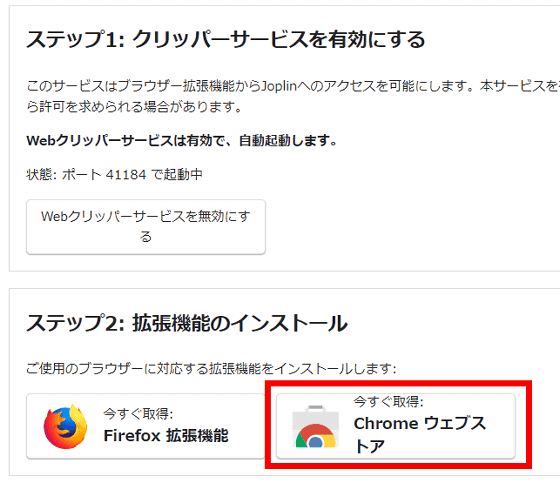
「Add to Chrome」をクリック。
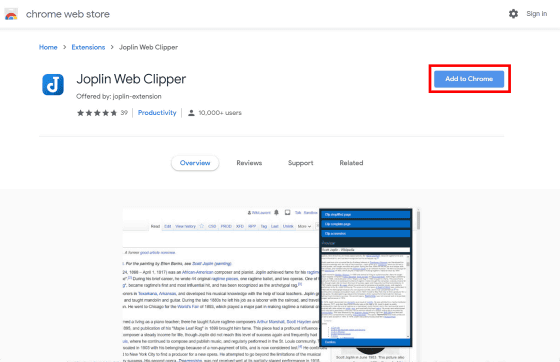
「拡張機能を追加」をクリック。
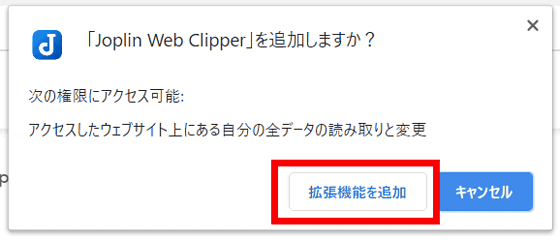
ブラウザのツールバーにJoplin Web Clipperのアイコンが追加されます。
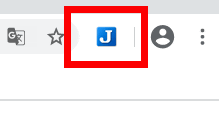
アイコンをクリックするとメニューが表示され、ウェブページやスクリーンショットをJoplinに保存することができるようになります。例えば、スクリーンショットを取得する場合は「Clip screenshot」をクリック。
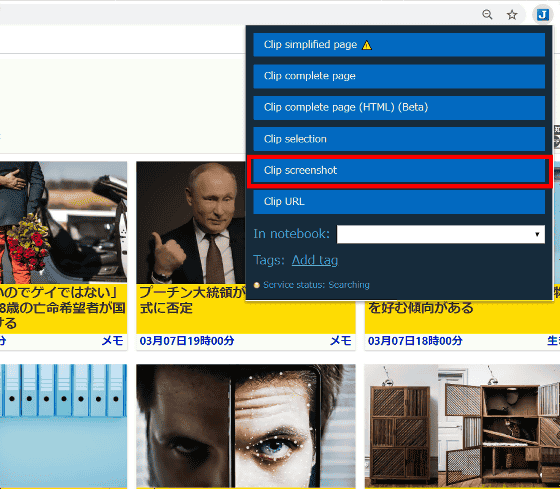
保存先のノートブックを選択し、スクリーンショットのタイトルを入力し「Confirm」をクリックします。
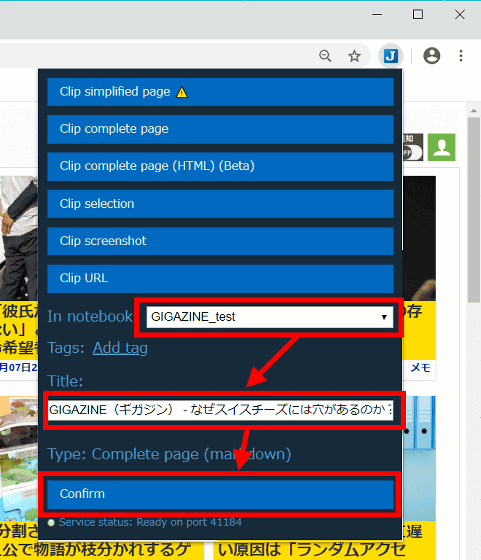
ドラッグしてスクリーンショットの範囲を指定。
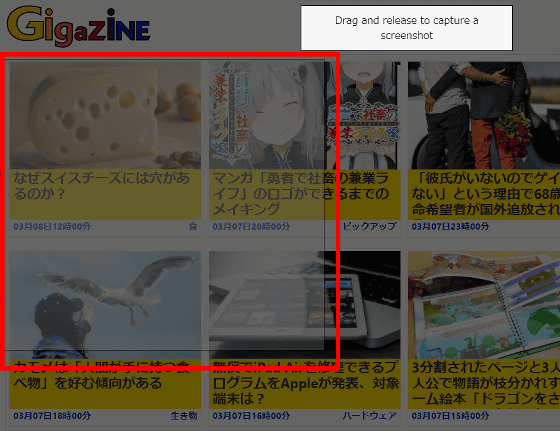
すると、新しいノートが作成され、ノート内にスクリーンショットが保存されます。
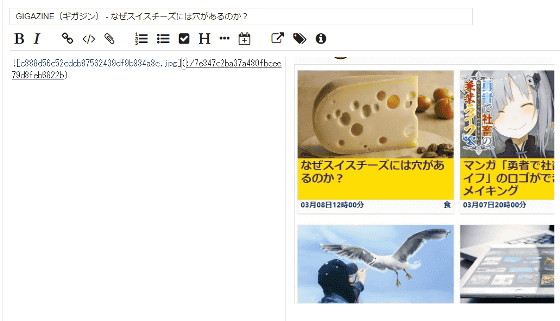
JoplinはWindowsのほか、記事作成時点でmacOS、Linux、iOS、iPad OS、Androidに対応しており、無料で全てのOSとデータを同期することが可能です。Windows、macOS、Linuxは公式ホームページで、iOS・iPad OSおよびAndroid版は以下からダウンロードできます。
Joplin on the App Store
https://apps.apple.com/us/app/joplin/id1315599797
Joplin - Google Play のアプリ
https://play.google.com/store/apps/details?id=net.cozic.joplin
・関連記事
タスク管理ツール「Trello」を活用してプロジェクトに集中する方法 - GIGAZINE
タスクにかかった時間をすべて記録・集計・可視化して効率的な時間管理ができる超絶多機能な「Toggl」を使ってみた - GIGAZINE
メーター表示でタスクの達成率が一目でわかりやる気が維持できるフリーのToDoリスト「todometer」 - GIGAZINE
無料で階層分けされたタスクボードが使え、複数人での進捗管理も楽々な「TeamClerk」 - GIGAZINE
シンプルなノートであらゆる情報をまとめてタスク管理をする方法 - GIGAZINE
・関連コンテンツ