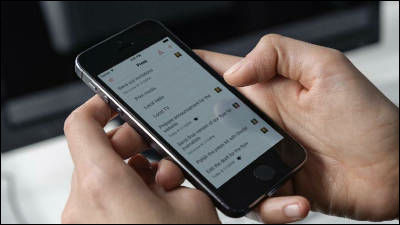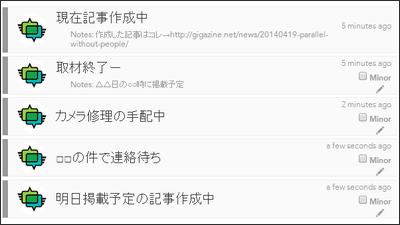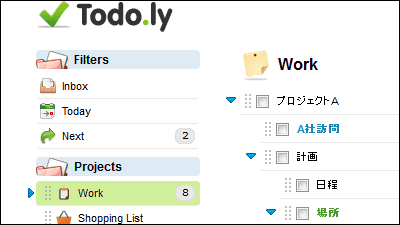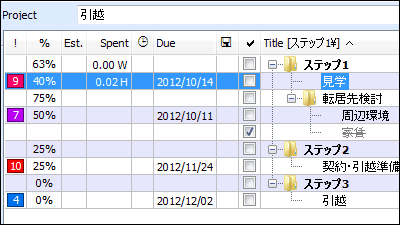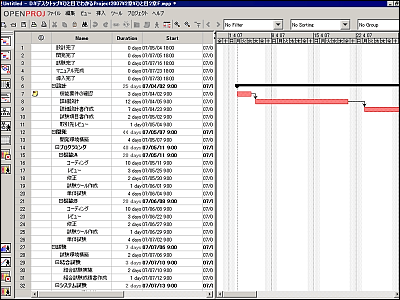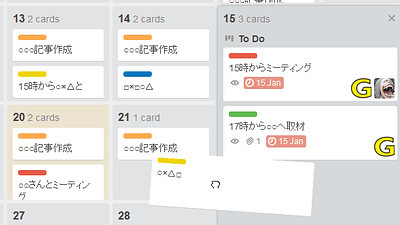無料で階層分けされたタスクボードが使え、複数人での進捗管理も楽々な「TeamClerk」
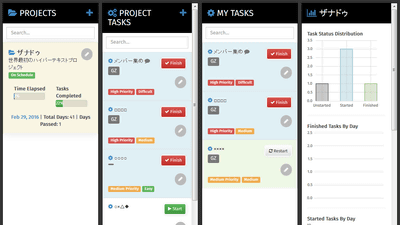
複数人で進めるプロジェクトにおけるタスク管理にもぴったりな、他人の進捗状況が一目で理解できるタスク管理ツールが「TeamClerk」です。チーム・プロジェクト・タスク・個人タスクという4つの階層が存在し、タスクをキレイにグループ分けしながら一括で管理できるようになっています。
TeamClerk - Online Project Management Software
https://www.teamclerk.com/
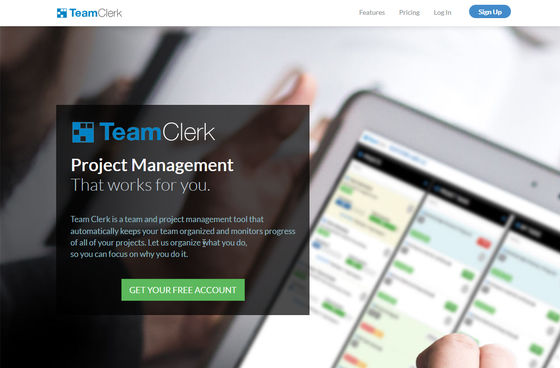
「TeamClerk」を使用するには上記URLをクリックして、「GET YOUR FREE ACCOUNT」をクリック。
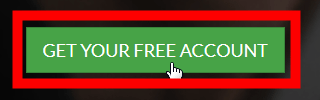
すると以下のような表示になるので、上からチーム名・姓・名・メールアドレス・パスワードを入力して「Sign Up Now for Free」をクリック。
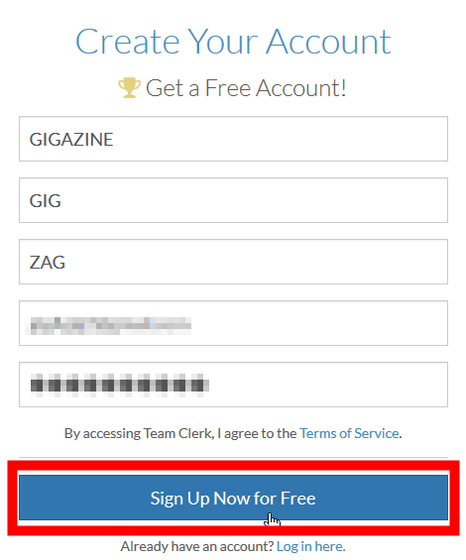
これがTeamClerkのトップ画面。無料ユーザーの場合はひとつしかチーム(複数人でタスク管理を行うグループ)を作成できないので、最初に画面左端にある「PROJECTS(プロジェクト)」の……・
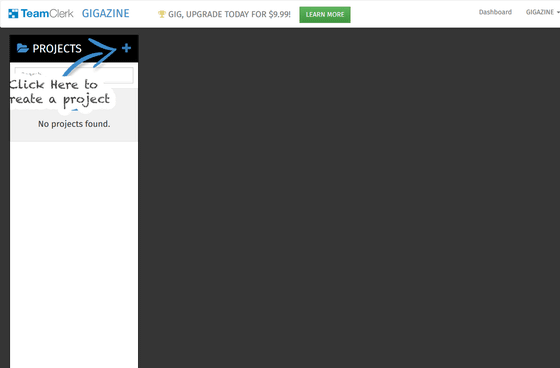
「+」アイコンをクリック。
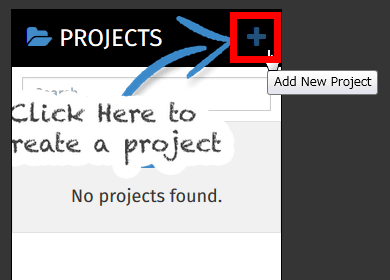
すると以下のように、新しいプロジェクトを作成できるようになります。
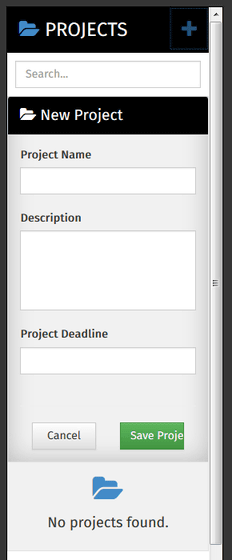
上からプロジェクト名・プロジェクトの説明を書いて……
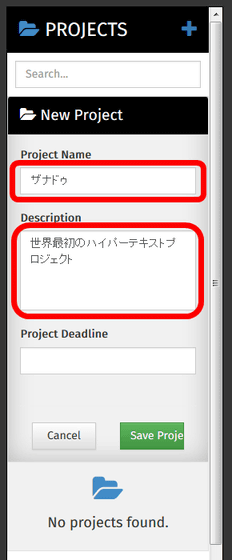
「Project Deadline」をクリック。
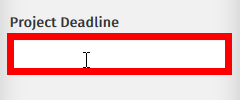
するとカレンダーが表示されるので、プロジェクトの期日を選べばOK。
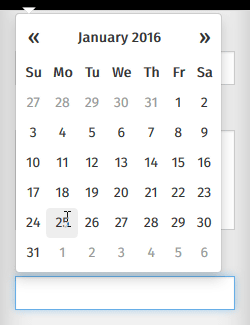
プロジェクトの期日が決まったら「Save Project」をクリック。
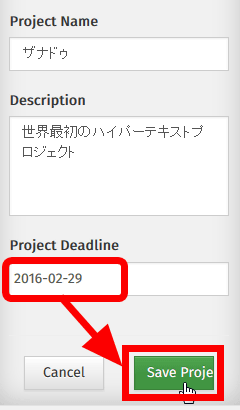
以下の通り、新しいプロジェクトを作成することに成功。プロジェクトを作成すると、プロジェクトに関するタスクを作成できるようになります。
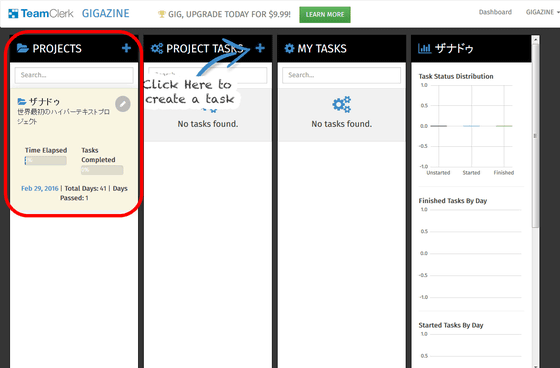
というわけで、「PROJECT TASKS」の「+」アイコンをクリック。
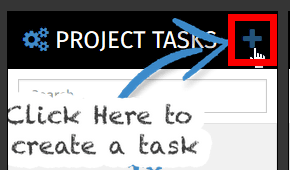
するとプロジェクトで実行すべきタスクを作成可能となります。
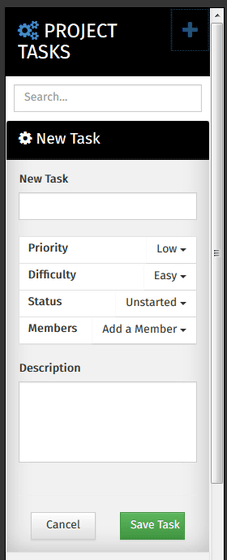
最初にタスク名を記入して……
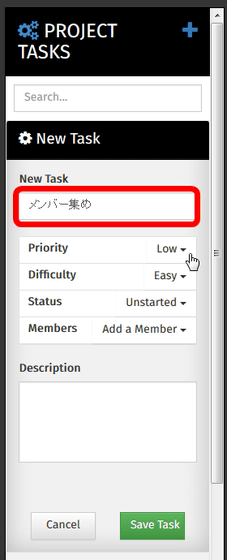
「Priority(優先度)」を「Low(低)」「Medium(中)」「High(高)」の3段階から選択。
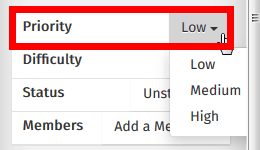
次に「Difficulty(難易度)」を「Easy(易)」「Medium(中)」「Difficult(難)」の3段階から選択。
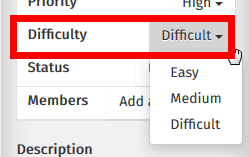
「Status(ステータス)」はタスクの状態を表すもので、「Unstarted(開始前)」「Started(開始)」「Finished(完了)」の3つから選択。
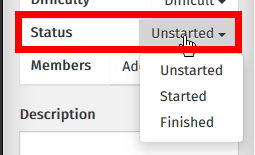
「Members(メンバー)」からはタスクの割り当てが可能……なのですが、使用したばかりで割り振るコトが出来るメンバーが自分しか表示されていませんでした。
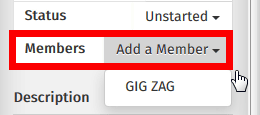
ここまで設定し、最後にタスクに関するメモ書きを記入したら「Save Task」をクリック。
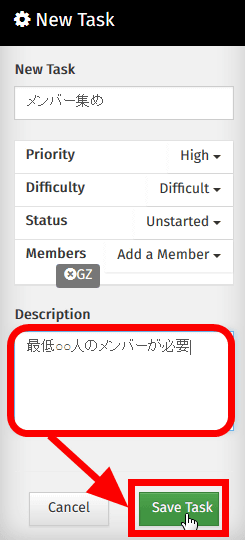
これでタスクの作成が完了。なお、タスクの割り当てを自分にしたので、「MY TASKS」にもタスクが表示されます。つまり、チームがプロジェクトの中でこなすべきタスクはすべて「PROJECT TASKS」に表示され、メンバー個人個人がこなすべきタスクは「MY TASKS」に表示されるようになるわけです。
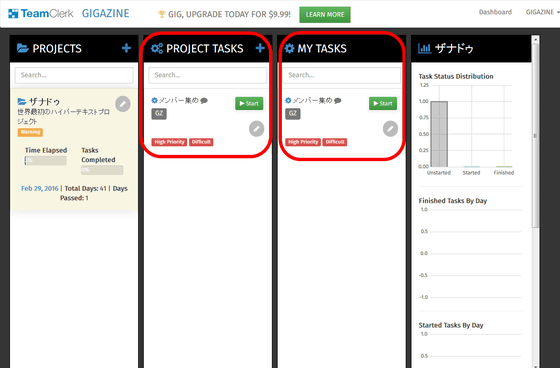
タスクをアップでみるとこんな感じ。赤枠部分にタスクの優先度と難易度が表示されており……
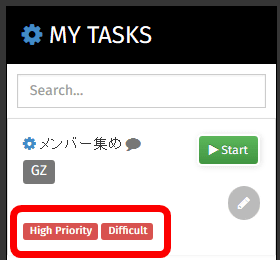
「Start」と書かれているのはタスクを「Unstarted(開始前)」に設定しておいたから。これをクリックすると……
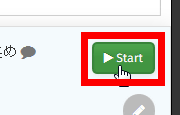
実行中のタスクになるわけです。タスクが完了したら「Finish」をクリックすればOK。
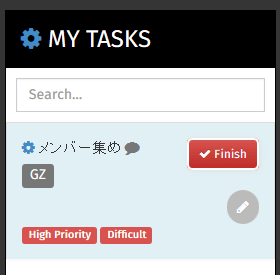
タスクの詳細を変更したい場合は赤枠部分のアイコンをクリック。
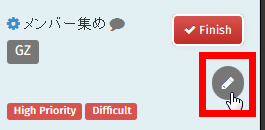
そうすればいつでも編集可能です。
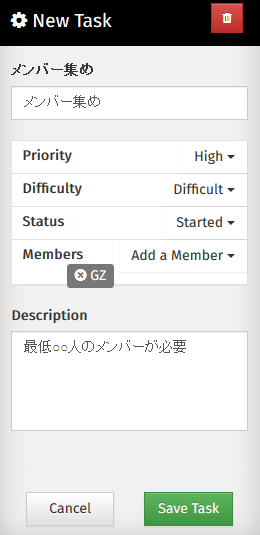
なお、タスク名の横に吹き出しアイコンが表示されている場合、ここにマウスオーバーすればタスクに関する説明が読めるようになっています。
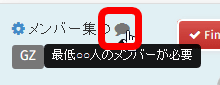
こんな風にタスクを追加すると、プロジェクト名の下に「Time Elapsed(時間経過)」「Tasks Completed(完了タスク)」が表示されるので、期日までどれくらい時間が経過し、タスクは全体のどれくらい残っているのかが確認できます。
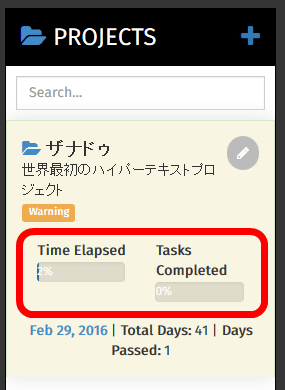
というわけで、タスクを増やすとこんな感じに表示されます。タスクが増えればどこに自分が行うべきタスクがあるのか探すのが大変になりそうですが、TeamClerkの場合は「MY TASKS」さえチェックすれば自分が行うべきタスクが一目瞭然。
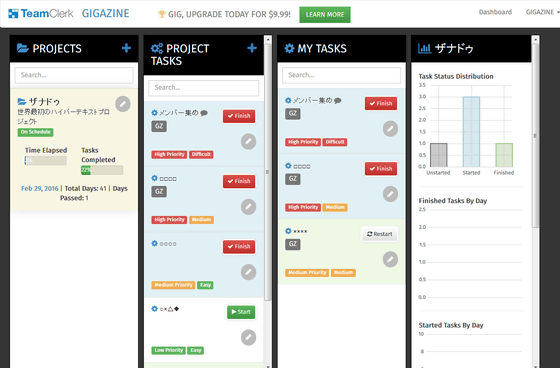
個人での使い方を理解したところで、チームに他ユーザーを勧誘してみます。画面右上の「チーム名(以下の場合はGIGAZINE)」から「Manage Teams」をクリック。
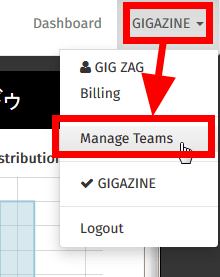
「Members」をクリック。
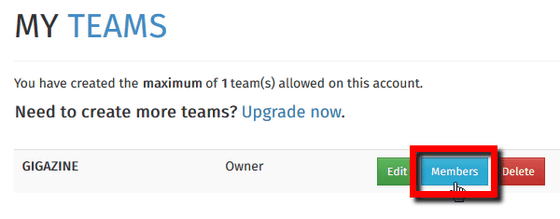
テキストボックスが表示されるので勧誘したい相手のメールアドレスを入力して「Add/Invite Member」をクリック。
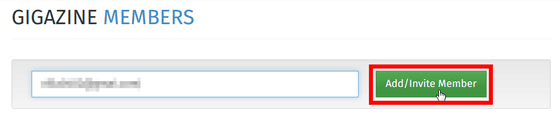
すると、勧誘相手のメールアドレスに以下のようなメールが届くので赤枠部分のURLをクリック。
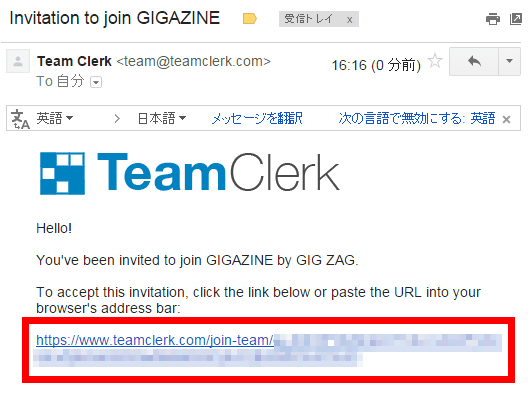
チームに参加する前提でアカウント登録がスタートします。
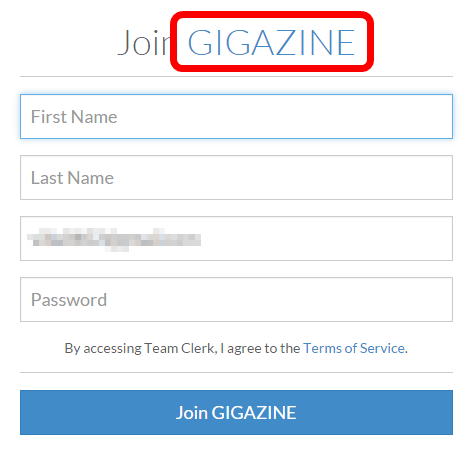
こうしてメンバーを追加すれば、自分以外のメンバーにもタスクを割り振ることが可能。
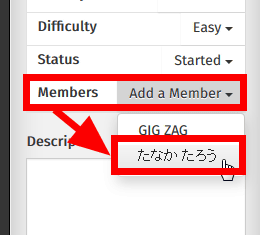
タスクがどのメンバーに割り振られているのか確かめたい場合はタスク名下部にマウスオーバーすればOK。以下のようにタスクを割り振られたメンバーの名前が表示されるようになっています。
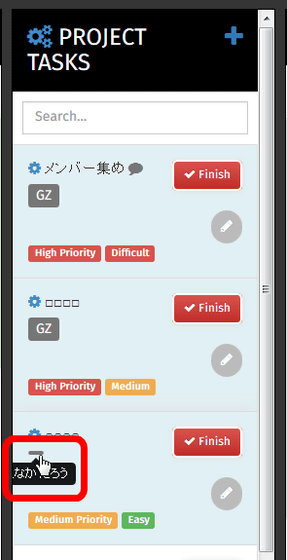
なお、プロジェクトのタスク進捗は画面右端の「プロジェクト名(以下の場合はザナドゥ)」からチェック可能。進捗状況や完了タスクの数などをグラフ化してくれ……
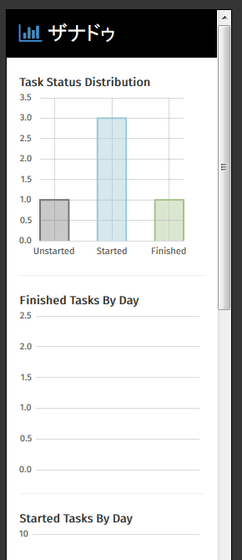
1番下からは各メンバーのタスク進捗が一目で見られるようになっているわけです。
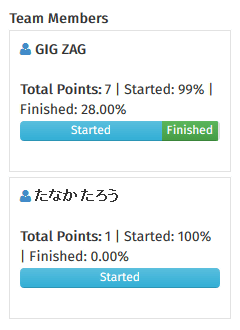
TeamClerkは無料会員の場合、作成できるチームの数がひとつだけで、チームに加えることができるメンバーの数も3人までとなります。ただし、作成可能なプロジェクトとタスクの数は無限なので、個人のタスク管理に使用する分には十分過ぎる性能を持ち合わせています。
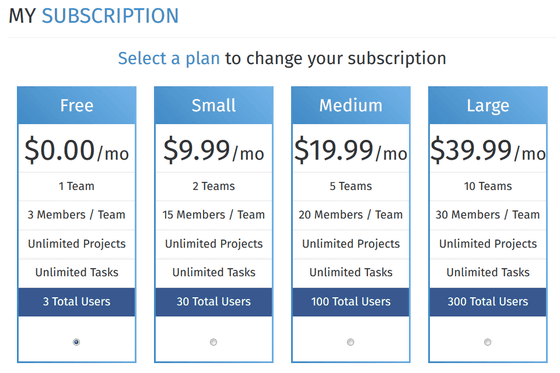
・関連記事
無料でマインドマップを作成できタスク管理や旅行の計画も立てられる「MindMaple」を使ってみました - GIGAZINE
無料でマインドマップ形式のタスクを複数人で共有・管理できる「Subtask」 - GIGAZINE
無料であらゆる端末からタスク共有・管理・割り振りなどができる「Producteev」 - GIGAZINE
タスクリスト・チェックリストをブラウザ・iPhone・Androidでシームレスに管理でき複数人での共有も可能な「TickTick」 - GIGAZINE
グループでのタスク管理やコミュニケーションを円滑に行えるようにしてくれるツール「Asana」 - GIGAZINE
ブラウザのタブを開くと速攻でやるべきタスクが表示される超絶シンプルなタスク管理ツール「Dayboard」 - GIGAZINE
優秀なチームを作るための新しいアイデアとは? - GIGAZINE
・関連コンテンツ
in レビュー, ネットサービス, Posted by logu_ii
You can read the machine translated English article 'Team Clerk' that allows you to use task….