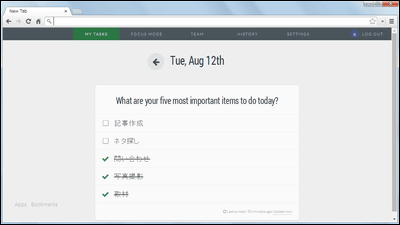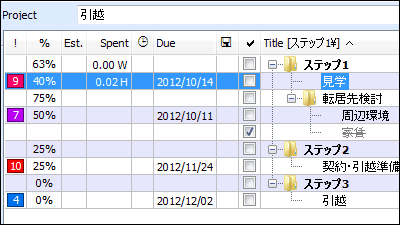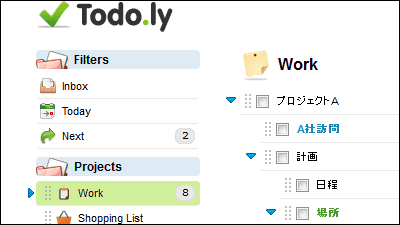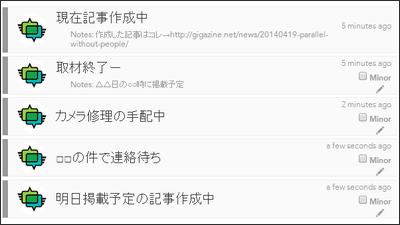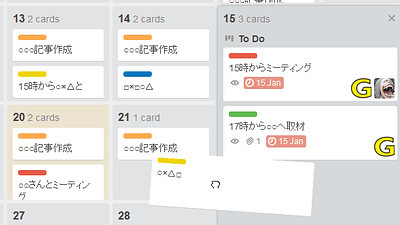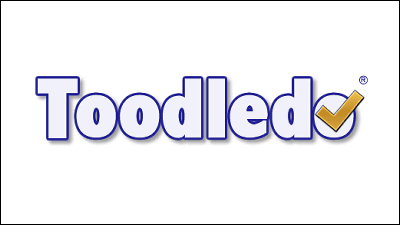'Team Clerk' that allows you to use task boards that are divided into layers for free and makes it easy for multiple people to manage progress.
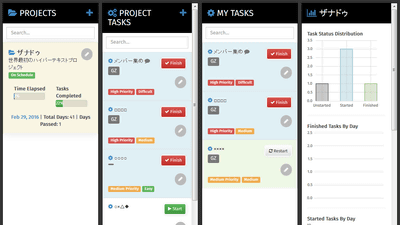
'TeamClerk ' is a task management tool that allows you to understand the progress of others at a glance, which is perfect for task management in projects that are carried out by multiple people. There are four layers, team, project, task, and individual task, and you can manage tasks collectively while grouping them neatly.
TeamClerk --Online Project Management Software
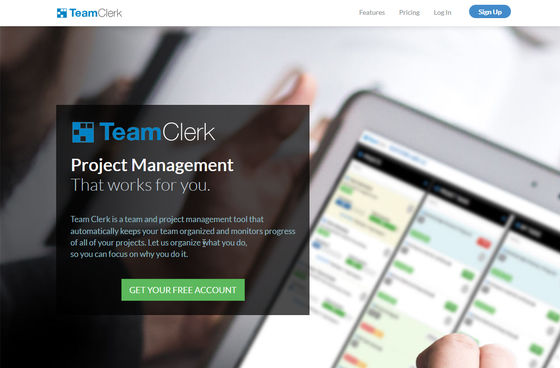
To use 'Team Clerk', click the above URL and then click 'GET YOUR FREE ACCOUNT'.
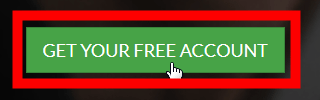
Then, the following display will be displayed. Enter the team name, surname, first name, email address, and password from the top and click 'Sign Up Now for Free'.
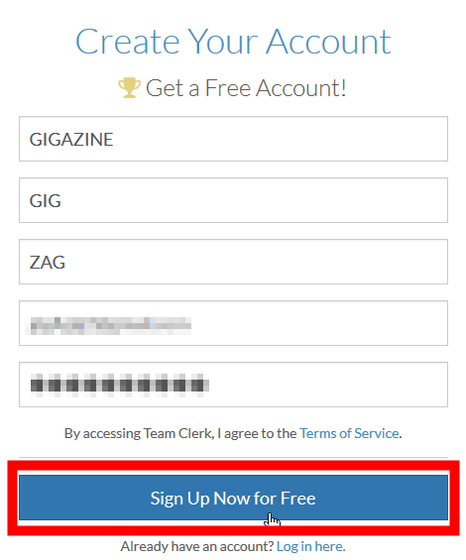
This is the top screen of Team Clerk. If you are a free user, you can only create one team (a group that manages tasks with multiple people), so first of all, 'PROJECTS' on the left side of the screen ...
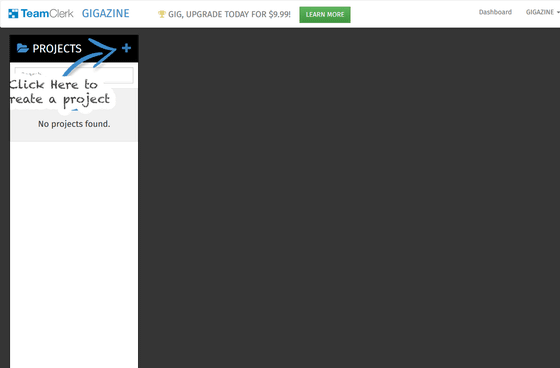
Click the '+' icon.
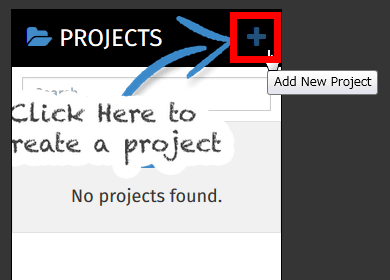
Then you will be able to create a new project as shown below.
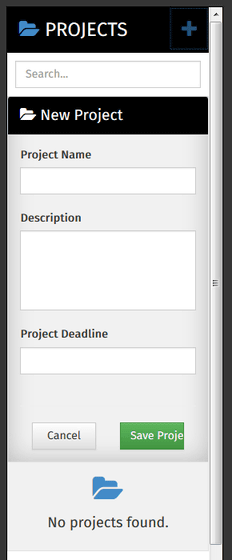
Write the project name and project description from above ...
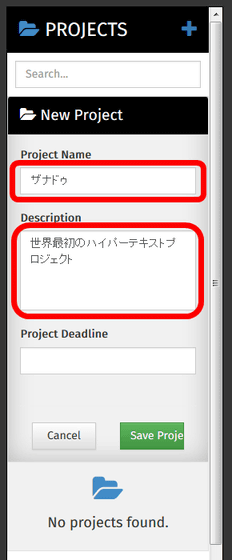
Click 'Project Deadline'.
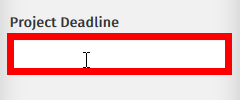
Then a calendar will be displayed, so you can select the due date of the project.
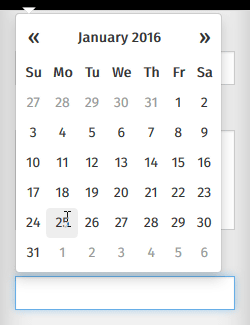
Click 'Save Project' when the project date is decided.
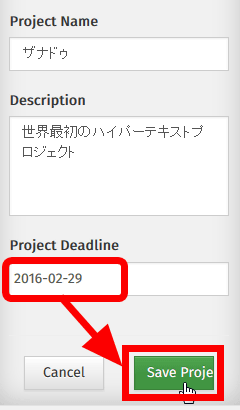
Succeeded in creating a new project as follows. Once you have created a project, you will be able to create tasks related to the project.
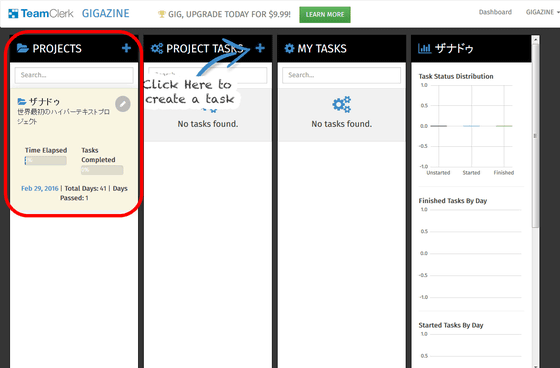
So, click the '+' icon of 'PROJECT TASKS'.
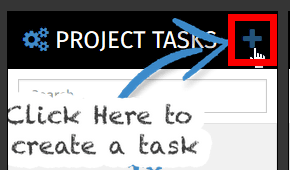
Then you can create the task to be executed in the project.
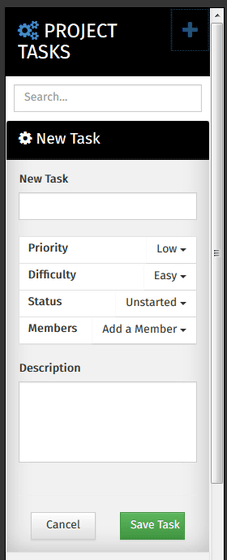
First enter the task name ...
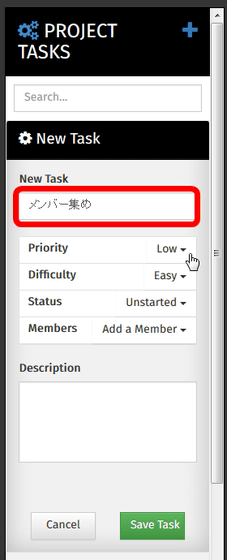
Select 'Priority' from 3 levels: 'Low', 'Medium', and 'High'.
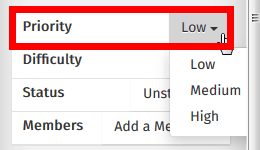
Next, select 'Difficulty' from three levels: 'Easy', 'Medium', and 'Difficult'.
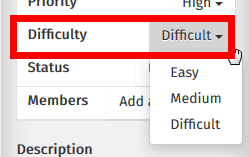
'Status' represents the status of the task, and you can select from three options: 'Unstarted', 'Started', and 'Finished'.
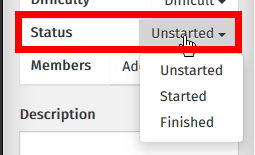
Tasks can be assigned from 'Members' ... but I was only able to see the members who could be assigned just after using them.
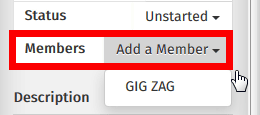
After setting up to this point and writing a memo about the task at the end, click 'Save Task'.
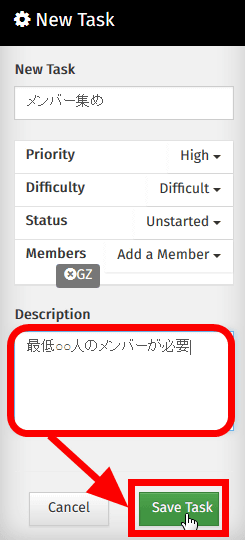
This completes the task creation. Since I assigned the task to myself, the task is also displayed in 'MY TASKS'. In other words, all the tasks that the team should do in the project will be displayed in 'PROJECT TASKS', and the tasks that each member should do will be displayed in 'MY TASKS'.
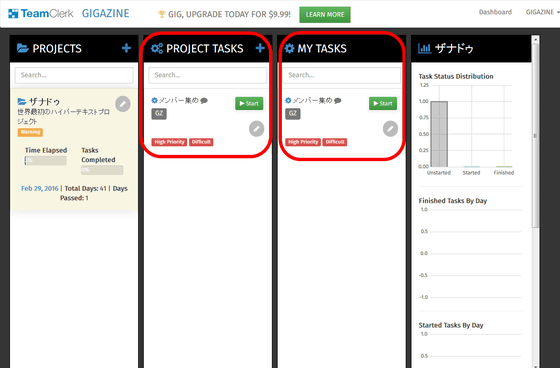
Looking up the task, it looks like this. The priority and difficulty of the task are displayed in the red frame part ...
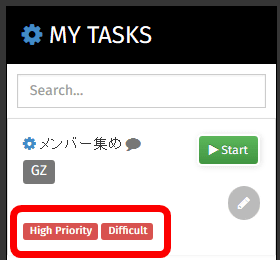
'Start' is written because the task was set to 'Unstarted'. Click this ...
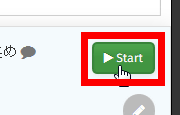
It will be a running task. When the task is completed, click 'Finish' and it's OK.
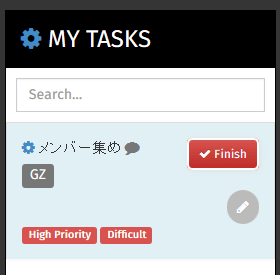
If you want to change the task details, click the icon in the red frame.
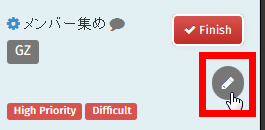
Then you can edit it at any time.
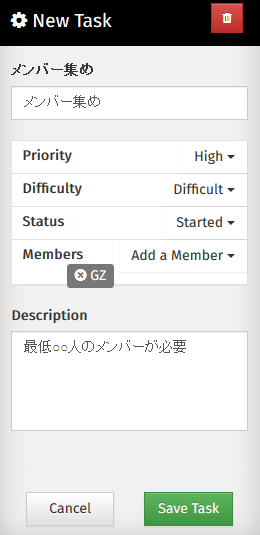
If a balloon icon is displayed next to the task name, you can read the explanation about the task by hovering the mouse over it.
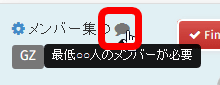
When you add a task like this, 'Time Elapsed' and 'Tasks Completed' are displayed under the project name, so how much time has passed until the due date and how many tasks remain in the whole. You can check if it is there.
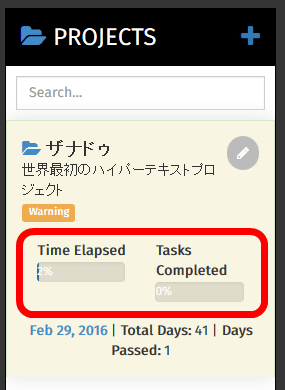
So, if you increase the number of tasks, it will be displayed like this. As the number of tasks increases, it will be difficult to find out where the tasks you should do, but in the case of Team Clerk, if you check 'MY TASKS', you can see the tasks you should do at a glance.
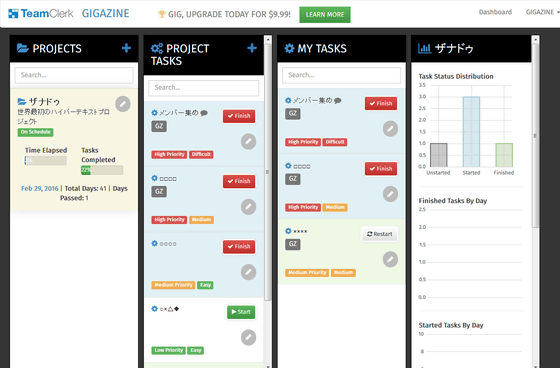
Now that you understand how to use it personally, let's invite other users to the team. Click 'Manage Teams' from 'Team Name (GIGAZINE in the following cases)' at the top right of the screen.
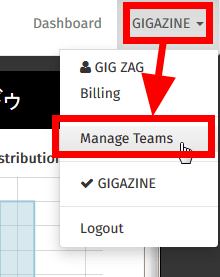
Click 'Members'.
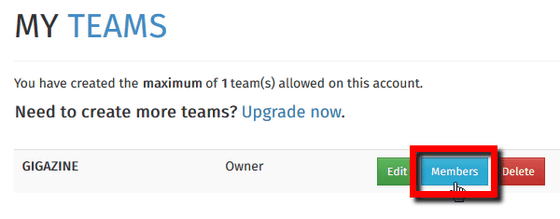
A text box will be displayed, so enter the email address of the person you want to solicit and click 'Add / Invite Member'.
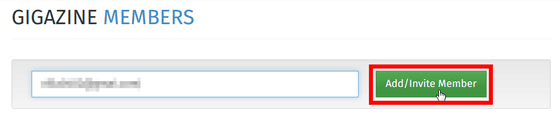
Then, the following email will be sent to the email address of the solicitor, so click the URL in the red frame.
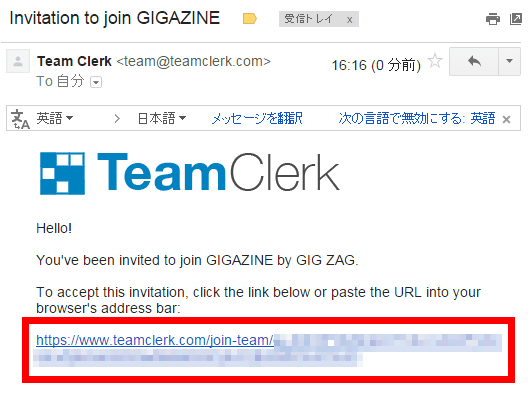
Account registration will start on the premise of joining the team.
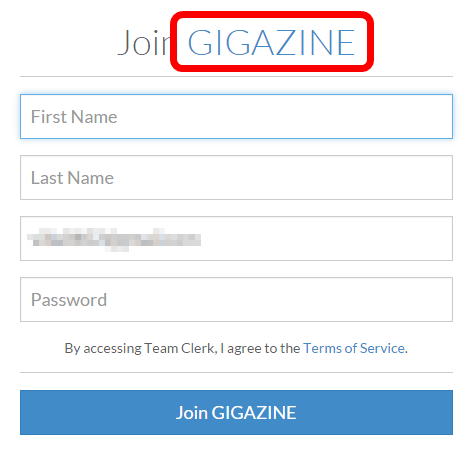
By adding members in this way, it is possible to assign tasks to members other than yourself.
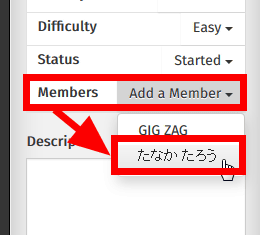
If you want to check which member the task is assigned to, hover the mouse over the bottom of the task name. The names of the members to whom the task is assigned are displayed as shown below.
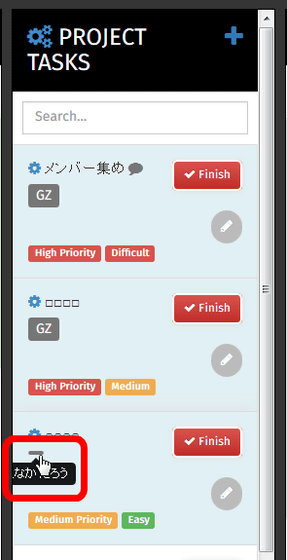
You can check the task progress of the project from 'Project name (in the following case, Xanadu)' on the right side of the screen. Graph the progress and the number of completed tasks ...
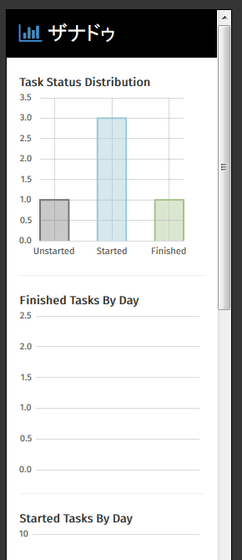
From the bottom, you can see the task progress of each member at a glance.
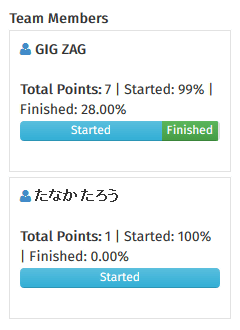
If you are a free member of TeamClerk, you can only create one team and you can add up to three members to your team. However, the infinite number of projects and tasks you can create is more than enough for personal task management.
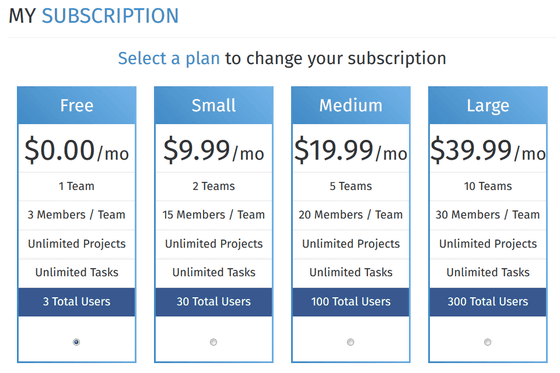
Related Posts:
in Review, Web Service, Posted by logu_ii