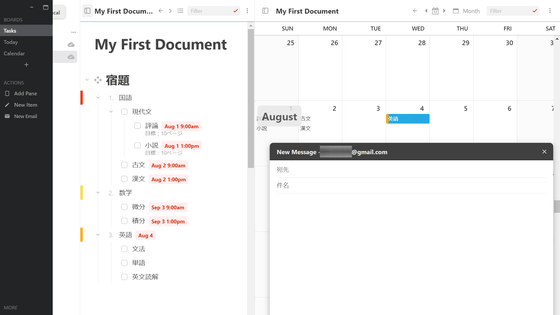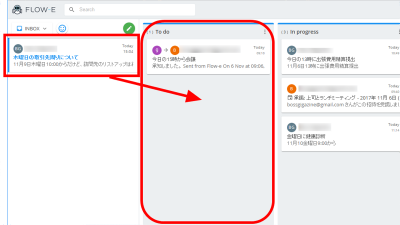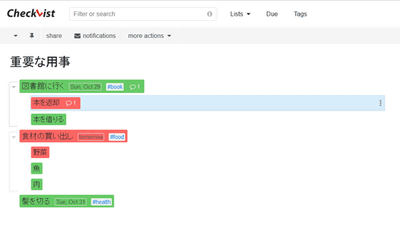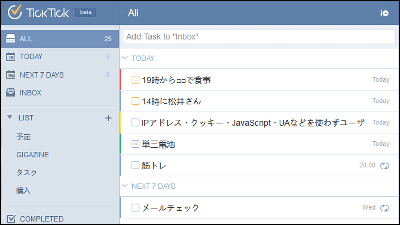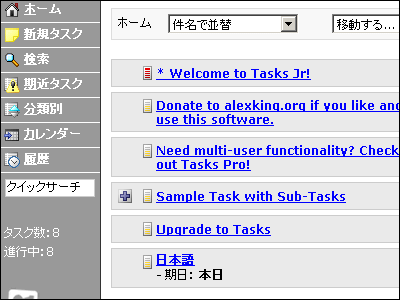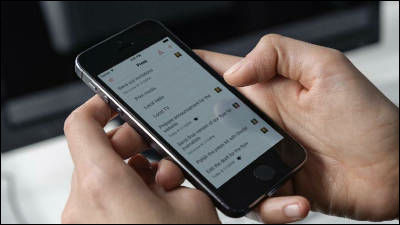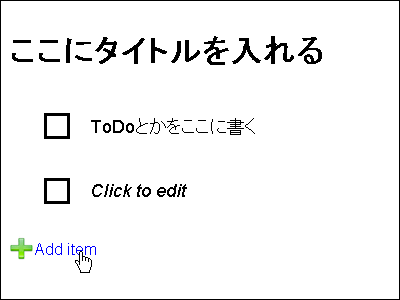I tried using the todo list "Toodledo", a highly functional online ToDo list for free
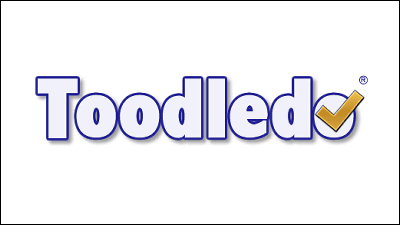
In order to do a lot of things to do wellTo Do ListThere are many people to utilize as to, and recently there are many services in the world that can manage ToDo list online. Even among its online Trojan list, it is the fact that it is attracting overwhelming support by the height of customization "Toodledo"is. I tried using it but I tried using Toodledo, which has a reputation of being difficult to hand out because of English notation, and the experience review overwhelmed by its multifunctionality is as follows.
Toodledo: A productivity tool to manage your tasks, to-dos, notes, outlines and lists
https://www.toodledo.com/
◆Registration
To use Toodledo, first register Toodledo account. Click "Register" on the above site.
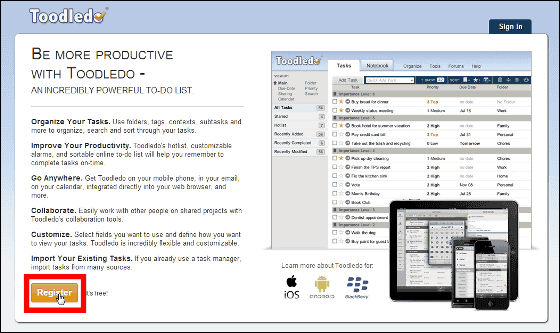
Enter your e-mail address / password, check the check box and click "Register".
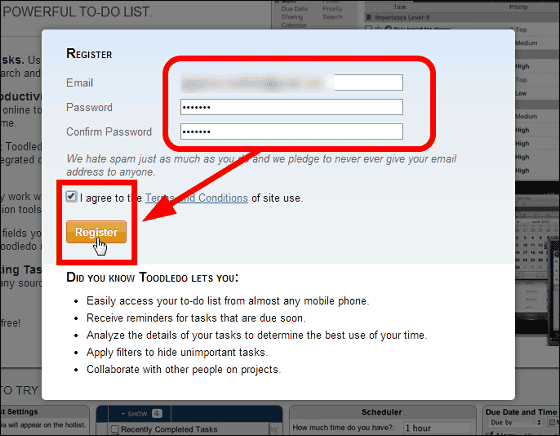
When registration is completed, Toodledo's top page opens. You can manage all ToDo lists on this screen.
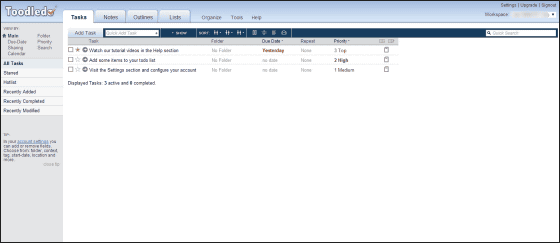
◆Try making a task
·Clear task
The ToDo list will be listed in the "Tasks" tab. Tasks that have been done are removed from the list by checking the checkbox on the left. Check and put "Enter key" ......
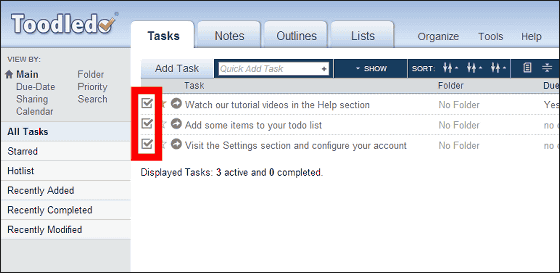
With this feeling the task has disappeared. In this way, by adding all the things to do to the list in Toodledo and checking and hiding it when it is done, you can grasp what tasks you need to do and how much remains in one shot It is a mechanism. Since the task itself is no longer displayed and the recording itself remains, it is possible to display it again.
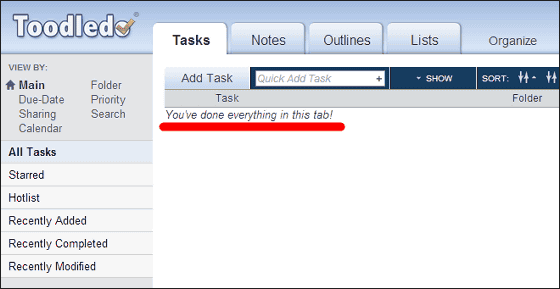
·Add task
Let's add a task to the list. Enter what you need to do in the text box next to "Add Task button" and press "Enter key".
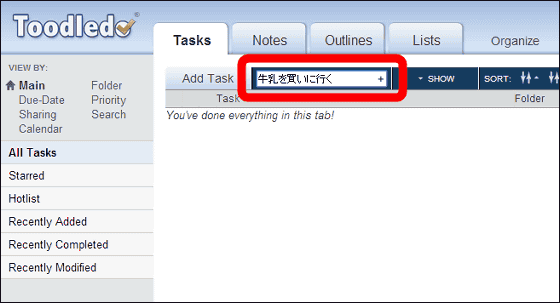
Then the entered content is added to the list.
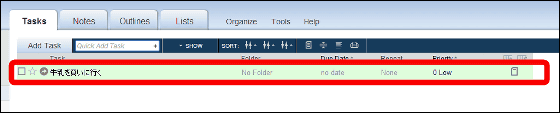
I will continue to add more tasks. As detailed contents of task can be added / changed later, Toidledo's wise use is to add it to the list every time you remember, as long as you think of it, as long as you can think of only titles and keywords.
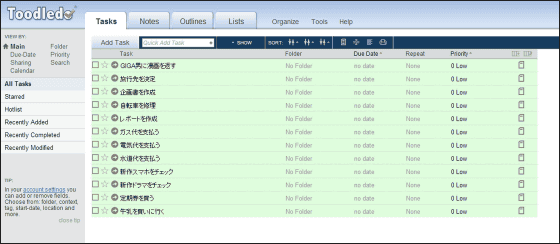
·Change task name
Click the task to modify the contents (name) of the task.
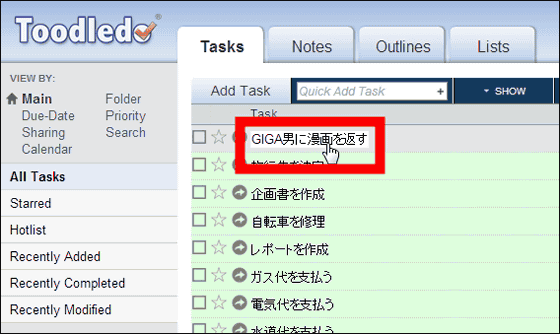
A cursor will appear in the text box and you can change the contents. Please change and press "Enter key" ......
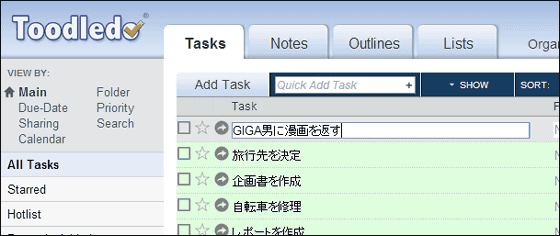
You can change the contents like this.
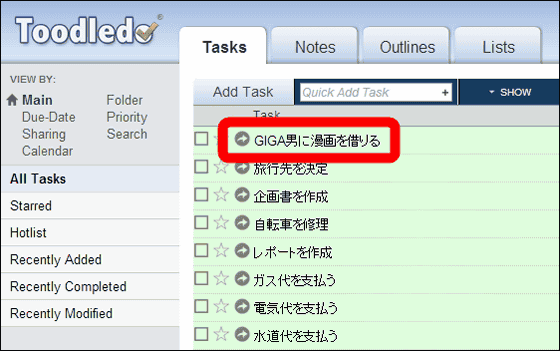
◆Preparation
Toodledo's excellent place is where you can freely customize the list display to your preference. It's too freedom so much that I do not know what to do from where and why I should do something, but for the time being, I tried it from the minimum necessary to use the To Do list and added more functions as I got used to it We recommend trying customization with carefully selected styles.
First, as preparation for using Toodledo, try increasing the task list display. Click "Settings" at the top right of the screen.
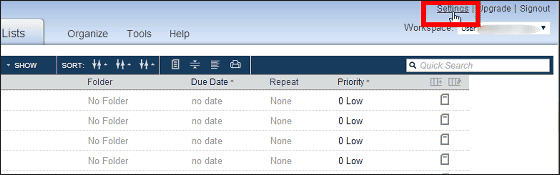
Scroll down the page and click "edit" in "Fields / Functions Used" of "Tasks".
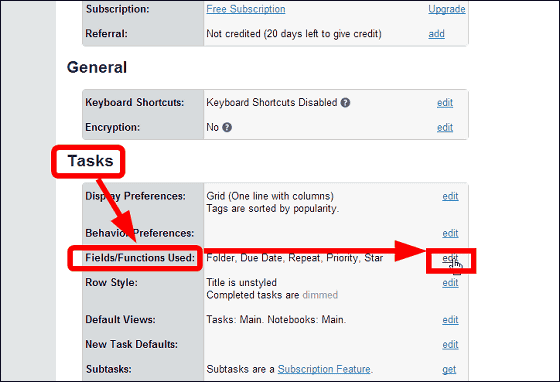
Folder · Context · Start Date (Start Time) · Due Date (Due Time) · Repeat · Length · Priority · Tag · Check Star and click "Save Changes". I will explain what these mean.
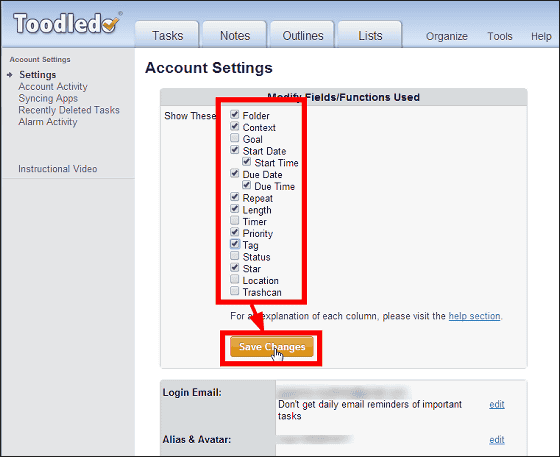
Clicking the "Tasks" tab and displaying the list ...
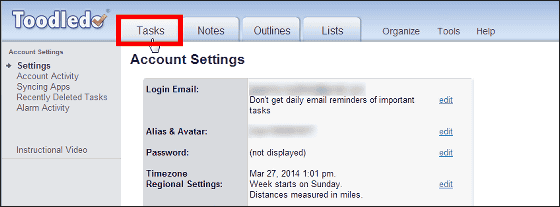
The checked items were added to the list and displayed.
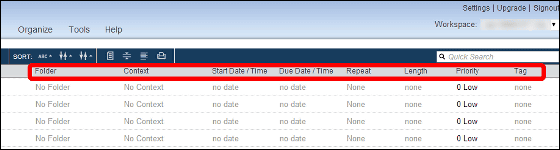
◆Task classification method
Toodledo's excellent place is to be able to finely search and carefully select tasks by using various "classifications" properly. In other words, because you can search easily later, it is okay to step in the tasks to do from one end into Toodledo's list. However, it is a key to make it easier to search afterwards in advance to perform classification that makes a task have characteristics, so it is a key to utilize Toodledo to master this classification method. In addition, classifying firmly will make it easier to see the list itself, so I'd like to pay more attention to classification.
·Folder
Folder (folder) is used for grouping tasks into large groups. To classify data files as folders, tasks are classified by Folder. Incidentally,GTDPeople accustomed to using it should make it easier to understand by making folders for each project.
To customize Folder, click "Organize".
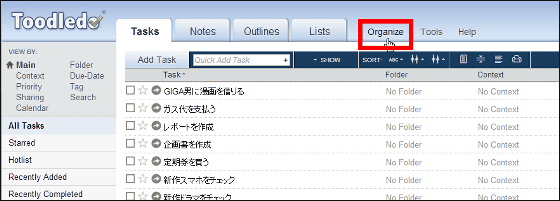
Click "Folders".
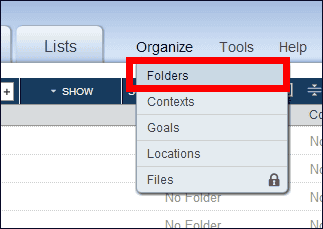
Then "Manage Folders" opens.
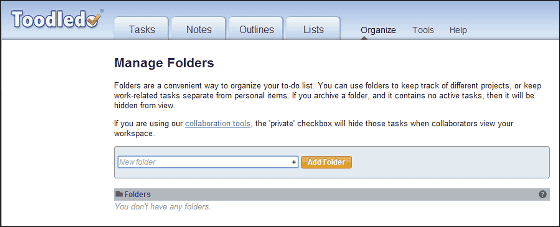
I will register the Folder name. For example, enter "work" in the text box and click "Add Folder" ...
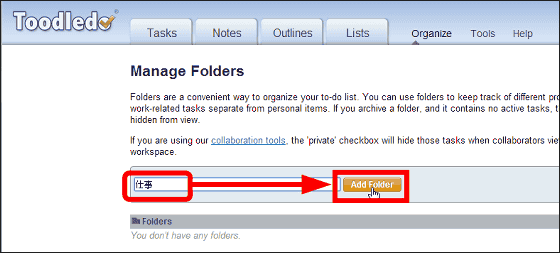
"Work" Folder has been created.
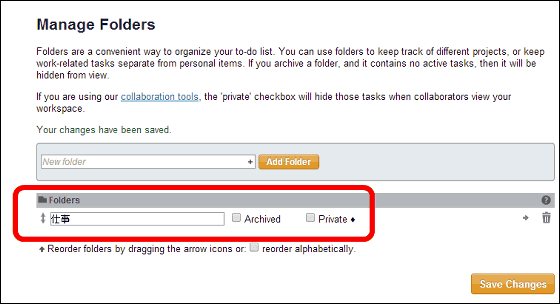
In the same way, add folders more and more and register "Folder" by clicking "Save Changes". All additions, deletions, and corrections of Folder can be easily operated on this Manage Folders screen.
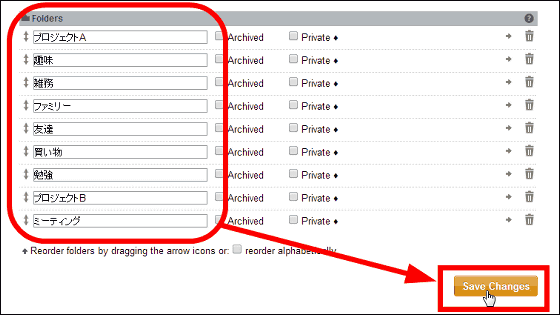
Let's register the Folder in the task. Click "No Folder" of the task you want to edit on the Tasks screen.
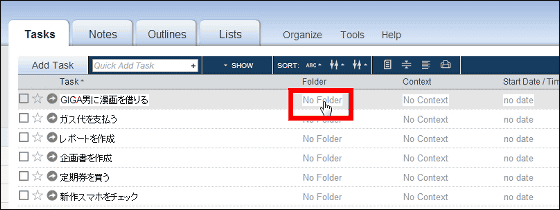
Click on ▼ to click the folder name ("friend" in this case) you want to register ... ...
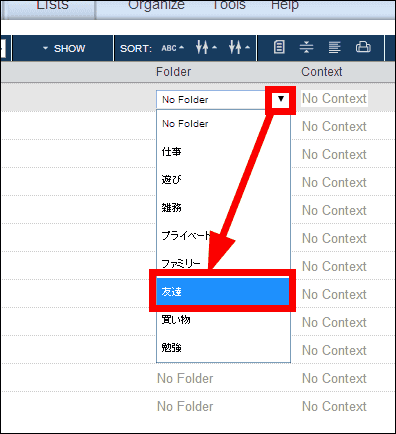
Folder has been registered. By registering a Folder in the task like this, you can extract and display only tasks registered as "Friends" Folder later.
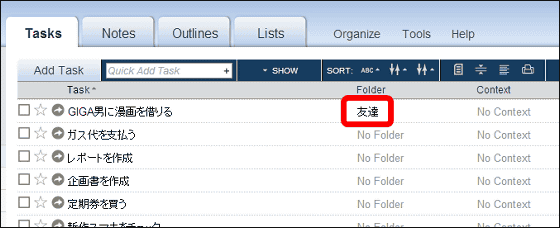
·Context
It is recommended to further classify tasks roughly classified by Folder by Context (Context). Context is translated as "attribute", but here it is OK to think that it is for classifying more finely than Folder like "condition" or "tag".
Click "Organize" to customize Context.
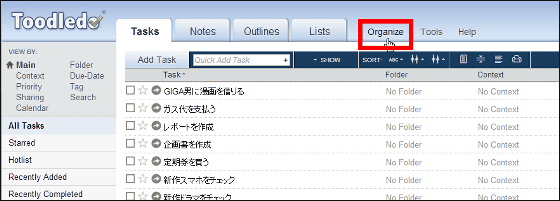
Click "Contexts".
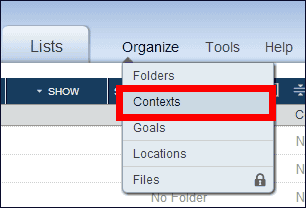
Then "Manage Contexts" opens.
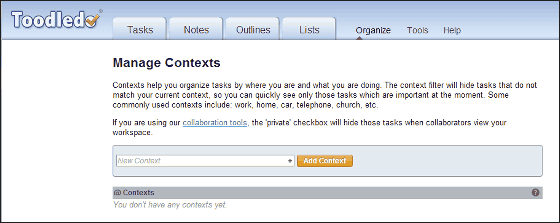
In the same way as Folder, enter the Context name in the text box and click "Add Context" to register the Context.
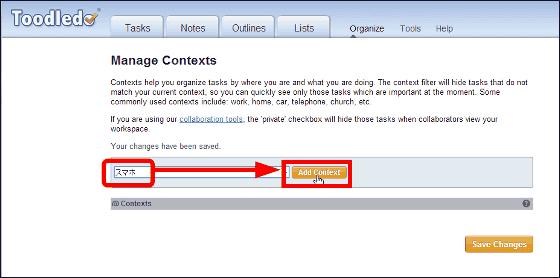
After entering as many contexts as you can think up, click "Save Changes" to complete registration. Of course Context can also be added and changed later.
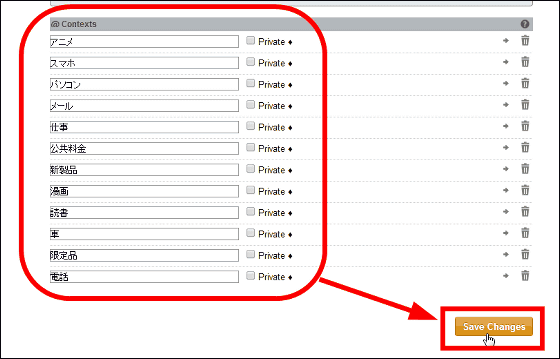
The method of registering Context in the task is exactly the same as registering Folder. When registering Folder and Context, it looks like this. If there is no suitable Folder · Context, you can leave "No Folder" or "No Context".
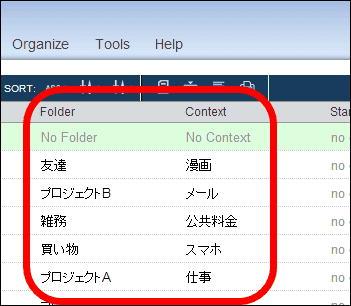
·Tag
Like Context, Tag (Tag) is a tool to make it easier to search tasks. It is ok if you decide what kind of attributes Tag or Context should have and classify the task freely so that it is convenient for searching task later.
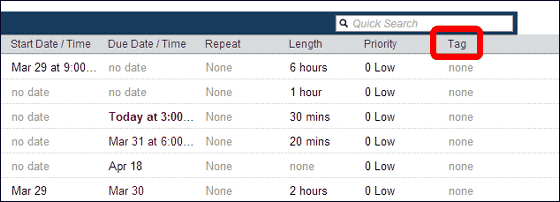
For example, it is one idea to add a Tag called "In Progress" to tasks that have already started and are not yet completed. What type of tag is attached is a showroom of the user's arm, and the more you tag it, the easier it is to use the ToDo list. This goodness of customization is the true value of Toodledo.
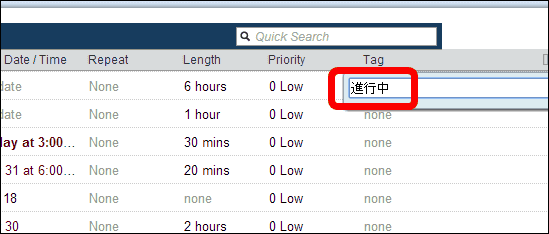
◆Add time elements to task
·Start Date / Time
Start Date is the start date of the task, and Start Time is the start time. Toodledo has the feature that you can register not only the deadline of the task but also the start time.
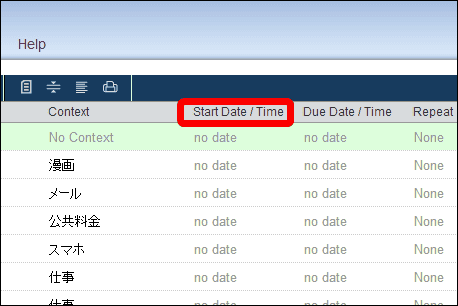
To register the task start time Click "no date" of Start Date / Time.
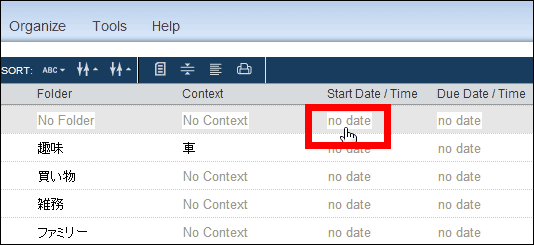
As the calendar comes up, designate the start date and time and press "Enter key" ... ....
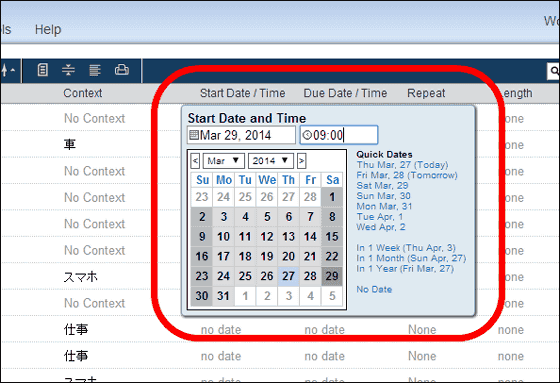
The start time has been registered. In addition, the date and time are all written in English.
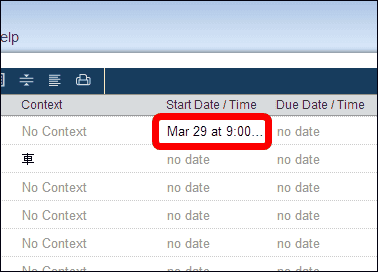
·Due Date / Time
Due Date means deadline and Due Time means deadline. "Deadline time" on how long you need to finish the task is one of the most important information in the ToDo list.
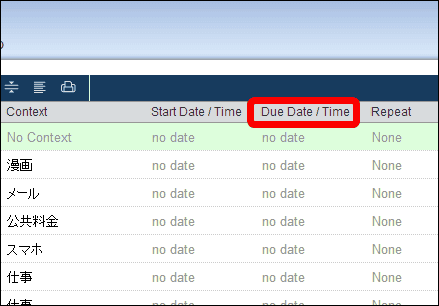
To register the task deadline time, just click "no date" of Due Date / Time and select it with the calendar, it is exactly the same as the start time.
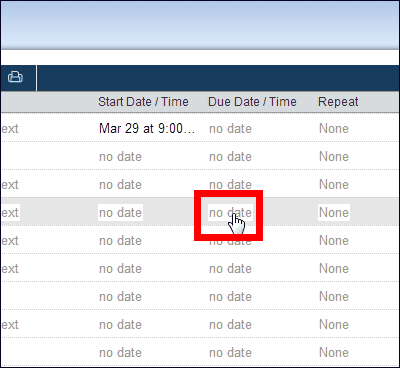
·Length
Length (Lenks) means "expected time" from task start to completion. By registering how long it will take time, you can determine the priority of tasks and change the schedule, so it is recommended to register as much as possible.
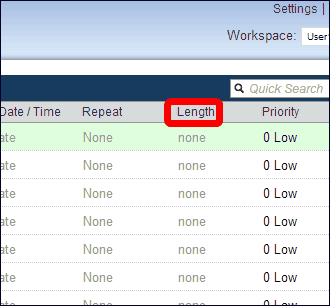
To register the expected time, click "Length" "none" ... ...
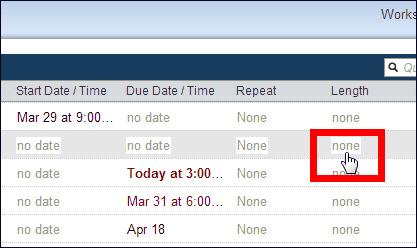
Enter the time in English in the text box. For example, entering "1h" ...
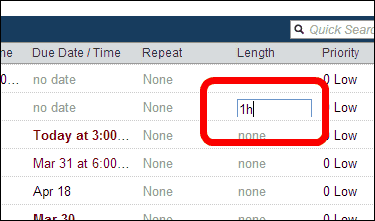
"1 hour (1 hour)" is registered.
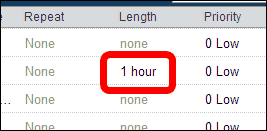
If it is "30 m" ...
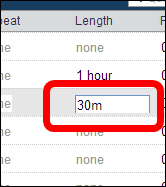
It will be "30 mins (30 minutes)".
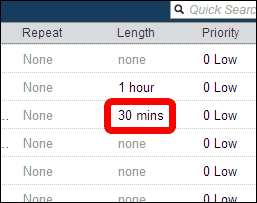
·Repeat
For example, there is a Repeat function for tasks that are repeated at regular intervals, such as purchasing commuter passes. Click "Reply" "None".
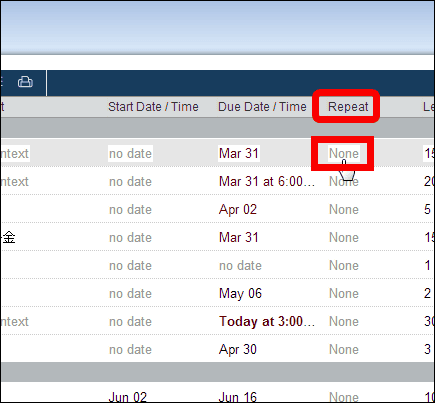
Click ▼ and click "Monthly (1 month)". This causes the task to appear repeatedly every month.
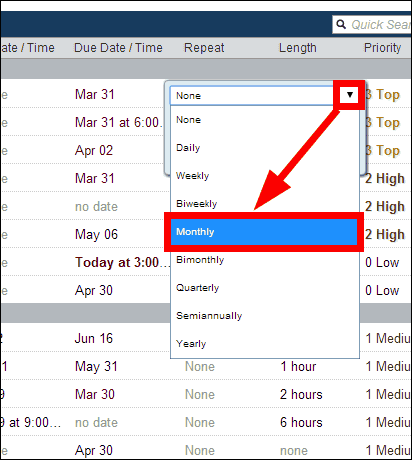
◆Sort the list to make it easier to see
When you put a task into a list from one end, tasks are arranged in a disjointed state irrespective of the priority, so the schedule becomes difficult to understand at first glance. However, Toodledo makes it possible to organize the list using various functions.
In the paid version, you can create a "task in task" called Subtask (sub task), and since the order of Subtask is freely sorted, it is very easy to organize. However, even with the free version, you can fully organize lists by using Star and Priority which will be explained later.
·Star
Star (star) is the most user-friendly and good ordering tool. Clicking ☆ on the left of the task changes the color of ☆ to yellow and it is possible to make the task stand out. It is extremely easy to distinguish tasks by attaching Star to a task of high importance. However, if there are many tasks, it can not be said that it is well organized by simply adding Star. I recommend you to combine Star with SORT (sort: sort) function.
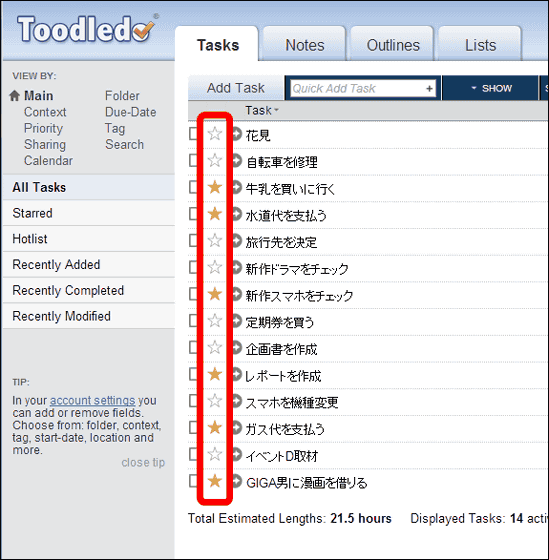
Click ▼ next to "ABC (default state)" on the right of SORT.
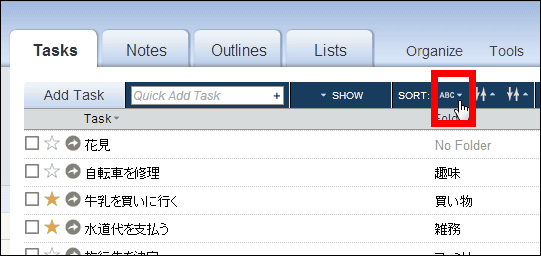
As shown in "1st", you can set the highest priority condition (first condition) to rearrange tasks here. Click "Normal" → "Star".
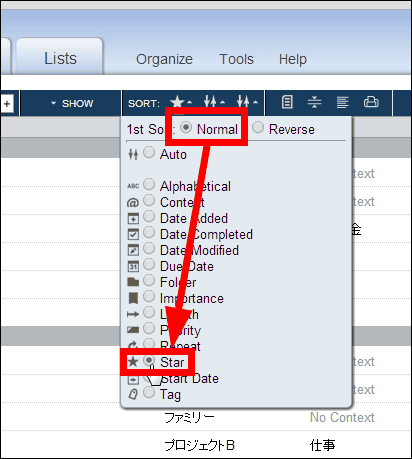
Then the task list was sorted so that the one with the Star appeared above. If Star is attached to the task with high priority, the task with the highest priority comes up.
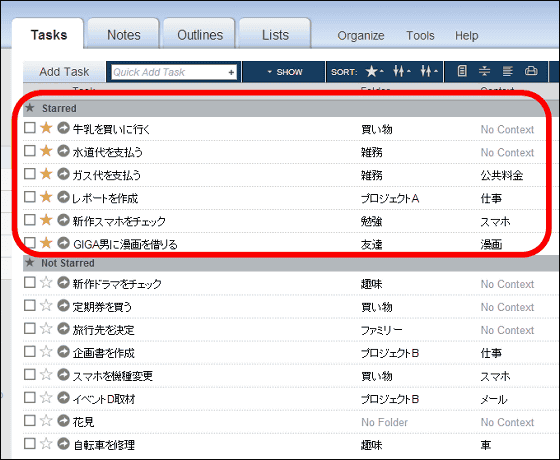
·Priority
However, it is not possible to rank Star in chunks. Therefore, we use Priority (Priority). Priority specifies the task priority as its name implies.
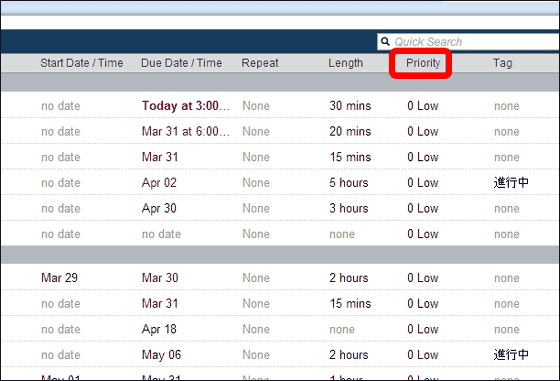
By clicking "0 Low" of Priority and clicking ▼ next to it, priority can be decided from "3 Top (highest)" to "-1 Negative (lowest)" in 5 stages.
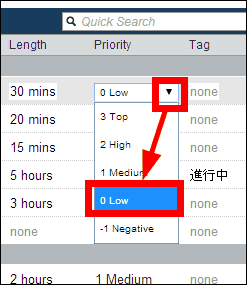
And if you set the second condition of SORT to Priority, some tasks of Star are sorted in ascending order of Priority. Tasks without Star can also be sorted in order of Priority.
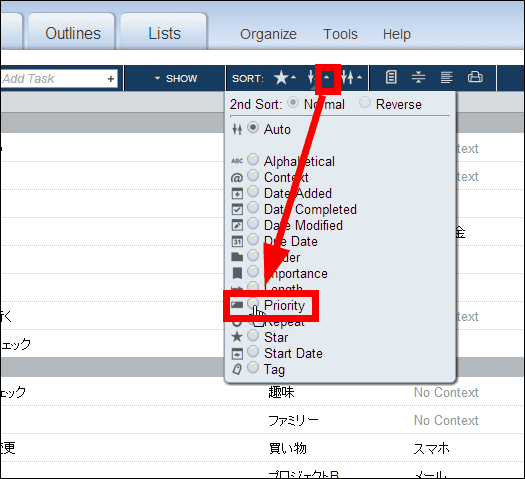
Toodledo can set up to the 3rd condition of SORT. Conditions that can be set are various such as Context · Due Date.
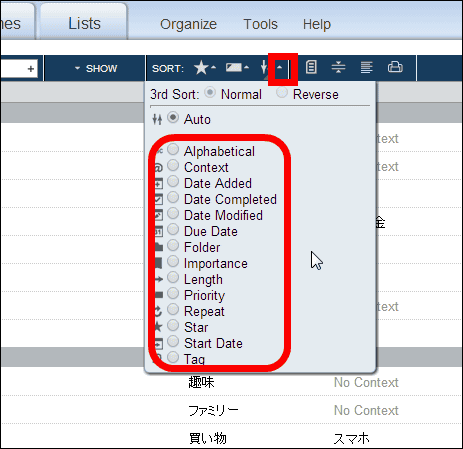
For example, if you choose "Normal" → "Length" ...
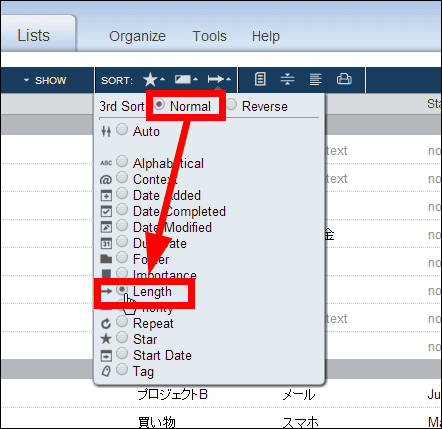
When Star condition · Priority is exactly the same, it is possible to rearrange it in ascending order of expected time, that is, tasks that are easy to clean up. By combining Star and Priority and SORT functions well in this way, it is possible to rearrange task lists in descending order of priority.
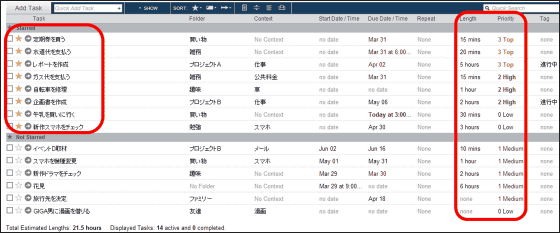
◆Simple sorting
If you simply rearrange the list, you can click on the display above the task. For example, if you click "Due Date / Time" ...
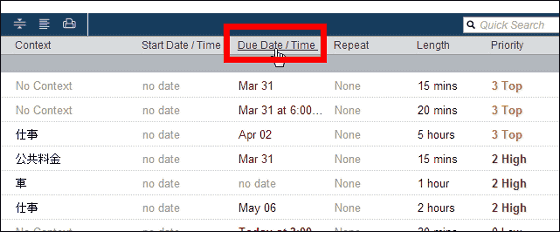
It is possible to rearrange in the order of closing time.
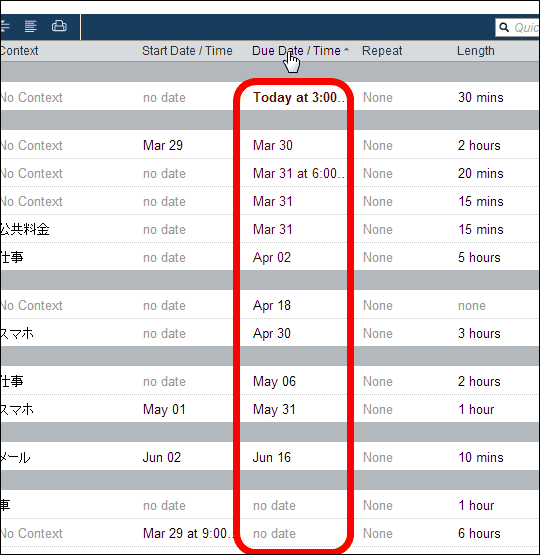
By clicking "Length" you can rearrange them in ascending order of expected time. If you click "Length" again, you can rearrange them in descending order of expected time, so this is recommended for people who want to clean up from time-consuming tasks.
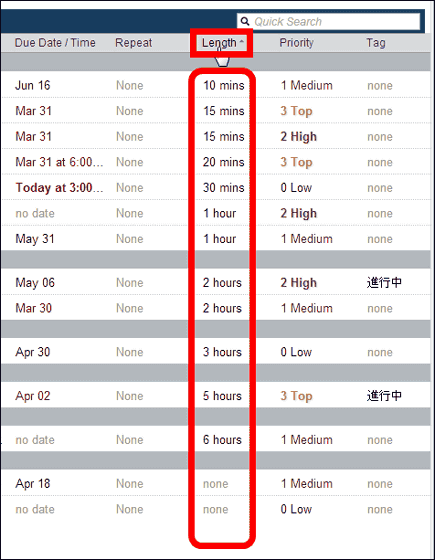
◆Carefully select the tasks to be displayed in the list
Even if tasks are sorted in order, there are many tasks on the list, which makes it difficult to find a task. So, let's display only the carefully selected tasks with a narrowed down condition.
·Starred (only Star is shown)
Toodledo has a lot of conditions to narrow down, but the easiest thing is to display Star only. Click "Starred" on the left side of the screen.
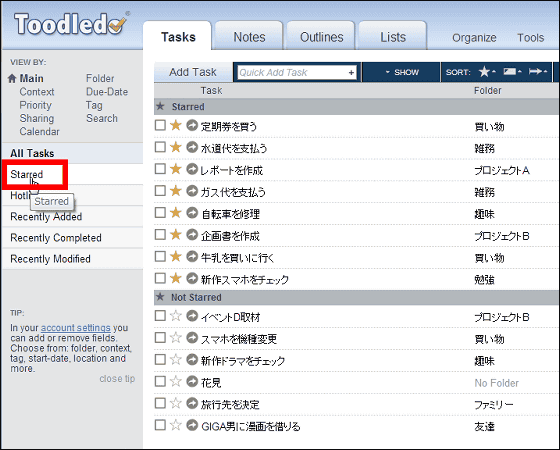
Then only tasks with Star were displayed. Conversely, it is convenient to set the Star that can carefully select tasks easily to the conditions you want to carefully select.
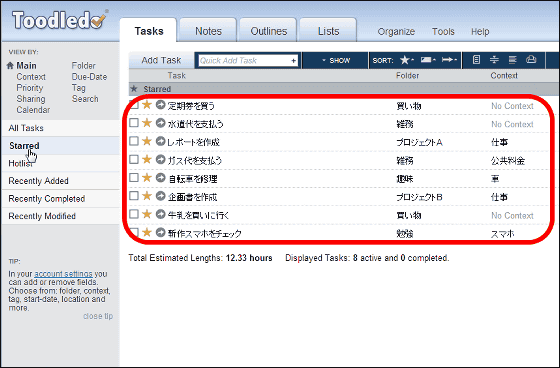
·filtering
For general task selection, use the "SHOW" button. Click "SHOW".
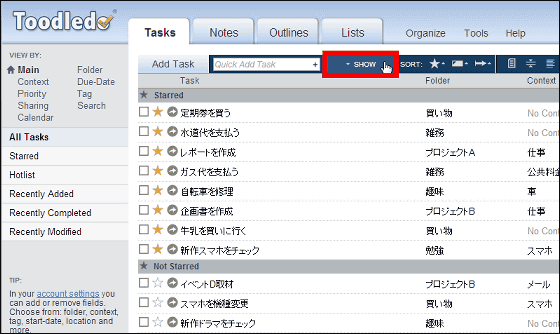
Then a checklist such as Context or Tag appears. It is possible to display only those with this check. For example, if you check the "work" of Context ... ...
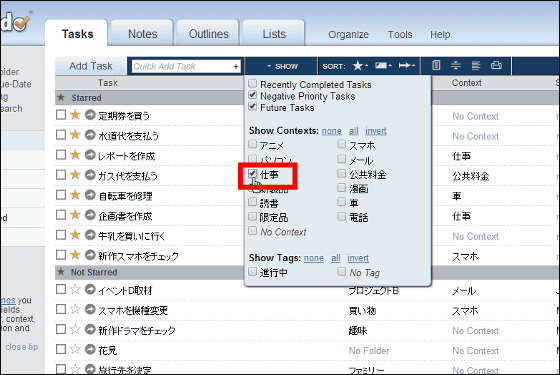
You can only display tasks with task Context.
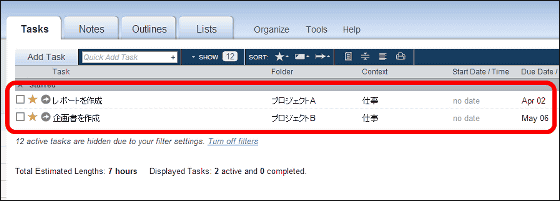
◆Add notes to tasks
Click the "Column" button at the right end of the task.
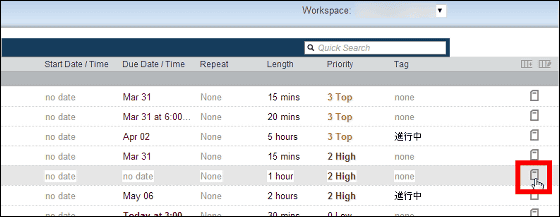
Then the task is expanded downwards and it is possible to attach notes. Of course it is also possible to carefully select only Column tasks with memos.
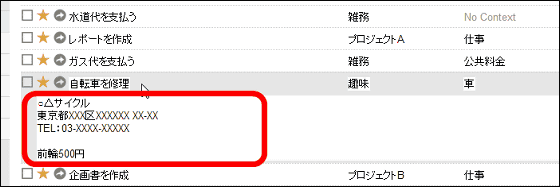
◆Task search function
·Quick search
To search for the desired task from the task list, enter the task search word in the search window at the upper right of the screen.
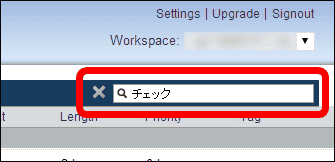
Then, it is possible to display only tasks that include search words (here "check").
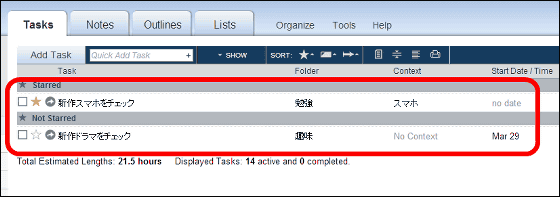
·Search
To search for tasks with more detailed criteria, click "Search" on the left side of the screen.
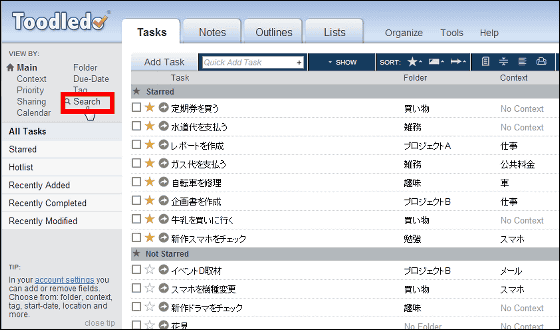
Then you can set detailed search conditions like this. Multiple inputs are OK if the keywords are separated by ", (comma)".
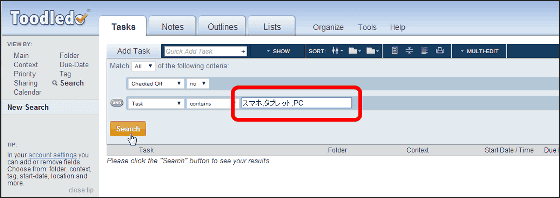
◆useful function
·Reminders / Alarm
Toodledo has Reminders / Alarm (reminder / alarm) function which informs that task deadline is approaching. Click "Tools" → "Reminders / Alarm".
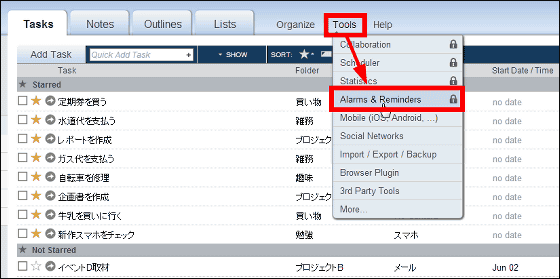
Select reminders from Mail · SMS · iOS · Twitter · Browser · Webhook. Up to five types of reminders can be set in the paid version.
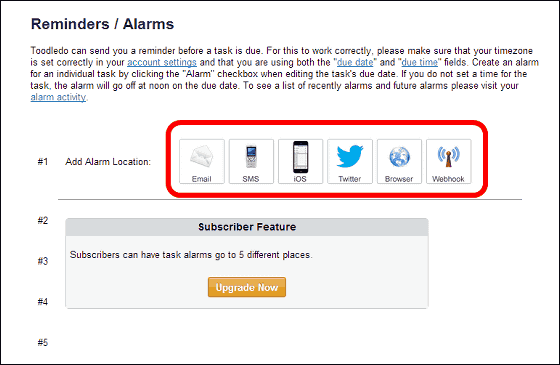
For example, if you notify by e-mail, click on the mail icon and enter the e-mail address in the text box. When "Enter key" is pushed and "saved" is displayed, the setting is completed.
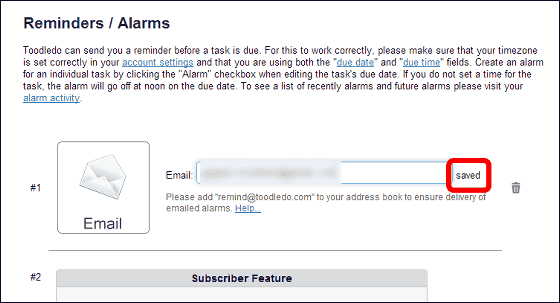
·Simple calendar
It is also possible to display the number of tasks on the calendar. Click "Calendar".
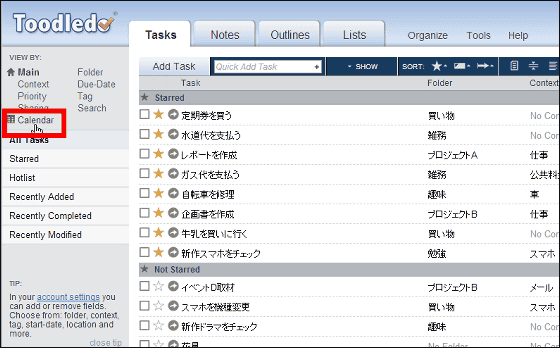
A calendar will appear on the left side of the screen. Tasks are indicated by ● on the calendar.
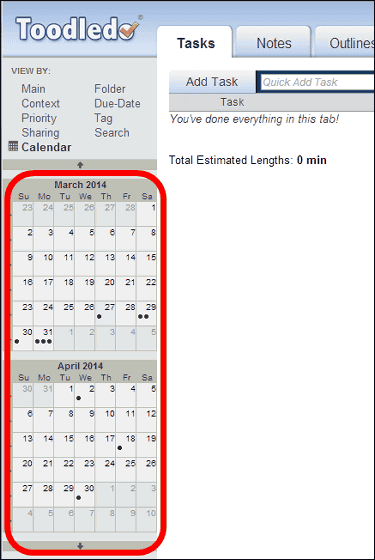
● When clicking three days, three deadlines have been displayed for that day.
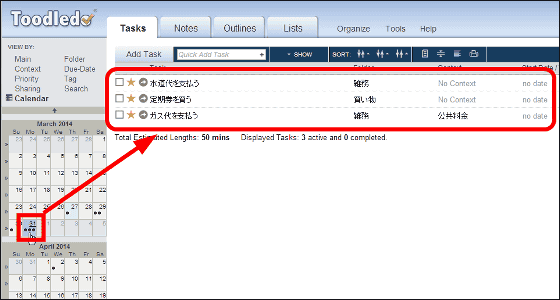
·Output to Google Calendar
It is also possible to reflect tasks managed by Toodledo in Google Calendar. Click "Tools" → "More".
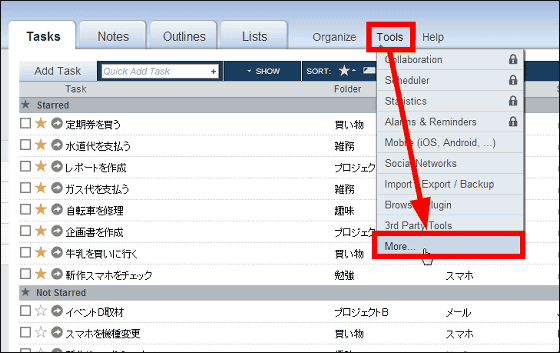
The service is displayed in the list. Toodledo can be linked with various services.
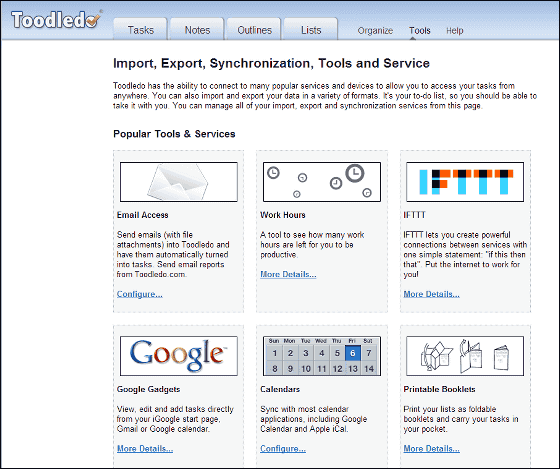
Click "Configure ..." of "Calendars".
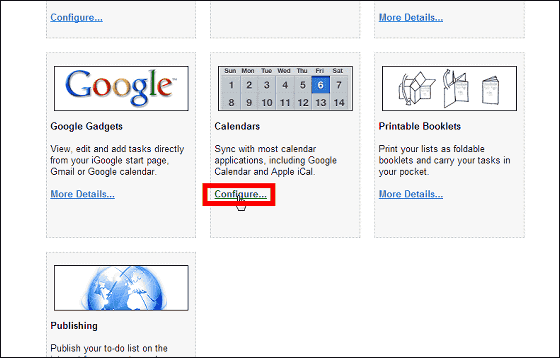
When you click on "Save Changes" with checked, four blue strings are displayed below, so copy the string "Combo".
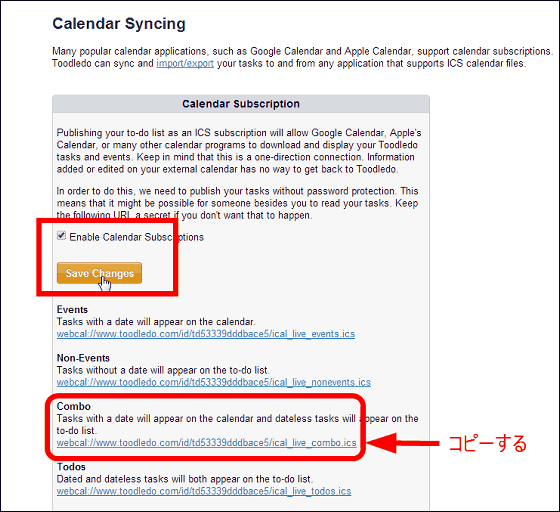
Next, open the Google Calendar that you want to link, click ▼ next to "other calendars" and click "Add by URL".
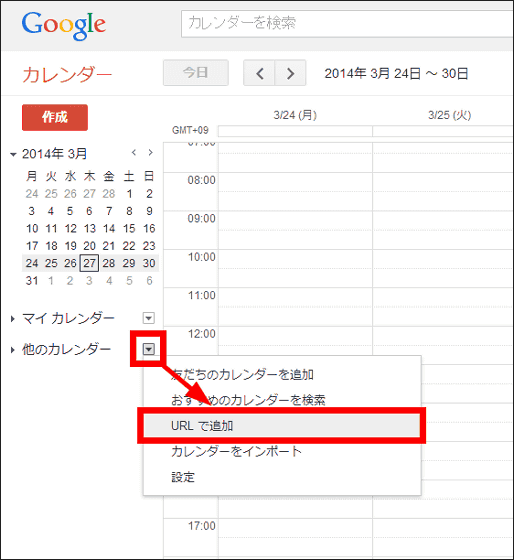
Paste the character string you just copied and click "Add Calendar".
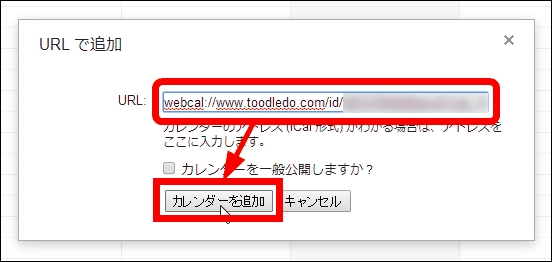
Then Toodledo task was added to Google Calendar.
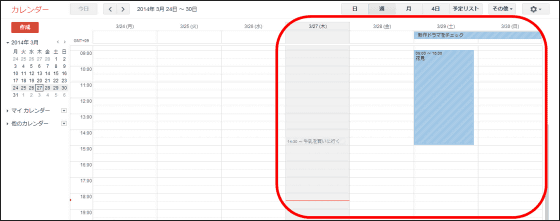
◆Toodledo bookmarklet
It is common to discover new task stuff while browsing. In such a case, using "Toodledo Bookmarklet", you can register the contents of the website to Toodledo immediately. Click "Tools" → "Browser Plugin".
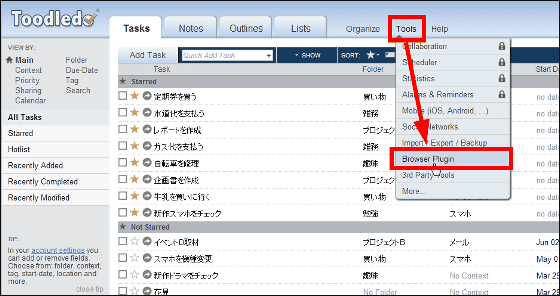
Drag "Toodledo Bookmarklet" and drop it onto the browser bookmark toolbar.
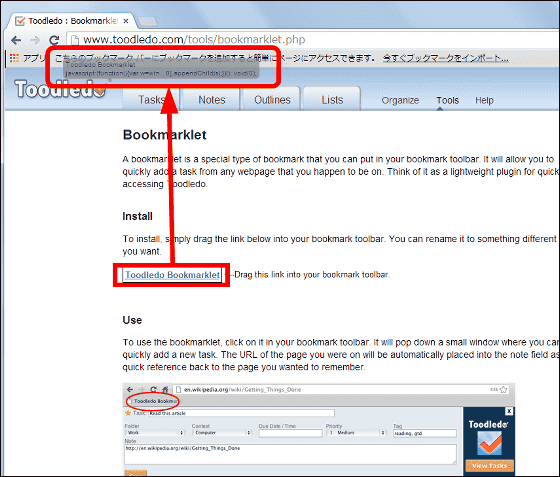
It is OK if Toodledo bookmarklet is registered like this.
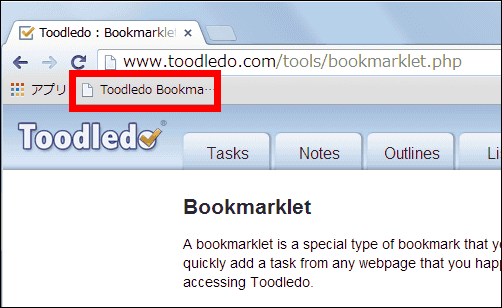
For example, when you discover an attractive app in GIGAZINE's article, you should try this. But now I do not have the time to put in the app ... ... If I throw it to the Toodledo list it is ok. To use bookmarklets, open the article page and click "Toodledo bookmarklet".
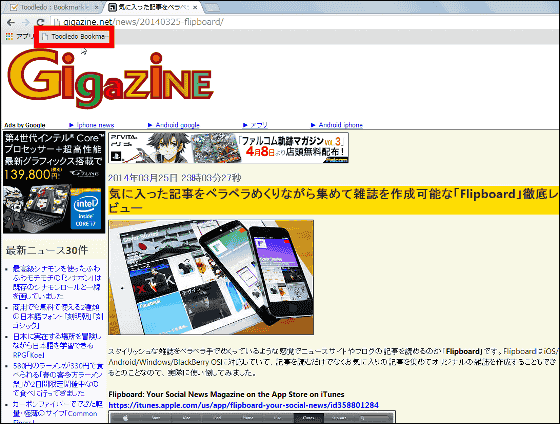
Then the task setting screen appears. Add the task contents and click "Save".
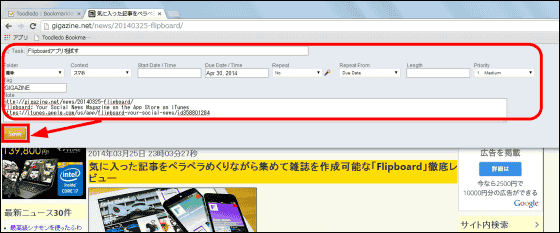
The task addition to Toodledo is completed. This Toodledo bookmarklet is incredibly useful.
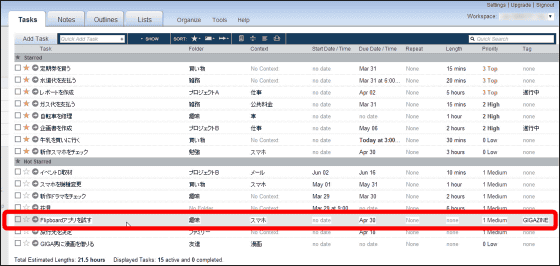
◆Linked with smartphone
The task list managed perfectly with Toodledo is still useful if you can see it on a smartphone. Of course Toodledo can be linked with a smartphone using a special application. Both Android and iOS apps are available as special application.
Try to synchronize with Android smartphone. Search for "toodledo" on Google Play and tap the application "Toodledo".
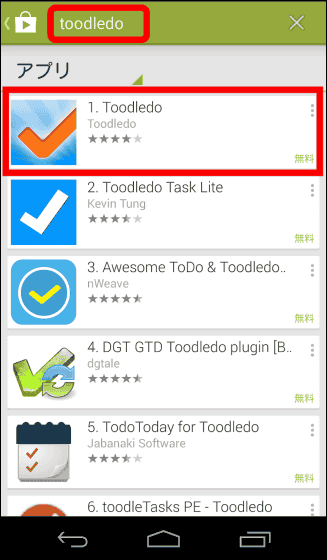
Tap "Install".
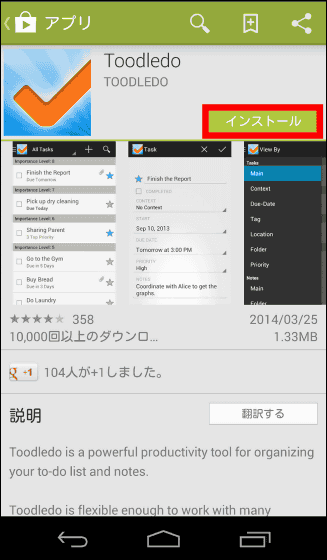
Tap "I agree".
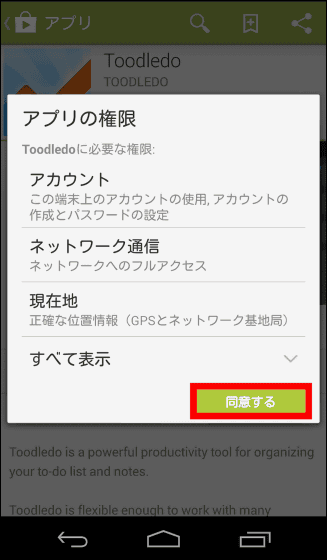
When the application installation is completed, tap "Open".
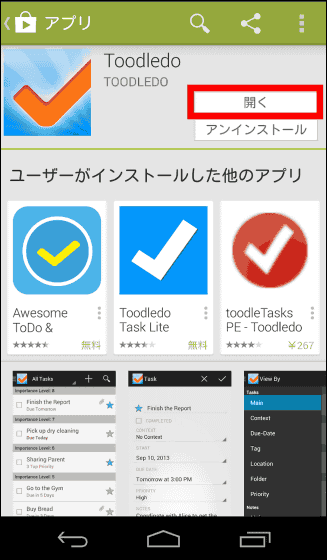
As the Toodledo application launches and the account authentication screen is displayed, enter the account registration information (mail address · password) and tap "OK".
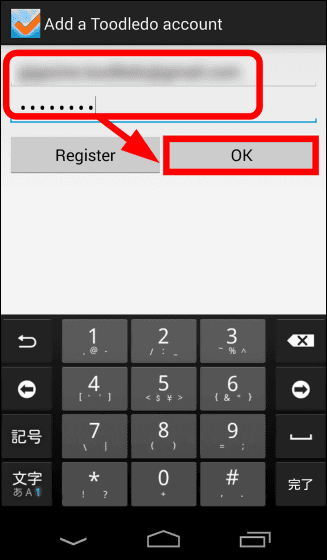
After waiting for a while ... ....
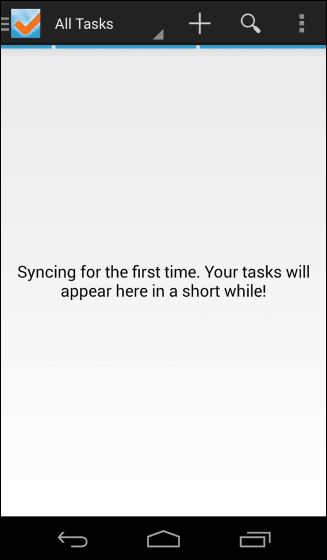
The task list is displayed. Tap "All Tasks" ......
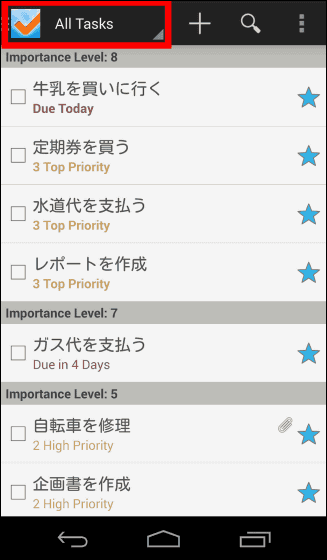
You can use the function to carefully select tasks.
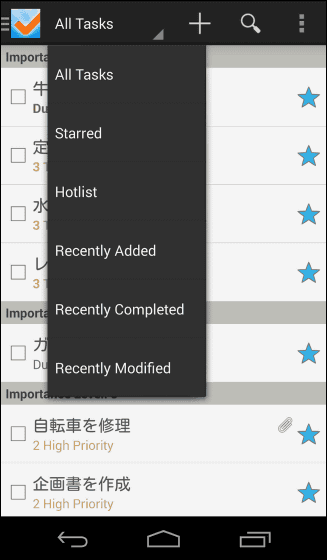
Tap "Search icon" ......
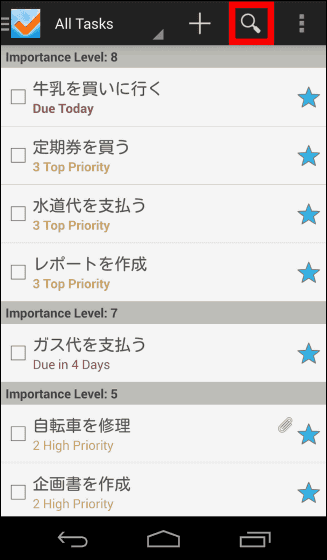
A search window appears so you can search for tasks.
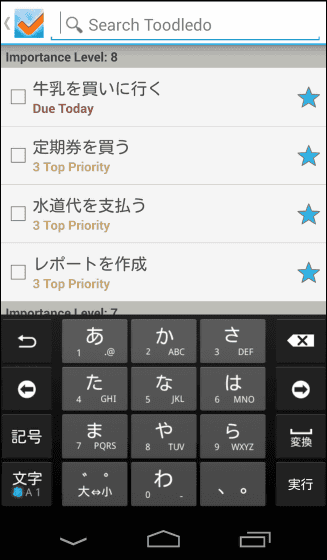
Tap 'Settings icon' in the upper right.
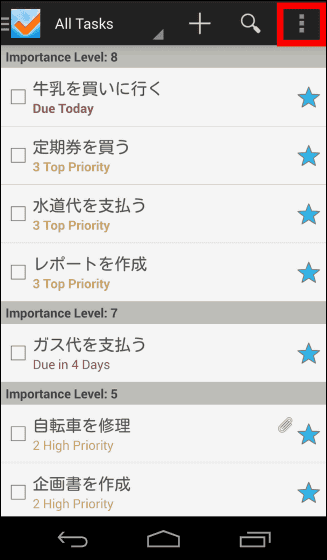
Like the browser's Toodledo, you can use Show · Sort · Organize functions.
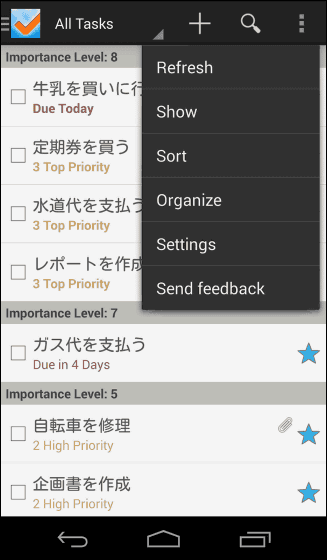
Toadledo, a versatile and versatile ToDo list service, has functions that can not be tested besides the functions used this time, and the level of customization is a level that does not allow other services to follow. furtherPaid versionThere is also a SILVER plan of $ 14.99 per year (about 1530 yen), you can use the graph creation function which can visualize subtask · scheduler function, achievement rate of task etc etc. In addition, the GOLD plan of $ 29.99 per year (about 3060 yen) can use 10 GB of cloud storage, the history of tasks is permanently saved, and the number of tasks and lists to be outlined is unlimited. With the PLATINUM plan of $ 89.99 per year (about 9,200 yen), the cloud storage capacity has increased to 50 GB, files can be attached to tasks, and the communication speed with the server can be offered at the highest quality, etc. It is contents of.
Related Posts:
in Review, Mobile, Software, Web Service, Posted by darkhorse_log