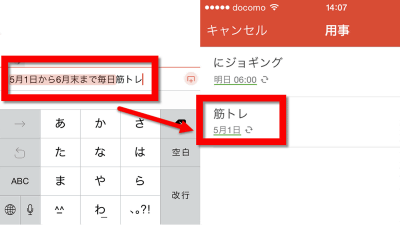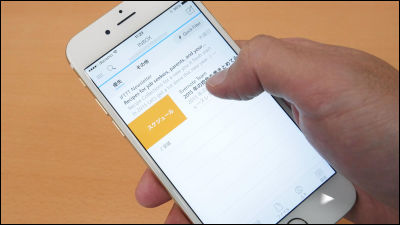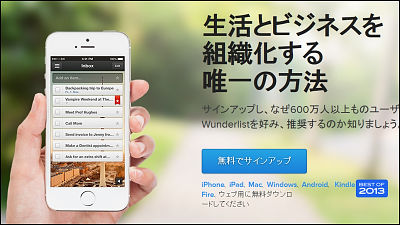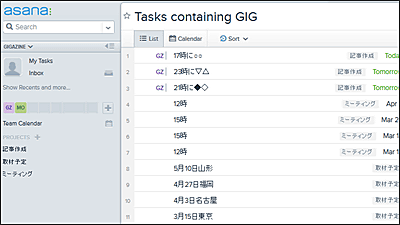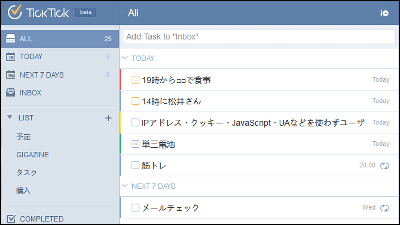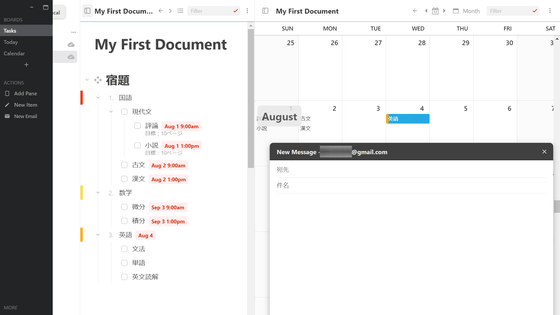I tried smart-linked multifunctional To Do list "Todoist" that allows free subtask creation / project sharing
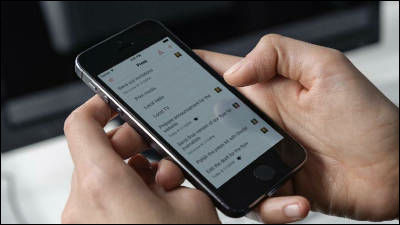
Of course you can use it on Windows, Mac, Android, iOS as well as using Chrome extension, correspond to Gmail · Thunderbird · Outlook, Todo list corresponding to all kinds of Internet environment is "Todoist"is. Todoist said that it is free to do project sharing function and subtask management, so I tried it at once.
To-Do list and task management. Free, easy, for online and mobile: Todoist
https://todoist.com/
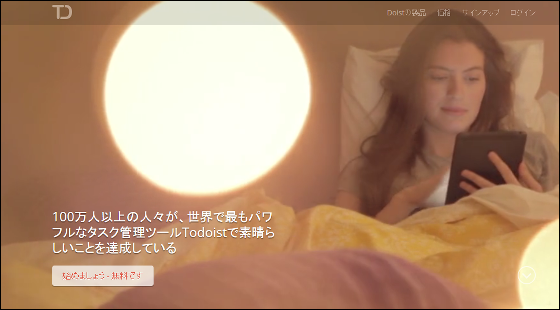
◆Create account
First, I will create a Todoist account on my PC. This account can be used commonly on PCs and mobile terminals, so you can access Todo list anywhere you connect to the internet.
How do I create an account?Todoist official websiteAccess "and click" Start, it is free. "
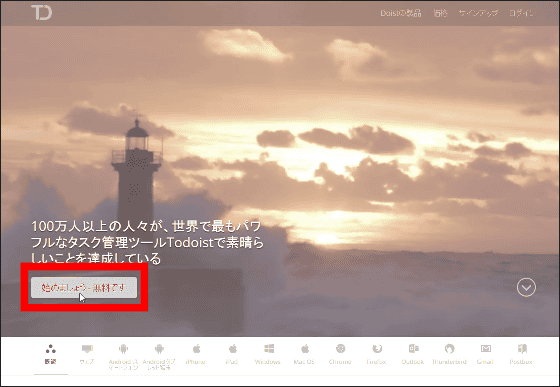
You can create your My Account by entering your name, email address, and password. You can also sign up easily by signing up with a Google Account. In that case, please click "sign up with a Google account" while logging into the Google Account.
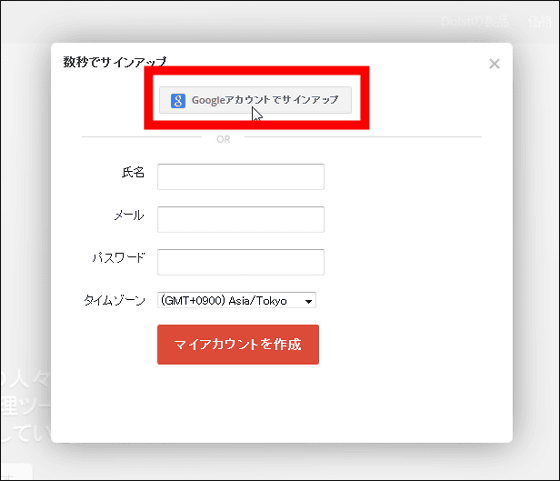
Click "Approve".
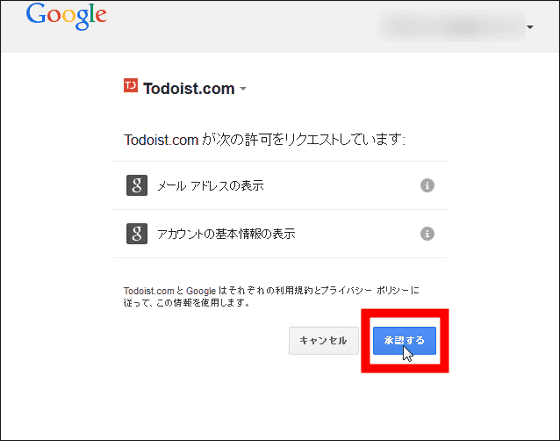
Click "Start" to complete registration and sign-in.
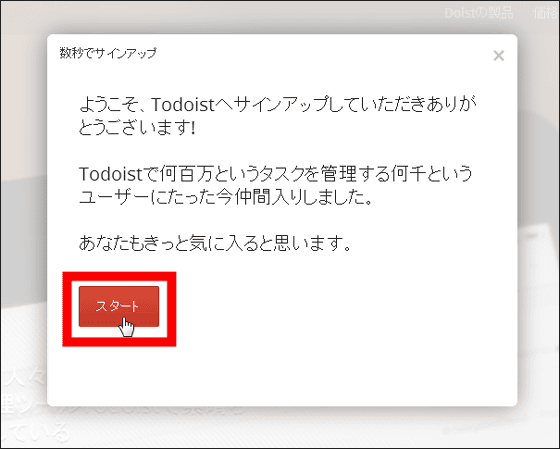
◆Easy usage
This is the initial screen of Todoist. "To do things list" will be added more and more to the blank part on the right side of the screen.
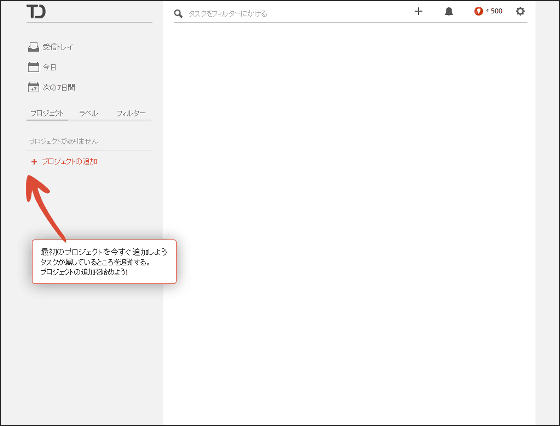
In Todoist,GTDAs you can create a parent task called "project" and you can create a ToDo list with a style of collecting child tasks called "every task (task)" about the schedule in the project. In addition, you can make grandchild tasks by devising it, as will be described later.
·Add project
Let's create a project (parent task) at once. Click "Add Project".
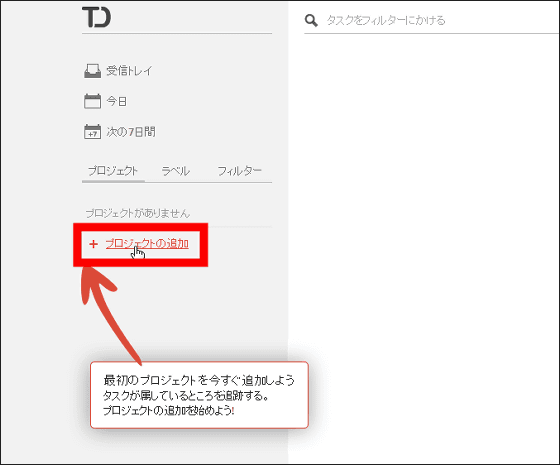
Enter the appropriate name ("Project A" in this case) for the project and click "Add Project".
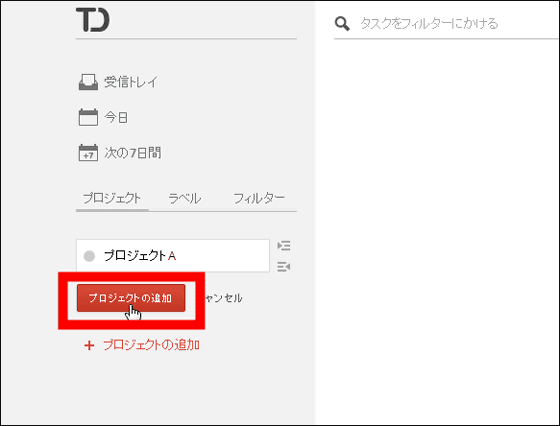
·Add work
A list called "Project A" appeared on the right side. I will continue adding tasks (child tasks) among them. Click "Add a job".
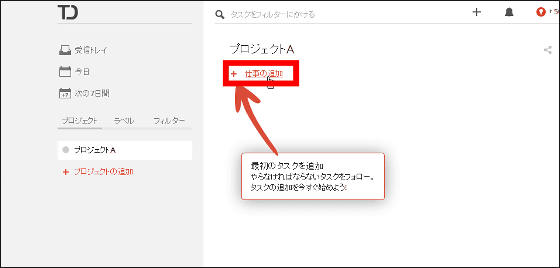
Job is added by entering the name of work (here "information gathering") in the text box and clicking "save".
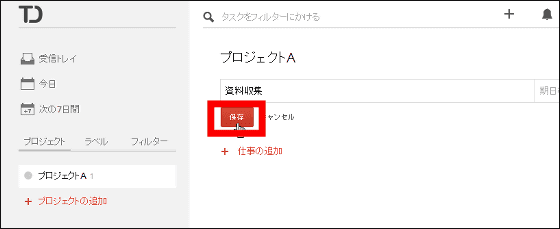
·Edit work
Of course it is also possible to click on the job and change the name afterwards. In the meantime, it is efficient to add the schedule that should be done because the keyword is good, and add information such as deadline (deadline) and priority order later.
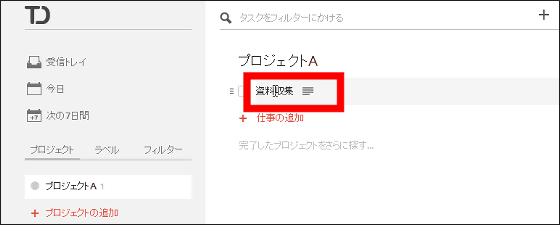
To add the deadline information, click "No date" on the right of the job. Then the calendar is displayed, so clicking on the deadline is OK. It is also possible to enter in Japanese as "May 1st" in the above text box.
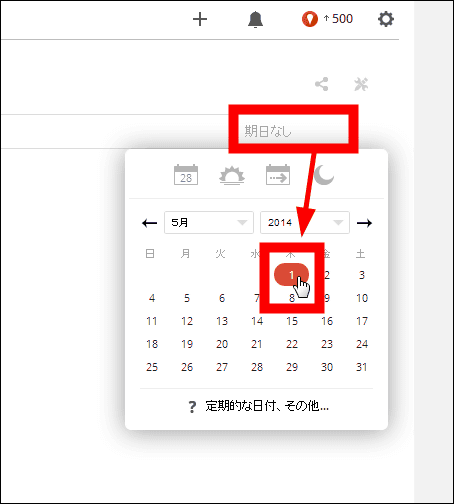
Also, by clicking "Priority icon" under the deadline, priority can be color coded by red · blue · light blue · white. This priority is displayed on the left of the job by ■, so you can understand the importance of work at a glance.
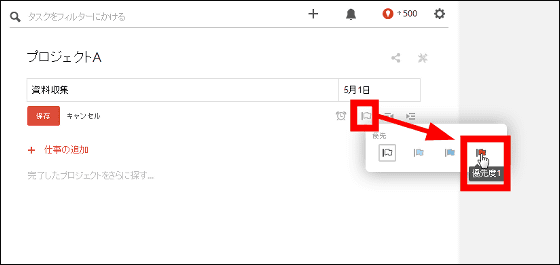
After setting the deadline / priority, click "save" again and the work will be updated.
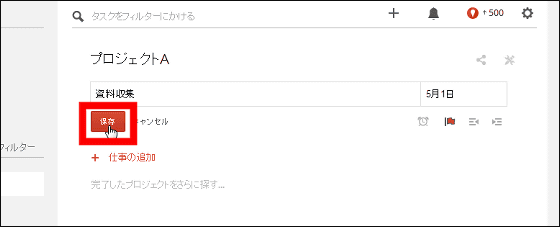
Click "Add a job" and I will continue to add more work as well.
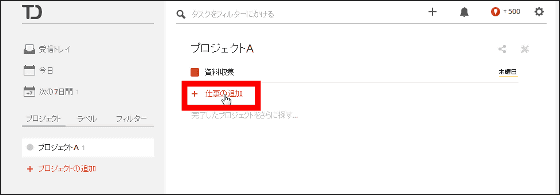
Like this. Since it can be updated easily later, it is OK if you add information in order from the decided part.
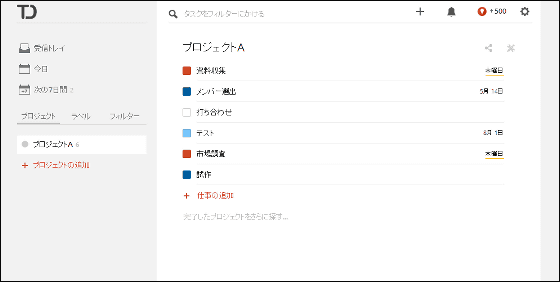
·Reorder list
Also, click on the left end of each job ......
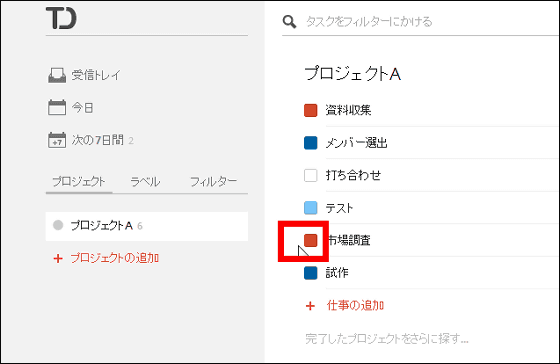
By dragging and dropping, you can freely change the order of work. Intuitive operability is an excellent place of Todoist.
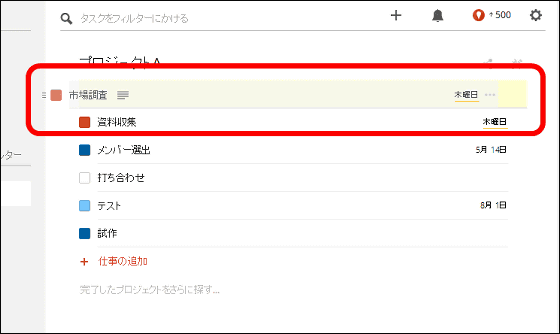
Furthermore, by clicking "task action button" at the top right of the list ...
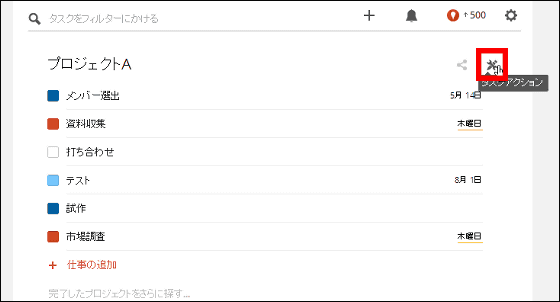
It is also possible to sort the work of the list by date, priority and name.
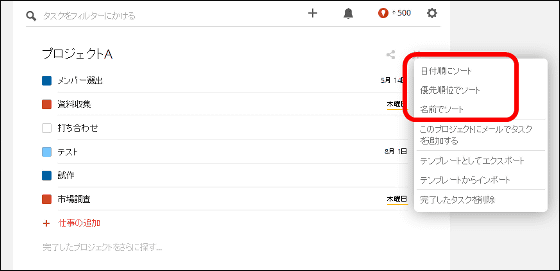
·Clear completed work
It is a big role of the ToDo list that you can clarify what you need to do by gradually erasing your work as soon as it is completed. In this respect, in Todoist, by clicking on ■ on the left of the job ... ...
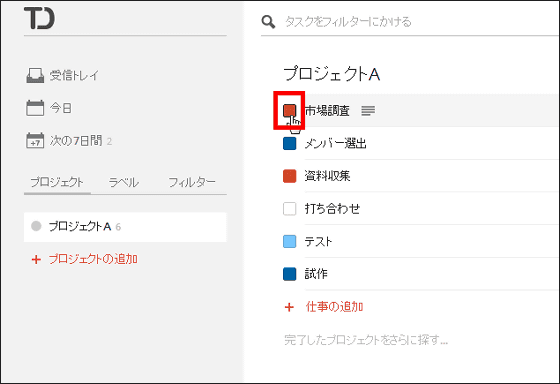
Strike lines can be attached to the work and you can move it to the bottom of the list. The mechanism that the work remaining is known something by one shot. In addition, it is possible to return to the top of the list again by removing the check box on the left.
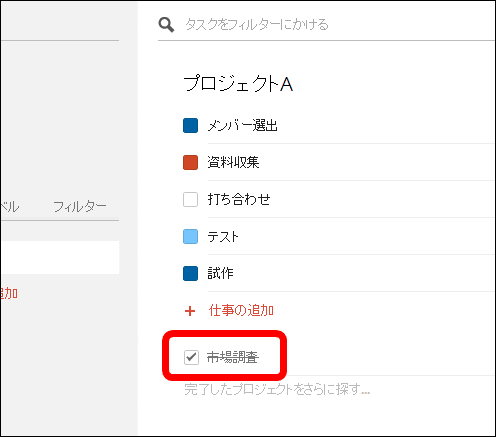
By clicking "..." at the right end of work ......
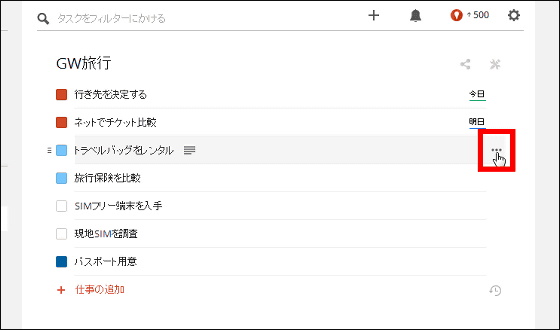
It is also possible to rearrange tasks (tasks), change deadlines and priorities.
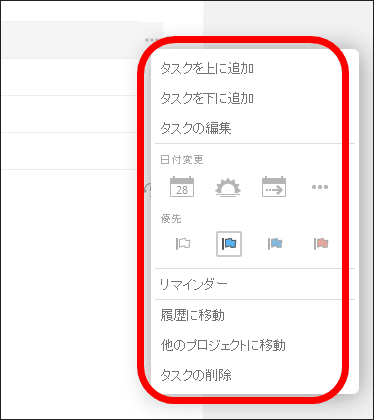
·Number of tasks display
Also, it is very convenient for those who need to digest a large number of projects / tasks to display the number of tasks (child tasks) in the project (parent task) with a small number to the right of the project name on the left of the screen is.
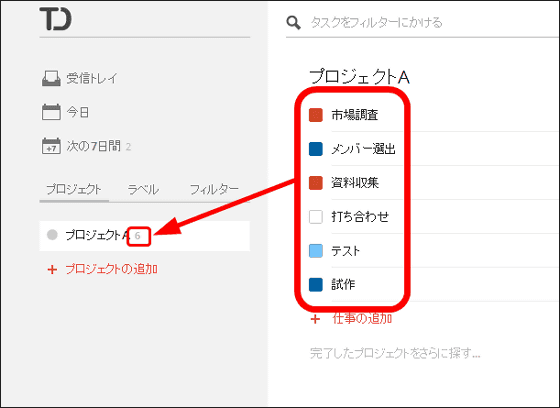
·Grandchild task
It is also possible to slightly shift the work in the list to the right and display it. When you click the photo red frame icon ......
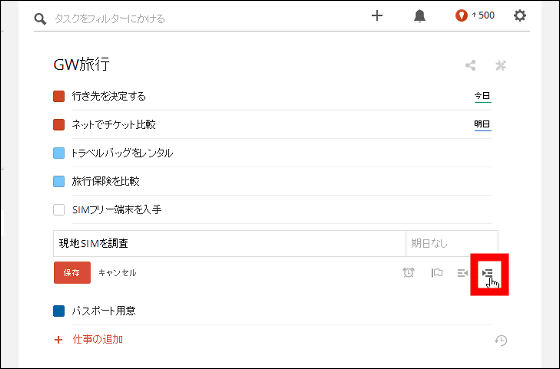
Tasks can be displayed like a tree like this. By doing this, it is possible to create a grandchild task that is a hierarchy under the task (child task). Also, by making tasks that name information about work as grandchild tasks, it seems to be able to use instead of "memo function" which can only be used with a paid version.
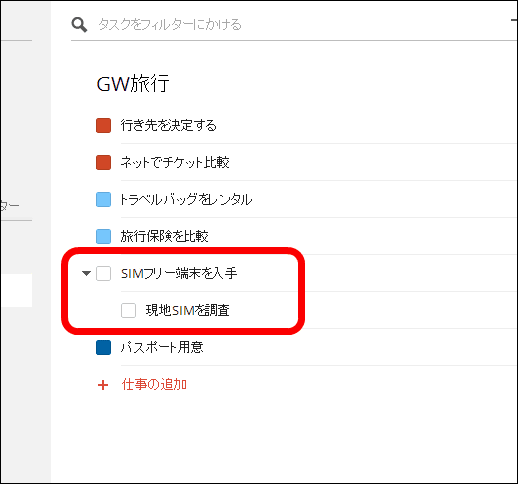
·Confirm schedule
By clicking "today" "next 7 days" on the left side of the screen, you can switch the project display screen to today / schedule display screen for this week. A small number ("2" in this case) indicating the number of tasks is displayed to the right of "Today". Clicking "Today" ......
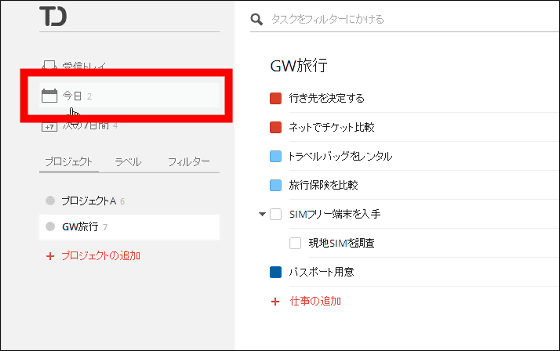
The task whose deadline is set to today is displayed in the list.
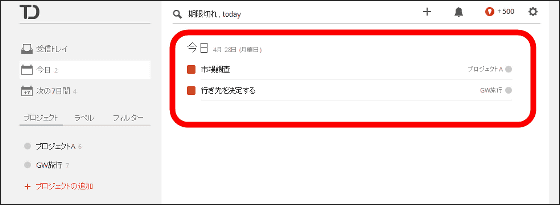
Also, when you click "Next 7 days" ...
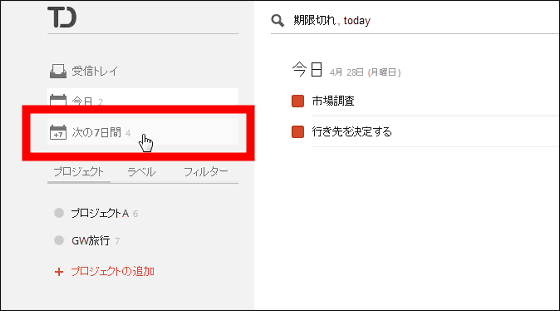
A schedule for one week including today is displayed in the list like this. Todoist is a mechanism that enables you to grasp something in one step while switching between schedule display and project display.
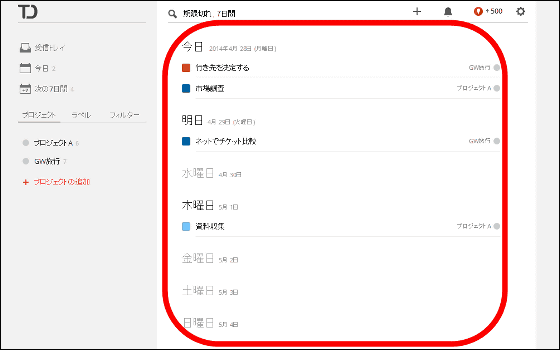
◆Sharing function
For example, in projects conducted by multiple people, if you can share the ToDo list with members of the project team, you can grasp the progress of the project and it is very convenient because you can share information among members. Todoist has a function to share the project with multiple people, so I tried it.
·Project sharing
Click "..." to the right of the project you want to share.
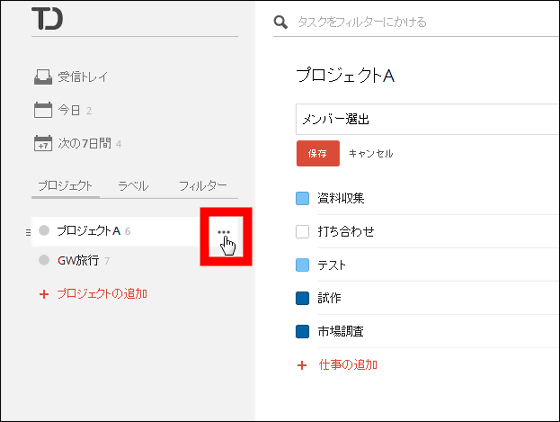
Click "Share Project".
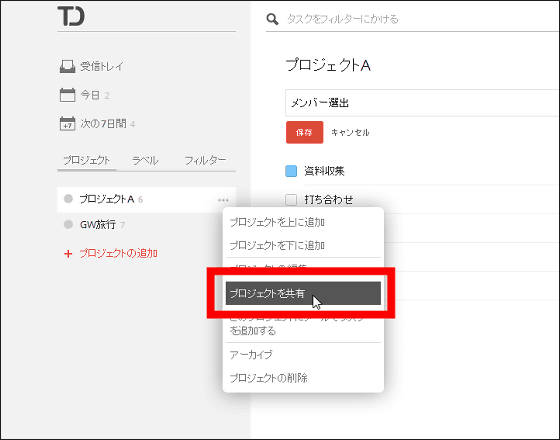
Enter the email address of the person seeking to join the project and click "Invite".
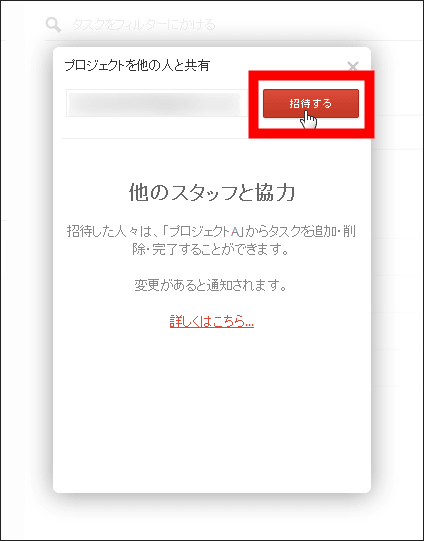
Then the person who invited was added. At this stage the status is "pending".
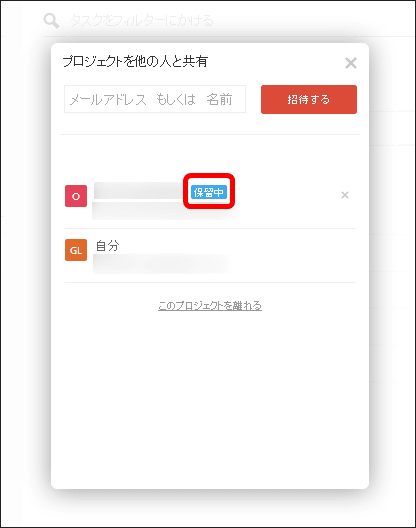
Such a mail arrived under the invited person. To accept participation in Project A, click "Accept this invitation to get started".
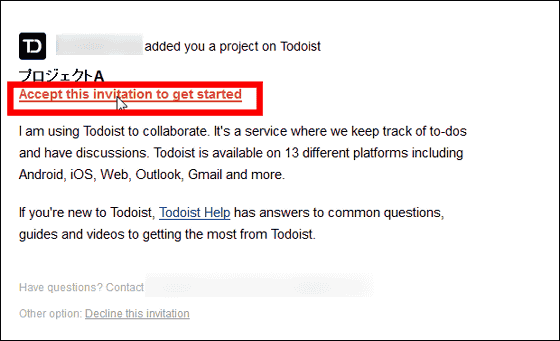
You will then be directed to the screen where you can ask Todoist to sign in. If you have a Todoist account, click "Go to login" and sign in. If you create an account just like before, you can create a My Account or sign up with a Google Account.
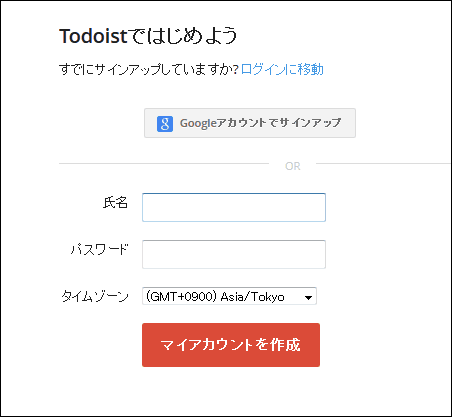
After creating a Todoist account and signing in, Project A and the contents of the job are displayed.
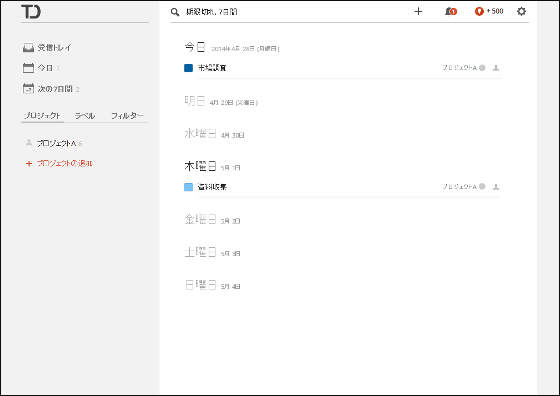
Also, "Pending" on the Todoist screen of the person who invited at this point disappears ......
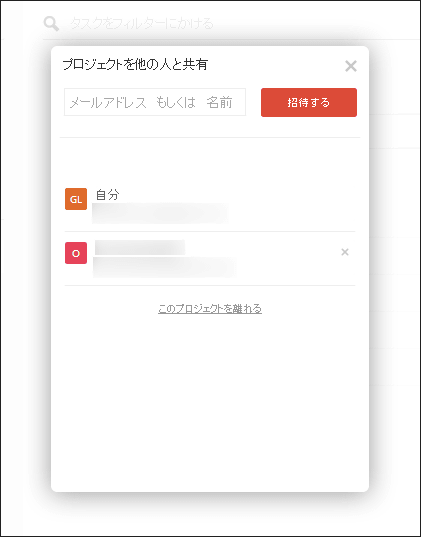
A number appeared on the notification icon at the top of the list. Click the notification icon ......
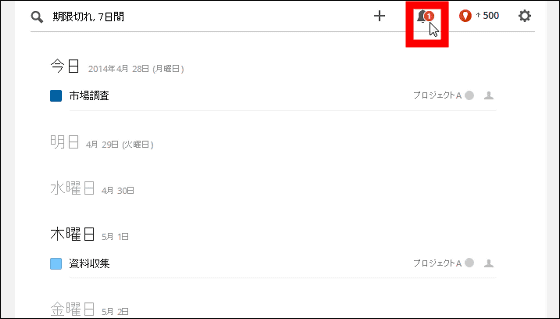
You will see a notification that the invitee participated in the project. In this way, in Todoist, if there is an action in a shared project, it will notify me with the notification icon and the contents will remain as history.
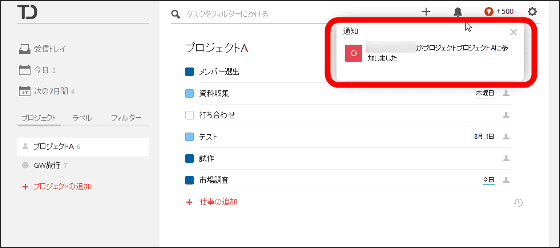
·Synchronize edits
For example, when an invited person edits the contents of "postpone" work ... ...
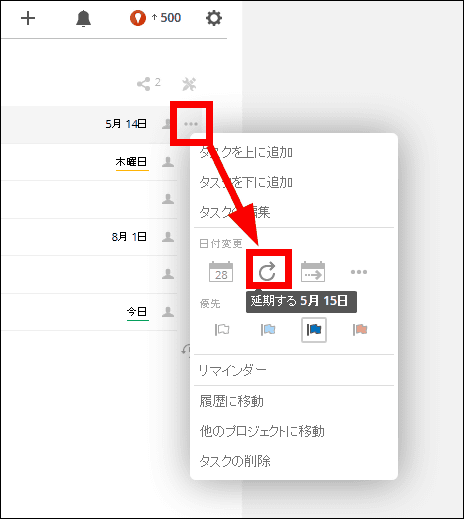
Changes were immediately reflected in the list of invited people. Because Todoist automatically synchronizes task contents online, the editing content done by the person sharing the project is reflected in real time. This allows real-time sharing of projects with remote members.
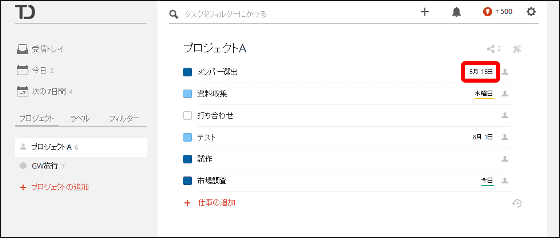
·Withdrawal from a shared project and deletion of members
To leave the project on its own initiative, simply click "Leave this project" on the project sharing screen. Also, to remove a member from a shared project, click on "X" at the right end of the member ... ...
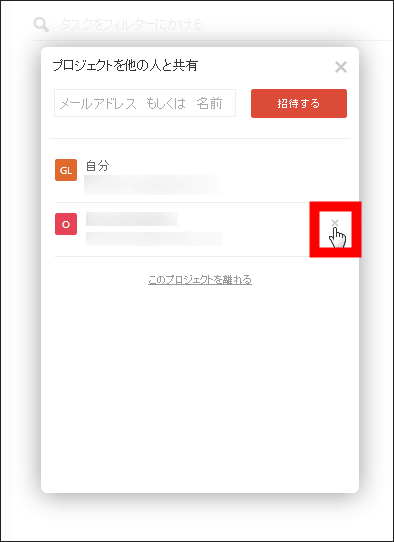
"Are you sure you want to delete" member name "?" You can cancel the sharing of members by clicking "OK". In addition, it was possible for people invited to the project to delete invitees.
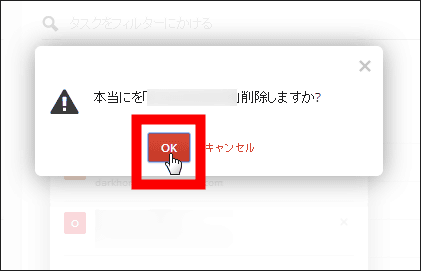
·Assign work to members
You can also assign specific tasks (tasks) to specific members. Click the "Assign to people" icon to the right of the job you want to assign ... ...
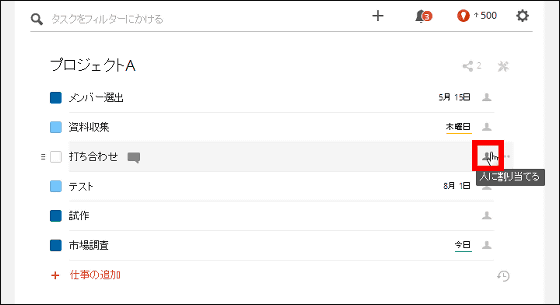
Click on the name of the member you want to assign ......
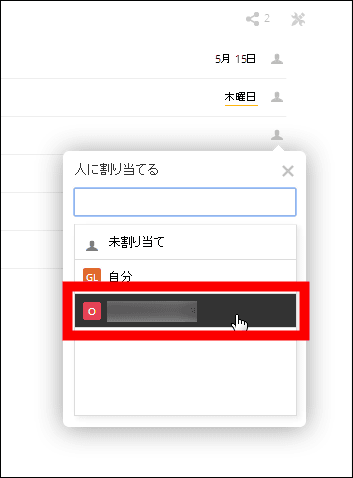
A member-specific icon was displayed at the right end of the task. In this way, by assigning a specific job to someone and sharing the information assigned by members, the project can be executed smoothly in groups.
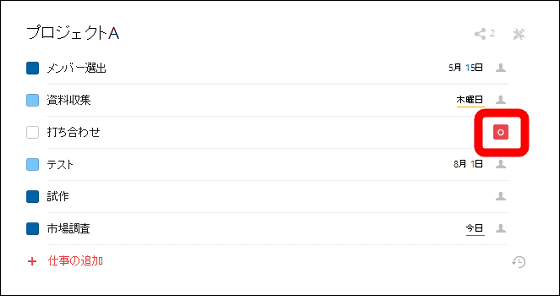
Also, a person who is assigned a task can send a message as a "comment" from the notification icon.
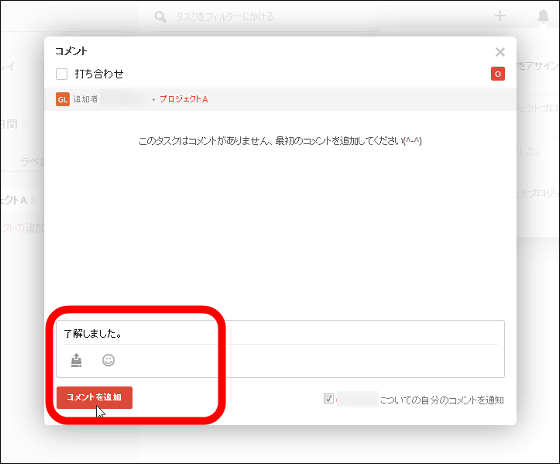
By closely communicating using the comment function, it is possible to proceed well with the project.
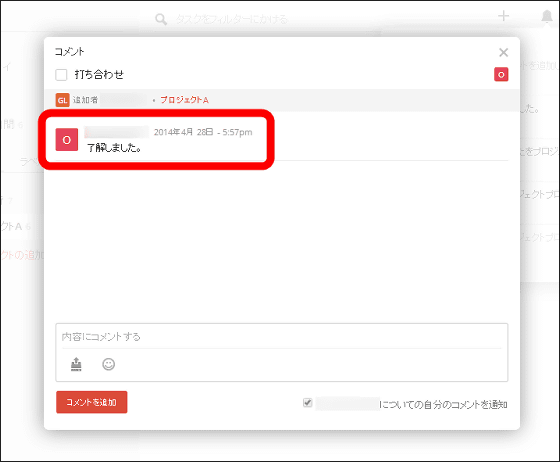
◆useful function
·Filter function
As the number of projects increases, as the number of tasks (tasks) increases, there is a danger that necessary information will be buried. In such a case, you can use the filter function to select and display the job.
Click "Filter" on the left side of the screen.
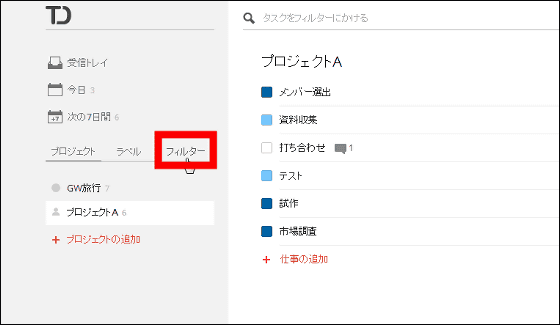
Then, items such as allocation and priority are displayed. It is possible to display only jobs that apply to the clicked item.
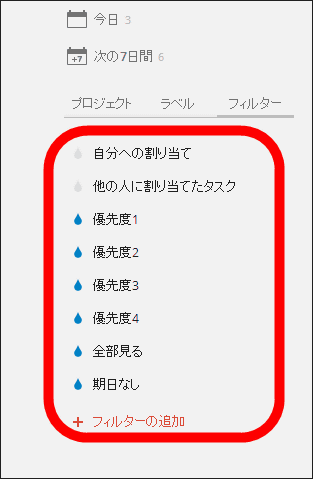
For example, if you click "Priority 3", only tasks with Priority 3 (light blue) are displayed on the right of the screen.
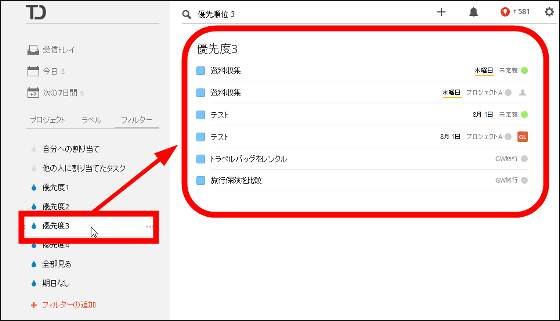
·Change text display
In Todoist, special code is provided to emphasize text. The provided code is bold, italic type and URL link code.
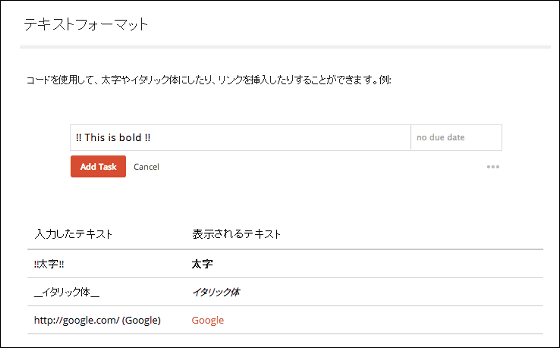
◆Try it on a smartphone
Todoist has applications on both Android and iOS. So I tried Todoist on Android smartphone.
Todoist: List of things to do | Task list - Google Play Android application
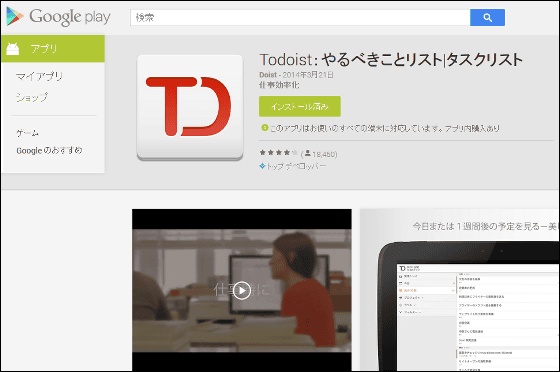
·Installation
App on Google Play "Todoist", And tap in the order of" installation "→" agree "→" open ".
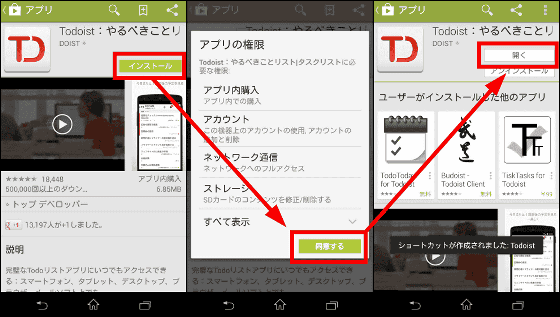
You will be asked to sign in to your Todoist account. Tap "Log in with a Google Account".
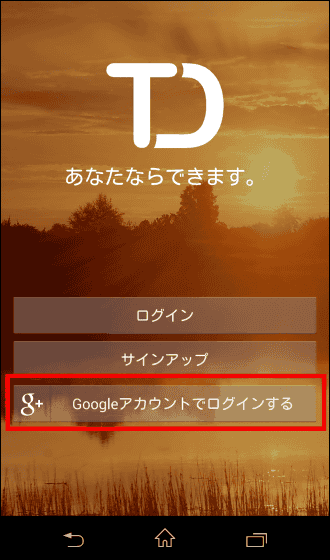
Tap "Allow Access" to complete the preparation.
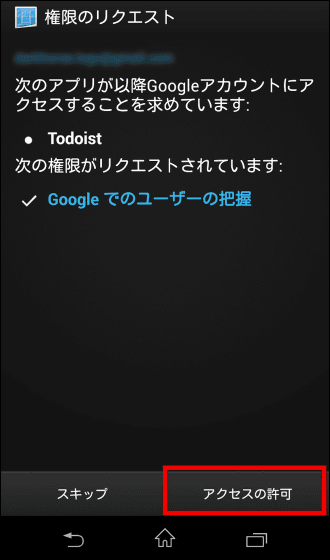
·Try it.
This is the top screen of Todoist for Android. The right part of the desktop version is displayed. For example, when you tap a task (task) ...
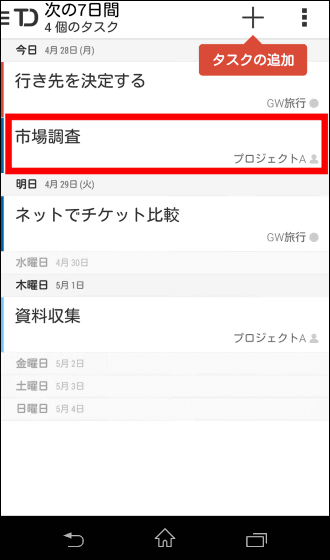
At the bottom of the screen, "Completion of task" "Deadline setting" "Task edit" "Memo" "Reminder" icon will appear. The memo · reminder function is a function which can be used only with a premium account paid for the desktop version, but it can be used with Todoist for Android.
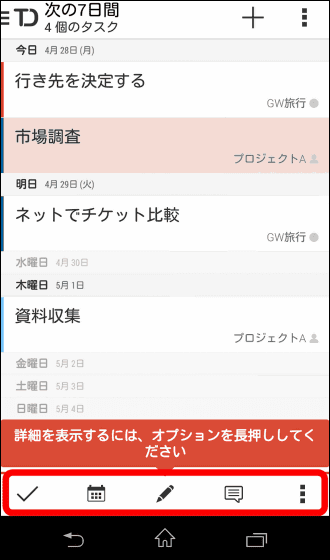
Swipe tasks left and right ......
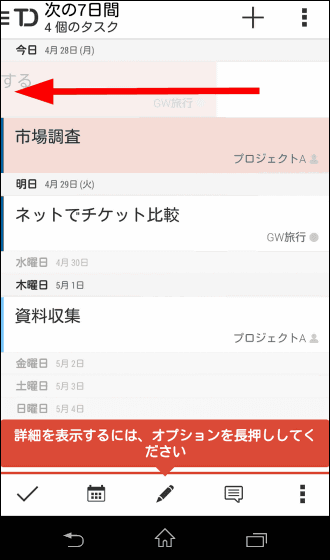
You can delete it from the screen.
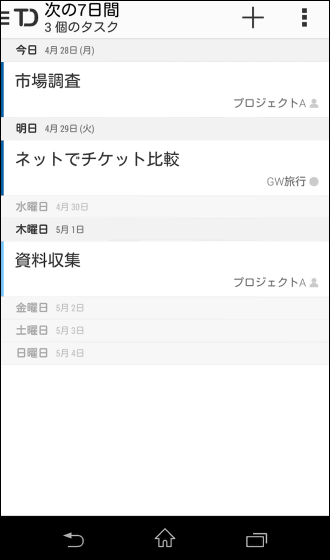
Tap the Todoist logo icon at the top left of the screen ......
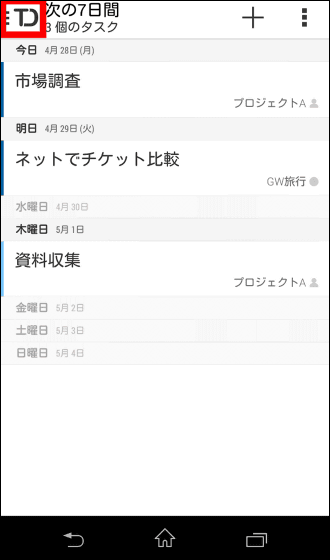
The same function as the left part of the desktop version appears like this. Tap "Project", for example ...
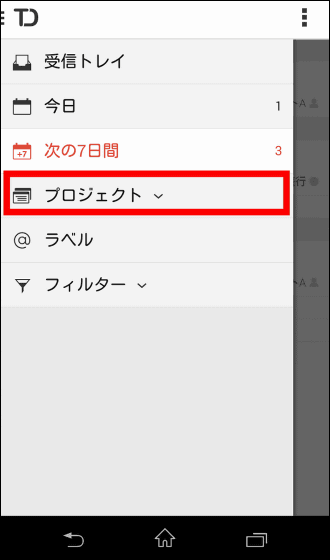
The project comes up. Of course the number of tasks is also displayed in a batch.
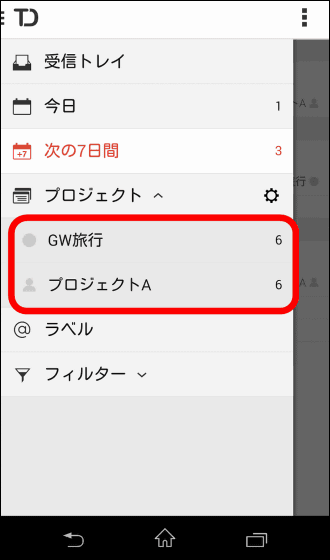
Tap "Filter" ......
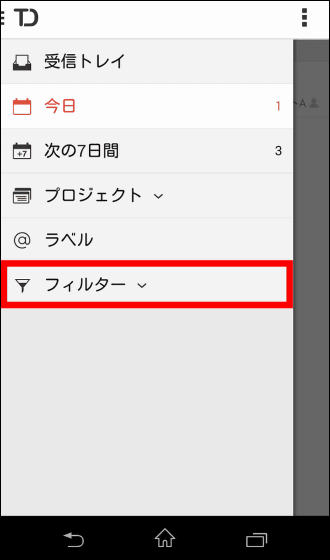
Filtering is possible by priority etc.
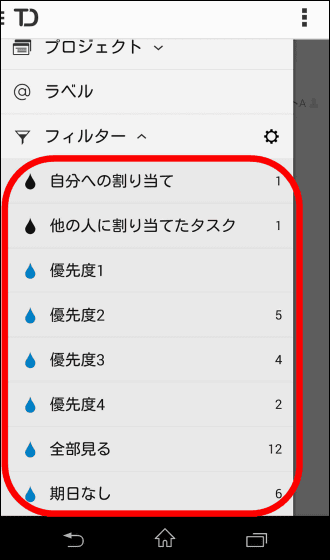
Tap "+" at the top right of the screen ... ...
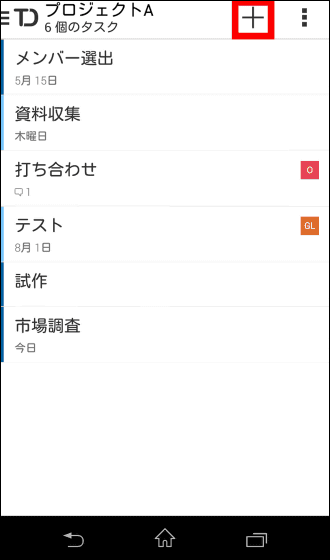
You can add tasks.
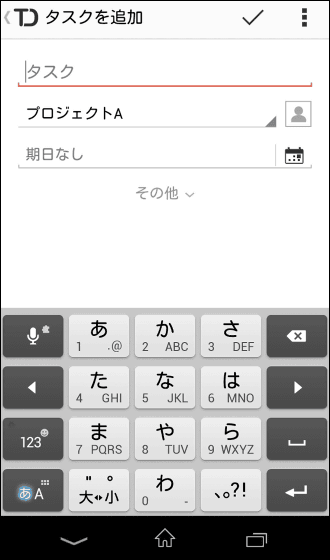
Tap the setting icon on the upper right corner ... ...
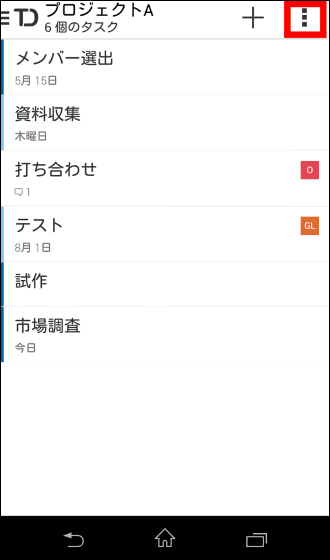
Like this.
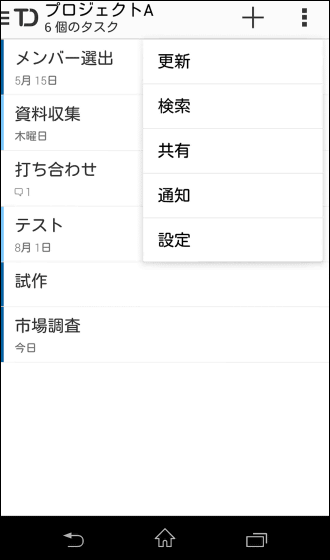
Tap on Share to try ... ...
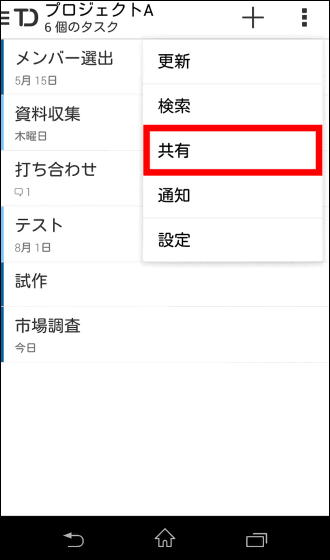
Information on the members sharing the project appeared.
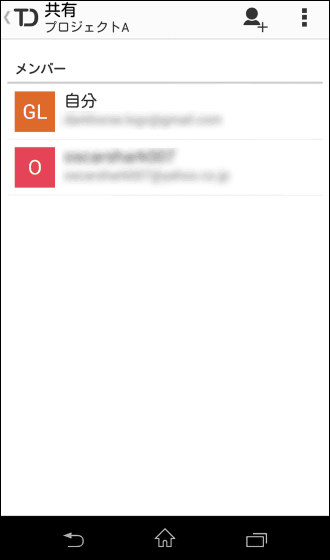
In addition, Todoist which can use many functions free of charge also has an annual fee of 2799 yenPremium AccountThere are keyword search function, task reminder function · Attach memo and file · Automatic label function · Create original filter · Calendar synchronization function · Automatic backup function · Mail task function · Project template etc. can be added.
Related Posts:
in Review, Mobile, Software, Web Service, Posted by darkhorse_log