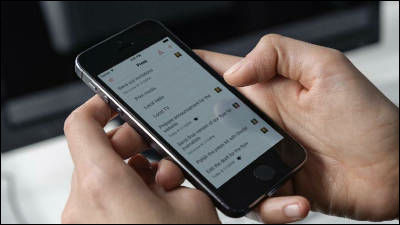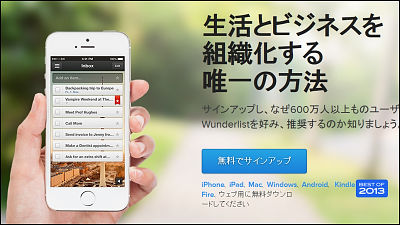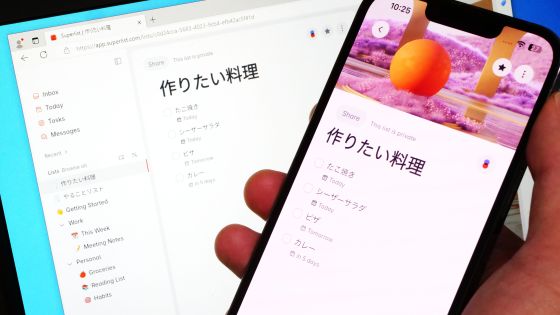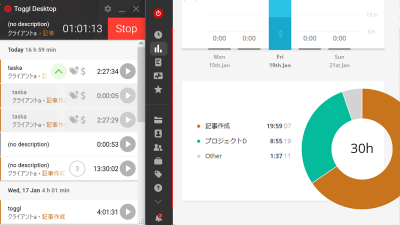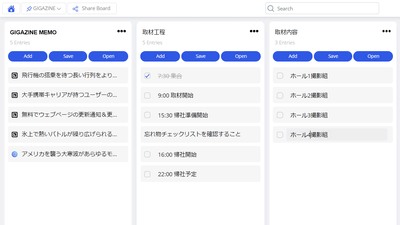A tool "Asana" that makes it possible to smoothly manage tasks and communication in groups
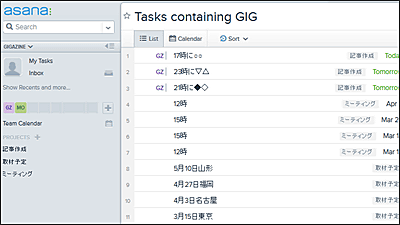
When doing a project with multiple people, it is very important to understand the communication of the whole intention and who is doing what. However, whenever a team gathers every time, progress reports and task assignments require huge amounts of time for each meeting. Such a free tool that seems to be useful in the case that "I do not have time but want to smoothly work on the team" is "Asana"We will be able to facilitate task management and communication with multiple people.
Asana · Teamwork without email
https://asana.com/
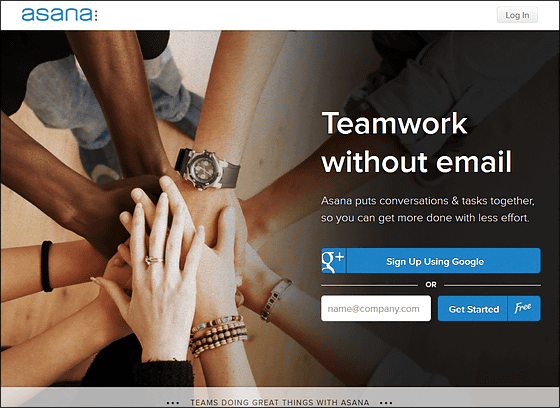
◆ Create Asana account
When using Asana, enter the mail address in the text box of the top page and click "Get Started".
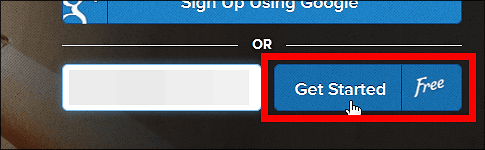
Then, since e-mail comes from Asana to the e-mail address you entered, click "Complete Sign Up"
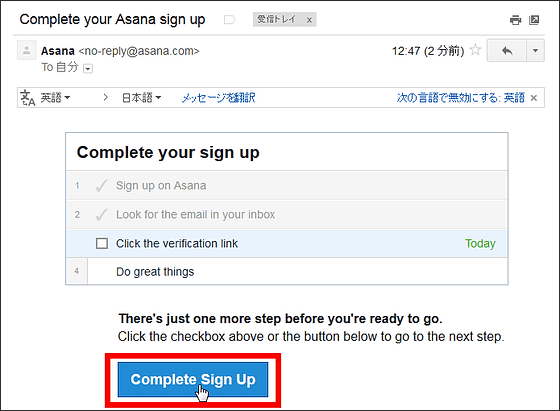
Click "Continue".
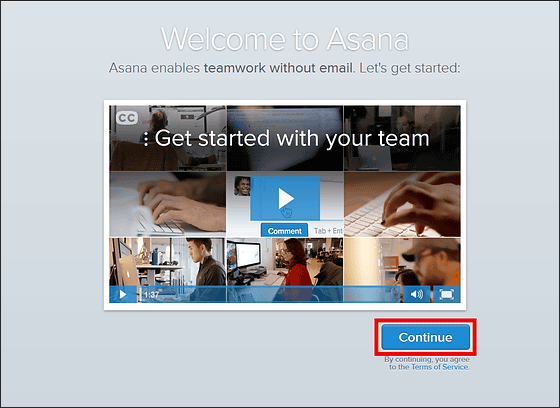
Enter the user name in the text box and the password to use when logging in to Asana and click the arrow icon at the bottom right of the screen. Besides the alphabet, user names can also use hiragana, kanji, symbols such as @ and ().
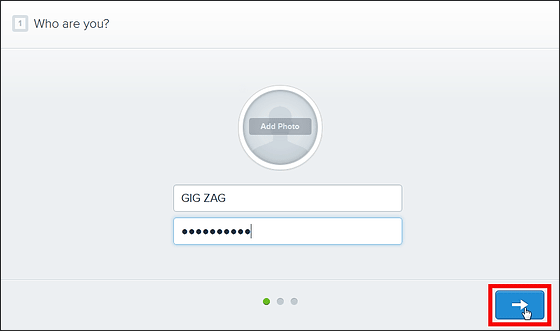
On the next screen enter the name and email address of the person who wants to use Asana and click the arrow icon.
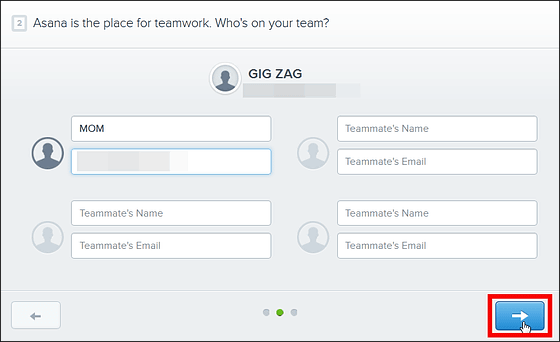
Then on the next screen let's enter team name, project name, etc. to do task management together by multiple people. This is the largest framework for managing tasks in Asana called workspace.
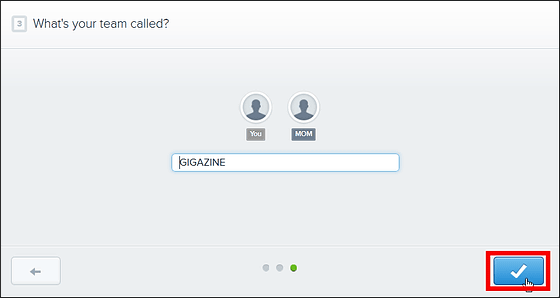
With this, you can finally use Asana.
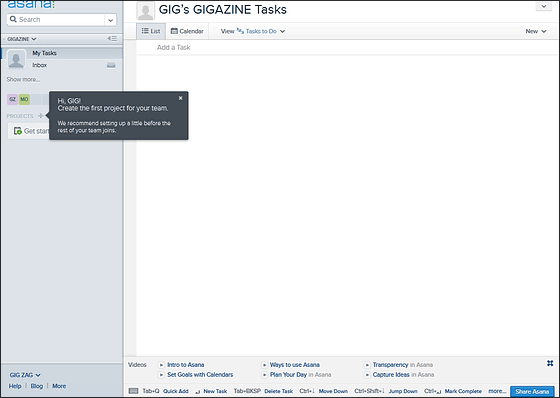
◆ Using Asana
Asana creates a workspace, shares a workspace with multiple people, creates multiple projects in it, creates tasks for each project, and performs task management. This "workspace creation" and "workspace sharing with multiple people" work were done at the time of the initial account creation.
Asana's home screen looks like this. The name of the workspace or project to which the user is participating is displayed on the left side of the screen, and when it is used for the first time, the name of team you entered earlier (GIGAZINE in the case of the image below) or project name is displayed I will. Then, the tasks created in the white part that occupies the majority of the screen are displayed all at once.
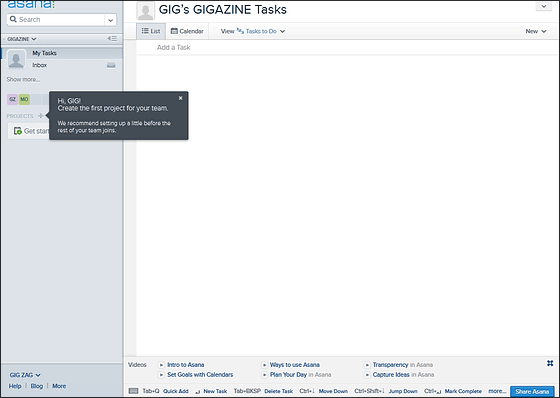
At the beginning, Asana recommends clicking the + icon next to "PROJECTS" on the left side of the screen.
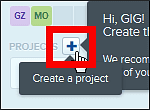
Then you can create a new project.
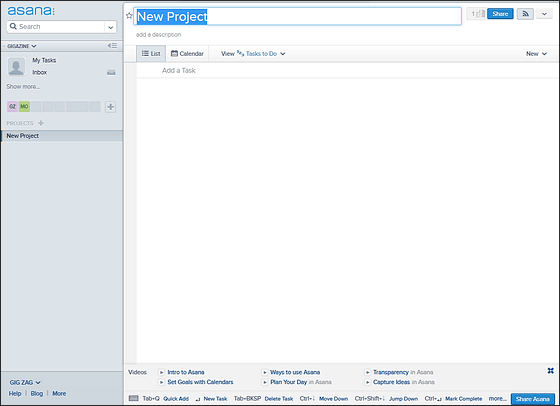
For the time being, I tried to name the project "task 1".
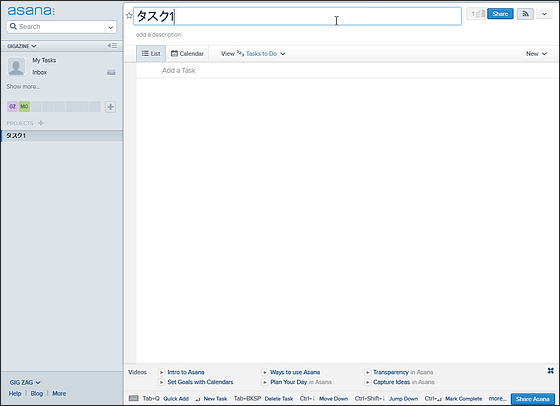
And if you click the red frame under the project name ... ...
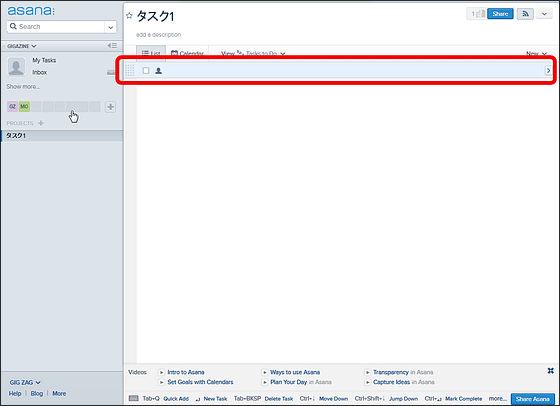
Task creation is possible with this feeling.
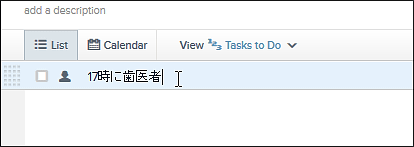
When the created task is completed, click on the checkbox next to the task name.
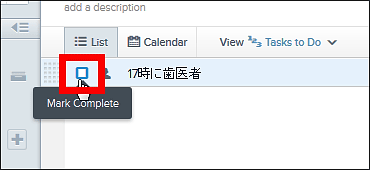
When you complete the task, this will pop up on the bottom left of the screen for a while. By clicking on "Undo", it is possible to return the completed task to the incomplete state.
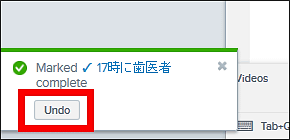
Also, when you click on the humanoid icon next to the check box ......
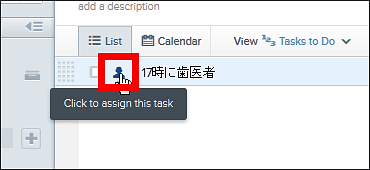
A text box titled "Asignee" will be displayed. If you enter your user name or email address here, you can distribute tasks to yourself or other users.
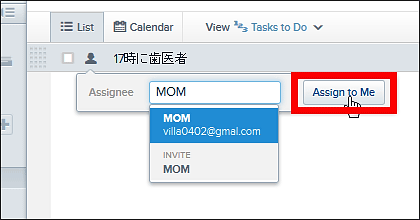
When assigning a task, like this, the humanoid icon changes to the user name.
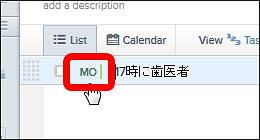
If you want to make more detailed settings for the created task, click on the icon displayed at the right end of the task name.
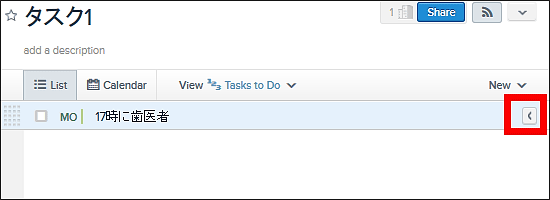
Then the screen like this will open.
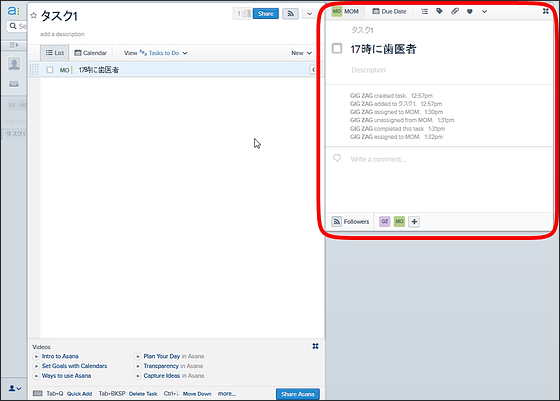
Here, in addition to the project name and the task name, the history of editing the task like the red frame part is also displayed, and it is clear at a glance which one was created.
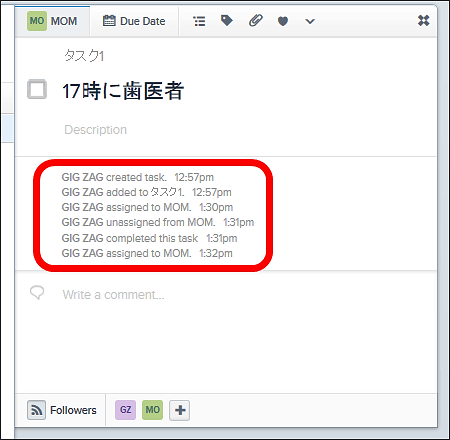
You can also enter comments in the text box at the bottom of the screen. When doing a project with multiple people using Asana, if you write notes and advice etc. like a memo here, work seems to be going back.
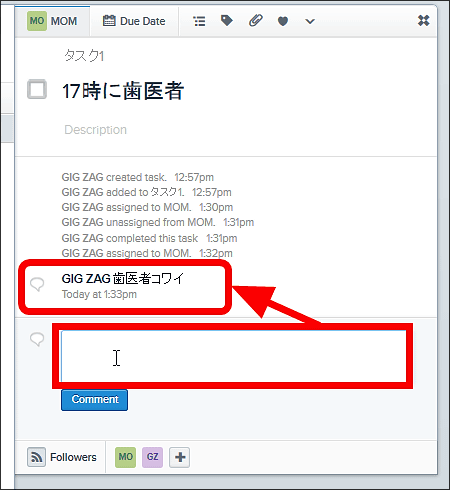
In addition, click "Due Date".
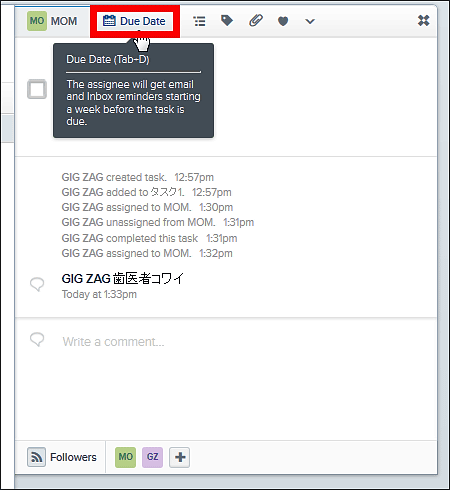
Then you can set the deadline for the task.
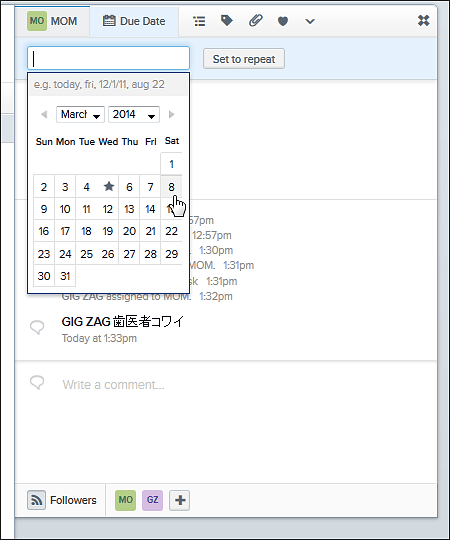
When you set the deadline, the deadline will be displayed at the top of the screen.
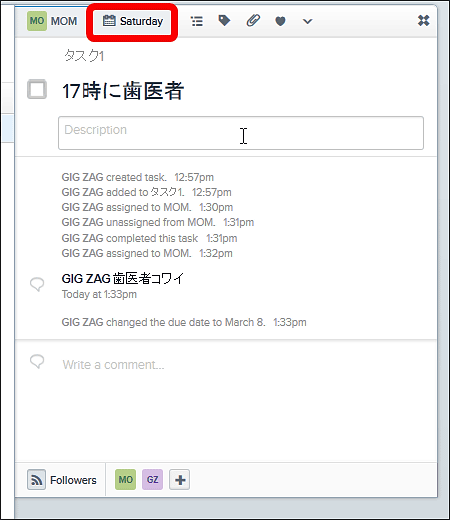
Click the icon next to it.
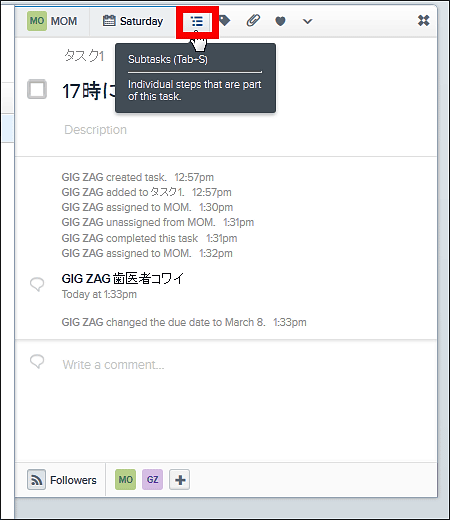
It is also possible to set subtasks by using this. For example, you can set it without saying "Do you want me to listen to recommended toothpaste when going to the dentist" or "I want you to do this together when doing this task" without words.
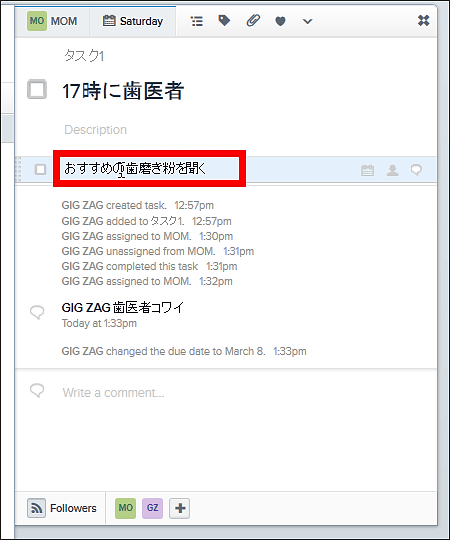
This is a label icon next to the subtask icon.
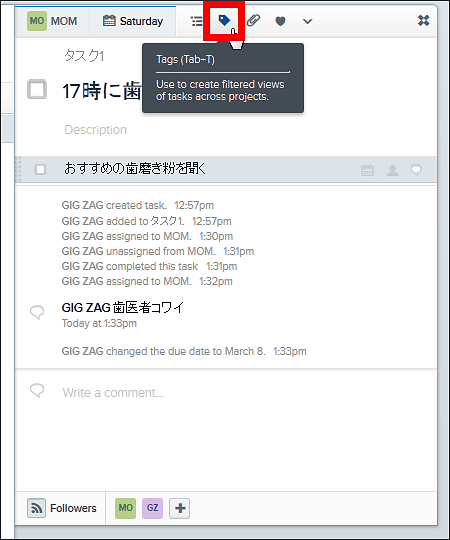
Clicking on this will make it possible to label tasks, which makes it easier to classify tasks by type.
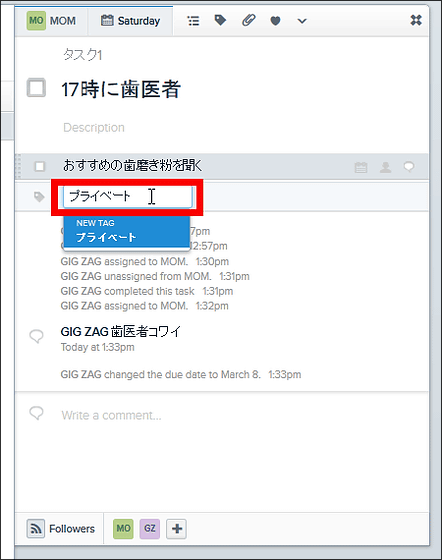
If you put a label on it, it will look something like this.

You can also attach a file by clicking the clip icon next to the label icon. Attached file is PC · Dropbox ·Google Drive·BoxIt is possible to attach the data saved in.
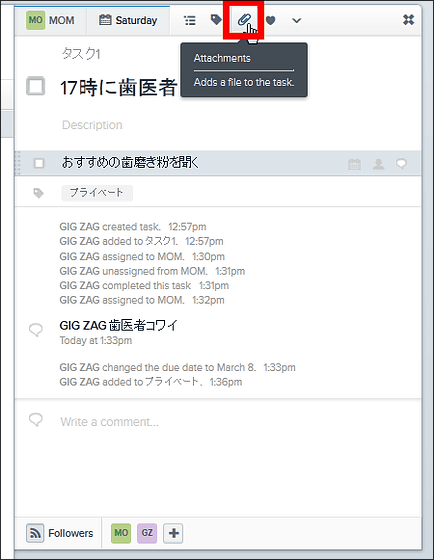
Then click on the heart icon, the heart mark will be attached to the task. This is a signal to other users "This task will help!" If there is a difficult task for one person, it is OK if asking for help from the user offering support.
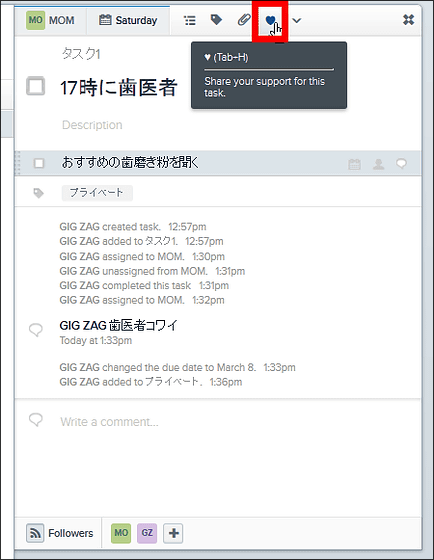
Other tasks can be deleted · Delete / copy · print selected · Selected subtasks can be deleted, copied, printed · Duplicated tasks can be merged, enlarged display etc are also possible.
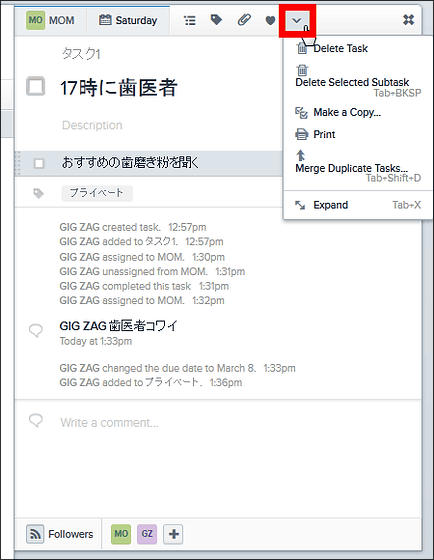
That's why I tried to create multiple projects and tasks. At the left of the screen, there are three articles created / news schedule / meeting scheduled · newly created project, the task created in the project "article creation" is at ○ ○ · 21 o'clock at __ o · __ o at 23 o'clock .
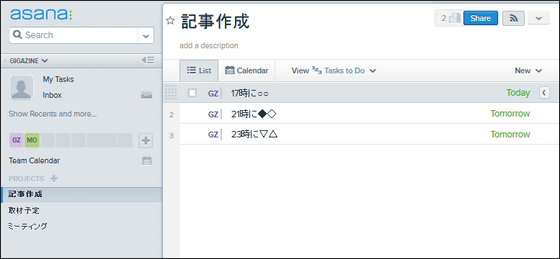
Tasks in the same workspace can be shared with other users sharing the workspace, so you can also assign Bang Bang work.
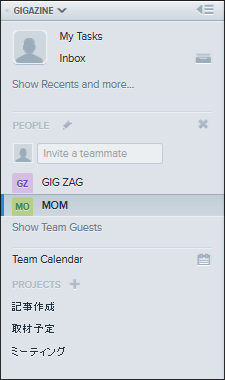
Also, click the + icon to add new buddies to the workspace.
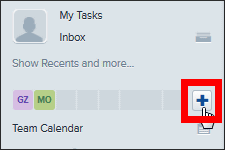
Then enter the mail address of the person you want to invite and click "Invite" OK.
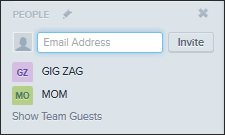
Furthermore, if you want to create a new workspace, you can create it by clicking on the user name at the bottom left of the screen and clicking "New Workspace".
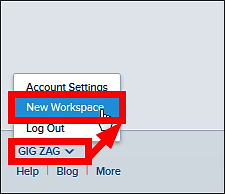
◆ When tasks and projects to be managed increase
When using multiple partners and Asana, the workspace to which you belong and the tasks you manage will be enormous.
When you click on the workspace name displayed in the upper left of the screen, the name of the workspace to which you belong is aligned with the slurry. Clicking on "My Overview" opens all the workspaces to which you belong, so you do not have to worry about which task you have to go through and back in the workspace.
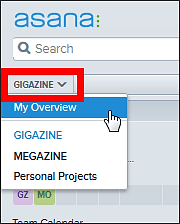
Also, if you click "Personal Projects", you can move to a workspace to be used by an individual, not a shared workspace with other users.
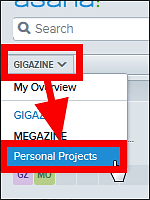
You can manage personal tasks like this.
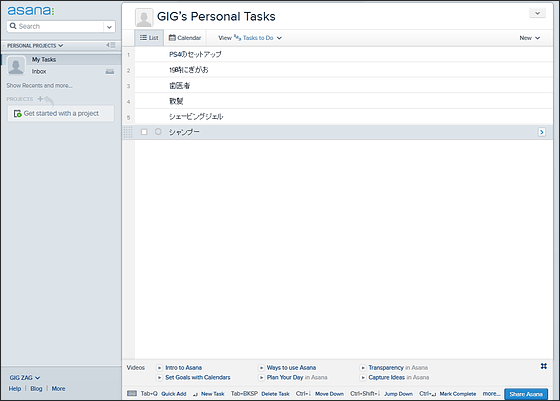
If multiple tasks are displayed and it is not known what to do, click the "View" tab on the task. You can then arrange the tasks by project or sort them by time limit.
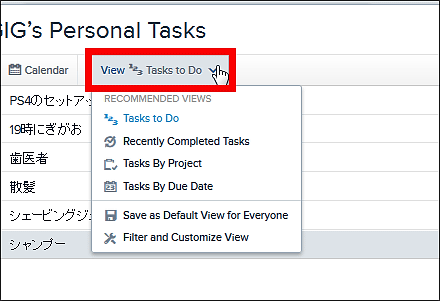
Furthermore, using the search bar in the upper left of the screen makes it easier to find the task you want.
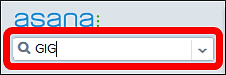
I arranged the tasks related to myself as a slurry.
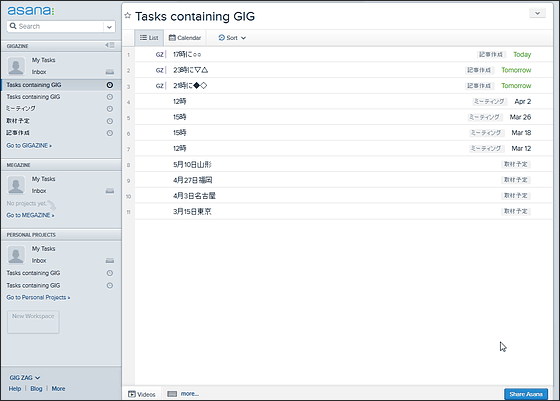
Then, by clicking the "Calendar" button at the top of the screen, it becomes easier to understand which task should be performed on which day. You can also move tasks by drag & drop on the calendar.
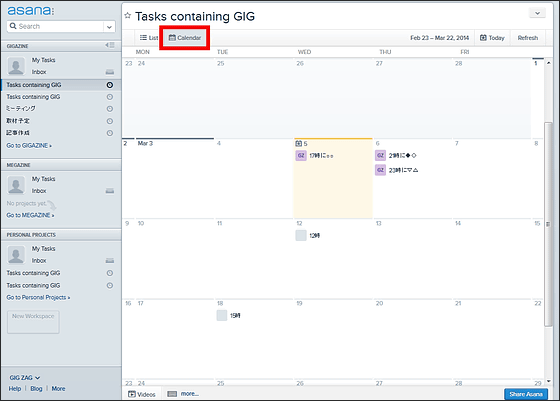
◆ I also tried using the Asana application
There are iOS application and Android application so that Asana can also be used from smartphones.
Asana Mobile for iPhone, iPod touch, iPad currently on the iTunes App Store
https://itunes.apple.com/jp/app/asana-mobile/id489969512?mt=8
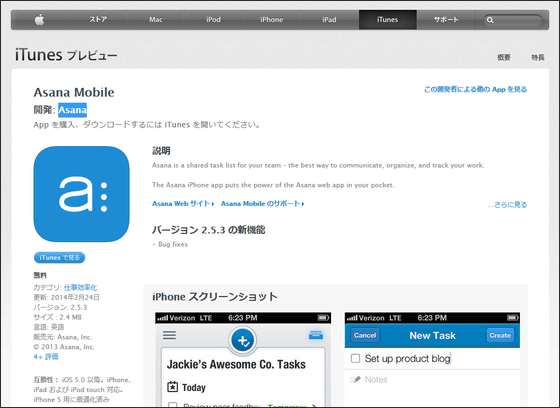
Asana Mobile - Android application on Google Play
https://play.google.com/store/apps/details?id=com.asana.app&hl=ja
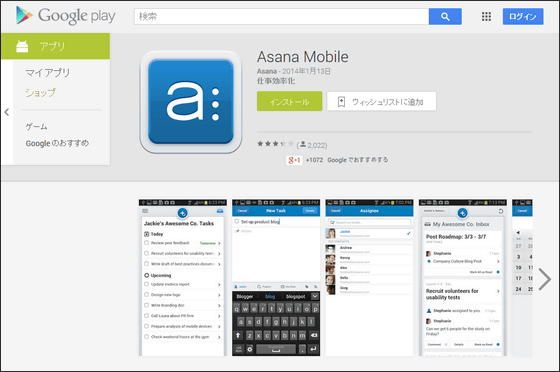
When installing the application from the above link and launching the application, the login screen will be displayed, enter account information and click "Log In".
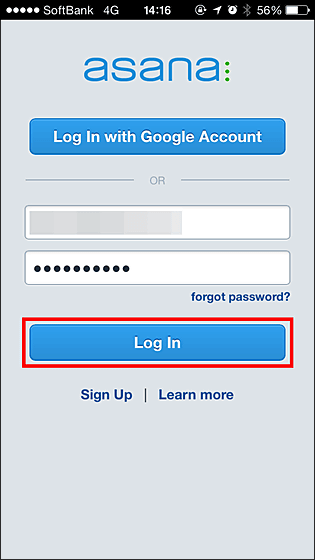
Loading ......
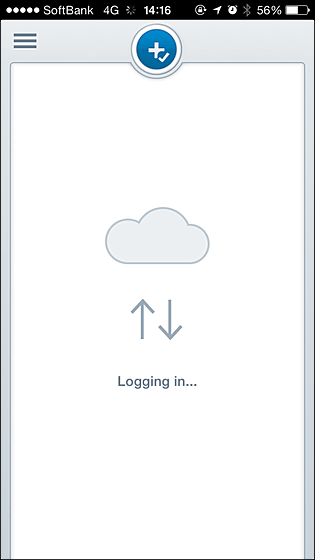
Task management becomes possible from the application once loading is completed.
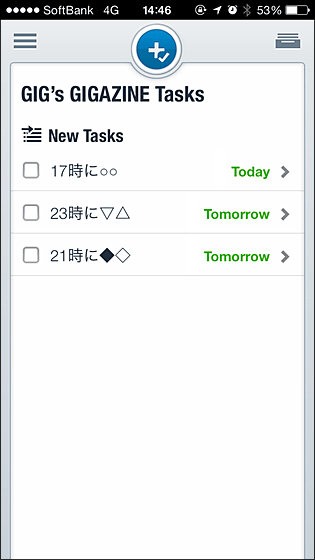
Tap the + icon in the center of the screen ......
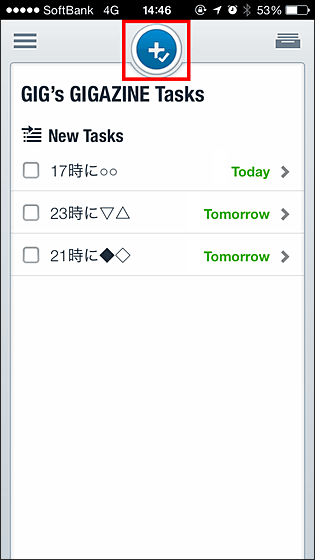
You can create tasks.
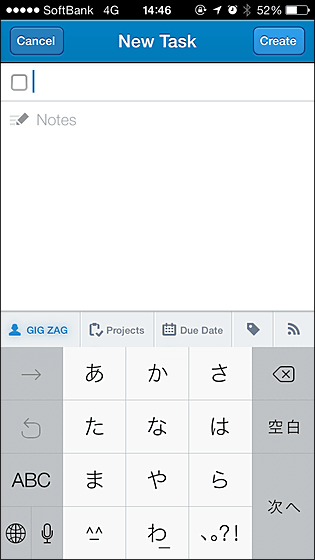
Tap the icon on the top left of the top screen ......
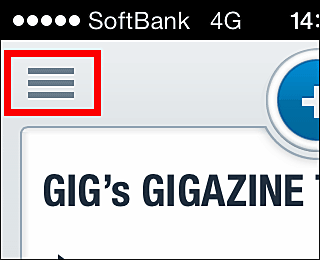
The search bar and the project are displayed. Then tap "Workspaces".
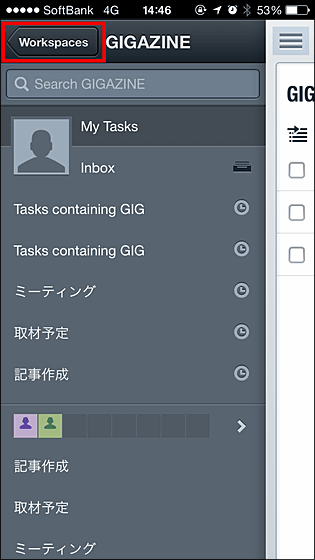
Then you can display the workspace to which you belong. If you want to return to the task management screen, tap the icon in the upper right of the screen OK.
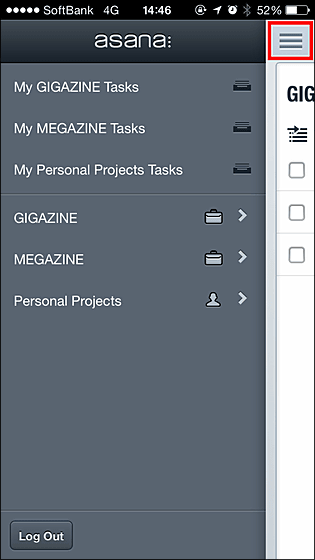
Note that you can only share workspaces with 15 people, if you want to share with more usersWe need to pay additional feethere is.
Related Posts:
in Review, Mobile, Software, Web Service, Pick Up, Posted by logu_ii