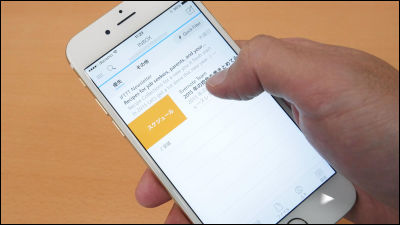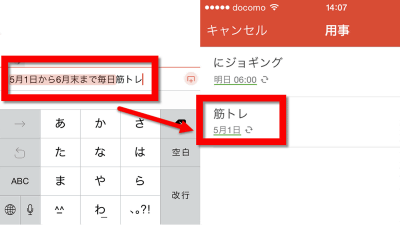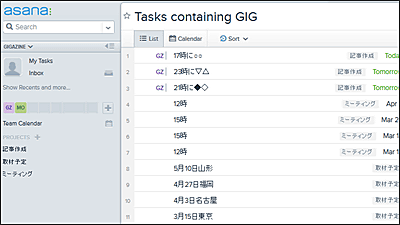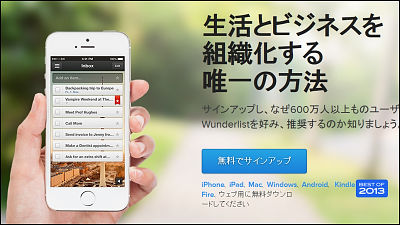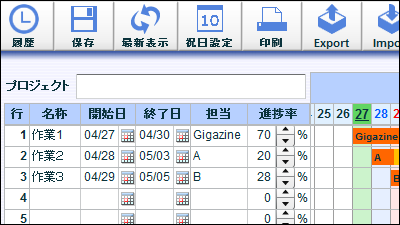無料でサブタスク作成・プロジェクト共有ができるスマホ連動の多機能ToDoリスト「Todoist」を試してみました
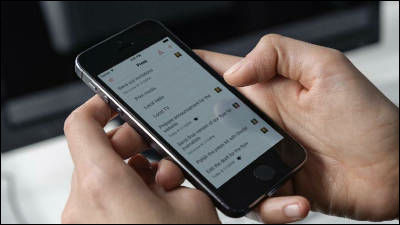
Windows・Mac・Android・iOSで使えるのはもちろんのことChrome拡張機能が使えGmail・Thunderbird・Outlookにも対応と、ありとあらゆるネット環境に対応したToDoリストが「Todoist」です。Todoistはプロジェクト共有機能やサブタスク管理まで無料でできるとのことなので、さっそく試してみました。
To-Doリストとタスク管理。無料、簡単、オンラインとモバイル用: Todoist
https://todoist.com/
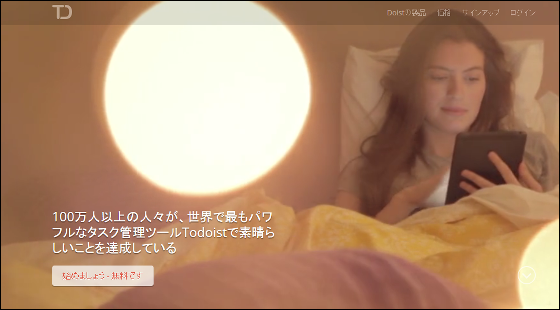
◆アカウント作成
まずはPCでTodoistのアカウントを作成します。このアカウントはPCやモバイル端末で共通して使えるので、ネットにつながる環境ならどこでもToDoリストにアクセスできるというわけです。
アカウントを作成するにはTodoist公式サイトにアクセスして、「始めましょう。無料です」をクリック。
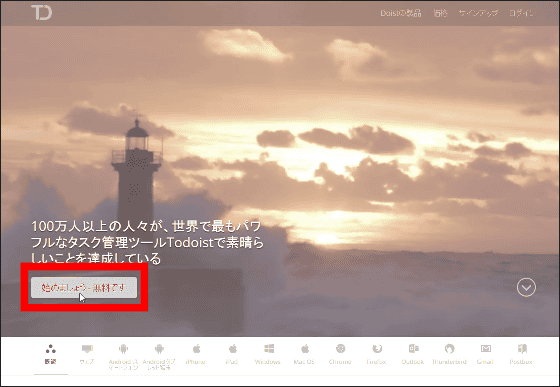
氏名・メールアドレス・パスワードを入力してマイアカウントを作成できます。また、Googleアカウントでサインアップすることでより簡単にサインアップすることも可能です。その場合は、Googleアカウントにログインした状態で「Googleアカウントでサインアップ」をクリック。
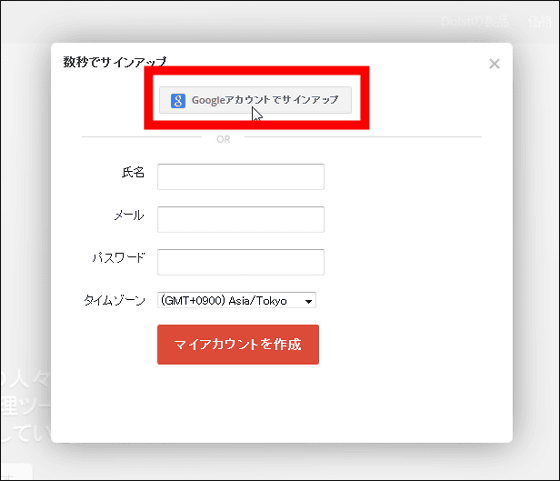
「承認する」をクリック。
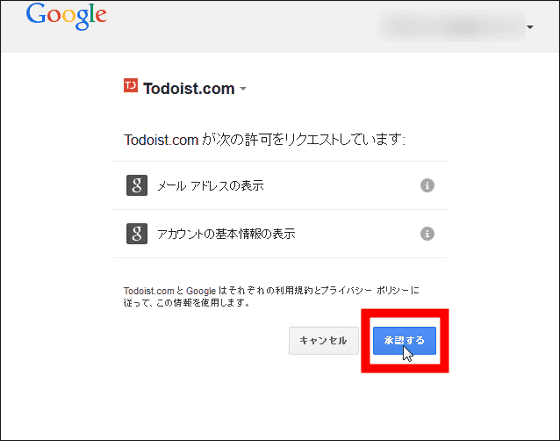
「スタート」をクリックすれば登録・サインインが完了です。
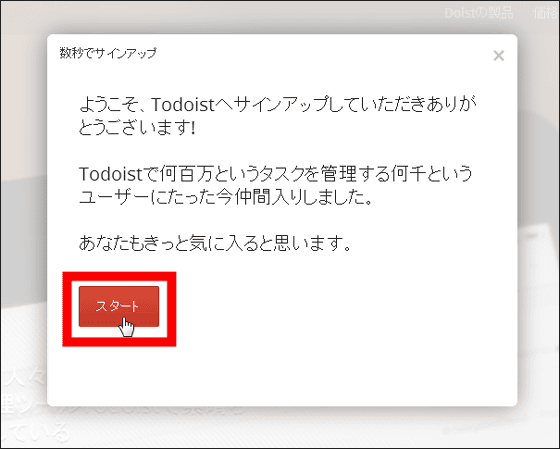
◆簡単な使い方
これがTodoistの初期画面です。画面右側の空白部分に「やることリスト」がどんどん追加されていきます。
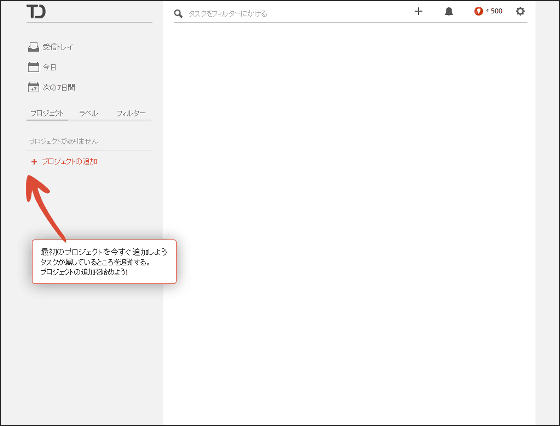
Todoistでは、GTDの通り「プロジェクト」という親タスクを作成し、プロジェクト内にその予定に関するあらゆる「仕事(タスク)」と呼ばれる子タスクをまとめるというスタイルでToDoリストを作成することが可能です。さらに、後で述べるように、工夫すれば孫タスクを作ることも可能です。
・プロジェクトの追加
さっそくプロジェクト(親タスク)を作成してみます。「プロジェクトの追加」をクリック。
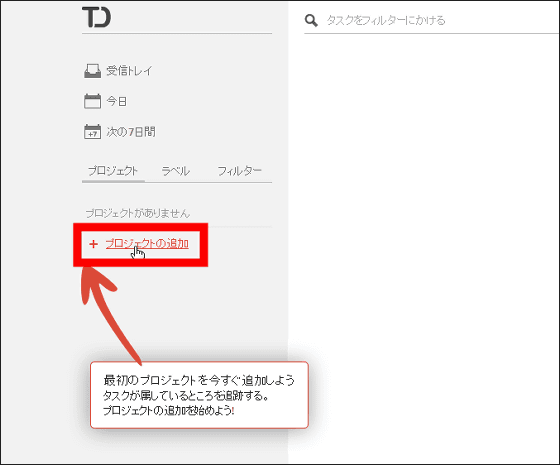
プロジェクトに適当な名前(ここでは「プロジェクトA」)を入力して、「プロジェクトの追加」をクリック。
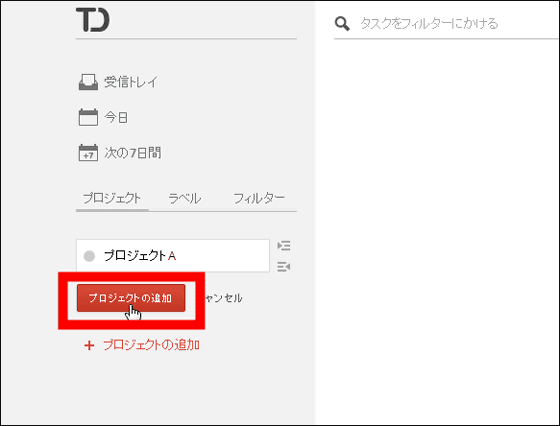
・仕事の追加
右側に「プロジェクトA」というリストが現れました。この中に仕事(子タスク)をどんどん追加していきます。「仕事の追加」をクリック。
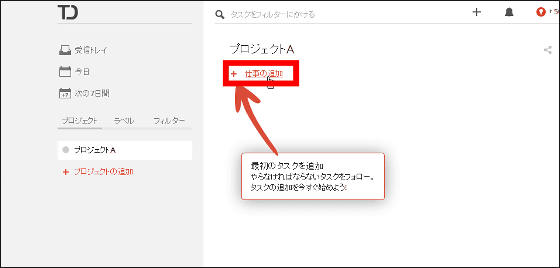
テキストボックスに仕事の名前(ここでは「情報収集」)を入力して、「保存」をクリックすれば仕事が追加されます。
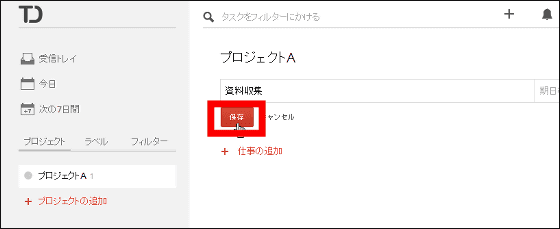
・仕事の編集
仕事をクリックして後から名前を変更することももちろん可能。とりあえず、キーワードでよいのでするべき予定をどんどん追加していき、期限(締め切り)や優先順位などの情報を後から追加するのが効率的なリスト作成方法です。
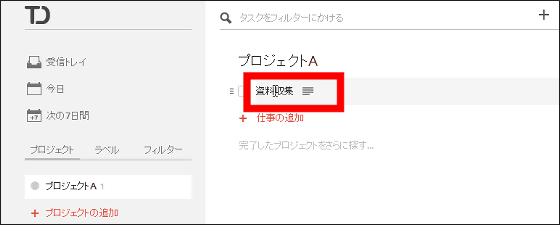
期限情報を追加するには、仕事の右にある「期日なし」をクリック。するとカレンダーが表示されるので、締め切り日をクリックすればOK。上のテキストボックスに「5月1日」のように日本語で入力することも可能です。
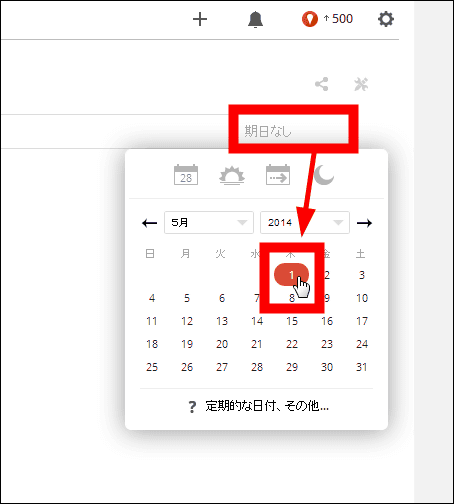
また、期限の下の「優先度アイコン」をクリックすれば、優先度を赤・青・水色・白で色分けできます。この優先度は仕事の左に■で表示されるので仕事の重要性が一目で理解できます。
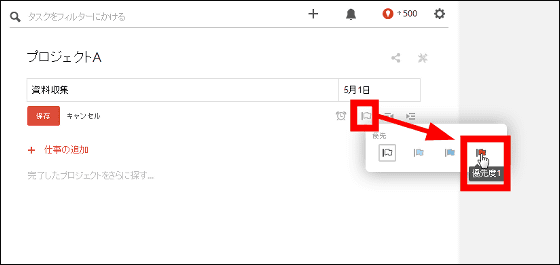
期限・優先度を設定したら、再び「保存」をクリックすれば仕事が更新されます。
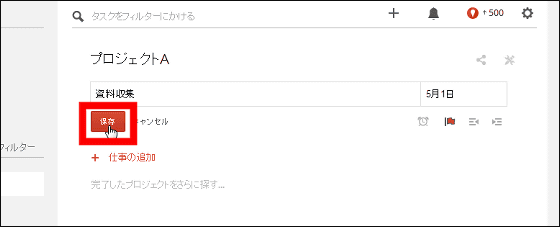
「仕事の追加」をクリックして、同様に仕事をどんどん追加していきます。
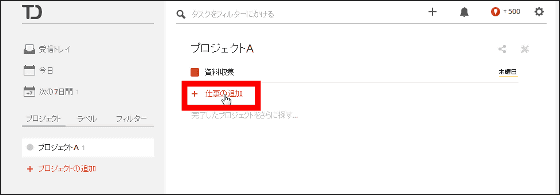
こんな感じ。後から簡単に更新できるので、決定した部分から順に情報を追加していけばOKです。
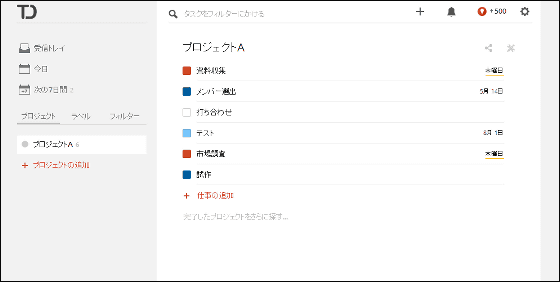
・リストの並び替え
また、各仕事の左端部分をクリックしてから……
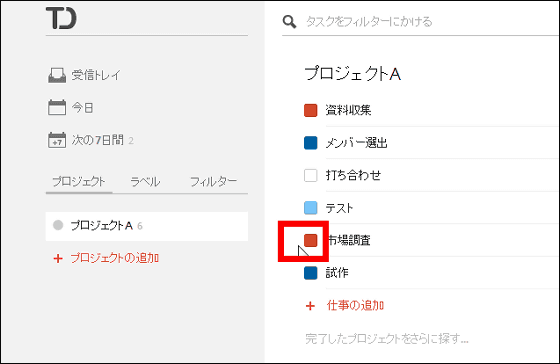
ドラッグ&ドロップすることで、仕事の順番を自由に入れ替えられます。直感的な操作性がTodoistの秀逸なところ。
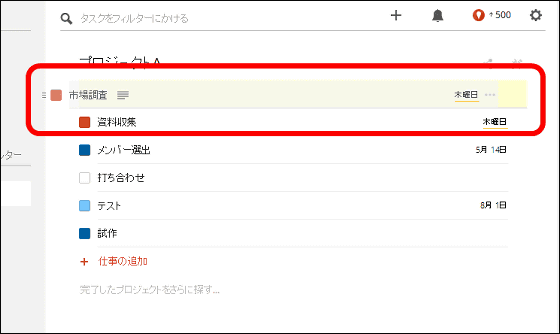
さらに、リスト右上の「タスクアクションボタン」をクリックすることで……
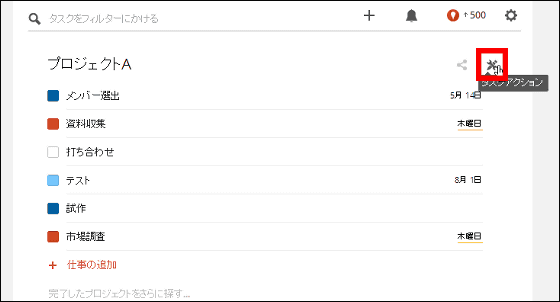
リストの仕事を日付・優先度・名前でソートすることも可能です。
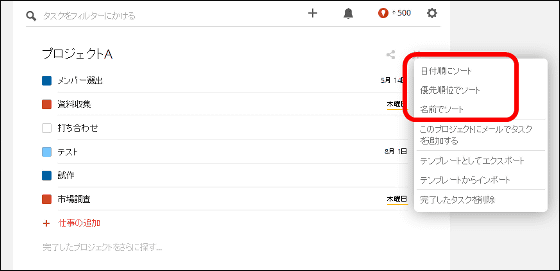
・完了した仕事の消去
仕事は完了次第どんどん消していくことで、やるべきことを明確にできるのがToDoリストの大きな役割。この点、Todoistでは仕事の左にある■をクリックすることで……
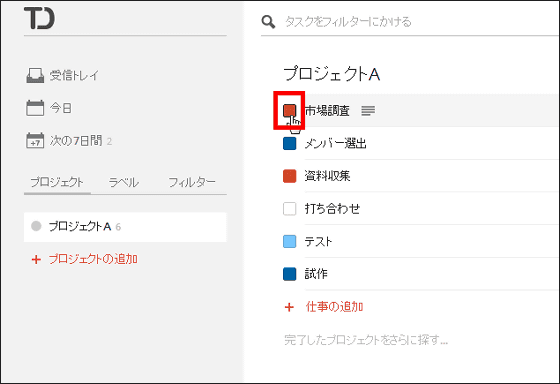
仕事に打ち消し線がつけられて、リスト最下段に移動させることができます。これで残っている仕事が何かが一発で分かるという仕組み。なお、打ち消し線をつけた仕事も左にあるチェックボックスを外すことで再びリスト上部に戻すことが可能です。
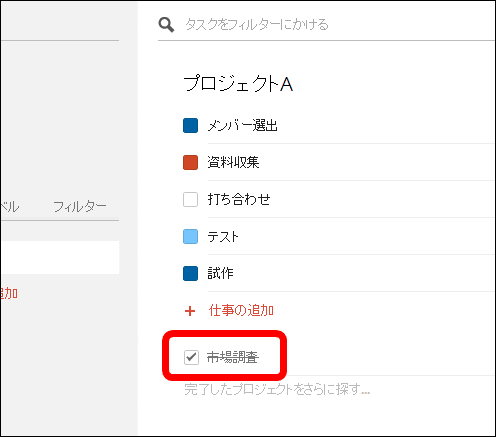
なお、仕事の右端にある「…」をクリックすることで……
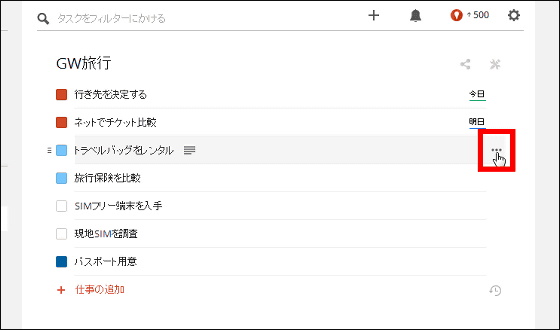
仕事(タスク)を並べ替えたり、期限や優先度を変更することも可能。
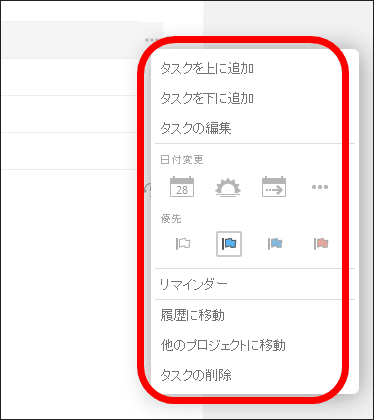
・タスク数表示
また、画面左のプロジェクト名の右に小さな数字で、プロジェクト(親タスク)内の仕事(子タスク)の数が表示されるのは大量のプロジェクト・仕事を消化する必要のある人にとってはとても便利です。
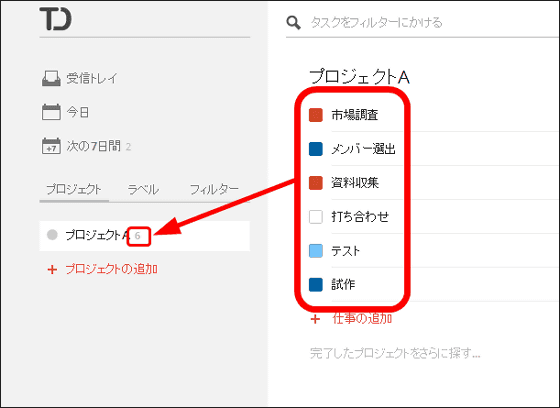
・孫タスク
なお、リスト内の仕事をわずかに右側にずらして表示することも可能です。写真赤枠のアイコンをクリックすると……
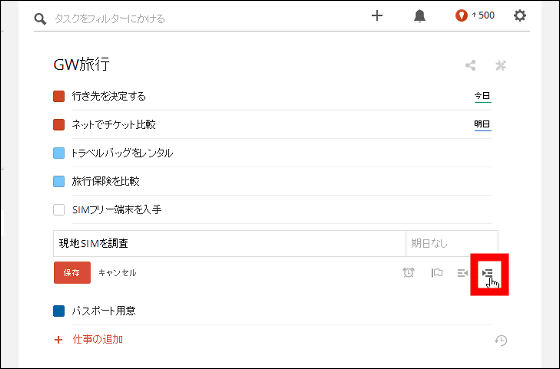
こんな感じでタスクをツリーっぽく表示することができます。こうすることで、仕事(子タスク)の下の階層である孫タスクを作ることが可能です。また、仕事に関する情報を名前にした仕事を孫タスク化することで、有料版でしかない使えない「メモ機能」の代わりに使えそう。
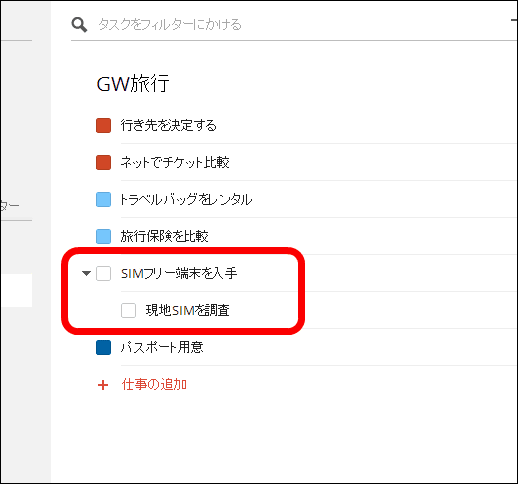
・予定を確認
画面左の「今日」「次の7日間」をクリックすることで、プロジェクト表示画面を今日・この1週間の予定表示画面に切り替えられます。なお、「今日」の右にはタスク数を表す小さな数字(ここでは「2」)が表示されます。「今日」をクリックすると……
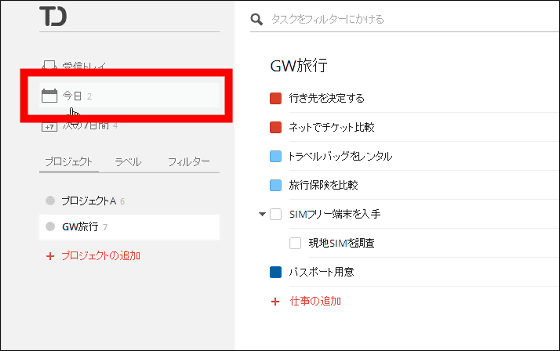
期限が今日に設定された仕事がリストに表示されます。
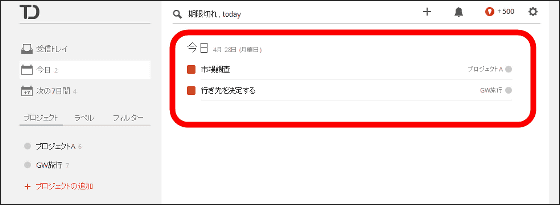
また、「次の7日間」をクリックすると……
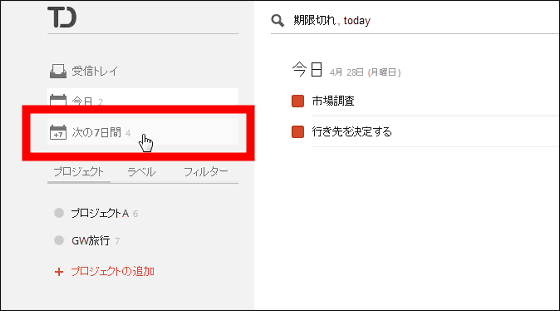
こんな感じで今日を含めた1週間分の予定が一覧で表示されます。Todoistは、予定表示とプロジェクト表示を切り替えながら、やるべきタスクが何かが一発で把握できる仕組みです。
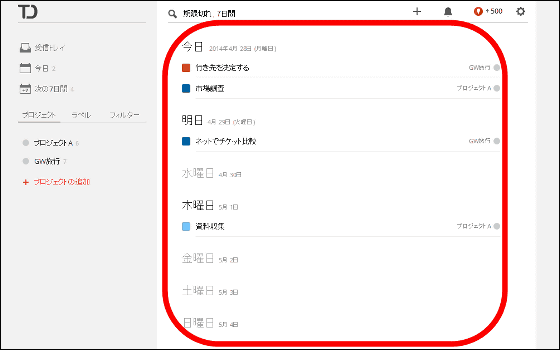
◆共有機能
例えば複数人で行うプロジェクトなどでは、プロジェクトチームのメンバーでToDoリストを共有できればプロジェクトの進行具合が把握でき、また情報をメンバー間で共有できるため非常に便利です。Todoistにはプロジェクトを複数人で共有する機能があるので試してみました。
・プロジェクトの共有
共有したいプロジェクトの右にある「…」をクリック。
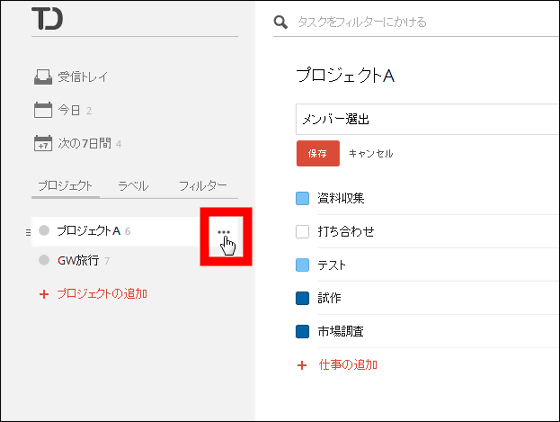
「プロジェクトを共有」をクリック。
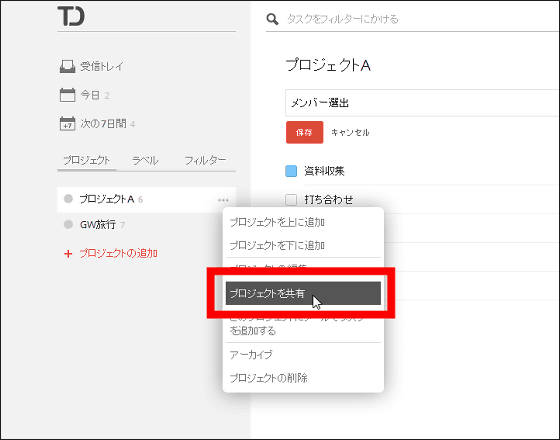
プロジェクトへの参加を求める人のメールアドレスを入力して、「招待する」をクリック。
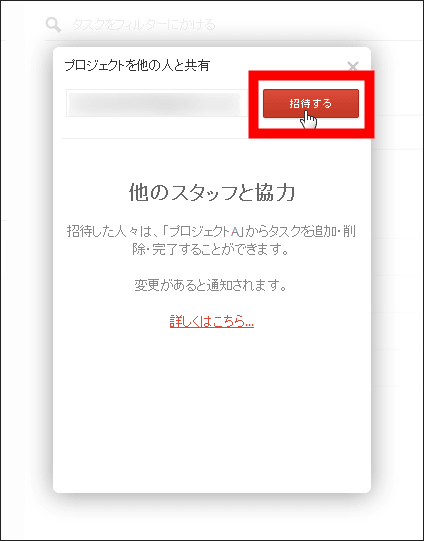
すると、招待した人が追加されました。この段階ではステータスは「保留中」となっています。
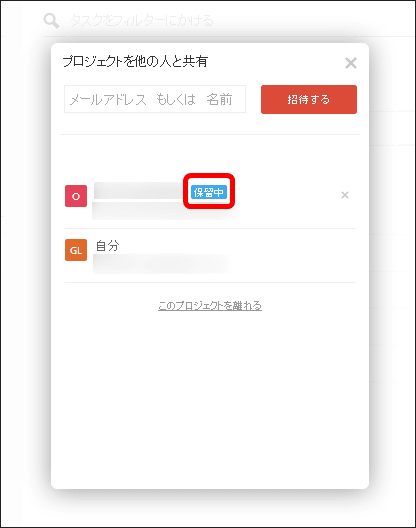
招待された人の元にはこのようなメールが届きました。プロジェクトAへの参加を承諾する場合には、「Accept this invitation to get started」をクリック。
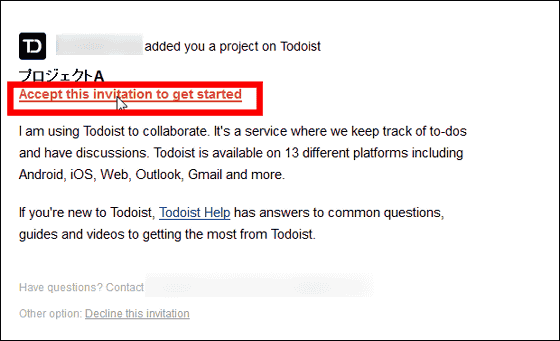
するとTodoistへのサインインを求められる画面に飛ぶのでTodoistアカウントを持っている場合は「ログインに移動」をクリックしてサインインします。アカウントを作成する場合には先ほどと同様に、マイアカウントを作成するかGoogleアカウントでサインアップすればOK。
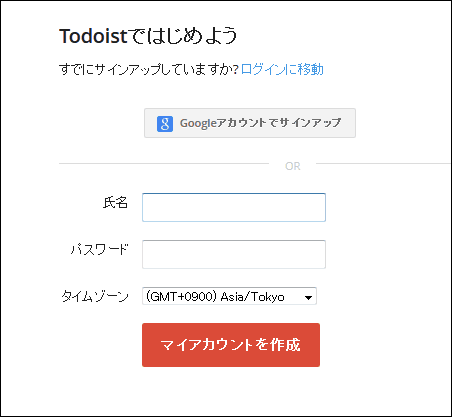
Todoistアカウントを作成してサインインしてみると、プロジェクトAと仕事の内容が表示されました。
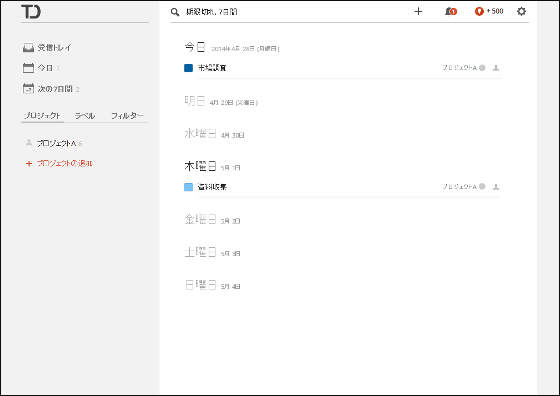
また、この時点で招待した人のTodoist画面の「保留中」が消え……
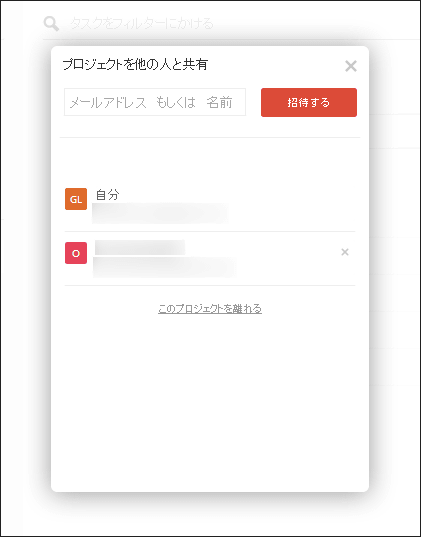
リスト上部の通知アイコンに数字が現れていました。通知アイコンをクリックすると……
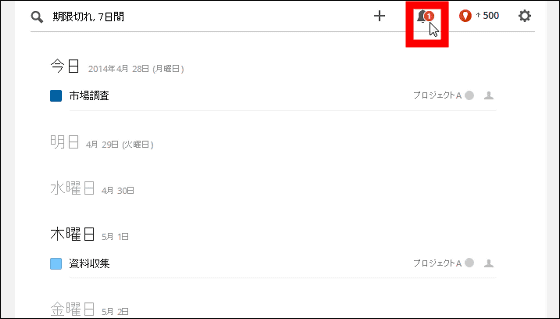
招待した相手がプロジェクトに参加したという通知が表示されます。このように、Todoistでは共有したプロジェクトでアクションがあると通知アイコンで知らせてくれ、その内容がすべて履歴として残る仕組みです。
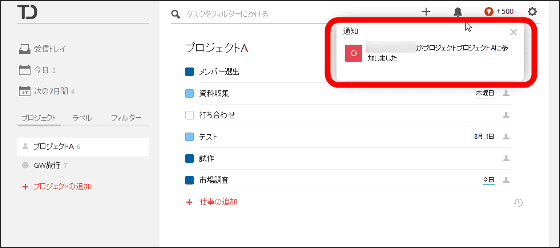
・編集内容の同期
例えば、招待された人が仕事を「延期する」という内容の編集を行うと……
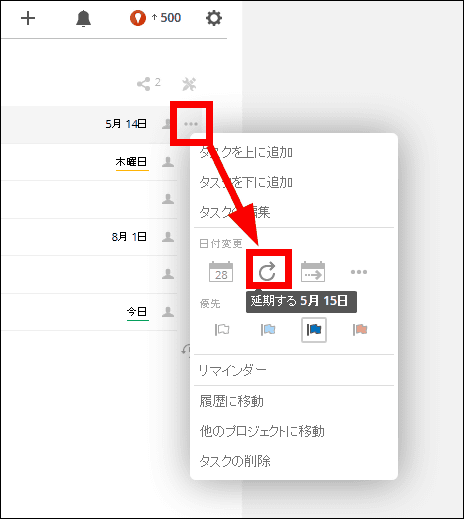
招待をした人のリストでも変更内容がすぐに反映されました。Todoistはタスク内容がオンラインで自動的に同期されるため、プロジェクトを共有する人が行った編集内容がリアルタイムで反映されます。このおかげで、遠隔地のメンバーとプロジェクトをリアルタイム共有することが可能というわけです。
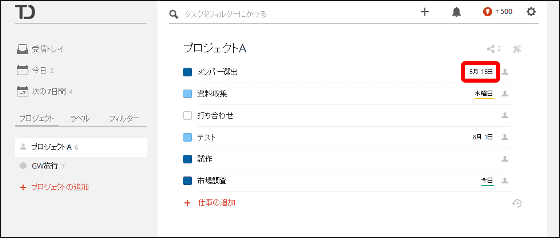
・共有プロジェクトからの離脱とメンバーの削除
自主的にプロジェクトから離脱するには、プロジェクト共有画面で「このプロジェクトを離れる」をクリックすればOK。また、メンバーを共有プロジェクトから外す場合は、メンバーの右端にある「×」をクリックして……
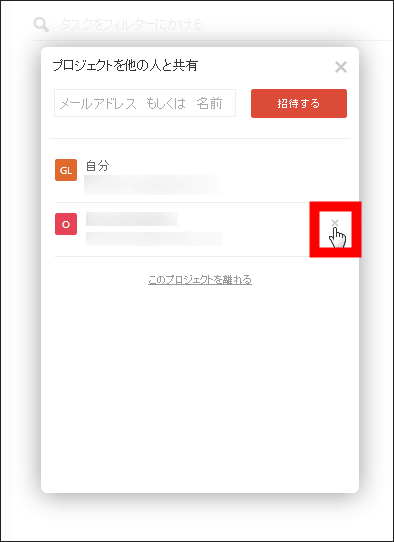
「本当にを『メンバー名』削除しますか?」と聞かれるので、「OK」をクリックすればメンバーの共有を解除することができます。なお、プロジェクトに招待された人が招待者を削除することも可能でした。
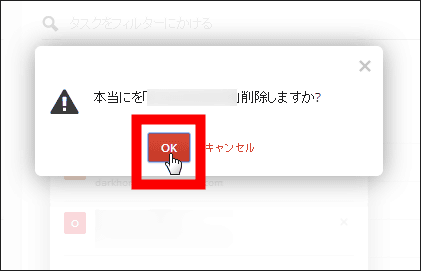
・仕事をメンバーに割り当てる
特定の仕事(タスク)を特定のメンバーに割り当てることもできます。割り当てたい仕事の右にある「人に割り当てる」アイコンをクリックして……
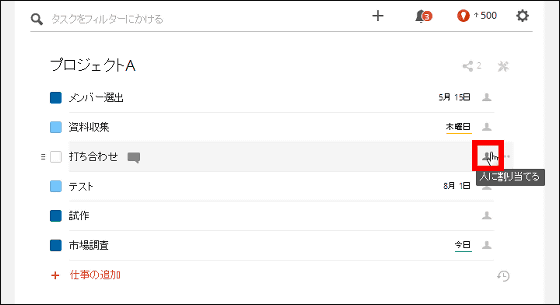
割り当てたいメンバーの名前をクリックすると……
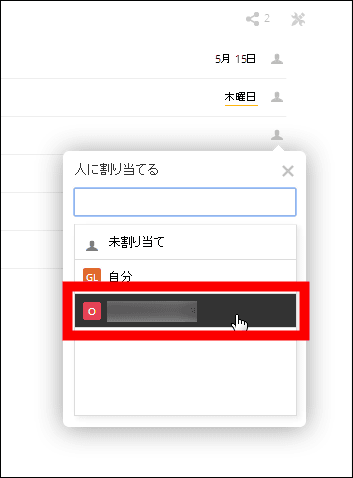
メンバー固有のアイコンがその仕事の右端に表示されました。このように、特定の仕事を誰かに割り当て、その割り当てた情報をメンバーで共有することで、プロジェクトを集団で円滑に実行できるという仕組み。
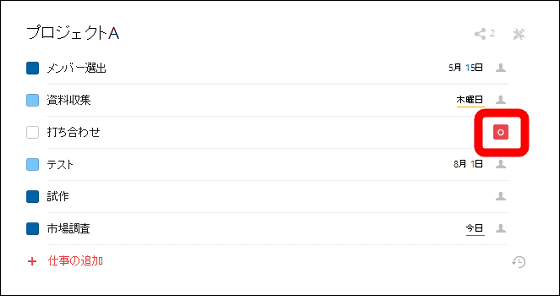
また、タスクを割り当てられた人は、通知アイコンから「コメント」としてメッセージを送ることも可能です。
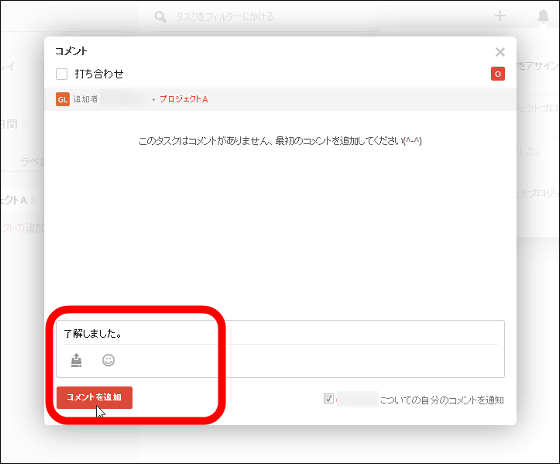
コメント機能を使ってコミュニケーションを密にとることで、プロジェクトをうまく進めることが可能です。
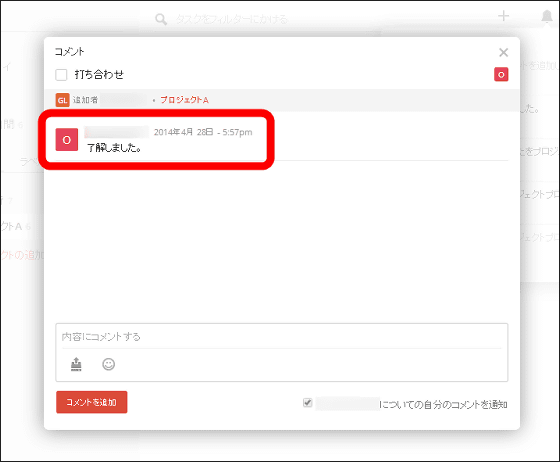
◆便利な機能
・フィルター機能
プロジェクトが増え、仕事(タスク)が増えてくると必要な情報が埋もれてしまう危険性があります。そんなときにはフィルター機能を使って仕事を選択表示させることができます。
画面左の「フィルター」をクリック。
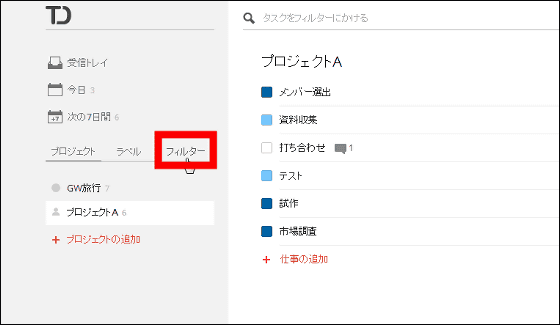
すると、割り当てや優先度などの項目が表示されました。クリックした項目に当てはまる仕事だけを表示させることが可能です。
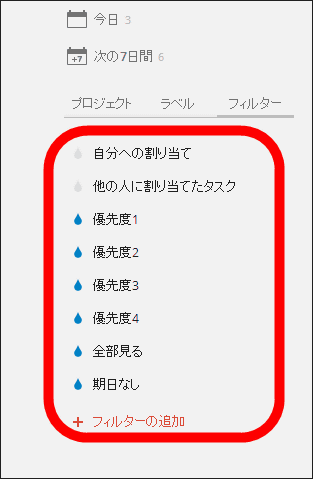
例えば、「優先度3」をクリックすると、優先度3(水色)の仕事だけが画面右に表示されました。
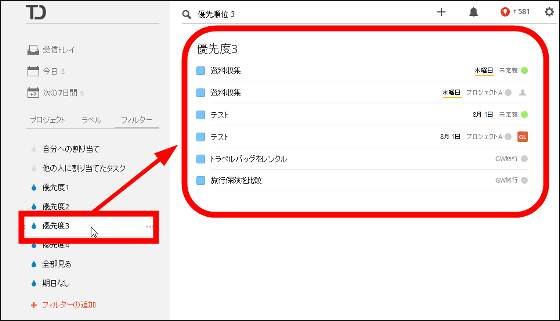
・テキスト表示の変更
Todoistでは、テキストを強調するために専用のコードが用意されています。用意されているコードは、太字・イタリック体とURLリンクのコードです。
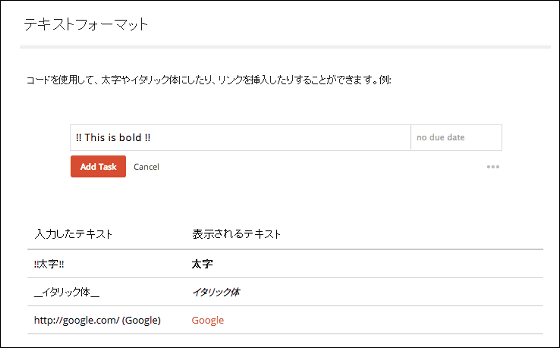
◆スマートフォンで使ってみる
TodoistはAndroid・iOS両方でアプリが用意されています。そこで、AndroidスマートフォンでTodoistを試してみました。
Todoist:やるべきことリスト|タスクリスト - Google Play の Android アプリ
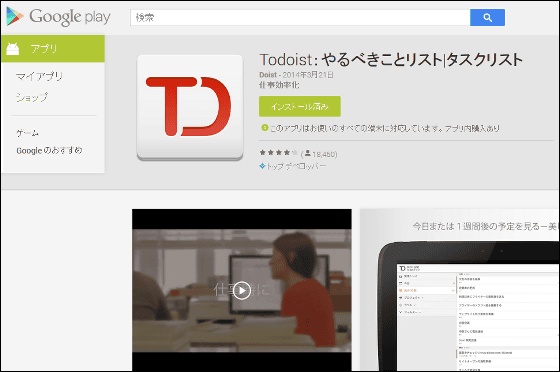
・インストール
Google Playでアプリ「Todoist」を検索して、「インストール」→「同意する」→「開く」の順にタップ。
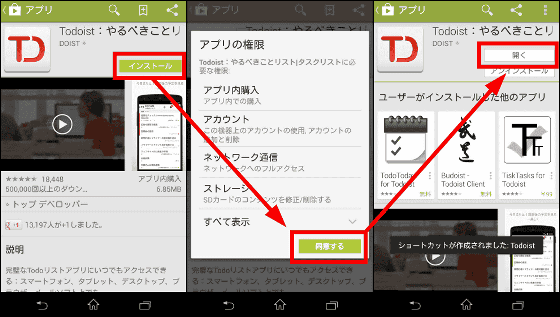
Todoistアカウントへのサインインを求められます。「Googleアカウントでログインする」をタップ。
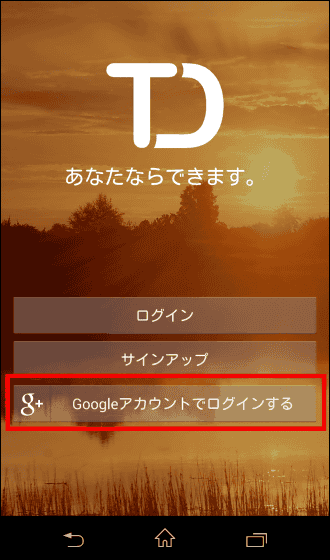
「アクセスの許可」をタップすれば準備は完了です。
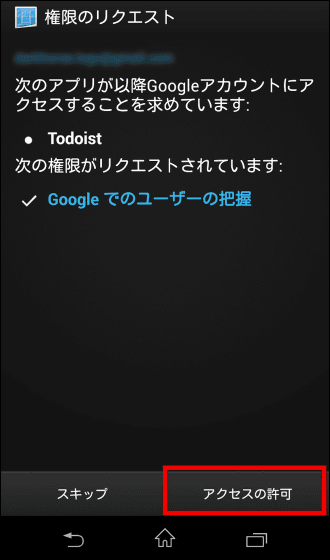
・使ってみる
これがAndroid版Todoistのトップ画面。デスクトップ版の右側部分が表示された状態です。例えば仕事(タスク)をタップすると……
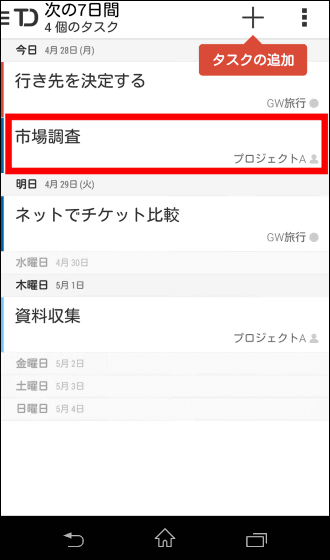
画面下に、「仕事の完了」「期限設定」「タスク編集」「メモ」「リマインダー」アイコンが現れます。メモ・リマインダー機能はデスクトップ版では有料のプレミアムアカウントでしか使えない機能ですが、Android版Todoistでは使うことが可能です。
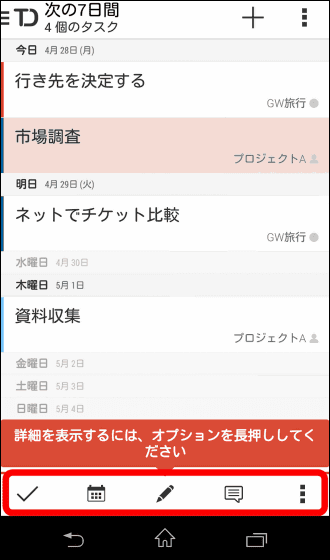
タスクは左右にスワイプすれば……
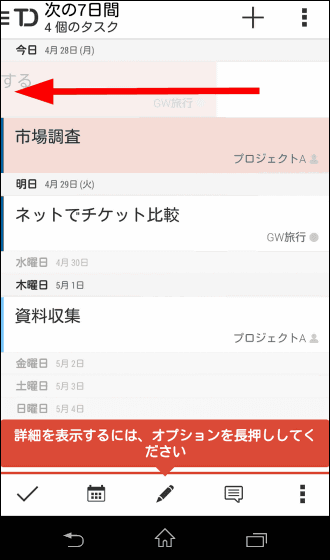
画面から削除することができます。
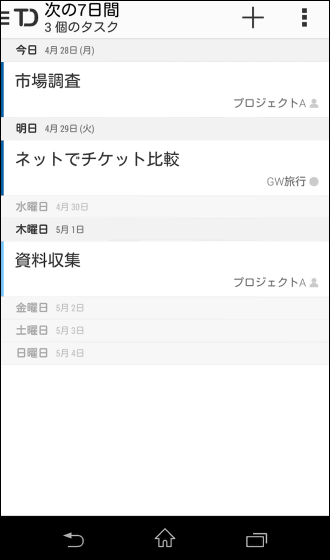
画面左上のTodoistロゴアイコンをタップすると……
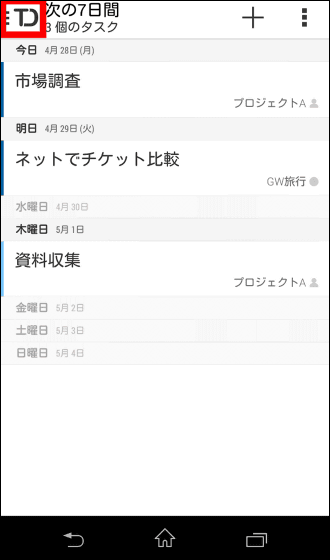
こんな感じでデスクトップ版の左側部分と同じ機能が現れます。例えば「プロジェクト」をタップすれば……
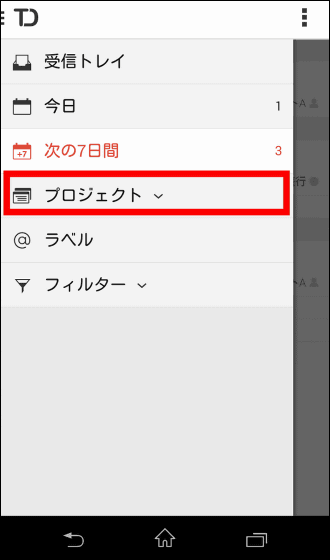
プロジェクトが出てきます。もちろん中にあるタスク数もバッチリ表示されています。
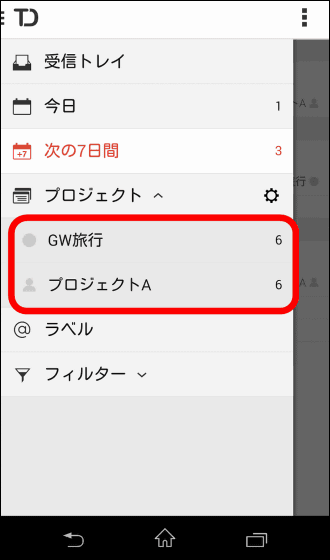
「フィルター」をタップすれば……
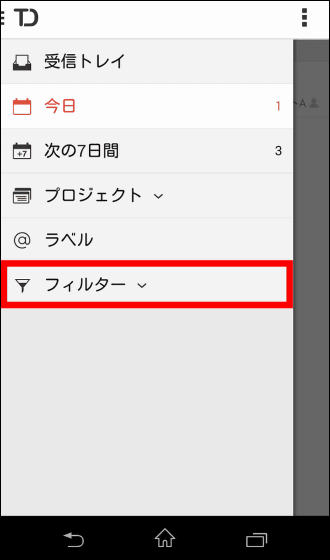
優先度などでフィルタリングが可能です。
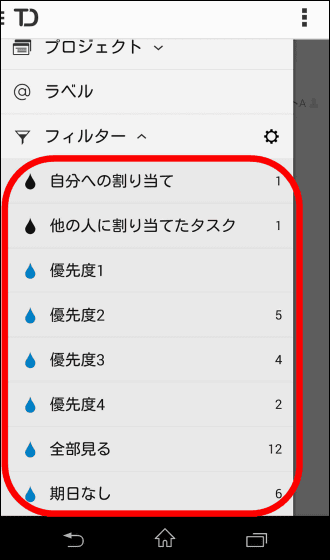
画面右上の「+」をタップすれば……
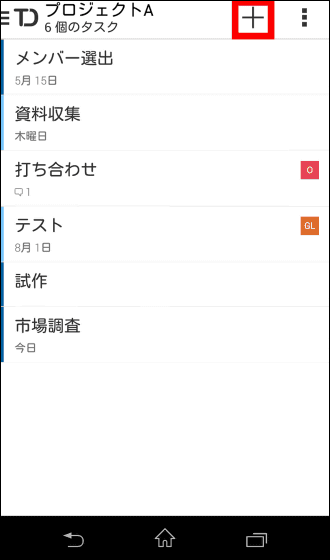
タスクを追加できます。
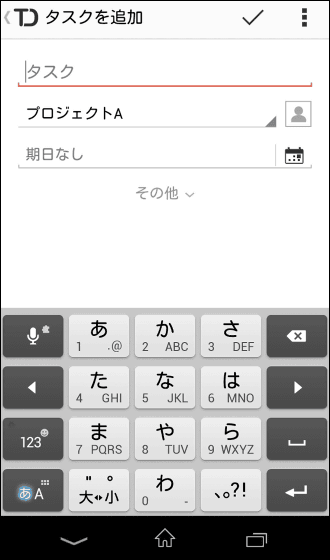
右上端の設定アイコンをタップすると……
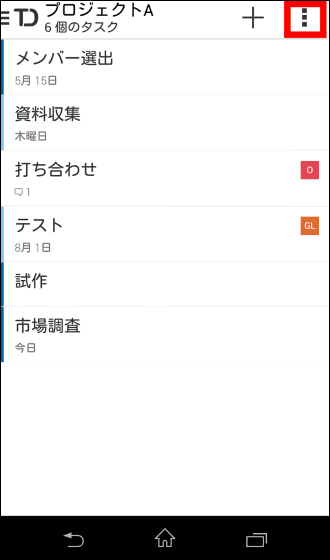
こんな感じ。
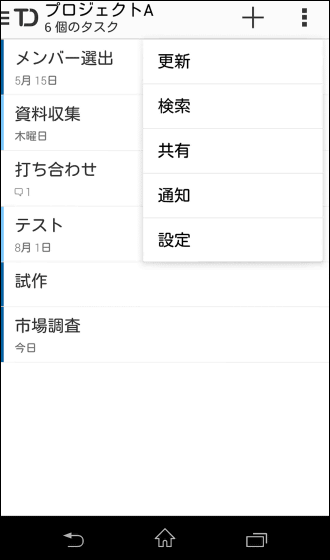
試しに共有をタップすれば……
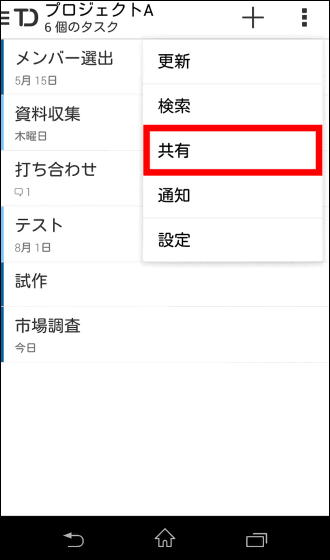
プロジェクトを共有するメンバーの情報が現れました。
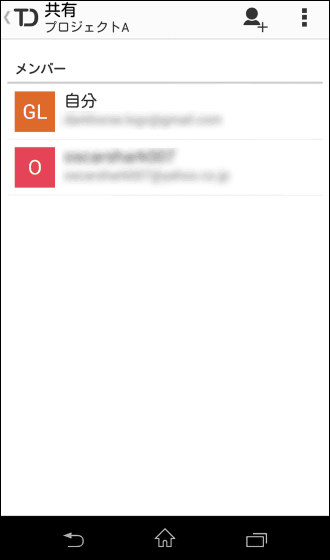
なお、無料でも数多くの機能が使えるTodoistには、さらに年間2799円のプレミアムアカウントがあり、タスクのキーワード検索機能・リマインダー機能・メモやファイルの添付・自動ラベル機能・オリジナルフィルターの作成機能・カレンダーの同期機能・自動バックアップ機能・メールタスク機能・プロジェクトテンプレートなどを追加できます。
・関連記事
カードを整理する感覚でToDoリストやメモ帳、複数人でのタスク管理までこなせてしまう「Trello」 - GIGAZINE
無料で抜群に高機能なオンラインToDoリスト「Toodledo」を使ってみた - GIGAZINE
クラウドでToDoリストを管理、チーム単位での共有も可能な「Wunderlist」をいろいろ使い倒してみました - GIGAZINE
シンプルな操作と設定のTodoリストを利用できるネットサービス「Todo.ly」 - GIGAZINE
複雑なToDoリストを階層表示・経過時間の計測・リマインダーなどで管理する「ToDoList」 - GIGAZINE
・関連コンテンツ