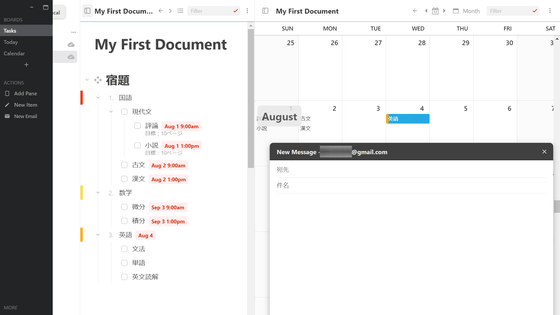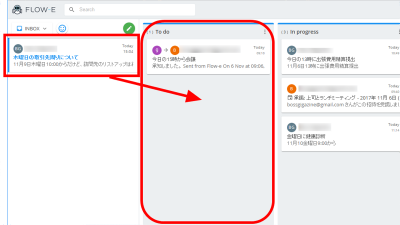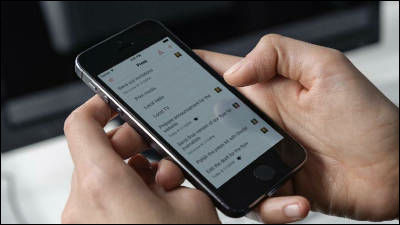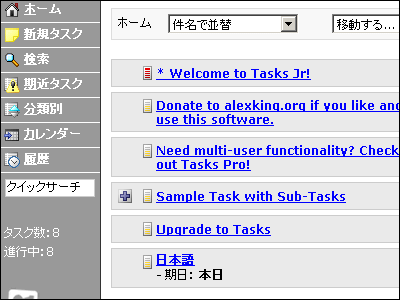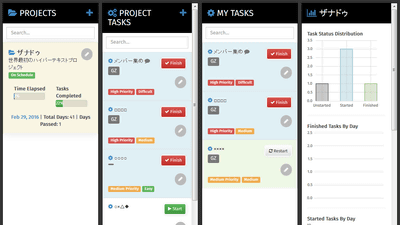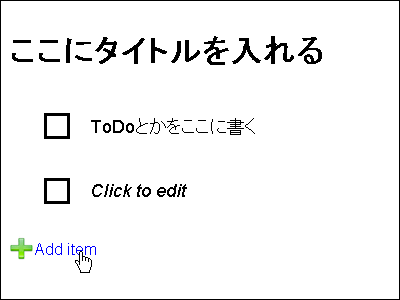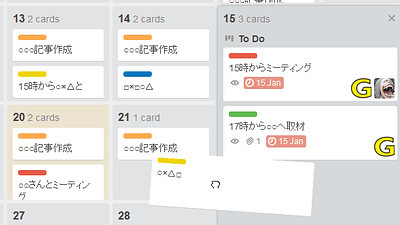無料で抜群に高機能なオンラインToDoリスト「Toodledo」を使ってみた
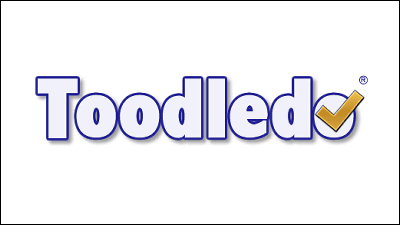
大量のやるべきことをうまくこなすために手帳などをToDoリストとして活用する人は多く、最近ではToDoリストをオンラインで管理できるサービスも世の中にたくさんあります。そのオンラインToDoリストの中でもカスタマイズ性の高さで圧倒的な支持を集めているのが「Toodledo」です。使ってみたいけれど英語表記のため手が出しにくいという評判のToodledoを使ってみて、その多機能性に圧倒された体験レビューは以下の通りです。
Toodledo : A productivity tool to manage your tasks, to-dos, notes, outlines and lists
https://www.toodledo.com/
◆登録
Toodledoを利用するために、まずはToodledoアカウントを登録します。上記サイトの「Register」をクリック。
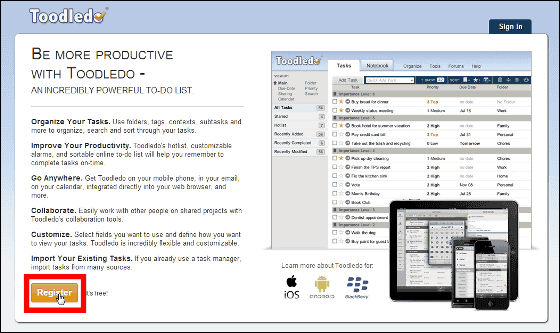
メールアドレス・パスワードを入力して、チェックボックスにチェックを入れたら「Register」をクリック。
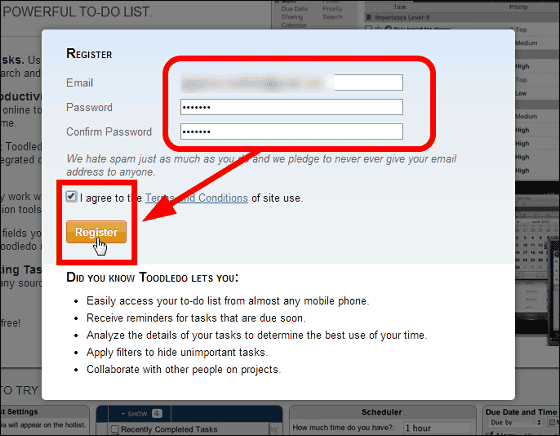
登録が完了するとToodledoのトップページが開きます。この画面であらゆるToDoリストを管理できます。
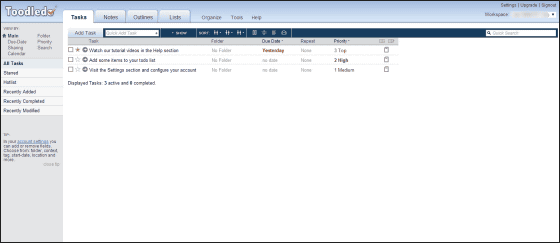
◆タスクを作ってみる
・タスクの消去
ToDoリストは「Tasks(タスク)」タブに一覧で表示されます。やり終えたタスクは、左にあるチェックボックスにチェックを付けるとリストから消されます。チェックを入れて「Enterキー」を押すと……
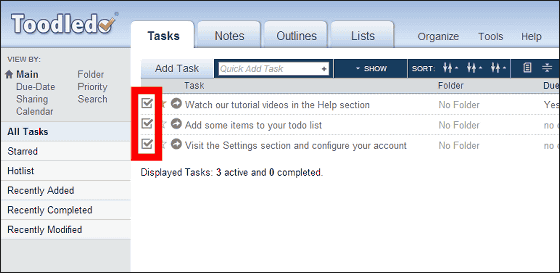
こんな感じでタスクが消えました。このように、Toodledoではやることをすべてリストに追加していき完了したらチェックをつけて非表示にすることで、やらなければいけないタスクが何か、どれだけ残っているかを一発で把握できるという仕組みです。なお、タスクは表示されなくなっただけで記録自体は残っているので、あらためて表示することも可能です。
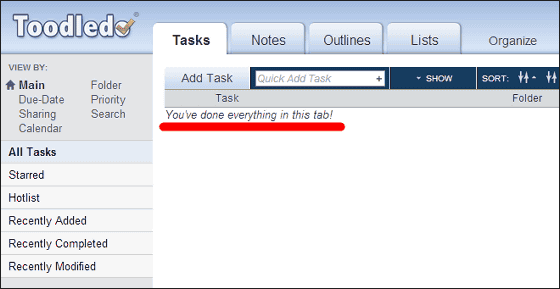
・タスクの追加
ではリストにタスクを追加してみます。「Add Taskボタン」の横にあるテキストボックスにやるべき事を入力して「Enterキー」を押します。
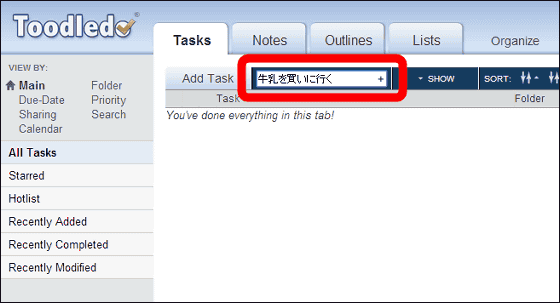
すると、入力した内容がリストに追加されました。
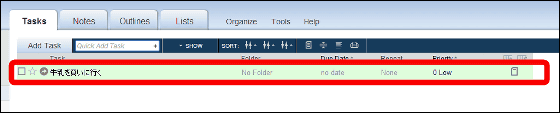
どんどんタスクを追加していきます。タスクの詳細内容は後で追加・変更できるので、タイトルやキーワードだけでもいいのでとにかく思いつく限り、思い出す度にリストに追加していくのがToodledoの賢い使い方です。
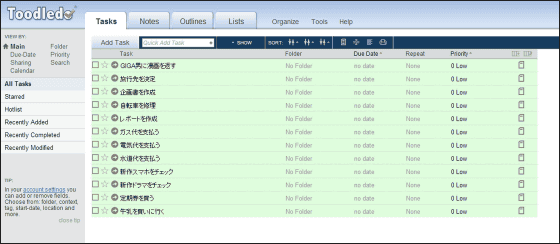
・タスク名の変更
タスクの内容(名前)を修正するにはタスクをクリック。
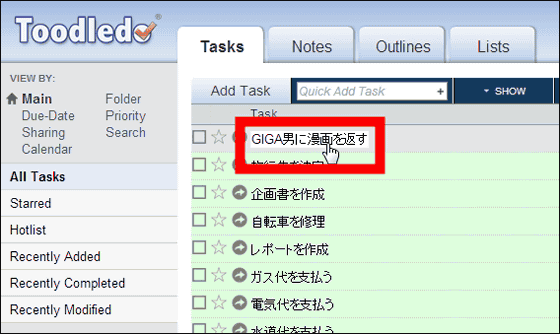
するとテキストボックスにカーソルが現れ内容を変更できます。変更してから「Enterキー」を押せば……
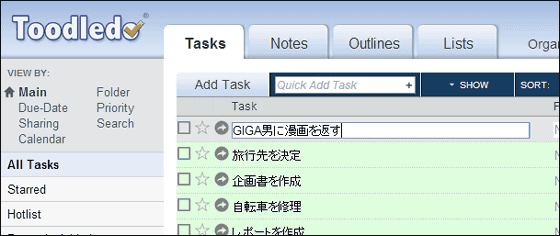
この通り内容が変更できます。
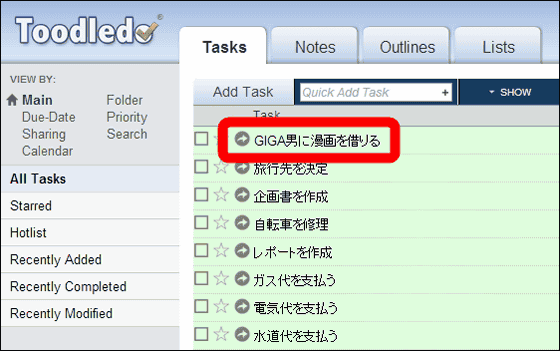
◆準備
Toodledoの優れているところは、リスト表示を自分好みに自由にカスタマイズできるところです。あまりにも自由度が高すぎて、何がなにやらどこから手を加えればいいのか分からなくなるくらいですが、とりあえず、ToDoリストを使う上で最低限必要なものから試してみて、慣れてきたらさらに機能を増やしたり厳選したりとカスタマイズを試していくというスタイルがおすすめ。
まずはToodledoを使う準備として、タスクリストの表示を増やしてみます。画面右上の「Settings」をクリック。
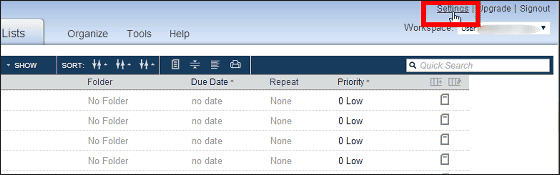
ページをスクロールして、「Tasks」の「Fields/Functions Used」の「edit」をクリック。
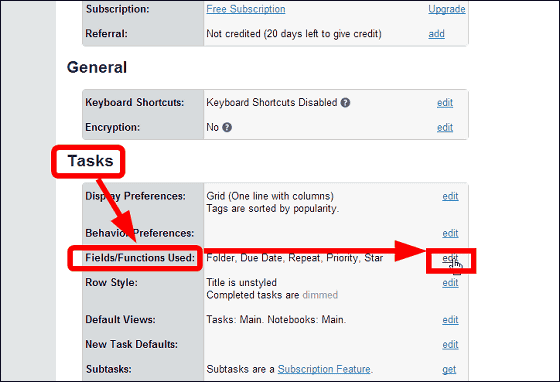
Folder・Context・Start Date(Start Time)・Due Date(Due Time)・Repeat・Length・Priority・Tag・Starにチェックを入れて、「Save Changes」をクリック。これらが何を意味するのかはこの後、説明していきます。
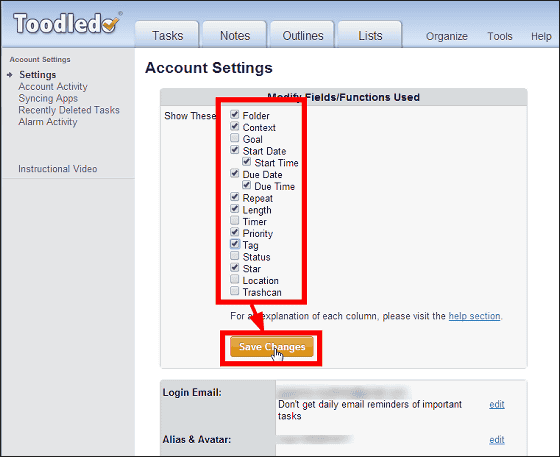
「Tasks」タブをクリックしてリストを表示させると……
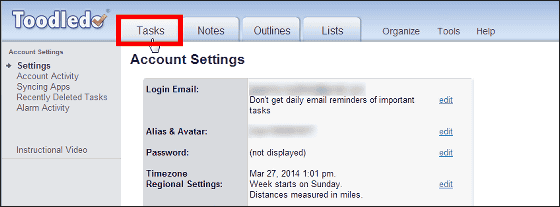
チェックを入れた項目がリストに追加・表示されました。
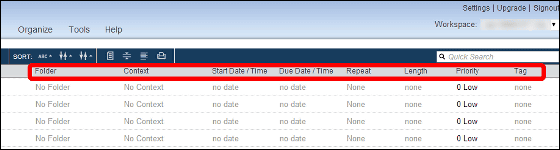
◆タスクの分類方法
Toodledoの優れているところは色々な「分類」を使い分けることで、タスクを細かく検索・厳選できるところです。つまり後から簡単に検索できるからこそ、やるべきタスクを片っ端からToodledoのリストに突っ込んでいっても大丈夫というわけです。しかし、タスクに特徴を持たせる分類を上手に事前に行うことが後から検索しやすくするためのコツなので、この分類方法を使いこなすのがToodledoを活用する大きな鍵になります。なお、しっかり分類することでリスト自体の見やすさもアップするので、なおさら分類には注意を払いたいところです。
・Folder
Folder(フォルダ)はタスクを大きくグループ分けするのに使います。データファイルをフォルダで分類するように、タスクはFolderで分類します。なお、GTDに慣れている人はプロジェクトごとにFolderを作るようにすると分かりやすいはず。
Folderをカスタマイズするには「Organize」をクリック。
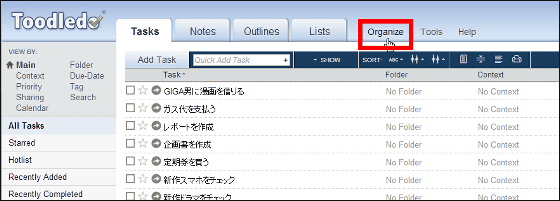
「Folders」をクリック。
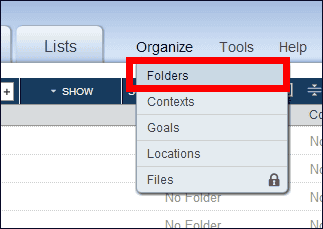
すると「Manage Folders」が開きます。
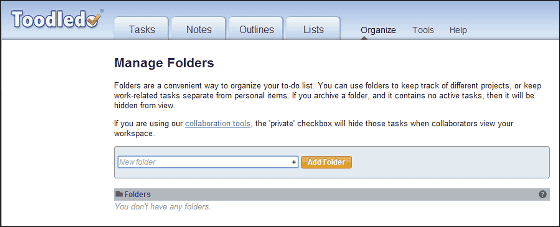
Folder名を登録していきます。テキストボックスに例えば「仕事」と入力して「Add Folder」をクリックすると……
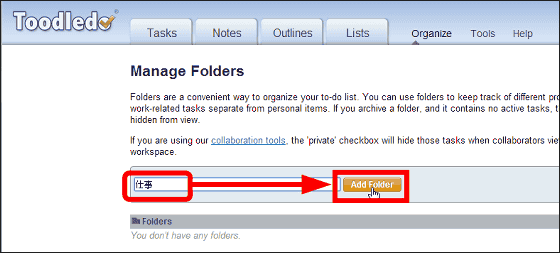
「仕事」Folderが作成できました。
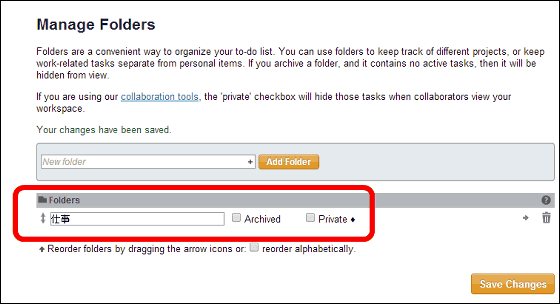
同様にしてどんどんFolderを追加していき、「Save Changes」をクリックすればFolderの登録が完了です。Folderの追加・削除・修正はすべてこのManage Folders画面で簡単に操作できます。
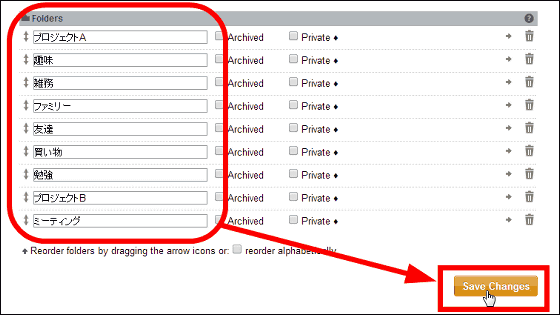
では、タスクにFolderを登録してみます。Tasks画面の編集したいタスクの「No Folder」をクリック。
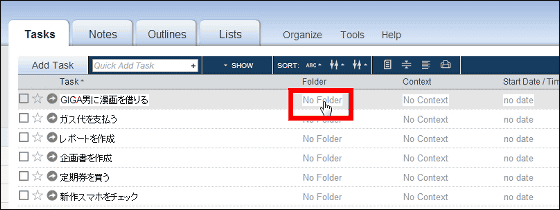
▼をクリックして登録したいFolder名(ここでは「友達」)をクリックすると……
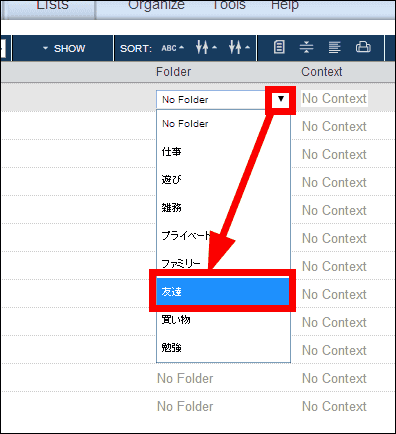
Folderが登録されました。このようにタスクにFolderを登録しておくと、後から「友達」Folderとして登録されたタスクだけを抽出したり表示したりできるというわけです。
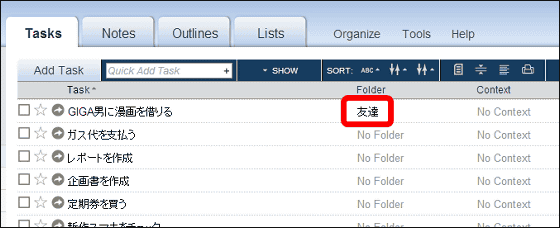
・Context
Folderで大きく分類したタスクは、さらにContext(コンテクスト)で分類するのがおすすめ。Contextは「属性」と訳されたりしますが、ここでは「条件」や「タグ」のように、Folderよりもさらに細かく分類するためのものだと考えておけばOKです。
Contextをカスタマイズするには「Organize」をクリック。
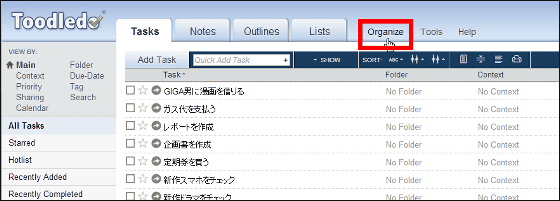
「Contexts」をクリック。
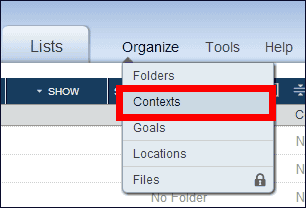
すると「Manage Contexts」が開きます。
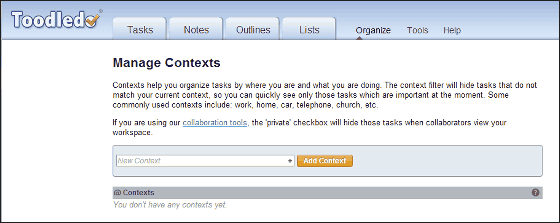
Folderと同様にしてテキストボックスにContext名を入力して「Add Context」をクリックしてContextを登録します。
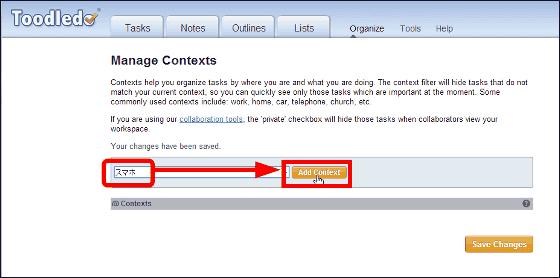
思いつく限りのContext(条件)を入力してから「Save Changes」をクリックすれば登録完了。もちろんContextも後から追加・変更可能です。
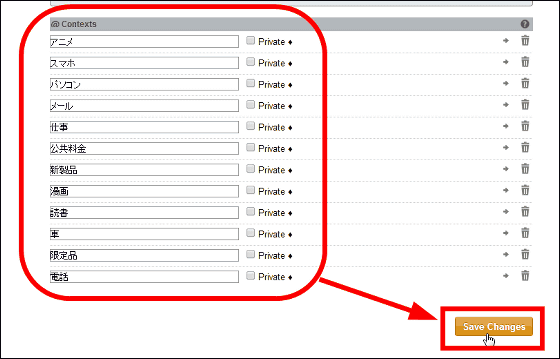
タスクへContextを登録する方法はFolderの登録とまったく同じ。FolderとContextを登録するとこんな感じ。適当なFolder・Contextがない場合は「No Folder」「No Context」のままでも構いません。
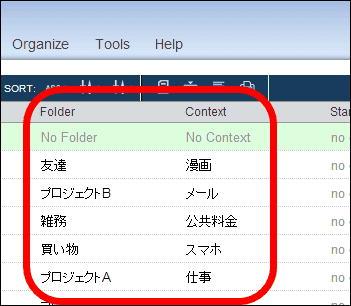
・Tag
Contextと同様にTag(タグ)もタスクを検索しやすくするツールです。TagやContextにどのような属性を持たせてタスクを分類するかは後からタスクを検索するのに便利なように自由に決めればOKです。
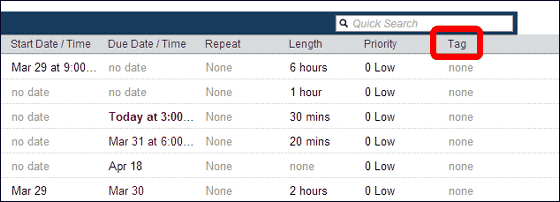
例えば、すでに着手しておりまだ完了していないタスクには「進行中」というTagを付けるというのも一つのアイデアです。どのようなTagを付けるかは、ユーザーの腕の見せ所であり、Tag付けがうまくいくほどToDoリストの使い勝手が上がっていきます。このカスタマイズ性の良さがToodledoの真骨頂です。
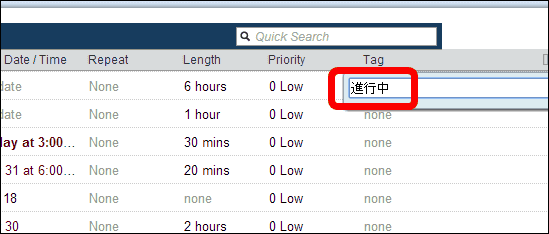
◆タスクに時間の要素を加える
・Start Date/Time
Start Dateはタスクの開始日、Start Timeは開始時刻を意味します。Toodledoではタスクの締め切り時間だけでなく開始時間も登録できるという特徴があります。
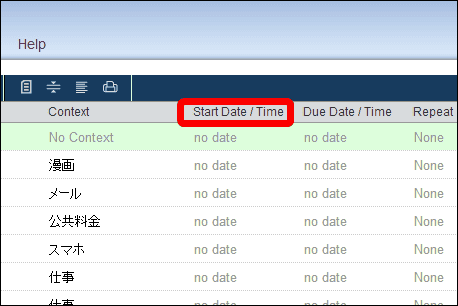
タスクの開始時間を登録するにはStart Date/Timeの「no date」をクリック。
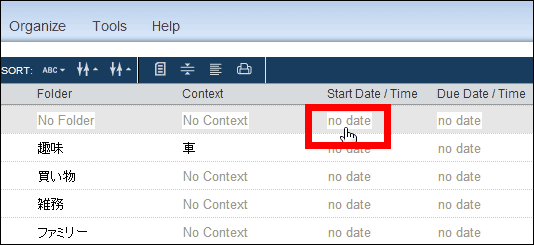
するとカレンダーが出てくるので開始日時を指定して「Enterキー」を押すと……
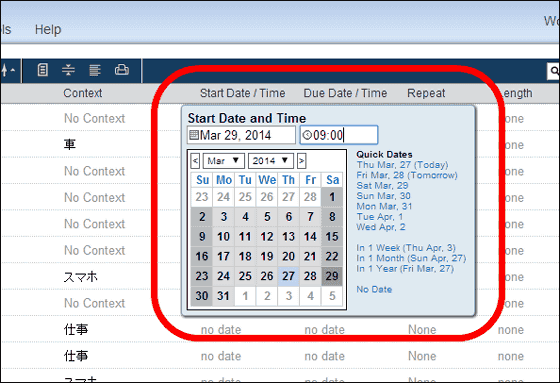
開始時間が登録されました。なお、日時もすべて英語表記です。
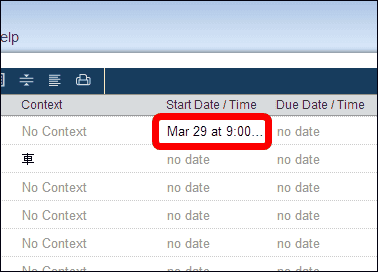
・Due Date/Time
Due Date(デューデイト)は締め切り日、Due Timeは締め切り時刻を意味します。タスクをいつまでに終わらせる必要があるかという「締め切り時間」はToDoリストの最も大切な情報の一つと言えます。
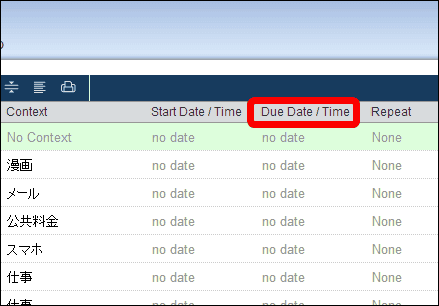
タスクの締め切り時間の登録方法は、Due Date/Timeの「no date」をクリックしてカレンダーで選択するだけで開始時間とまったく同じ。
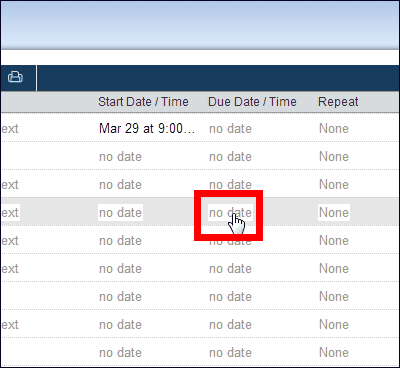
・Length
Length(レンクス)はタスクに取りかかってから完成するまでの「見込み時間」を意味します。だいたいどれくらいの時間がかかりそうかを登録しておくことで、タスクの優先順位の決定やスケジュールの変更が可能になるので、できるだけ登録しておくのがおすすめです。
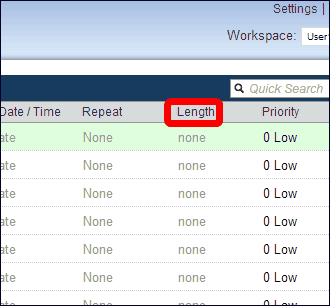
見込み時間を登録するにはLengthの「none」をクリックして……
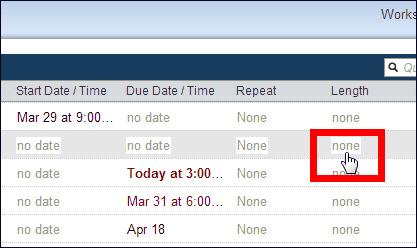
テキストボックスに時間を英語で入力。例えば「1h」と入力すると……
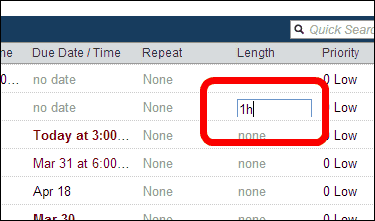
「1 hour(1時間)」と登録されます。
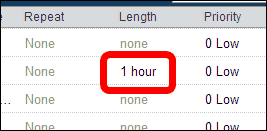
「30m」だと……
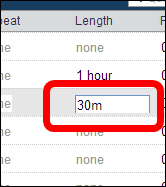
「30 mins(30分)」となります。
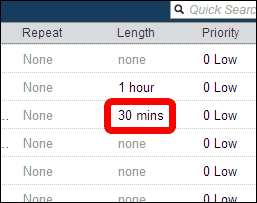
・Repeat
例えば、定期券を購入するなど一定期間ごとに繰り返されるタスクのためにRepeat(リピート)機能があります。Repeatの「None」をクリック。
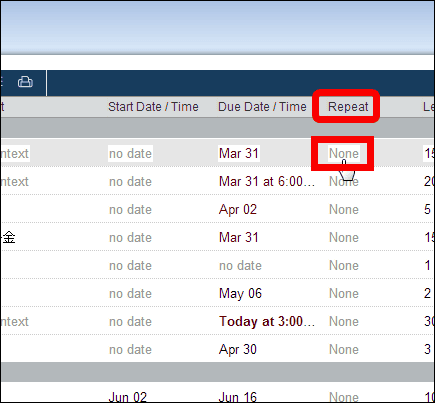
▼をクリックして「Monthly(1カ月)」をクリック。これで、このタスクは1カ月ごとに繰り返し出現します。
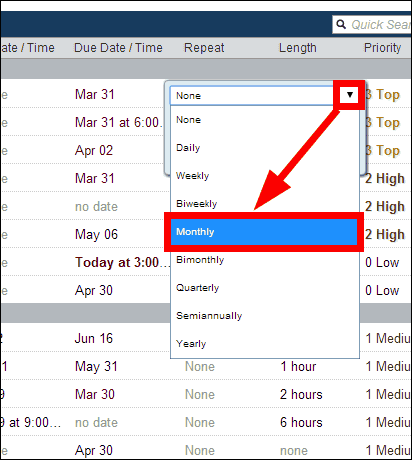
◆リストを並び替えて見やすくする
片っ端からリストにタスクを突っ込むと、優先順位とは無関係にバラバラの状態でタスクが並べられるため、一見してスケジュールが分かりにくいものになってしまいます。しかし、Toodledoではさまざまな機能を駆使してリストを整理整頓させる事が可能です。
有料版ではSubtask(サブタスク)という「タスク内のタスク」を作ることができ、Subtaskの順番は自由に並び替えられるため非常に整理整頓が楽です。しかし、無料版でもこのあとで説明するStarやPriorityを活用すれば、リストを見やすく整理することは十分可能です。
・Star
Star(スター)は最も使い勝手の良い整頓ツールです。タスクの左にある☆をクリックすると☆の色が黄色に変わりタスクを目立たせる事が可能です。重要度の高いタスクにStarをつければタスクを見分けるのが非常に楽になります。もっともタスクがたくさんあると、Starをつけただけでは十分に整理されているとは言えません。そこでおすすめするのがStarをSORT(ソート:並び替え)機能と組み合わせるという方法です。
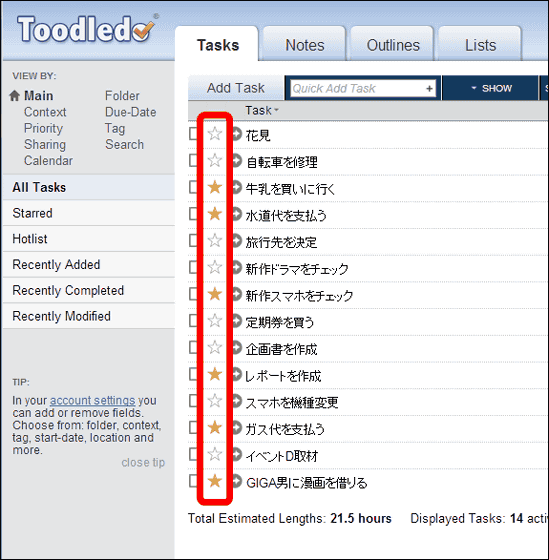
SORTの右にある「ABC(デフォルト状態)」の横の▼をクリック。
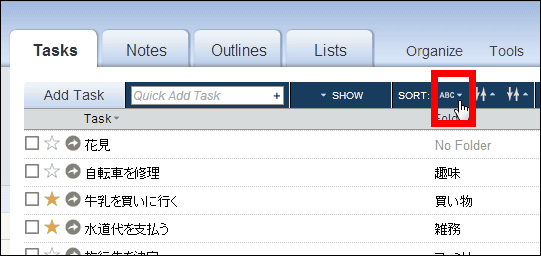
「1st」の表示の通り、ここではタスクを並び替える最優先条件(第1条件)を設定できます。「Normal」→「Star」とクリック。
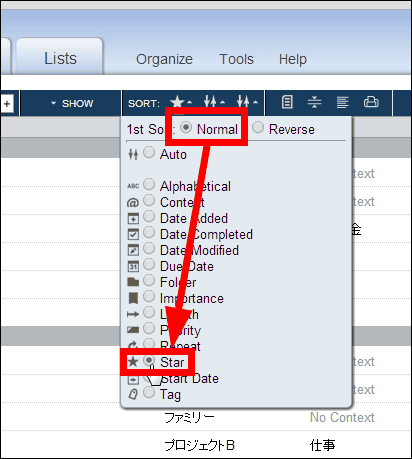
するとタスクリストはStarがついたものが上に来るように並び替えられました。優先度が高いタスクにStarを付けておけば、優先度の高いタスクが上に来るというわけです。
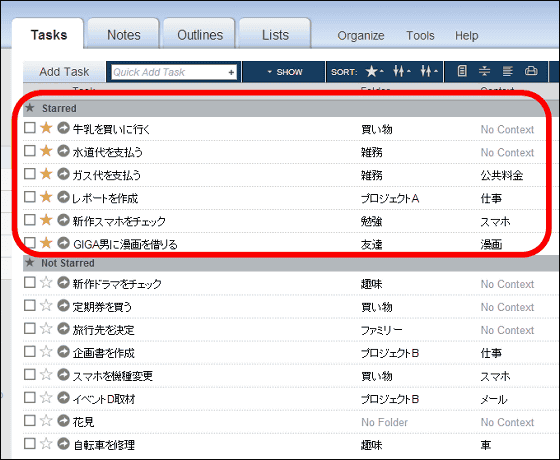
・Priority
しかし、これではStarの塊の中での順位付けができていません。そこで、Priority(プライオリティ)を使います。Priorityはその名の通りタスクの優先度を指定するものです。
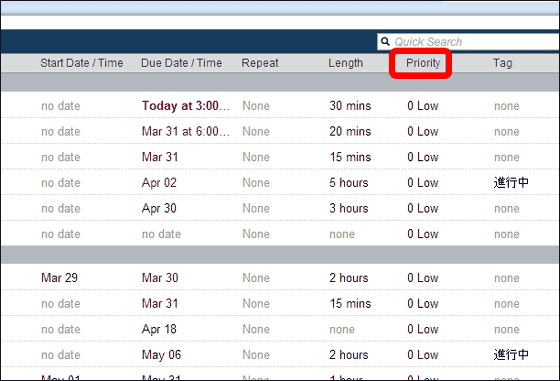
Priorityの「0 Low」をクリックして横の▼をクリックすれば、「3 Top(最高)」から「-1 Negative(最低)」まで5段階で優先度を決めることができます。
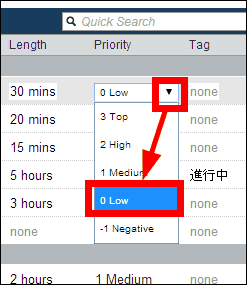
そしてSORTの第2条件をPriorityに設定すると、StarのあるタスクはPriorityの高い順に並び替えられます。なお、Starのついていないタスクも同様にPriority順に並び替えられます。
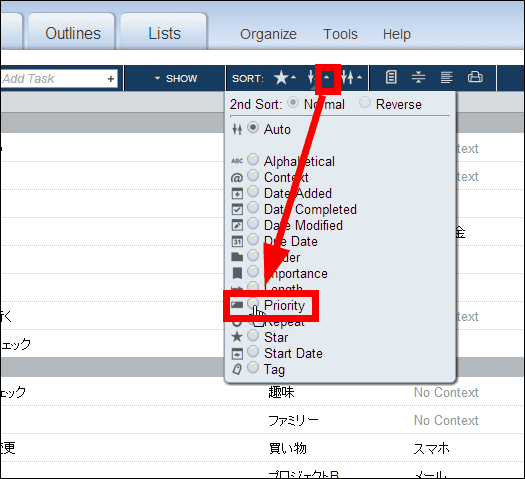
ToodledoはSORTの第3条件まで設定可能。設定できる条件は、Context・Due Dateなど多岐にわたります。
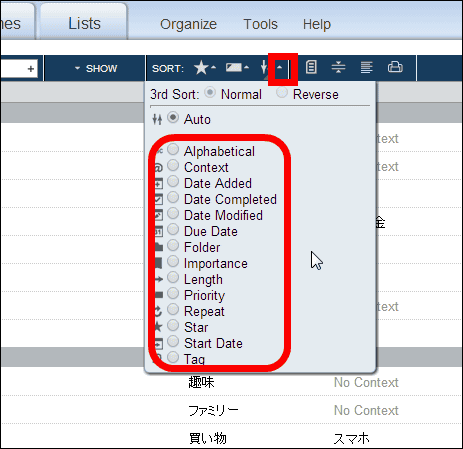
例えば、「Normal」→「Length」と選べば……
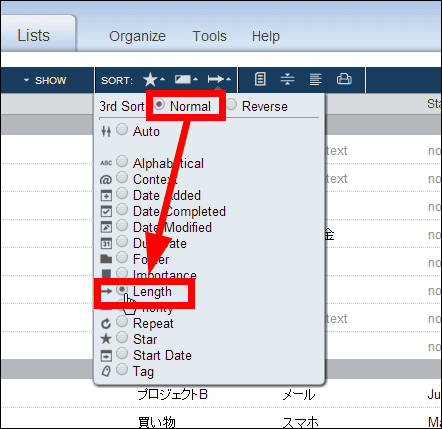
Starの条件・Priorityがまったく同じ場合、見込み時間の短い順すなわち片付けやすいタスク順に並び替えることが可能です。このようにStarやPriorityとSORT機能をうまく組み合わせればタスクリストを優先順位の高い順番に並び替えることが可能です。
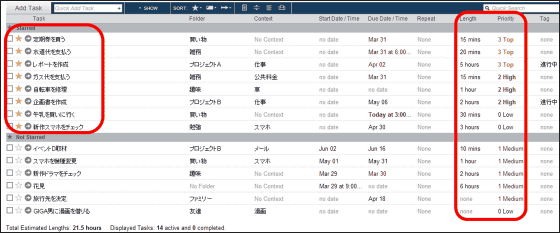
◆簡易な並び替え
リストを単純に並び替えるだけなら、タスクの上の表示をクリックすればOK。例えば、「Due Date/Time」をクリックすれば……
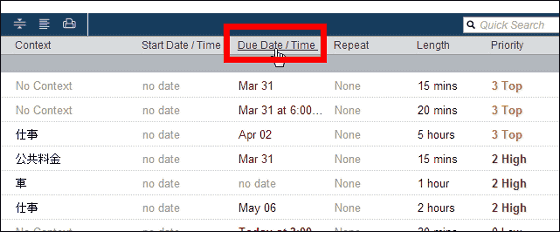
締め切り時刻の近い順に並び替えることが可能です。
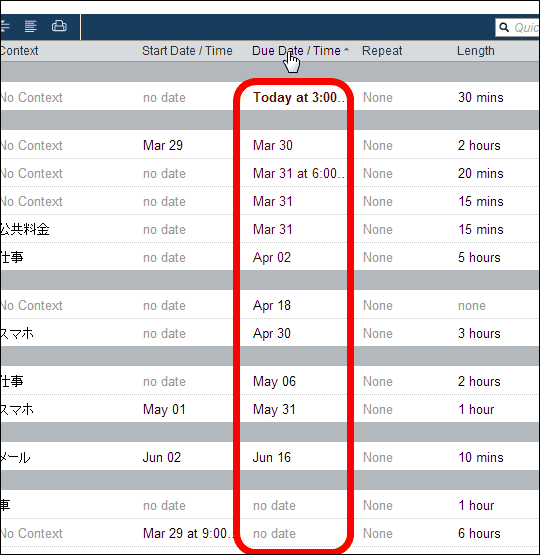
「Length」をクリックすれば見込み時間の短い順に並び替えできます。なお、もう一度「Length」をクリックすれば見込み時間の長い順に並び替えられるので、時間のかかる作業から片付けたいという人にはこの順がおすすめ。
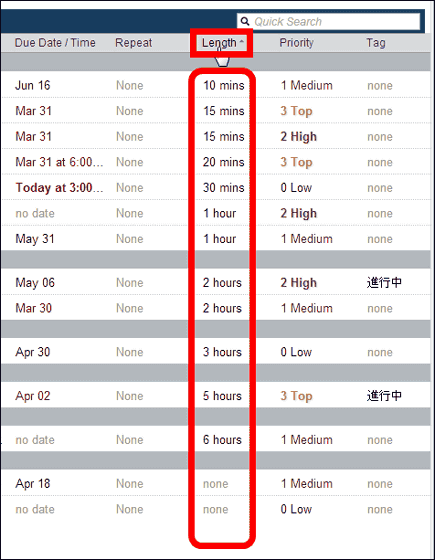
◆リストに表示するタスクを厳選する
タスクが整然と並び替えられたとしてもリストに多くのタスクがあると、タスクを見つけるのが難しくなるもの。そこで、条件を絞って厳選したタスクだけ表示させてみます。
・Starred(Starだけ表示)
どのような条件で絞るのかはToodledoではたくさんありますが、一番簡単なのがStarだけ表示させる状態です。画面左の「Starred」をクリック。
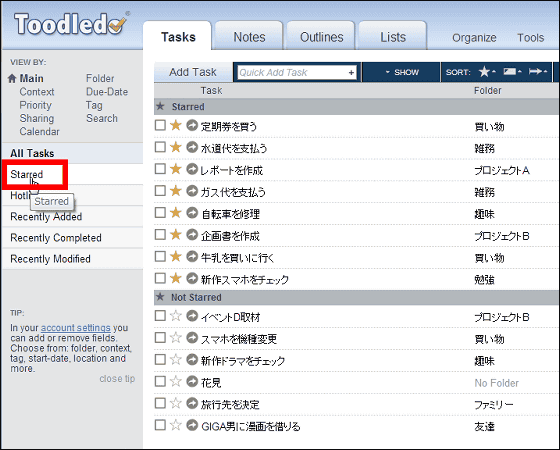
すると、Starの付いたタスクだけが表示されました。逆に言えば、簡単にタスクを厳選できるStarは厳選したい条件に設定するのが便利ということです。
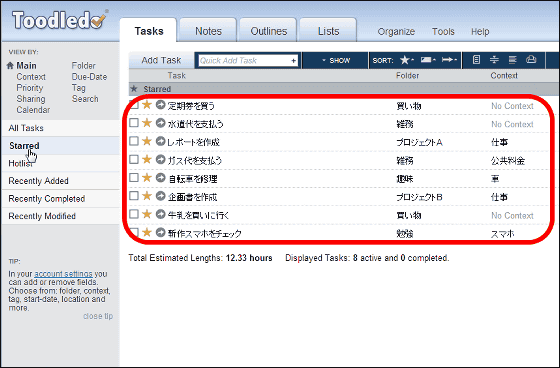
・フィルタリング
一般的なタスクの選別は「SHOW」ボタンで行います。「SHOW」をクリック。
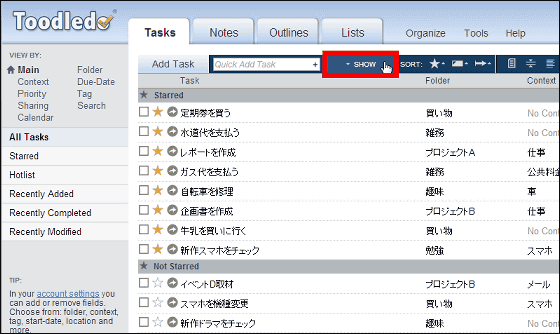
するとContextやTagなどのチェックリストが現れます。このチェックをつけたものだけを表示することができるという仕組み。例えば、Contextの「仕事」にチェックを入れると……
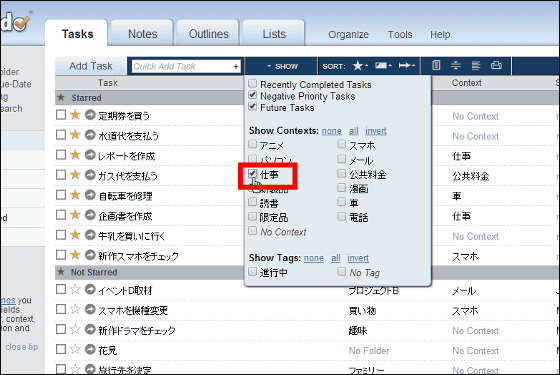
仕事Contextの付いたタスクだけを表示することができます。
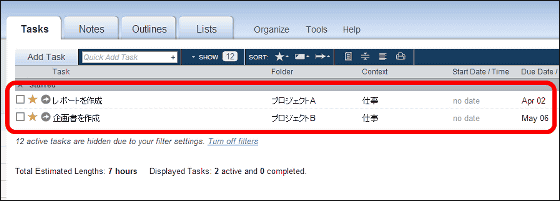
◆タスクにメモを付ける
タスクの右端にある「Column(カラム)」ボタンをクリック。
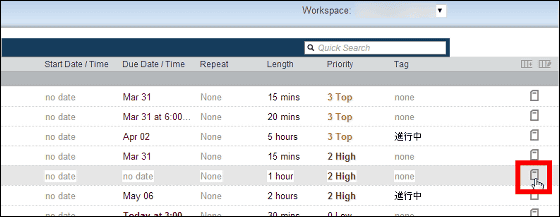
するとタスクが下に拡張され、メモをつけることが可能です。もちろんメモの付いたColumnタスクだけを厳選することも可能です。
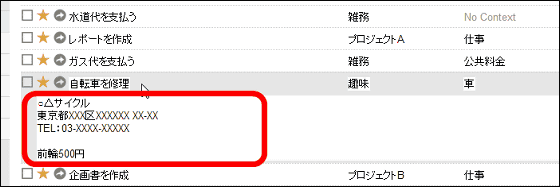
◆タスク検索機能
・クイック検索
タスクリストの中から目当てのタスクを検索するには、画面右上の検索窓にタスクの検索ワードを入力します。
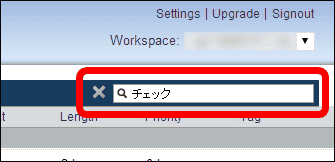
すると、検索ワード(ここでは「チェック」)を含むタスクだけを表示させることが可能。
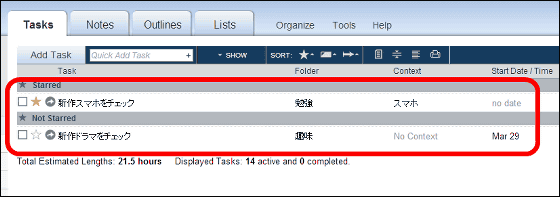
・Search
もっと詳細な条件でタスクを検索するには、画面左にある「Search(サーチ)」をクリック。
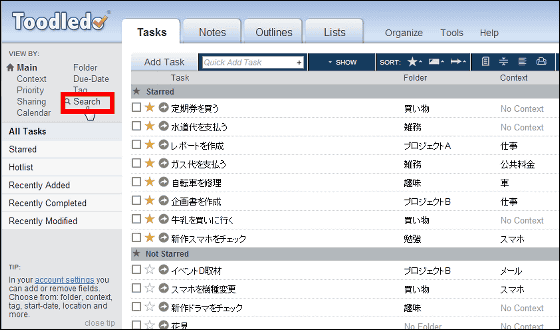
するとこのように詳細な検索条件を設定することができます。キーワードは「,(カンマ)」で区切れば複数入力もOK。
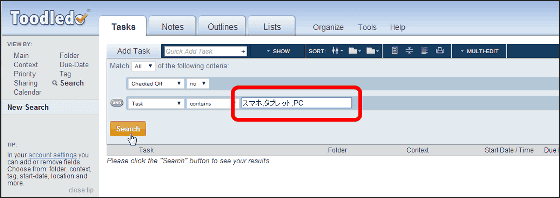
◆便利な機能
・Reminders/Alarm
Toodledoにはタスクの締め切りが近づくと知らせてくれるReminders/Alarm(リマインダ/アラーム)機能があります。「Tools」→「Reminders/Alarm」とクリック。
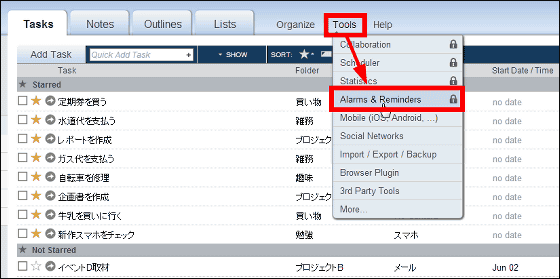
リマインダは、メール・SMS・iOS端末・Twitter・ブラウザ・Webhookから選択します。なお、有料版では最大5種類のリマインダを設定可能です。
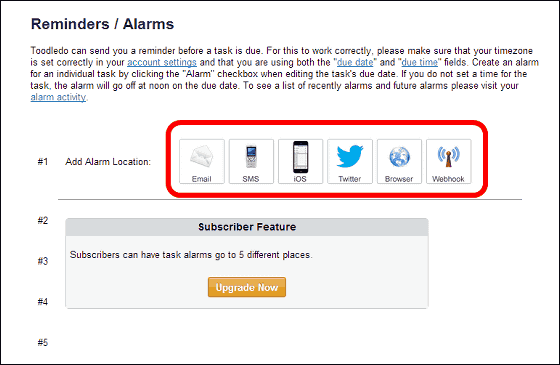
例えばメールでお知らせした場合には、メールアイコンをクリックして、テキストボックスにメールアドレスを入力。「Enterキー」を押して「saved」と表示されれば設定完了。
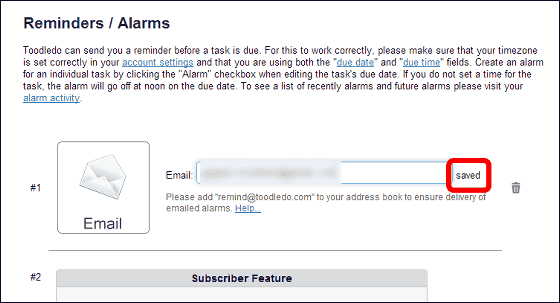
・簡易カレンダー
タスクの数をカレンダー上に表示させることも可能です。「Calendar」をクリック。
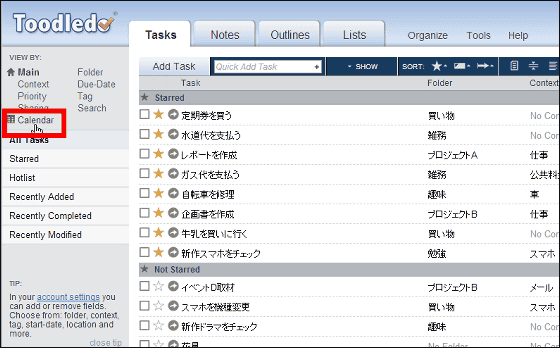
すると、画面左にカレンダーが現れます。タスクはカレンダー上に●印で表示されます。
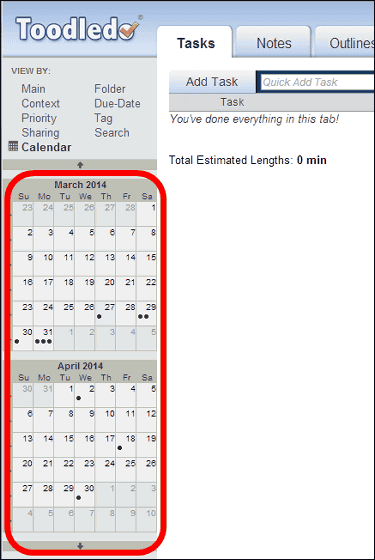
●が3つの日をクリックすると、その日が締め切りのタスクが3つ表示されました。
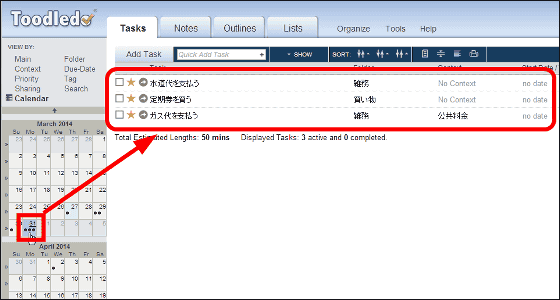
・Googleカレンダーへ出力
Toodledoで管理するタスクをGoogleカレンダーへ反映させる事も可能です。「Tools」→「More」とクリック。
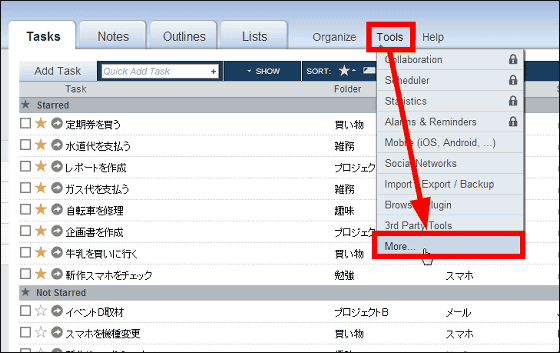
サービスが一覧で表示されます。Toodledoはさまざまなサービスと連携させることが可能。
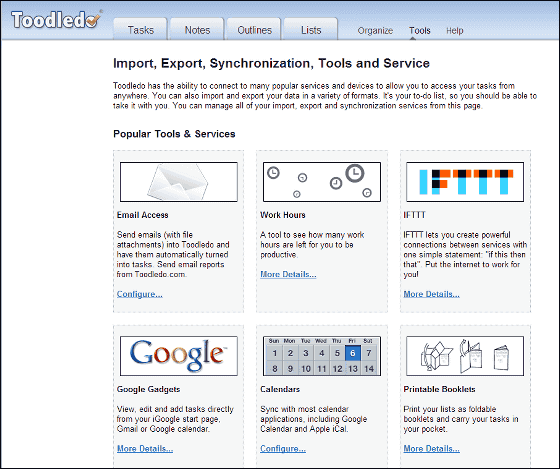
「Calendars」の「Configure…」をクリック。
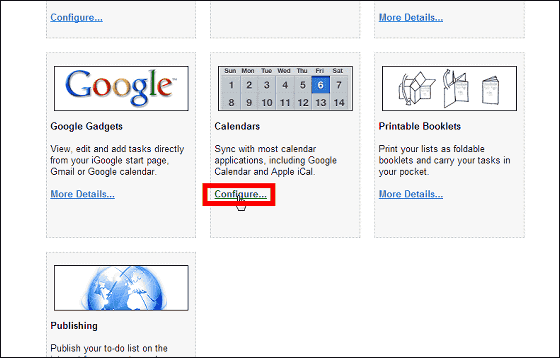
チェックをつけて「Save Changes」をクリックすると、下に青色の文字列が4つ表示されるので、「Combo」の文字列をコピーします。
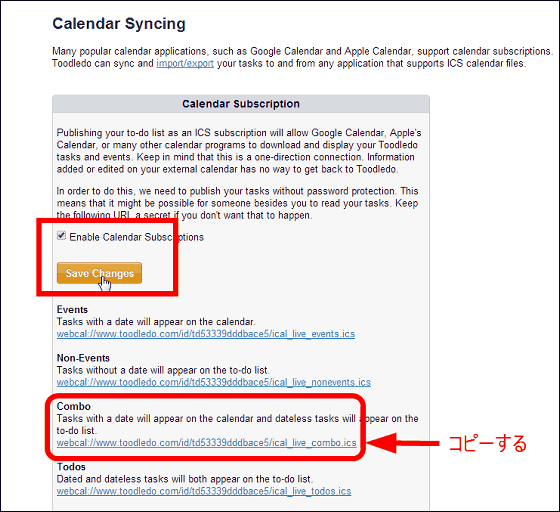
次に、連携させたいGoogleカレンダーを開き「他のカレンダー」横の▼をクリックして「URLで追加」をクリック。
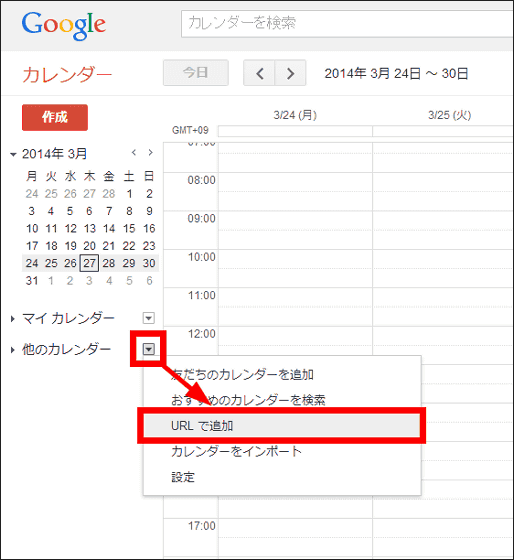
先ほどコピーした文字列を貼り付けて、「カレンダーを追加」をクリック。
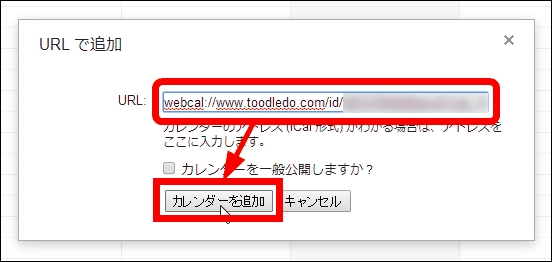
するとGoogleカレンダーにToodledoのタスクが追加されました。
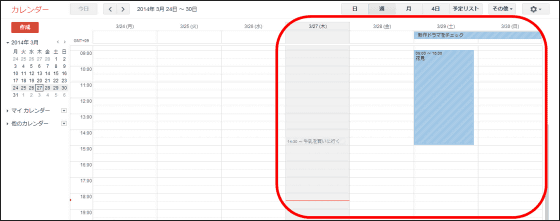
◆Toodledoブックマークレット
ブラウジング中に新たなタスクのネタを発見することはよくあります。そんな時には「Toodledoブックマークレット」を使えば、ウェブサイトの内容を即、Toodledoにタスク登録可能です。「Tools」→「Browser Plugin」とクリック。
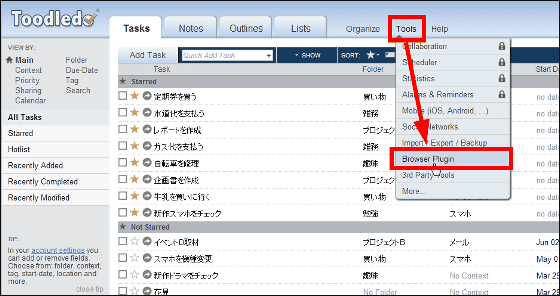
「Toodledo Bookmarklet」をドラッグして、ブラウザのブックマークツールバー上へドロップ。
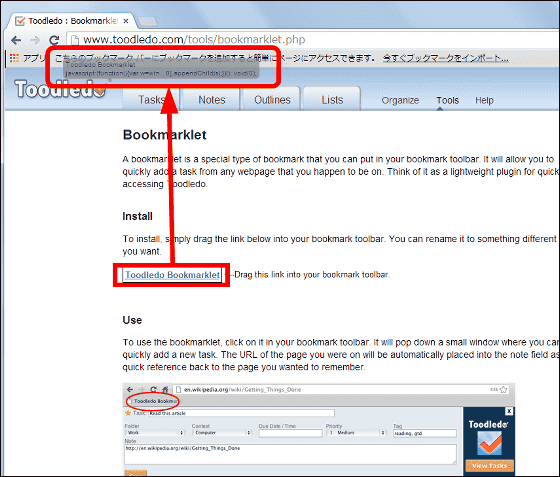
こんな感じでToodledoブックマークレットが登録されればOK。
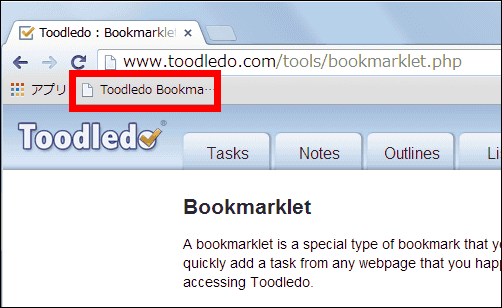
例えばGIGAZINEの記事で魅力的なアプリを発見したとき、これはぜひとも試してみなければなりません。でも今はアプリを入れている時間がない……というときはToodledoリストへ放り込めばOK。ブックマークレットを使うには、記事ページを開いた状態で「Toodledoブックマークレット」をクリック。
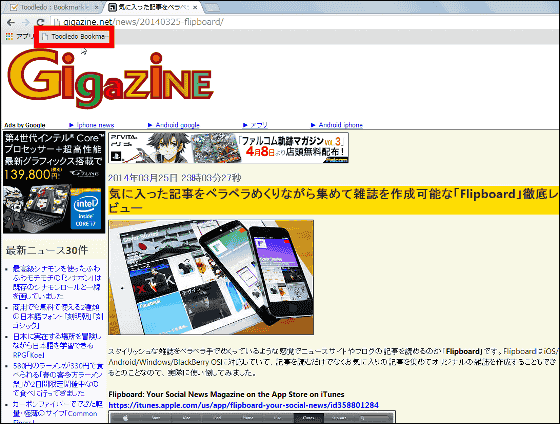
するとタスク設定画面が現れるのでタスク内容を追加して「Save」をクリック。
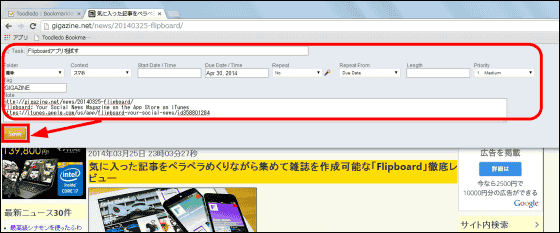
Toodledoへタスクの追加が完了。このToodledoブックマークレットはとてつもなく便利です。
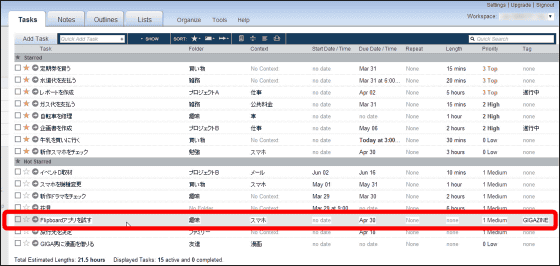
◆スマートフォンと連動
Toodledoで完璧に管理したタスクリストはスマートフォンで見ることができればなお便利です。もちろんToodledoは専用アプリを使ってスマートフォンと連動させること可能。専用アプリはAndroid・iOSの両方が用意されています。
試しにAndroidスマートフォンで連動させてみます。Google Playで「toodledo」と検索して、アプリ「Toodledo」をタップ。
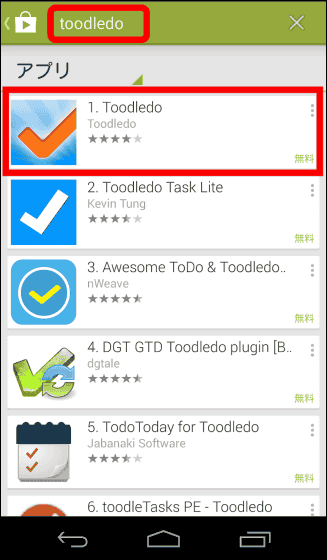
「インストール」をタップ。
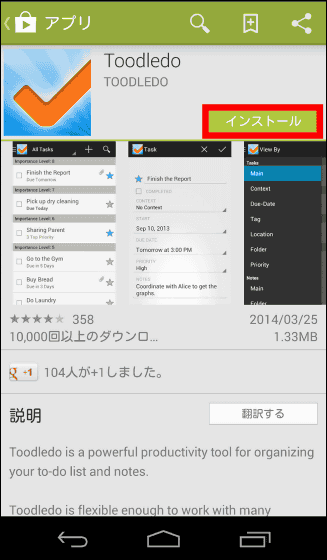
「同意する」をタップ。
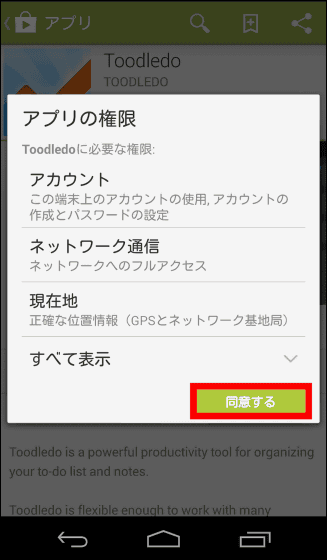
アプリのインストールが完了したら、「開く」をタップ。
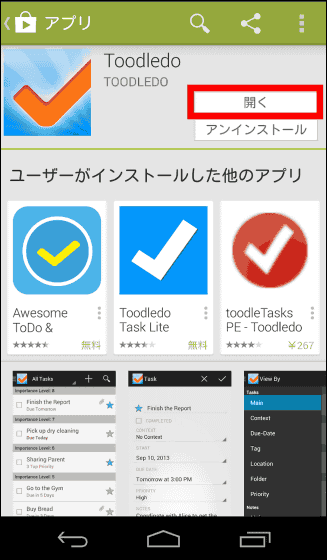
Toodledoアプリが立ち上がりアカウント認証画面が表示されるので、アカウント登録情報(メールアドレス・パスワード)を入力して「OK」をタップ。
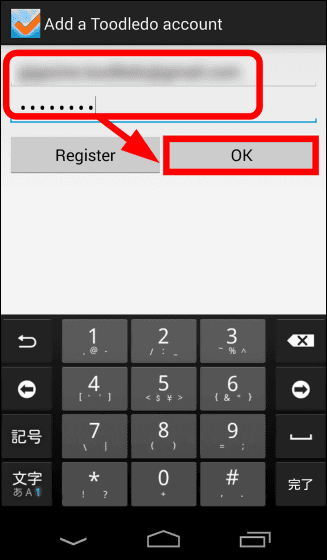
しばらく待つと……
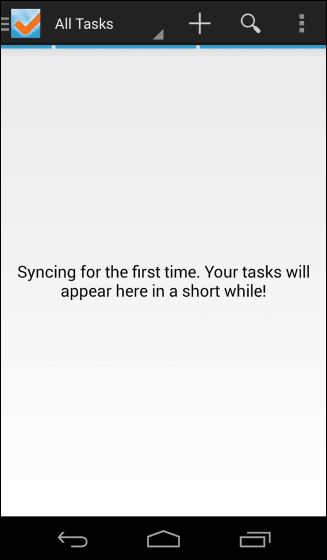
タスクリストが表示されました。「All Tasks」をタップすると……
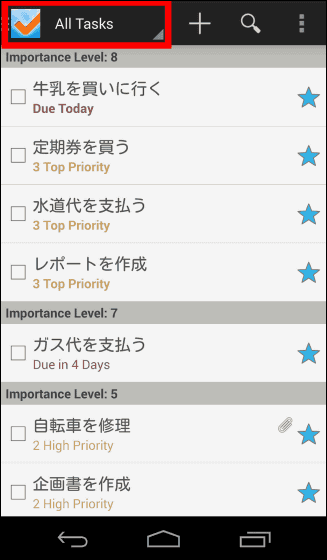
タスクを厳選する機能が使えます。
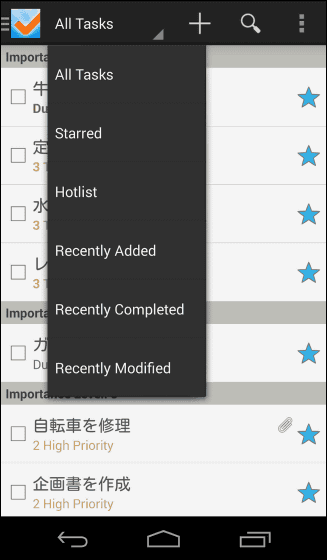
「検索アイコン」をタップすると……
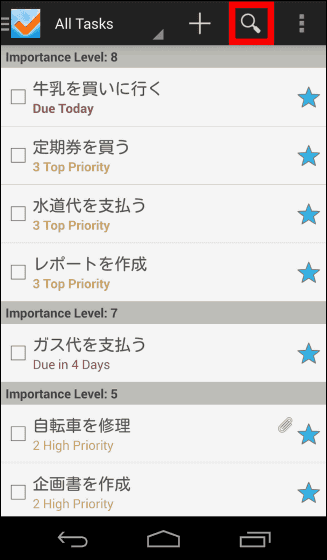
検索ウィンドウが現れタスクの検索が可能。
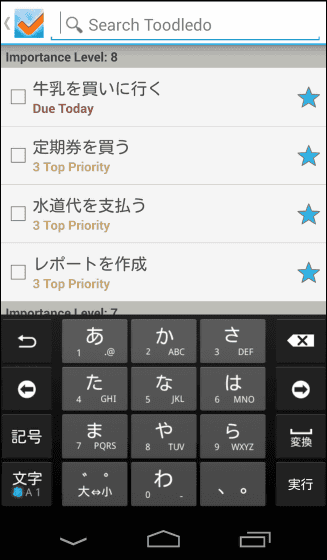
右上の「設定アイコン」をタップ。
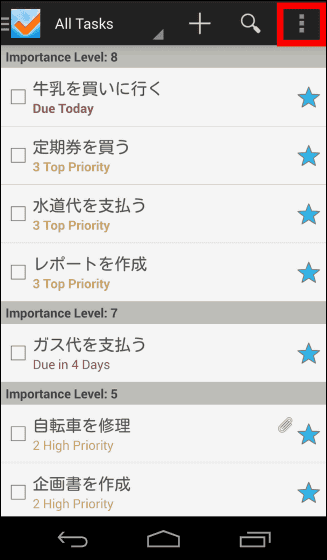
ブラウザのToodledoと同じくShow・Sort・Organizeといった機能が使えます。
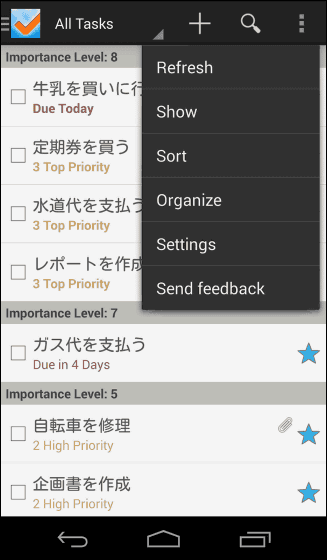
無料ながら多機能なToDoリストサービスToodledoは、今回使った機能以外にも試しきれないほどの機能を持ち、カスタマイズ性の高さは他のサービスの追随を許さないレベルです。さらに有料版も用意されており、年14.99ドル(約1530円)のSILVERプランでは、サブタスク・スケジューラー機能やタスクの達成率などをビジュアル化できるグラフ作成機能も使えます。また、年29.99ドル(約3060円)のGOLDプランでは10GBのクラウドストレージが利用でき、タスクの履歴が永久保存され、アウトラインを付けられるタスクの数やリストの数が無制限になります。年89.99ドル(約9200円)のPLATINUMプランでは、クラウドストレージ容量が50GBに増大、タスクにファイルを添付できるようになり、サーバーとの通信速度を最高品質で提供してもらえる等、至れり尽くせりの内容となっています。
・関連記事
クラウドでToDoリストを管理、チーム単位での共有も可能な「Wunderlist」をいろいろ使い倒してみました - GIGAZINE
24時間限定で無料のやることリストを直感的に操作・管理できるデザインで革命を起こしたアプリ「Clear」を実際に使ってみました - GIGAZINE
無料であらゆる端末からタスク共有・管理・割り振りなどができる「Producteev」 - GIGAZINE
タスクリスト・チェックリストをブラウザ・iPhone・Androidでシームレスに管理でき複数人での共有も可能な「TickTick」 - GIGAZINE
やるべきことをリスト化したTODOをきちんと消化するための4つのコツ - GIGAZINE
・関連コンテンツ