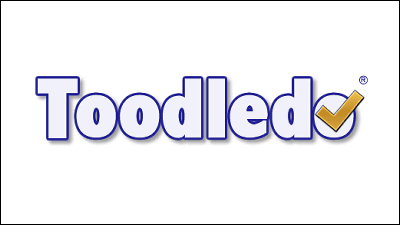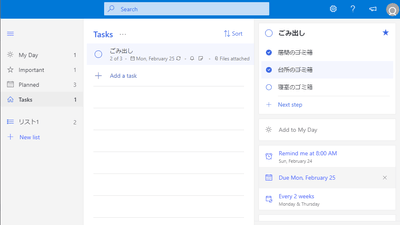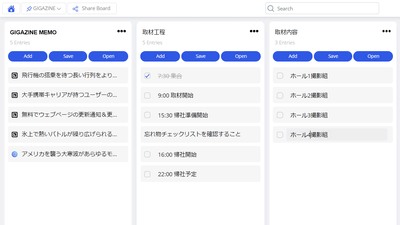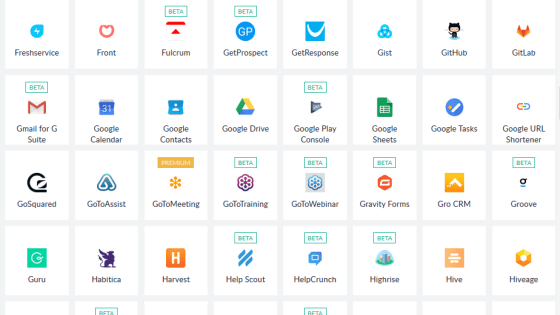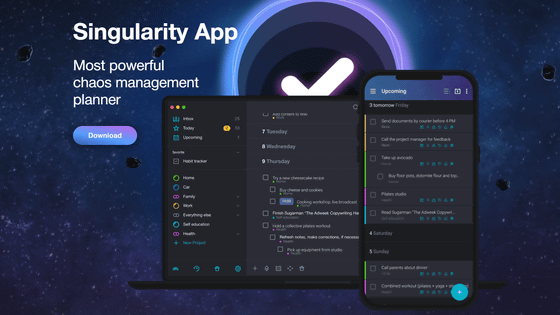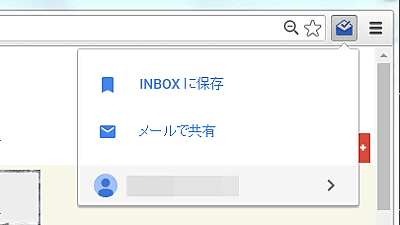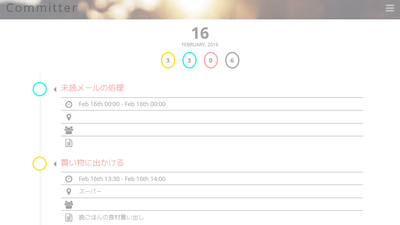メールをタスクカードに変身させて直感的なタスク整理・スケジュール管理・メール連絡を1つにできる「FLOW-e」でメールを裁いてみた
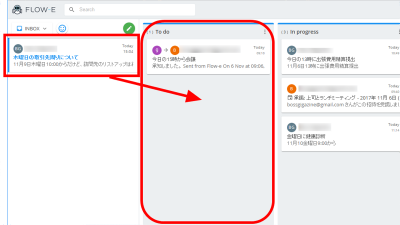
作業の効率化のためのソフトウェアやネットサービスがいろいろとありますが、情報共有用のグループウェアとスケジュール管理用のソフトとメールとそれぞれを使い分けるために効率が下がるという状態になっているとしたら本末転倒です。そんな二度手間・三度手間を省いてくれるウェブサービスが「FLOW-e」。メール自体をタスクカードにして、ドラッグ&ドロップで直感的に整理でき、スケジュール管理と共有、メールの送受信を1つのサービス内で管理できます記事作成時点では、アカウント登録すると、無料で月額9ドル(約1028円)のMasterアカウントの機能が、14日間が体験が出来るフリートライアルに参加できるので、どんなふうにメールをタスクとして裁けるのか、実際に体験してみました。
FLOW-e - Visualize Your Gmail or Office365 Inbox
https://flow-e.com/
上記FLOW-e公式ページで、「Start a free trial」をクリック。
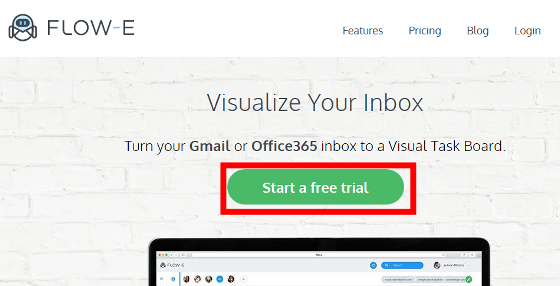
FLOW-eは、Google版とOffice365版があり、サービスを利用するには、GoogleのGoogleアカウントまたは、MicrosoftのOffice365のアカウントが必要です。今回は、Googleアカウントを使用するので「Google」をクリック。
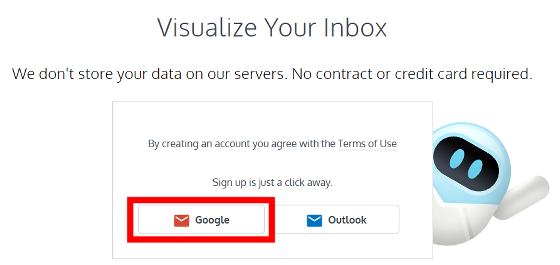
Googleアカウントでログインを促されるので、IDとパスワードを入力して、「次へ」をクリック。
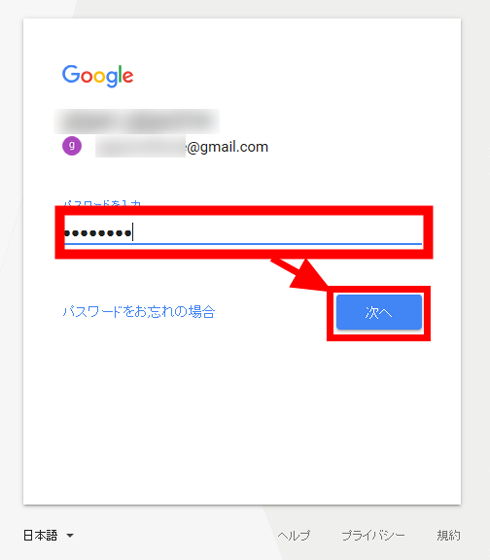
Gmail・Googleカレンダーへのデータアクセス許可を求められるので、「許可」をクリック。
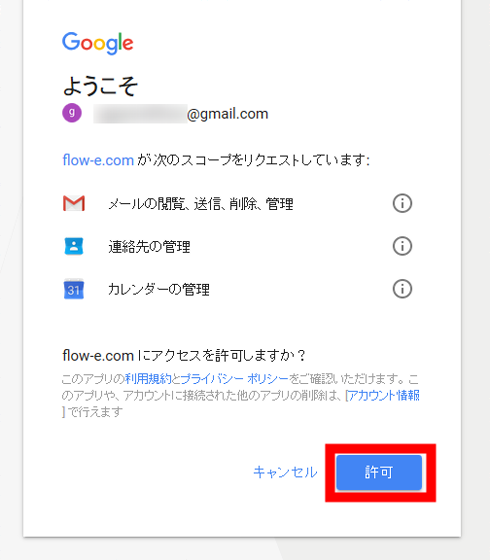
FLOW-eの「workflow」に移動し、通知の許可をリクエストしてくる場合は、「通知を許可する」をクリック。
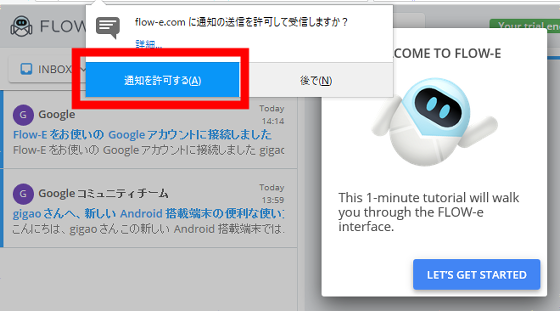
FLOW-eの通知が表示されたら「×」をクリックして通知を閉じます。
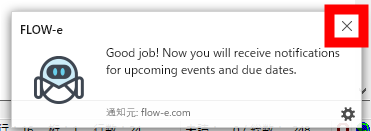
FLOW-eのスタートページが開き、「WELCOME TO FLOW-E」とメッセージが表示されるので、「LET'S GET STARTED」をクリック。
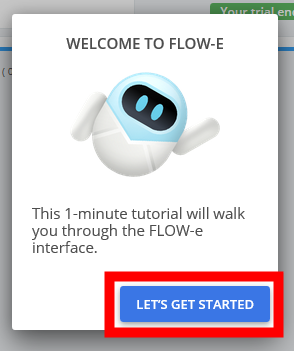
すると、チュートリアルが表示されます。1ページ目(1/7)は、受信トレイのメールを一定の期間が経過したら自動でアーカイブする期間を決めるため、「1week(1週間)」から「2month(2ヶ月)」までの期間の中から任意の期間を選択します。今回は、デフォルトの「2week(2週間)」のまま、「LOAD FEED」をクリック。
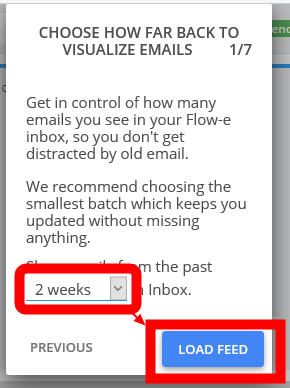
2ページ目で「新しいメールが来ると、『workflow』で管理できます。メールの受信箱をゼロにする場合は『feed』を空にします。」とメッセージが出るので「NEXT」をクリック。
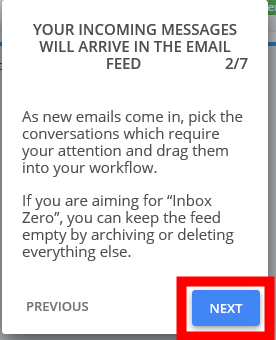
3ページ目で「『workflow』でメールをドラッグ&ドロップでタスク管理できます。」という事が表示されるので、「NEXT」をクリック。
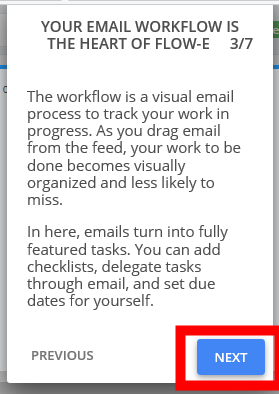
4ページ目で「『workflow』はメールをカラムに入れる事で、作業の進行状況を管理できます。」とメッセージが出るので「NEXT」をクリック。
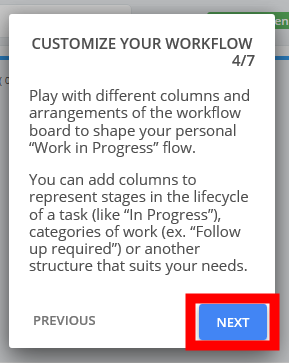
5ページ目で、「メールをアーカイブするとタスク完了済み扱いにする」設定にするかを訪ねられるので、チェックを入れ、「NEXT」をクリック。
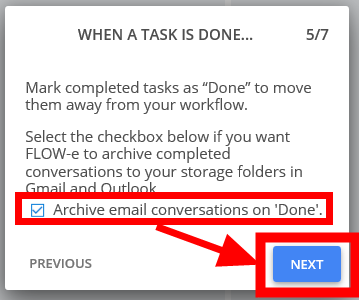
6ページ目で「画面下部の『timeline』を使い、今日の時間を視覚的に管理できます。」とメッセージが出るので「NEXT」をクリック。
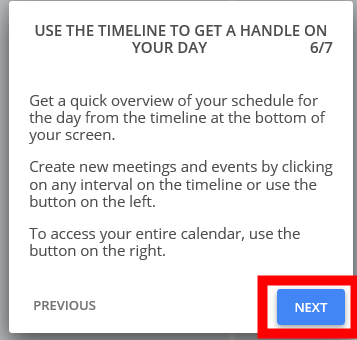
7ページ目で、「『POWER-UPS』でFlow-eのworkflowがパワーアップができます「MAKE INBOX ZERO A REALITY」をクリック。
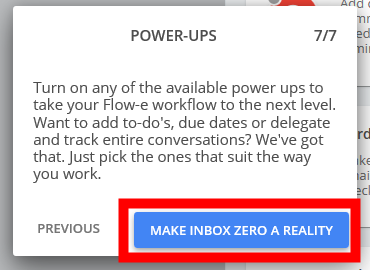
チュートリアルが終了し、FLOW-eの操作画面が開きます。
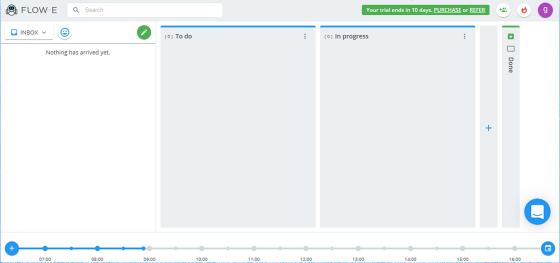
◆設定の変更
チュートリアルで決めた設定を変更するには、画面右上の自分のアイコンをクリックし、メニューの「Settings」をクリック。
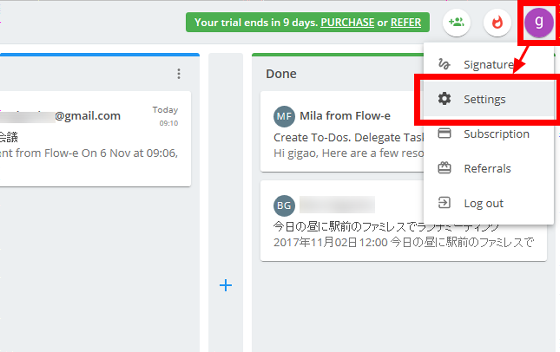
チュートリアルで設定した、メールを自動でアーカイブする期間や、アーカイブしたメールを「Done」(完了)の扱いにするかなどを変更できます。
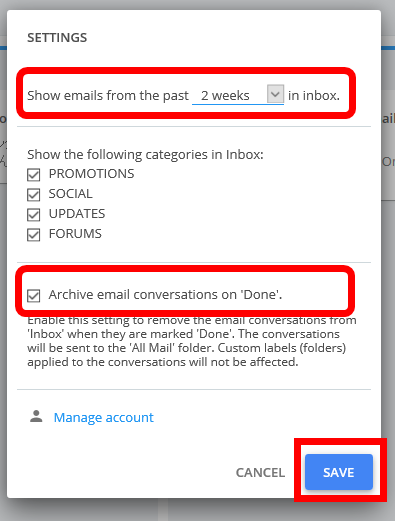
◆メールの閲覧
FLOW-eは連携したアカウントのメールを管理できます。今回は、Gmail版なので左端上部の「INBOX」をクリックすると……
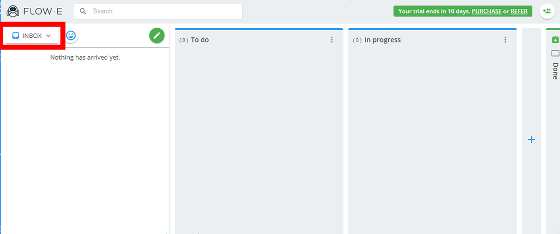
メニューが表示され、Gmailのそれぞれのラベルに保存されているメールが見られます。「INBOX」は受信トレイ、「SENT」は送信済みメール、「DRAFT」は下書き、「SPAM」は迷惑メール、「TRASH」はゴミ箱、「ALL MAIL」はすべてのメール、「STARRED」はスター付き、「IMPORTAND」は重要を表しています。なお、メールの受信間隔は数分あるので、すぐに反映させたい場合はブラウザを更新すればOK。
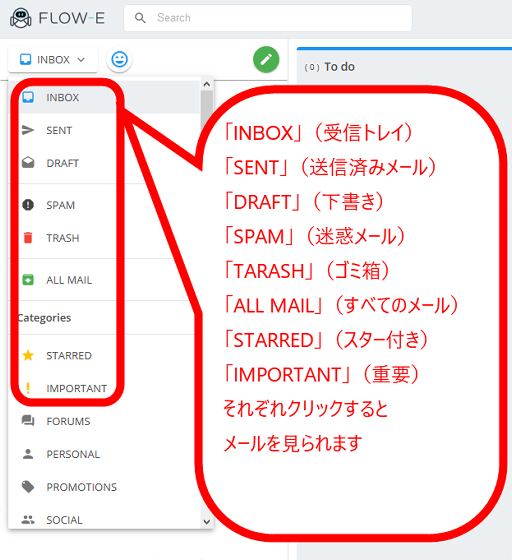
◆メールの作成
「INBOX」右にある、鉛筆の形をした「Compose」アイコンをクリックするとメールを作成できます。
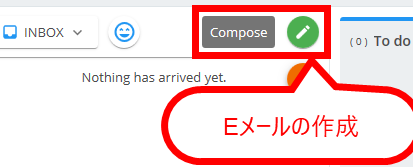
左端の「feed」は、デフォルトだと「INBOX」が選択されているので、Gmailの受信トレイにあるメールが表示されます。
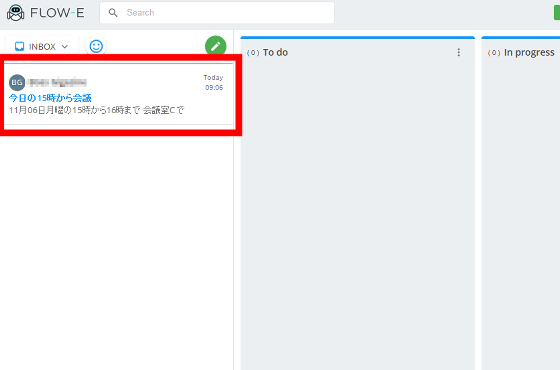
「feed」のメールをクリックすると画面中央にメールの内容が表示されます。
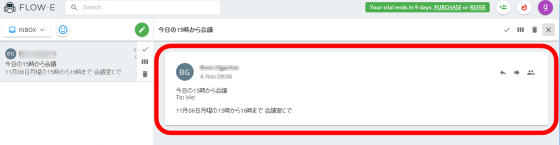
◆メールでタスクを管理する
まずは、メールの内容が後日に実行する内容なら、「To do(実行予定)」のカラムにドラッグ&ドロップで移動させます。こんな感じでカードを移動させるように、メールを整理できます。なお、一度「INBOX」から移動させると戻せないので注意。
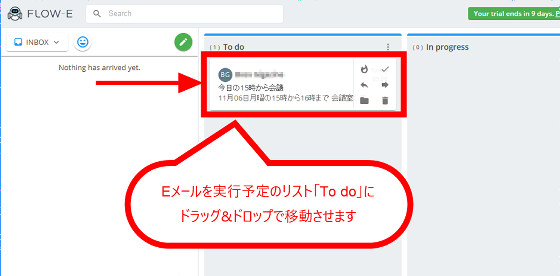
◆スケジュールにイベントを追加する
今回は、Google版なので、スケジュール管理はGoogleカレンダーを使います。メールを開き、右上部にある、人が並んだ形をしたアイコン「Schedule a meeting」をクリック。
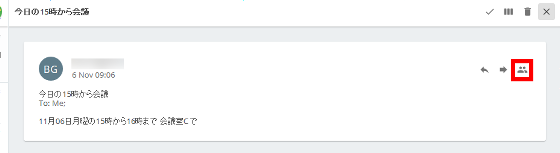
スケジュールにイベントを追加する「EVENT DETAILS」ウィンドウが開きます。
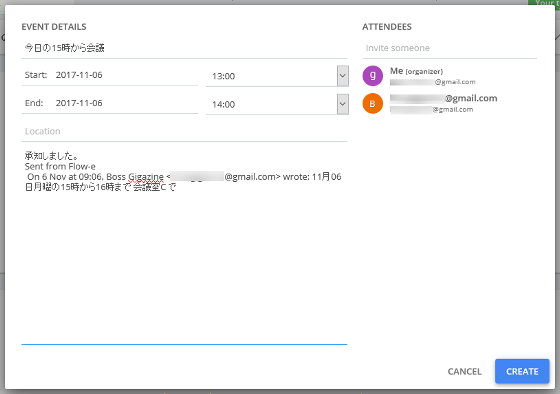
イベントの開始時間を「Star」、終了時間を「End」、場所を「Location」、それぞれの場所に入力します。メールの記述内容は既に「Description」に記載されいるので、変更する場合は入力します。
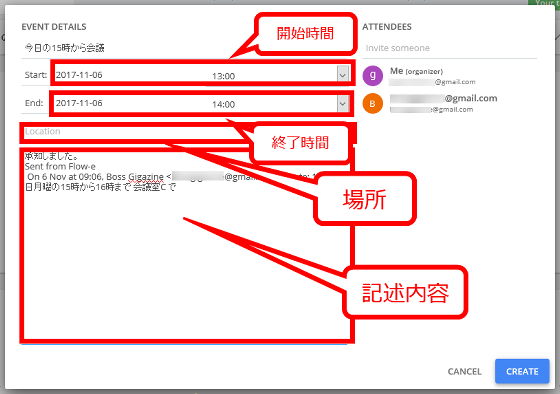
なお、開始時間・終了時間は「~:00」「~:30」など30分ごとのキリのいい時間しか設定できません。
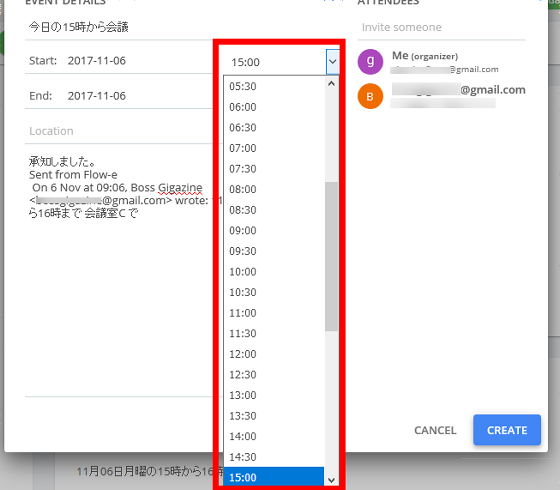
イベントに出席者を追加する場合は、「ATTENDEES」に任意の参加者名か、メールアドレスを入力します。
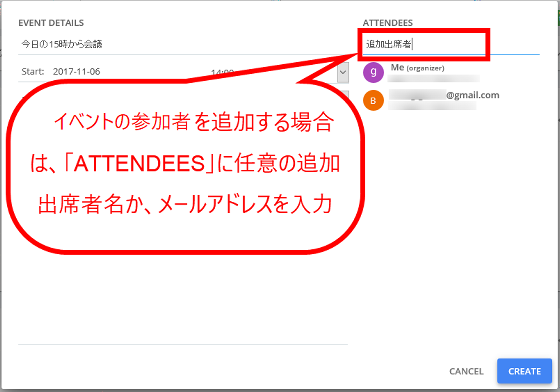
イベントの設定が完了したら「CREATE」をクリック。
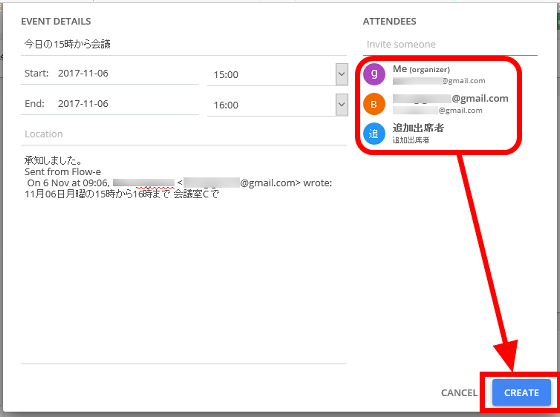
Googleカレンダーに、イベントの予定が追加されました。
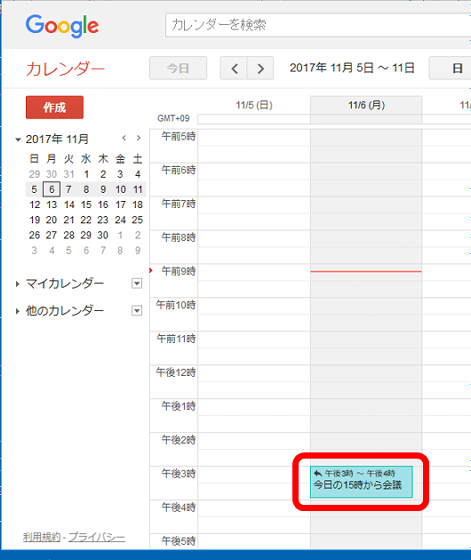
◆メールを返信・転送する
マウスカーソルをメールにをメールにのせると表示される6つのアイコンの中から、中段左に表示されている左向き矢印の「Reply」アイコンをクリックします。
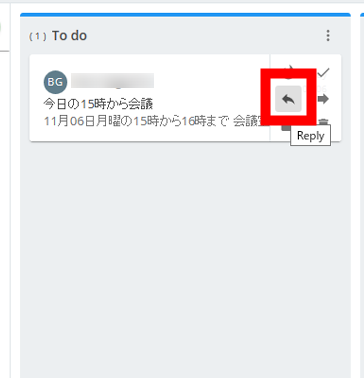
メール作成のウィンドウが表示されるので、本文を入力して「SEND」をクリックすると……
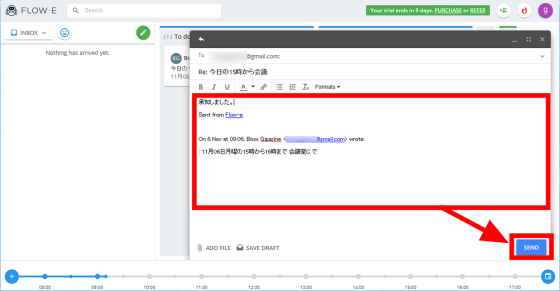
Gmailのアドレスで返信できます。
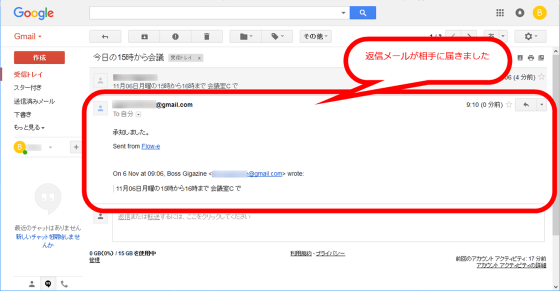
返信が完了すると、メールの表示が更新され、アイコンに向かう矢印でメールのやりとりが表示されます。
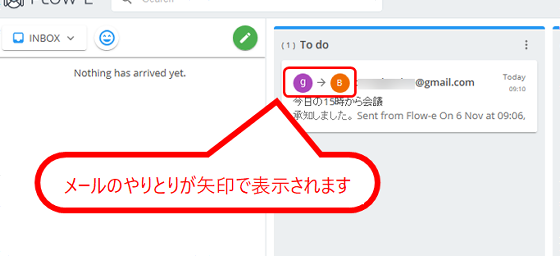
受信したメールは返信したメールと共に、Gmailのように上下に並んで表示されます。
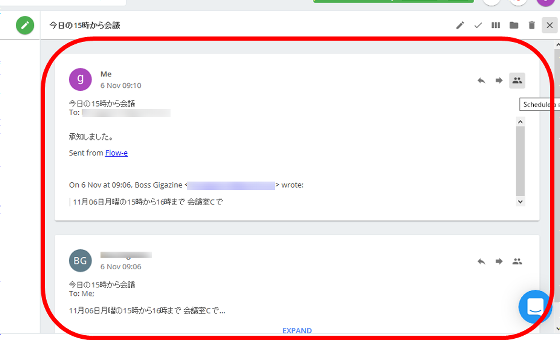
なお、右向き矢印の「Foward」アイコンをクリックすると、メールを転送できます。
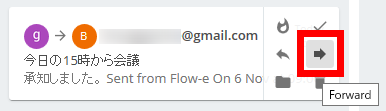
◆イベントを完了させる
イベントの進行状況が進んだ場合は、メールをドラッグ&ドロップで「To do」(実行予定)のカラムから……
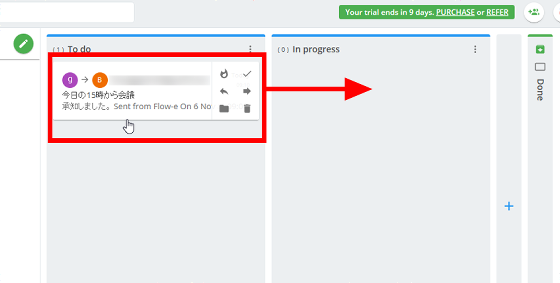
「In progress」(進行中)のカラムに移動させる事でイベントの進行状況を更新できます。
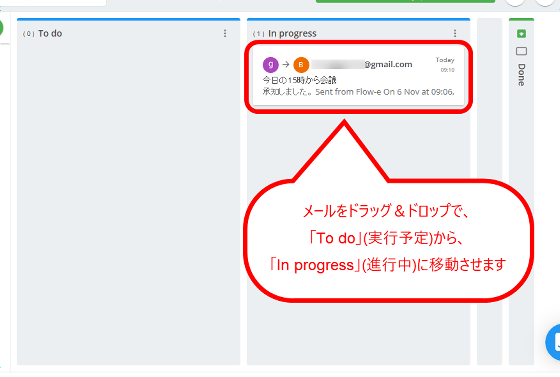
なお、カラムの名前はクリックして、任意の名前に変更できます。
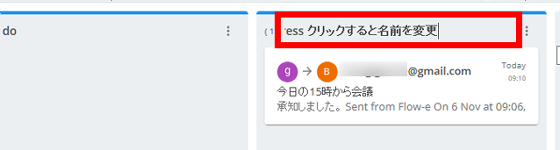
完了したイベントは、チェックマークの形をした「Mark done(完了済みにする)」アイコンをクリックするか……
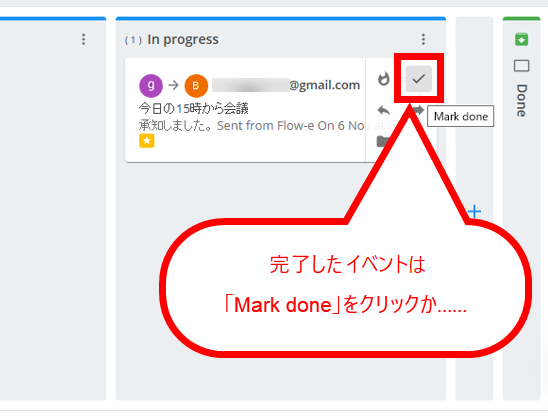
「Done(完了済み)」カラムにドラッグ&ドロップなどで移動させることで、イベントが完了扱いとなり、それに伴いGmailに保存されているメールもアーカイブされます。
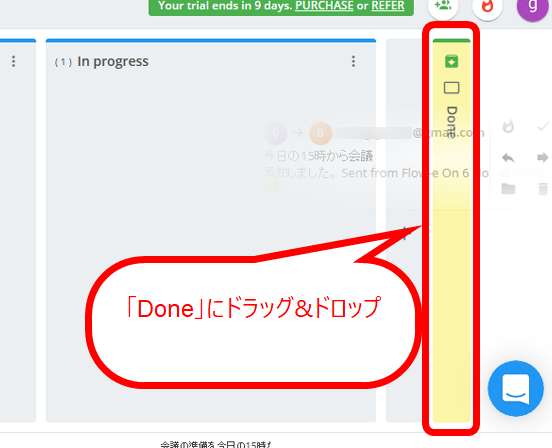
「Done」カラムの移動させると、
アーカイブする
設定にするかたずねられるを変更したい場合は、チェックを入れて「SAVE」をクリック。
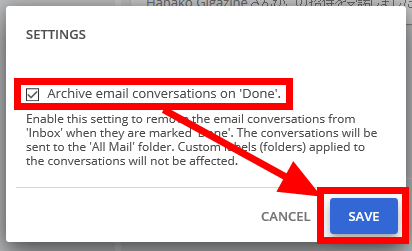
なお、「Done」のカラムの「Expand」アイコンをクリックすると……
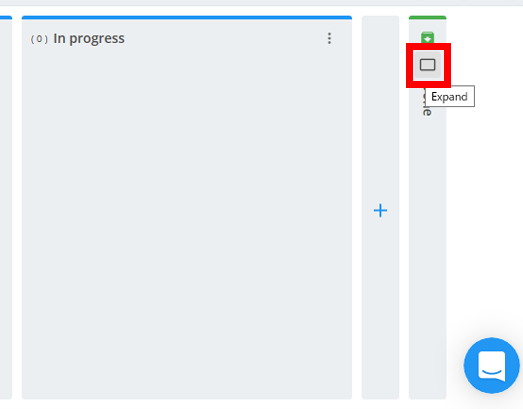
「Done」カラムを開いて確認する事ができ、メールをドラッグ&ドロップで「To do」や「In progress」など、他のカラムに移動させて戻す事ができます。
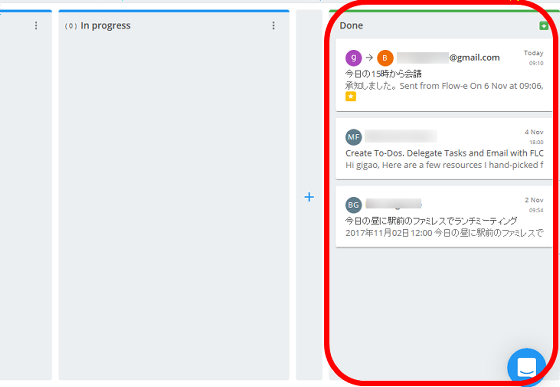
◆timeline
画面下部にtimeline(タイムライン)が表示され、今日に予定されているイベントの開始時間・終了時間が一目で分かります。

timelineは、その日のイベントを直感的に追加できます。左端の「+」アイコンか、任意の時間をクリックすると……
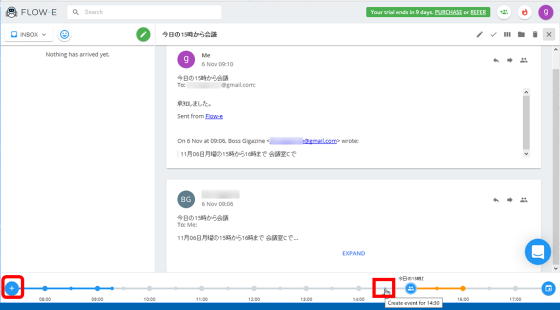
「EVENT DETAILS」ウィンドウでイベントを作成できます。なお、任意の時間をクリックすると、その時間が設定されます。
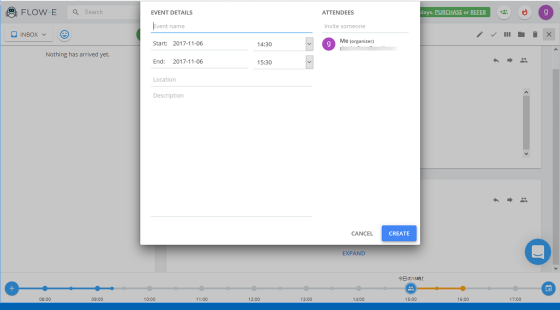
設定したイベントはすぐにtimelineに反映されます。例えば、当日(2017年11月06日)の14:30にイベントを追加してみます。
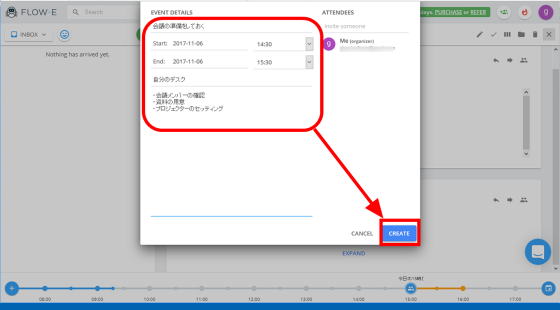
イベントの予定がtimelineに反映されました。

他には、timelineの右側にある「Open calender」アイコンをクリックすると……

ブラウザの別タブで、今週のGoogleカレンダーが表示されるので、今後の予定の確認・作成がワンクリックで行えます。
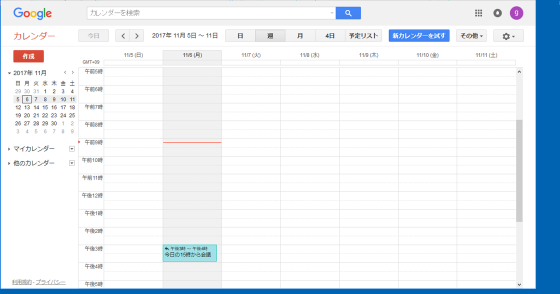
◆Power - Ups
FLOW-eに様々な機能を追加します。有料版専用の機能は最上部に表示されている「Card Due Date 」(期限追加)「Card To-Do's 」(チェックリストを追加)「Delegation 」(他のユーザーがカードを削除したら通知)「Cards without email 」(メールなしでカードを作成)「Group Cards 」(グループ間でカードをまとめて表示)の5種類と開発中の5種類の機能です。今回は、ほんの一部だけ取り上げてみます。導入するには、画面右上部の炎のような「Power - Ups」アイコンをクリック。
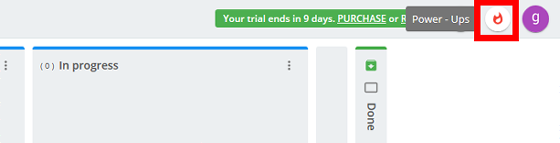
FLOW-eに追加する機能が表示され、「ENABLE」をクリックすると追加されます。
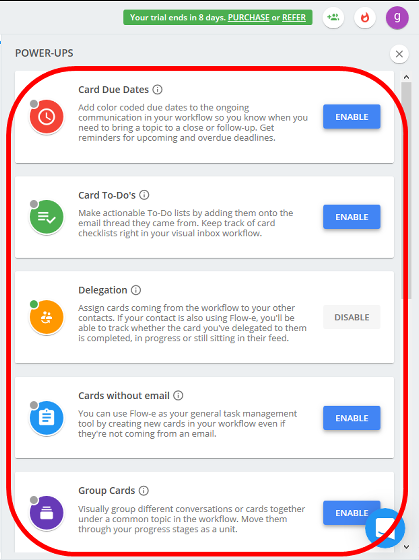
・Card Due Dates
「Card Due Dates」機能を追加すると、メールに期限が追加されます。
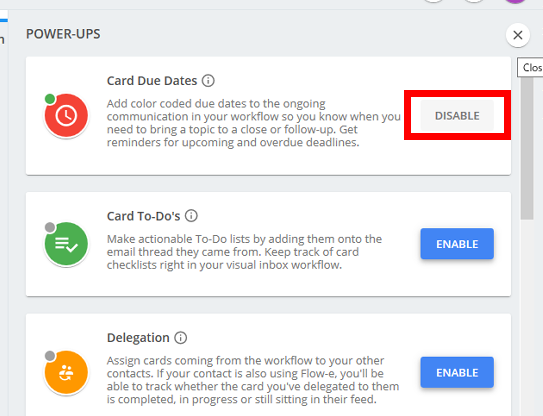
メールの内容右上部の「Add Due date」をクリック。
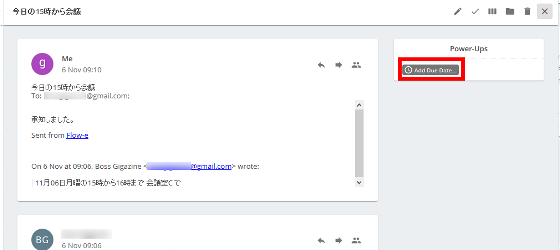
上から期日を「Later today(当日)」「Tomorrow(明日)」「Next week(今週末)」「Next week(来週末)」「Next month(来月)」に設定でき、任意の日付と時間に期限を設定したい場合は……
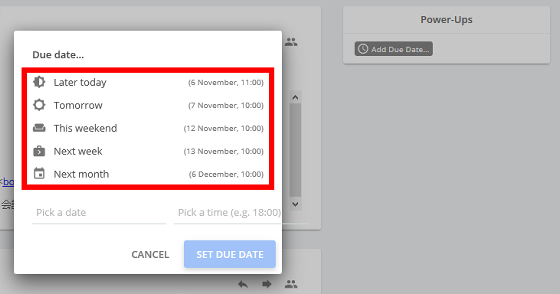
下部の入力フォームに「年4桁-月2桁-日2桁」で任意の日付を入力するか、クリックすると表示されるカレンダーの日付をクリック。
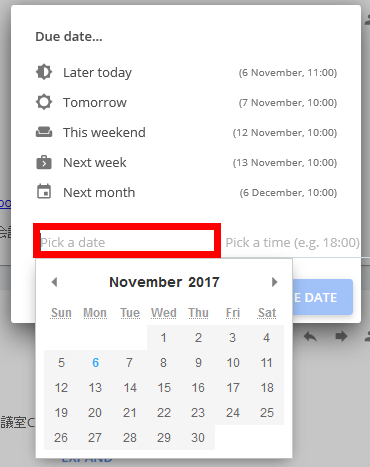
設定したら「SET DUE DATE」をクリック。
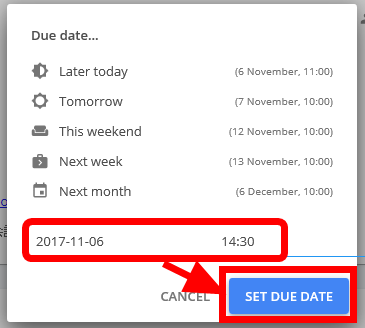
期限が設定されました。期限前になると、Googleカレンダーのメール機能を使い、催促が来ます。
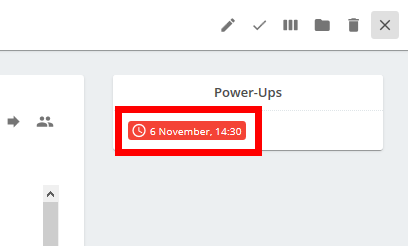
・Card To-Do's
「Card To-Do's」機能を追加すると、メールにチェックリストを追加できます。
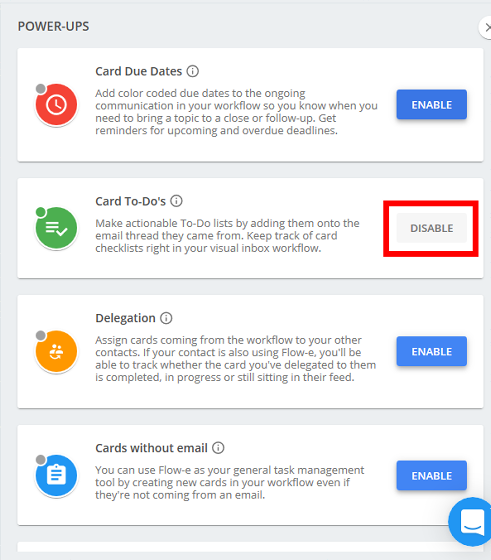
メール右上部に追加された「Add To-Do's」をクリック。
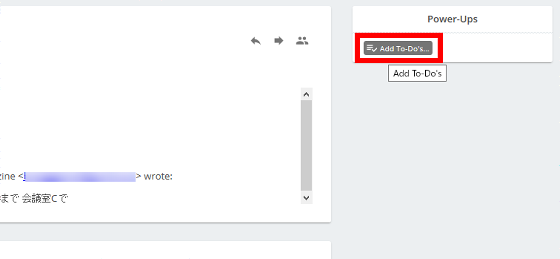
任意のチェックリストの項目を入力。
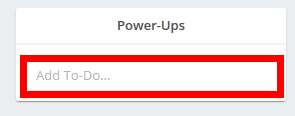
Enterキーを押すと、チェックリストの項目を作成できます。
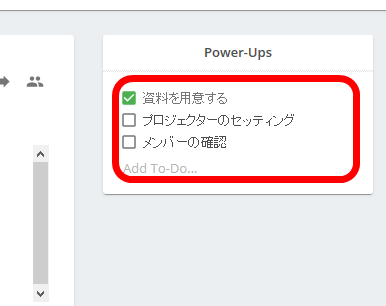
◆フリートライアル終了後の機能制限
フリートライアルが終了すると、スケジュール管理機能が大きく制限されます。
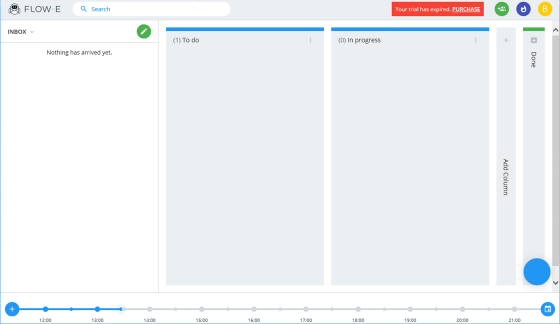
アカウントのアイコンの横に、赤い吹き出しで「Your trial has expired.PURCHASE」(あなたのトライアル期間は終了しました。購入はここ。)と表示されます。
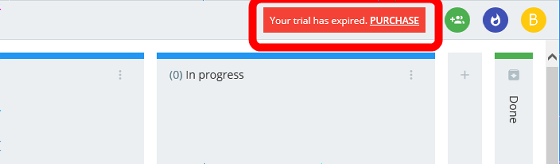
試しに、メールを送信してみます。「feed」の上の鉛筆アイコンをクリック。
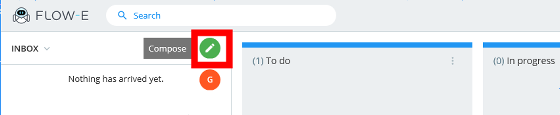
メールを送信して、「To do」のカラム追加してみます。
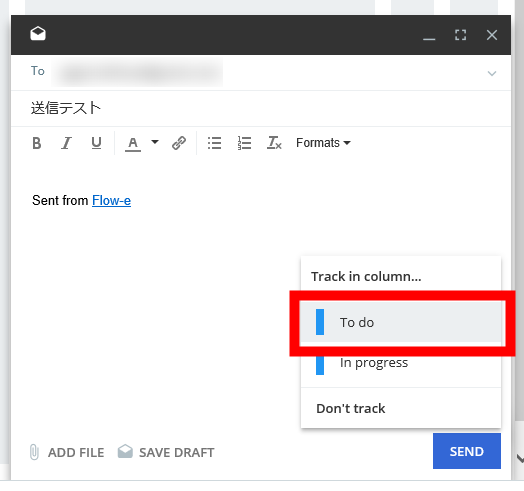
送信できました。メールからイベントを作成してみます。

「CREATE」をクリック。
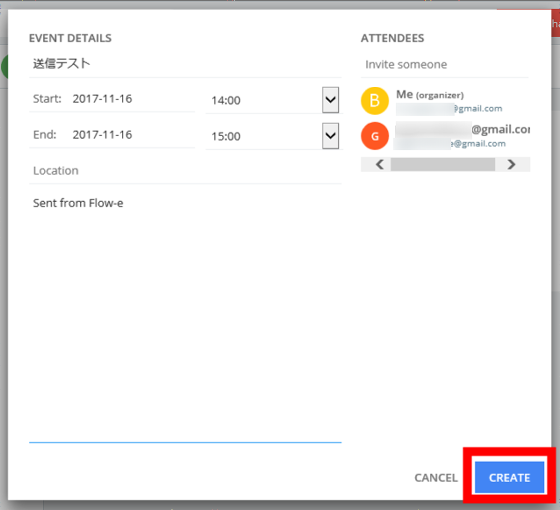
代わりに、メッセージが表示されました。「Oops!The current action is not allowed for your plan and the changes will not be persisted. Do you want to upgrade your plan?」(おっと、あなたプランでは現在のアクションは許可されていません、ですが、変更は可能です。プランを変更しますか?)と表示され、イベントを作成できませんでした。
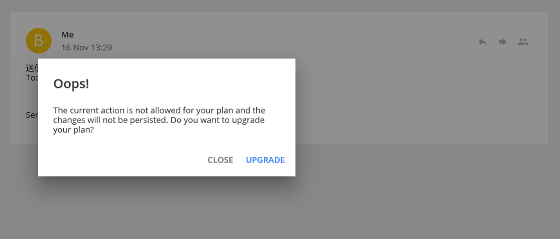
次は、メールをアーカイブのカラムに移動してみます。
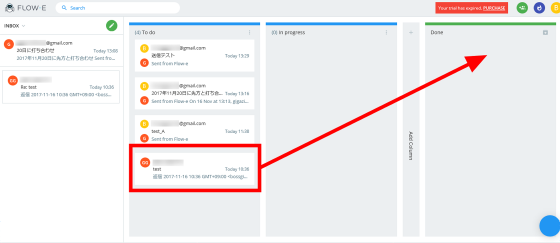
同じメッセージが表示されました。どうやら、アクションを制限される度に、表示されるようです。
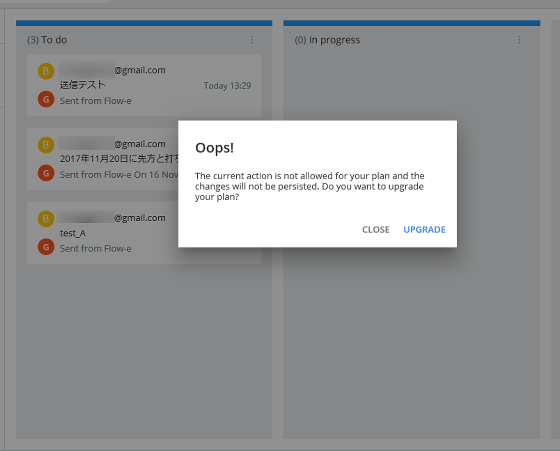
その後、どのメールを移動する度に、注意が表示されながらも、すべてのメッセージをアーカイブのカラムに移動できました。
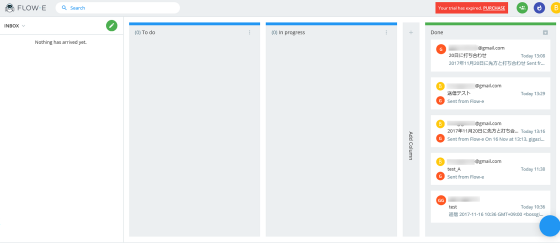
しかし、ブラウザを更新すると、アーカイブしたメールがすべて、元のカラムに戻りました。FLOW-eは、無料のまま使い続けても、十分なタスク管理は難しく、フリートライアルが終了後も利用を続けたい場合は、Masterアカウントに移行するのが良さそうです。
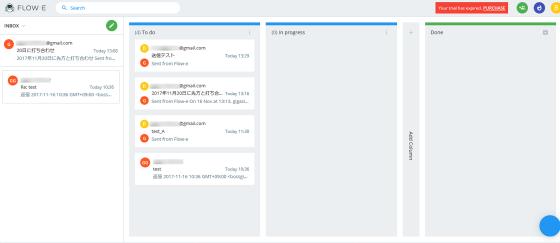
・関連記事
無料で階層分けされたタスクボードが使え、複数人での進捗管理も楽々な「TeamClerk」 - GIGAZINE
GoogleのGmail・カレンダー・ドライブなど13サービスのデータエクスポートが可能になったので実際にやってみました - GIGAZINE
無料でマインドマップを複数人同時編集可能でGoogleドライブにも保存できる「MindMup」 - GIGAZINE
カードを整理する感覚でToDoリストやメモ帳、複数人でのタスク管理までこなせてしまう「Trello」 - GIGAZINE
無料でも利用可能、タスクをカード型の「カンバン」で管理する「Taskulu」 - GIGAZINE
・関連コンテンツ