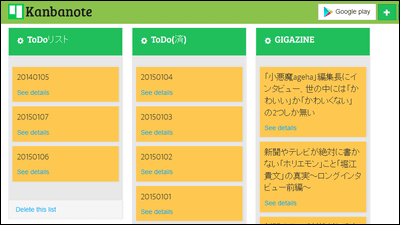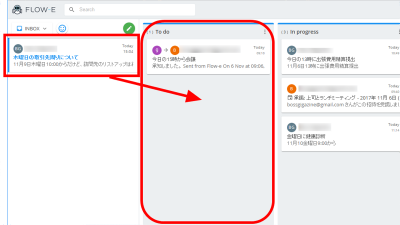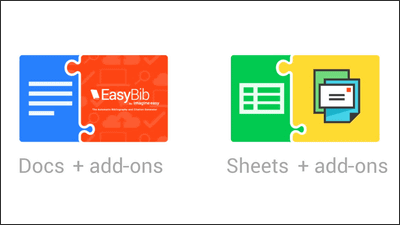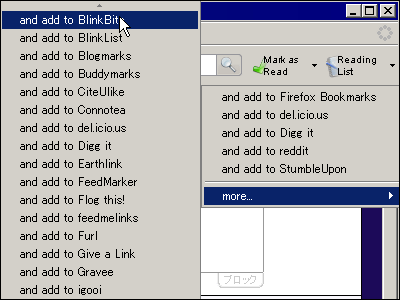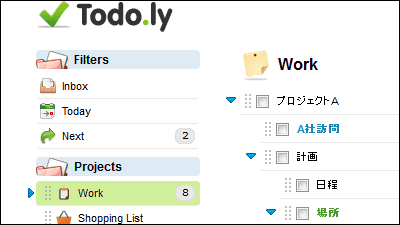カード感覚でタスク整理できる「Trello」が進化してカレンダー上での整理にも対応したので使ってみた
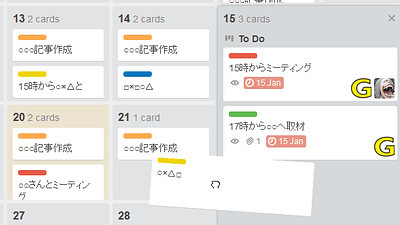
カードや付箋を整理するかのように、メモやタスクを管理できるツールが「Trello」です。複数人での利用も可能で、他人にタスクを割り当てたり個人用のToDoリストを作成したりとさまざまな使い方が可能なTrelloですが、無料アカウントから使える新機能が3つも追加されているとのことだったので、さっそく使ってみました。
Introducing Power-Ups: Calendar, Card Aging, and More - Trello Blog
http://blog.trello.com/introducing-power-ups-calendar-card-aging-and-more/
カードを整理する感覚でToDoリストやメモ帳、複数人でのタスク管理までこなせてしまう「Trello」の基本的な使い方は以下の記事を見ればよく分かります。
カードを整理する感覚でToDoリストやメモ帳、複数人でのタスク管理までこなせてしまう「Trello」 - GIGAZINE
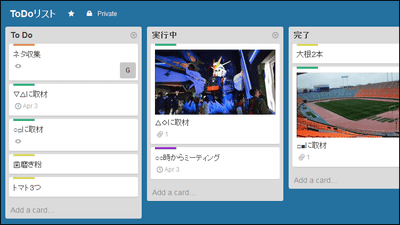
◆基本的な使い方
Trelloを使用するには、まずトップページに移動。アカウントを持っていない場合は「Sign Up - It's Free.」を、既に持っている場合は「Log in…」をクリック。
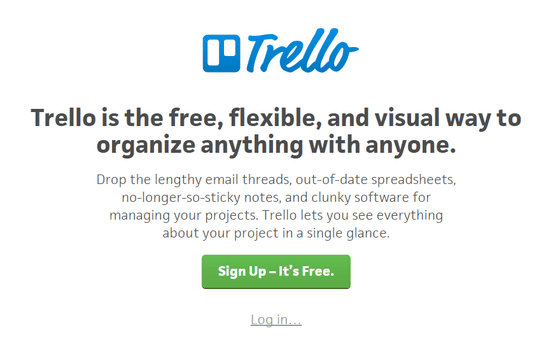
今回は既にアカウントを持っていたので「Log in…」をクリックします。
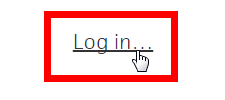
TrelloはGoogleアカウントを持っていればアカウント作成なしで使用できるようになるので、「Log in with Google」をクリック。
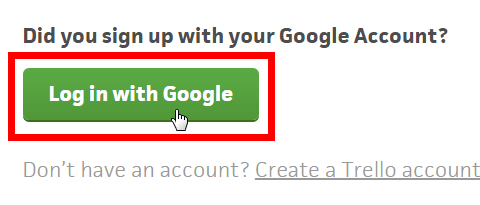
「許可」をクリック。
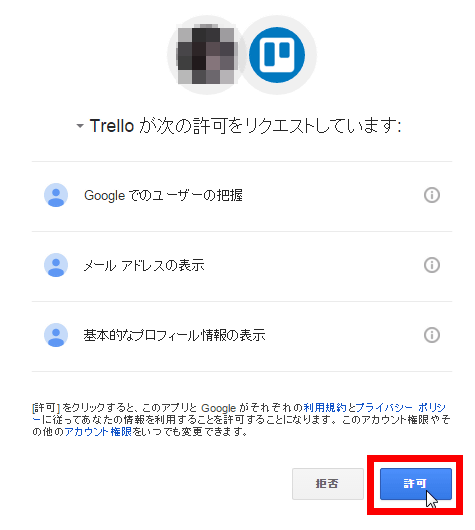
これがTrelloのホーム画面。ここに表示されているのは「ボード(Boards)」と呼ばれるタスクカードを収納してあるスペースです。ボードは複数個作成したり自由に名称変更したりができ、複数人でひとつのボードを共有して使用することも可能。自分1人で使用しているボードは「My Boards」に、複数人で共有しているボードは共有しているチーム(以下の場合はGIGAZINE)に並べられます。
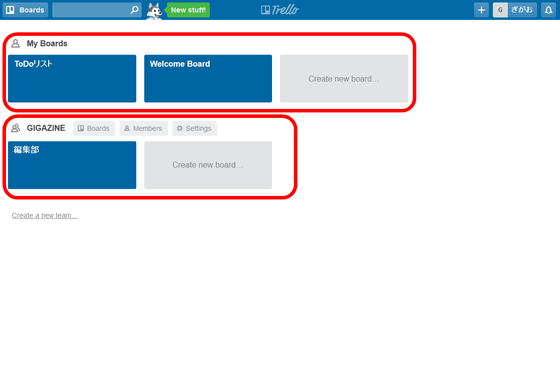
試しにボードのひとつをクリックしてみると……
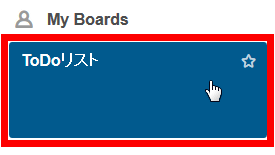
ボード内に保存されたタスクカードがズラリと表示されました。画面右端にあるグレーのエリアがメニューで、各種設定やボード内にあるタスクの編集履歴を見ることができます。そして、縦に伸びている3つのグレーのエリアが「リスト(List)」で、このリストの中にタスクを作成するようになっています。
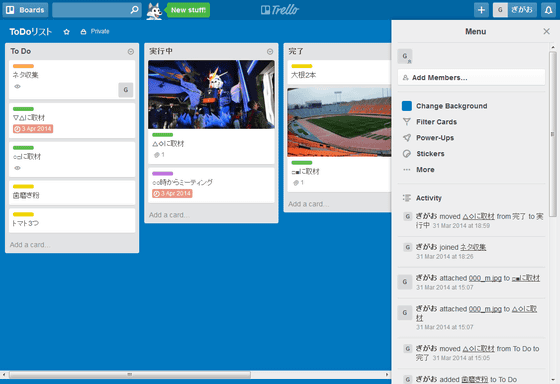
リスト名は自由に変更可能なので、タスクを種類別で分けたり完了済みのタスクと未完のタスクを分けたり優先度で分けたりと、ユーザーの自由に使えるようになっています。
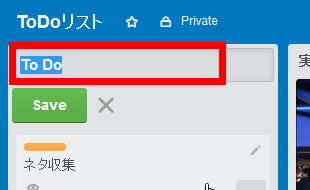
タスクはカード形式に管理するようになっており、このカードを追加したい場合はリストの1番下にある「Add a card…」をクリック。
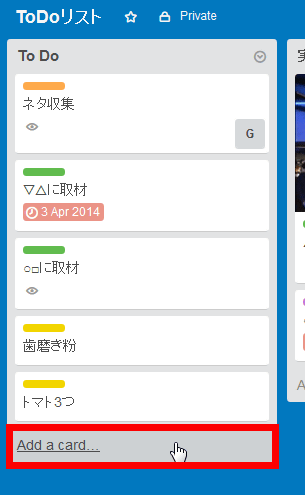
そしてカード名を入力して「Add」をクリックすれば追加できます。
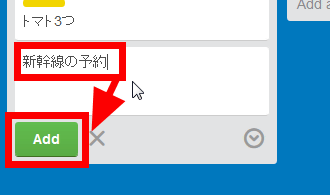
タスクの詳細設定が行いたい場合はタスクカードの右端にある鉛筆アイコンをタップして……
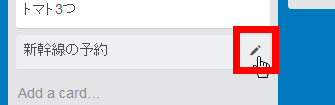
簡易メニューを表示させるか……・
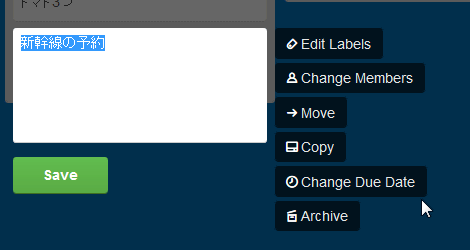
タスクカードをクリックして編集画面を開くかのいずれか。タスクカードにはさまざまな情報を追加可能で、タスクをこなすユーザーを決めたり、ラベルを貼ったり、カード内にチェックリストを追加したり、タスクの期日を設定したり、画像を添付したり、コピーを作成したり、コメントを残したり、タスクカードの編集履歴をみたりが可能。
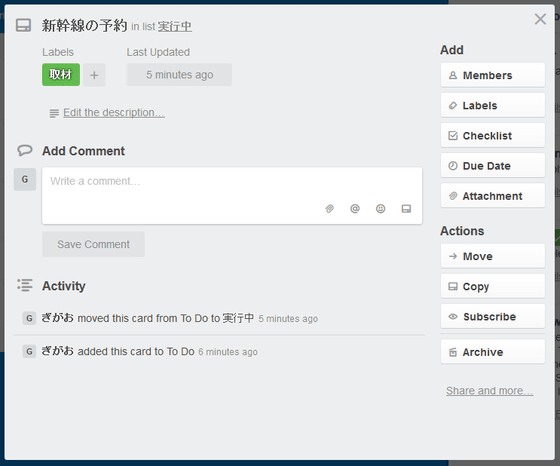
なお、作成したタスクカードはドラッグ&ドロップでいつでも自由に他のリストに移動させることができます。
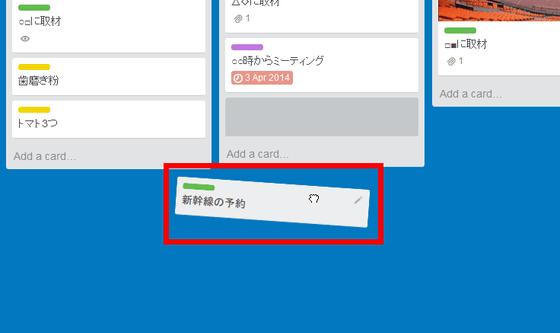
◆新機能を使ってみた
Trelloの新機能を使用するには、ボードを開いてから画面右端にあるメニューの「Power-Ups」をクリック。
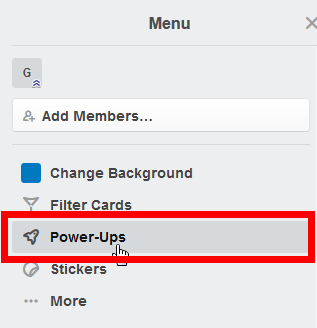
すると表示される「Calendar」「Card Aging」「Voting」の3つが新機能。これらを使用するには有効化する必要があるので、それぞれの「Enable」をクリック。
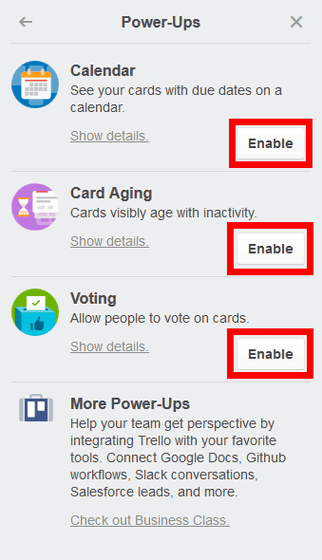
以下のように各機能に緑色のチェックアイコンが表示されれば機能の有効化完了です。なお、この3つの機能は各ボードごとに有効化したり無効化したりする必要があります。
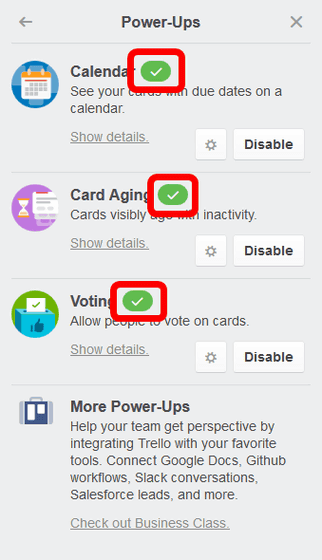
機能を有効にしてからボードを見てみると、新しく作成した「新幹線の予約」というタスク以外がグレーアウトしていました。これは「Card Aging」を有効化したからで、長らく編集していないタスクカードは以下のようにグレーアウトして表示されてしまうわけです。
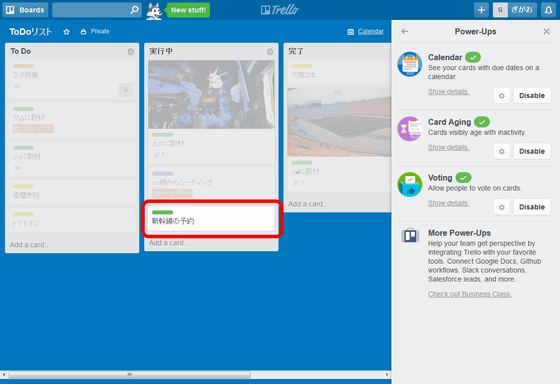
もちろんこれらのカードは通常通り使用可能で、これをクリックすれば……
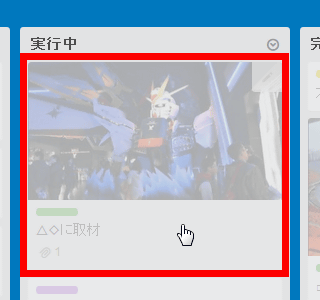
詳細を編集することもできます。
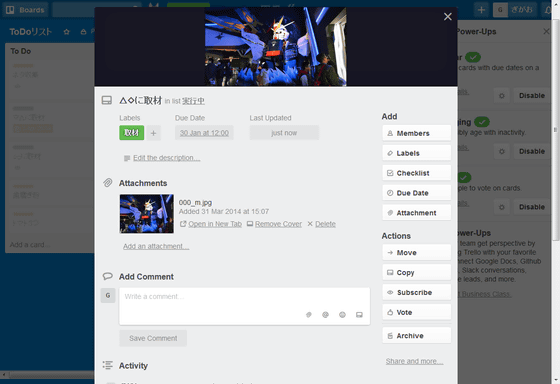
カードを編集すると、Trelloが「今のカードは必要なもの」と判断してグレーアウトが解除されます。
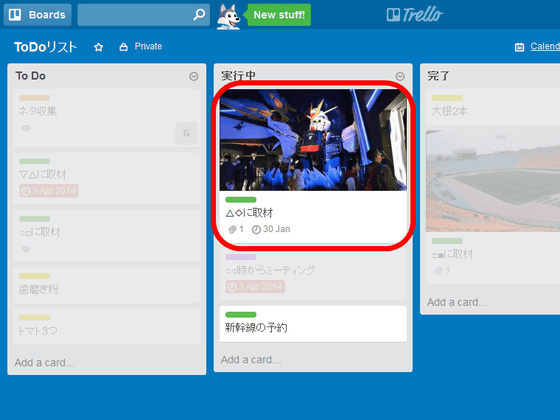
その他、「Calendar」機能を有効にしたので画面右上に「Calendar」というボタンが追加されています。これをクリック。
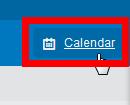
すると、カレンダー上でタスク管理可能になります。
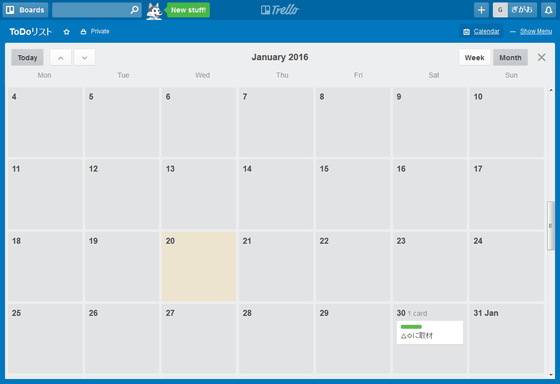
カレンダーは月表示と週表示が可能。
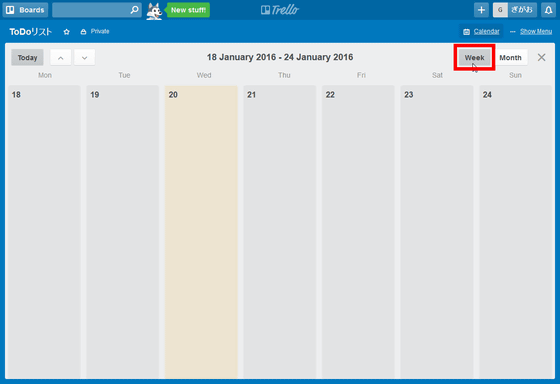
タスクカードはドラッグ&ドロップでいつでも自由に動かせます。
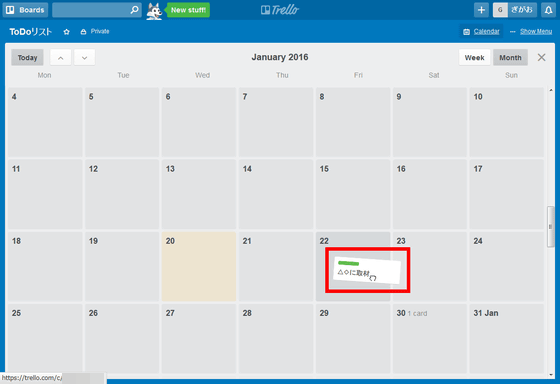
タスクを追加したい場合は日付をクリックして……
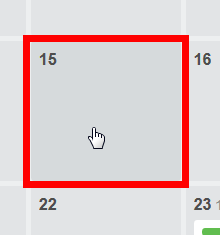
「Add a card…」をクリック。
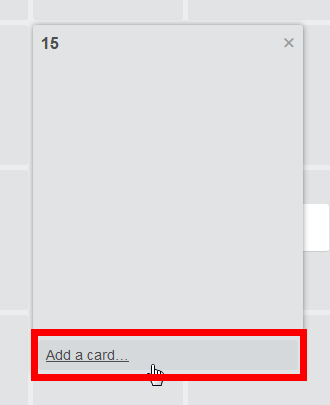
カレンダー表示でもいつでもタスクカードが追加可能です。
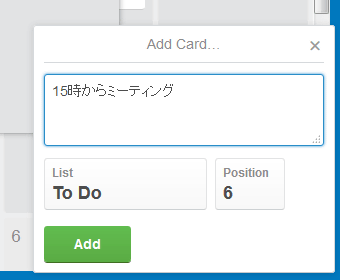
なお、「List」をクリックすればタスクカードをどのリストに追加するかを選ぶこともできます。
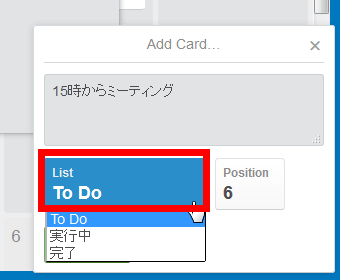
カレンダー上にタスクが追加されるとこんな具合に表示され……
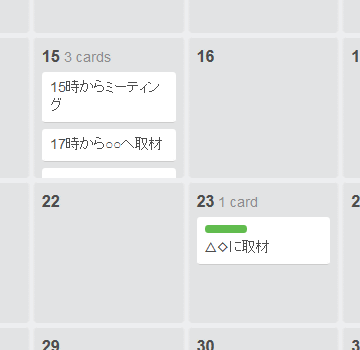
日付をクリックすると……
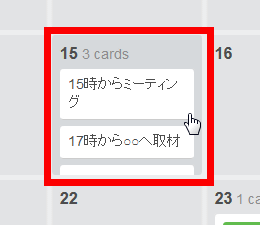
その日付のタスクカードだけ拡大して表示されます。この中からタスクカードをひとつクリック。
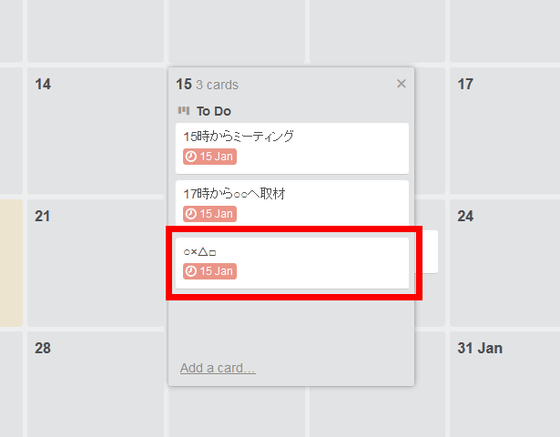
すると編集可能になる、というわけ。
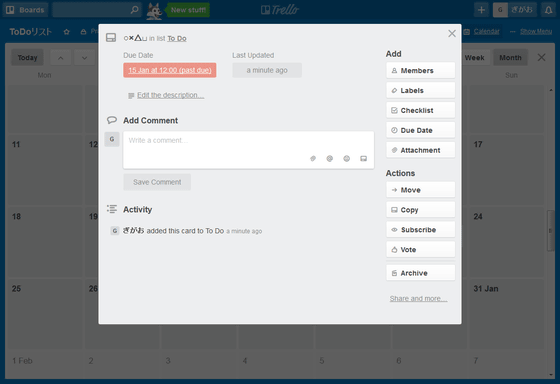
新機能の最後のひとつである「Voting」は、タスクカードに投票できる機能です。投票するには編集画面の「Vote」をクリック。
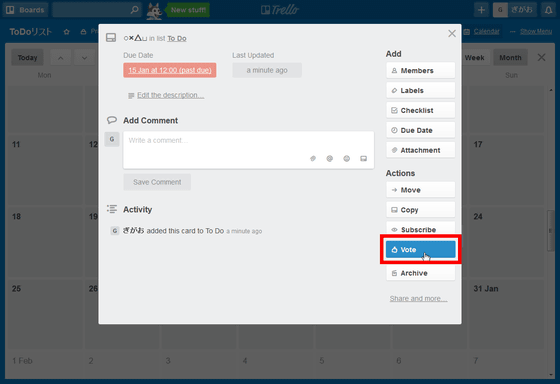
すると、赤枠部分に「1 vote」と表示され、タスクを支持する他ユーザーの意志が見られるようになります。
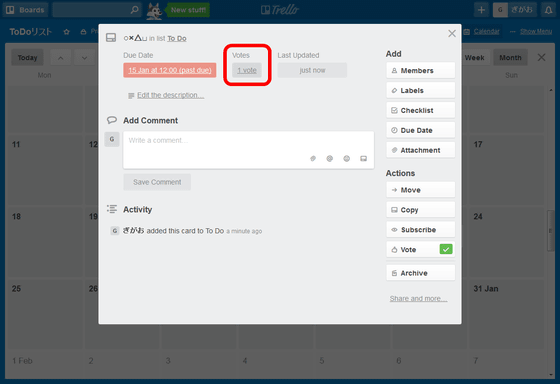
投票結果は編集画面以外にも表示されます。
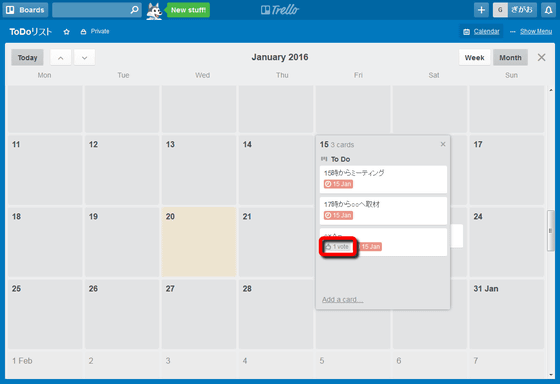
というわけで、複数のタスクカードを追加してみました。Trelloはボード・リスト・カードという3つの要素を駆使してタスク管理などが行えるツールで、ユーザーごとに独自の使い方が可能な点が魅力でしたが、「どのタスクをいつまでにこなせば良いのか?」が分かりづらいという欠点を持っていました。しかし、今回のアップデートでタスクをカレンダー上に表示できるようになったので、よりタスク管理ツールとして進化したと言えそうです。
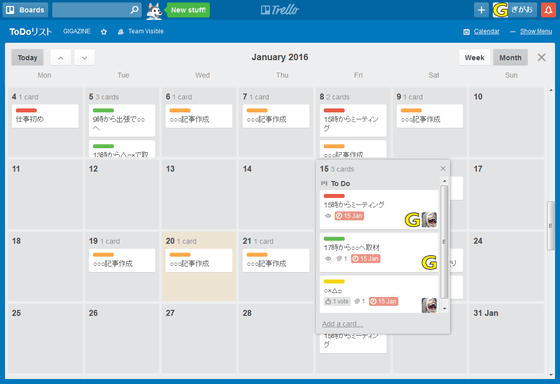
なお、Trelloの有料会員であるBusiness Classになれば、その他多くの機能が使用可能になります。
Get Connected with Trello Power-Ups
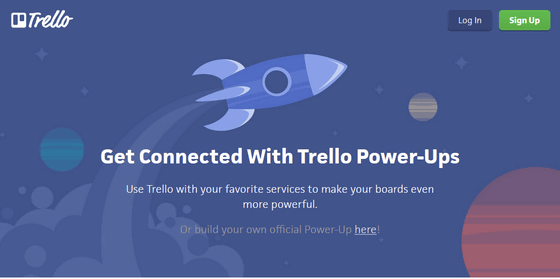
・関連記事
カードを整理する感覚でToDoリストやメモ帳、複数人でのタスク管理までこなせてしまう「Trello」 - GIGAZINE
無料で階層分けされたタスクボードが使え、複数人での進捗管理も楽々な「TeamClerk」 - GIGAZINE
無料であらゆる端末からタスク共有・管理・割り振りなどができる「Producteev」 - GIGAZINE
スマホ・PC・Apple Watchで使えて複数人でも完璧にタスク管理できる「TickTick」がさらに進化していたので使ってみた - GIGAZINE
無料でも利用可能、タスクをカード型の「カンバン」で管理する「Taskulu」 - GIGAZINE
タスクメモを読み取って自動で日時を設定してくれるようになったタスク管理アプリ「Todoist」の新機能をいろいろ使ってみた - GIGAZINE
・関連コンテンツ