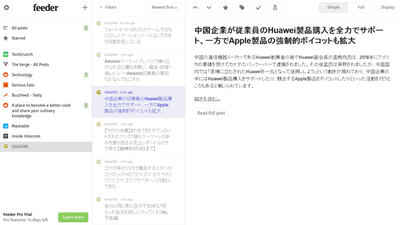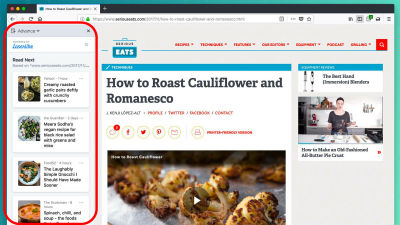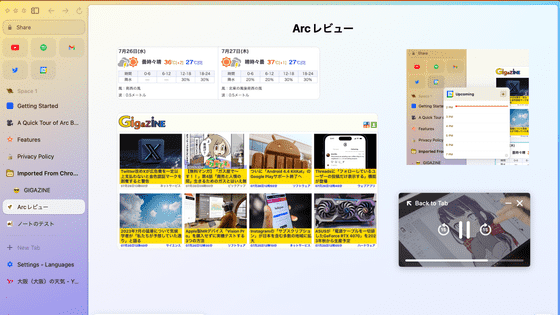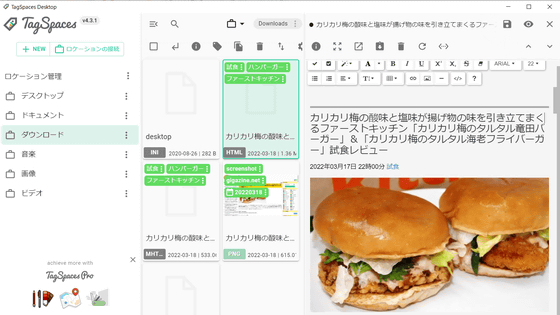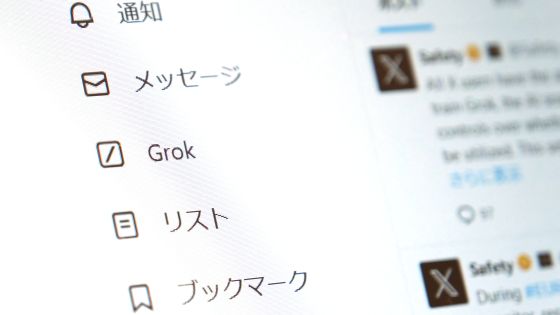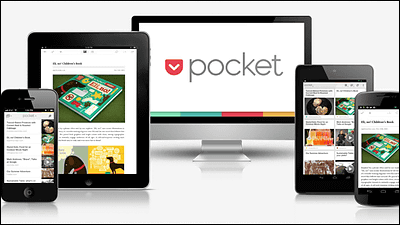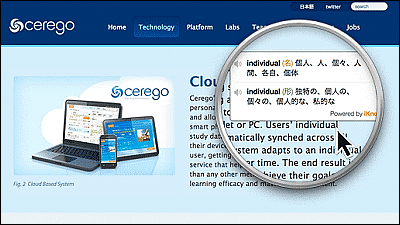ページを保存してAIに記事の内容を覚えさせることで横断的に複数のサイトのデータをまとめて整理できるようにする「Zenfetch Personal AI」を使ってみたよレビュー
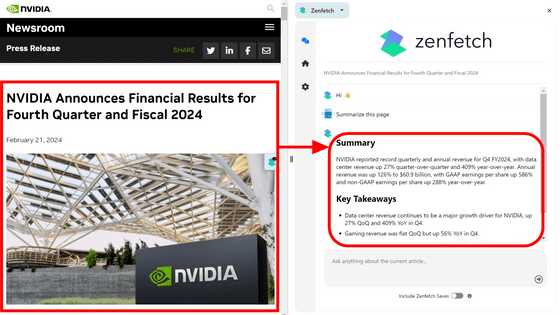
Zenfetchはその場で記事を要約したりブックマークを元に複数のサイトを横断的に調べてソース付きで答えたりできるサービスです。クレジットカード不要で無料トライアルを行えるとのことなので、実際に使ってみました。
Zenfetch Personal AI
https://www.zenfetch.com/
Zenfetchのサイトにアクセスし、「Get Started for Free」をクリック。Zenfetchは月額14.99ドル(約2250円)の有料プロダクトですが、自動で14日の無料トライアルが開始されます。

今回はGoogleアカウントでログインするので「Continue with Google」をクリックします。
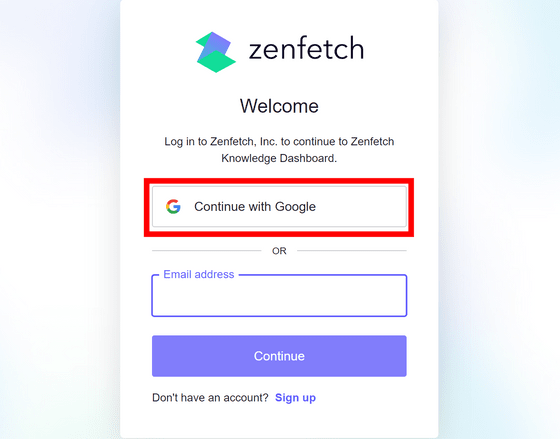
ログインに使用するアカウントを選択。
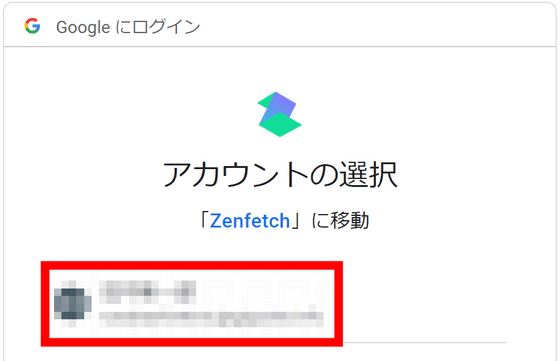
「次へ」をクリックします。
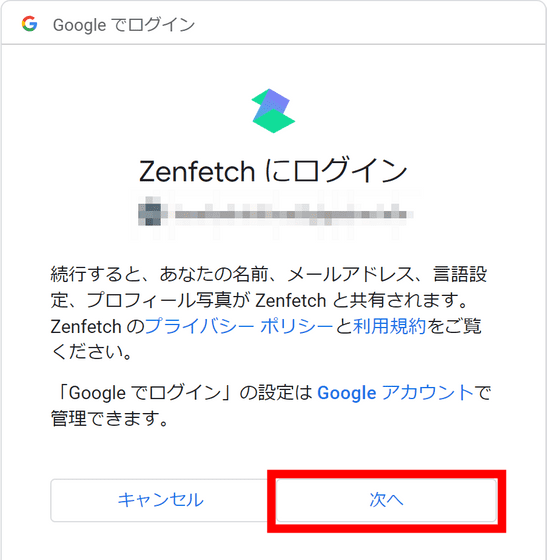
「Set Up Zenfetch」をクリック。
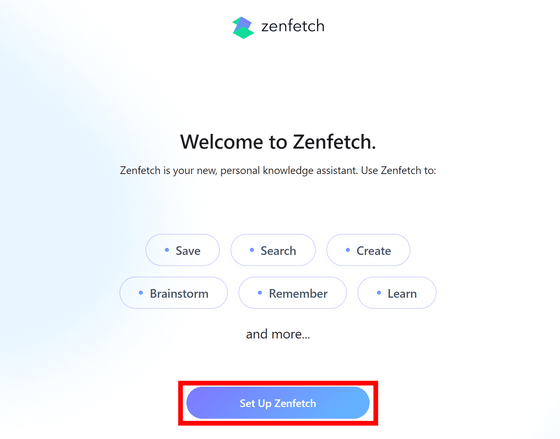
Zenfetchはユーザーのデータを販売することはなく、ユーザーが明示的にブックマークしたデータのみを暗号化して保存しているとのこと。「I understand」をクリックします。
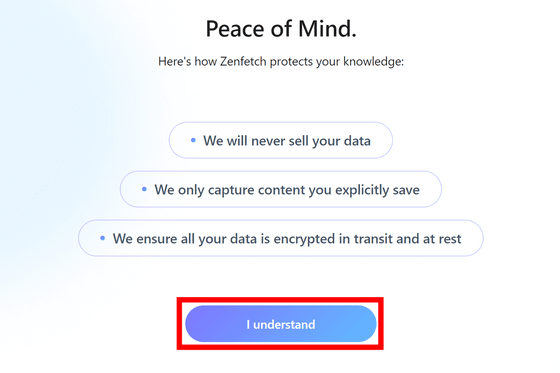
Zenfetchはブラウザの拡張機能を必要とします。「Download」をクリック。
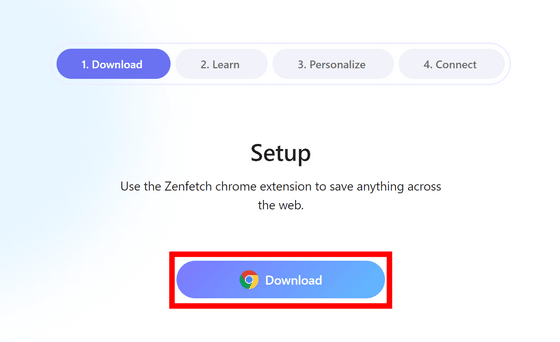
今回はChromeでアクセスしたため、Chrome ウェブストアが開きました。「Add to Chrome」をクリックします。
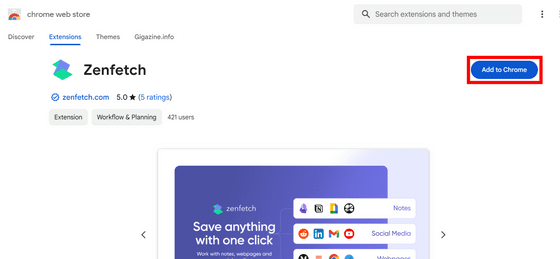
「拡張機能を追加」をクリック。
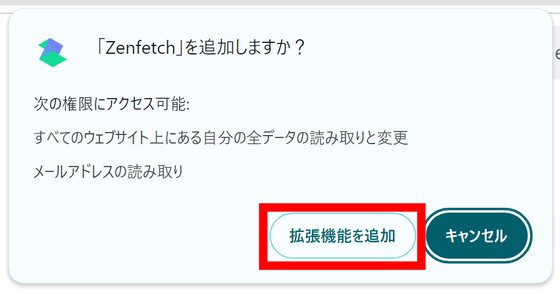
ZenfetchはYouTubeや記事、Googleドキュメント、PDF、Notion、Reddit、LinkedInなどあらゆるページを保存可能とのこと。「How do I save?」をクリックします。
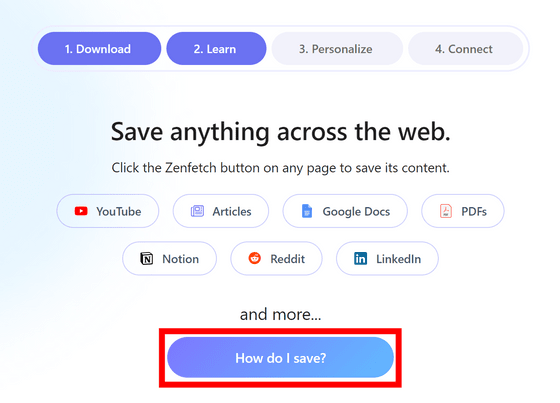
ブックマークのやり方を解説するムービーが登場しました。ページの右端にZenfetchボタンが追加されており、このボタンをクリックするだけでページをブックマークできます。「Next」をクリック。
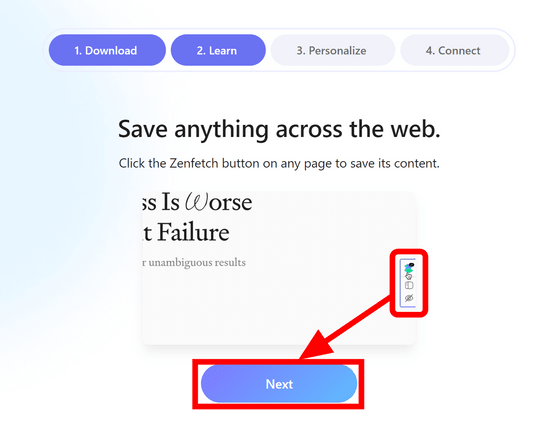
どのページを閲覧中でも、右にチャット画面を表示してZenfetchのAIに指示できる模様。「Next」をクリックします。
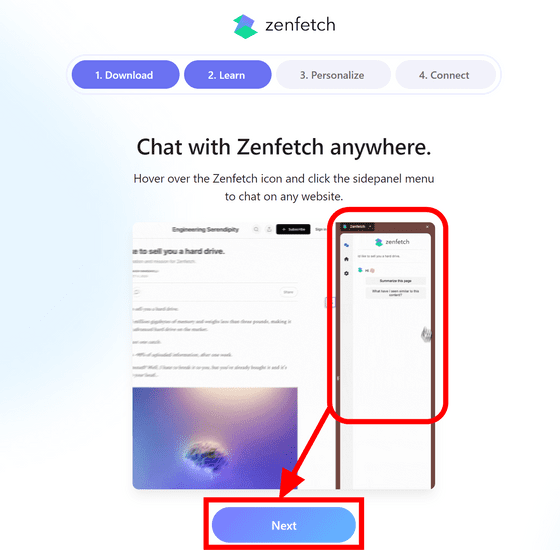
AIをパーソナライズする画面になりました。「Zenfetchをどう使おうと思っているか」として適切な項目にチェックを入れます。今回は「記事とムービーを要約」「ユーザーの全知識を横断検索」という2つの使用法にチェックを入れて「Next」をクリックしました。
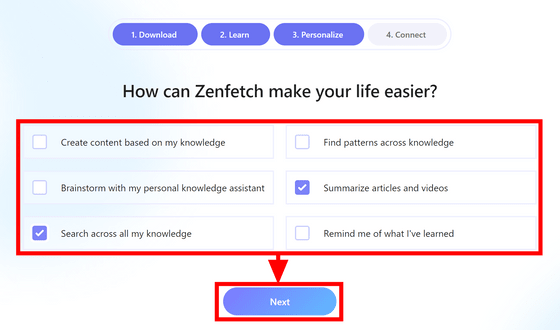
最初にさまざまな知識をインポートすることが可能です。「Sync Selected Bookmarks」をクリックします。
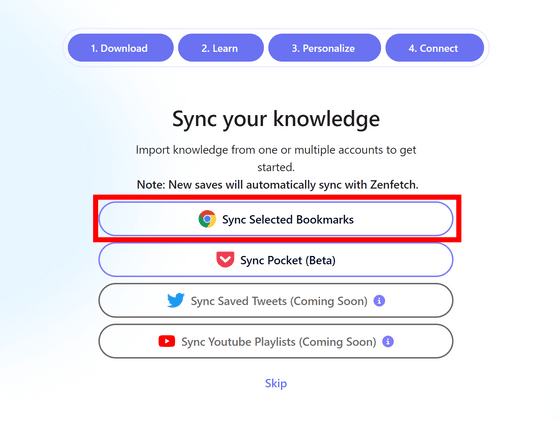
「許可する」をクリック。
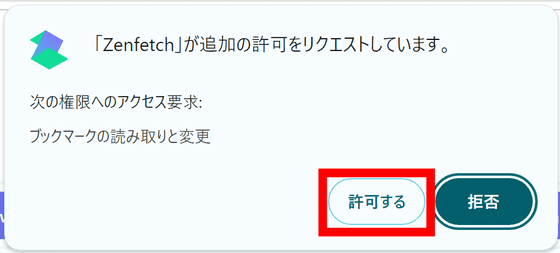
ブックマークのうち、Zenfetchに読み込ませたいものを選択して「Import 【インポートされるブックマーク数】 bookmarks」をクリックします。今回はニュースサイトを19件読み込ませてみました。
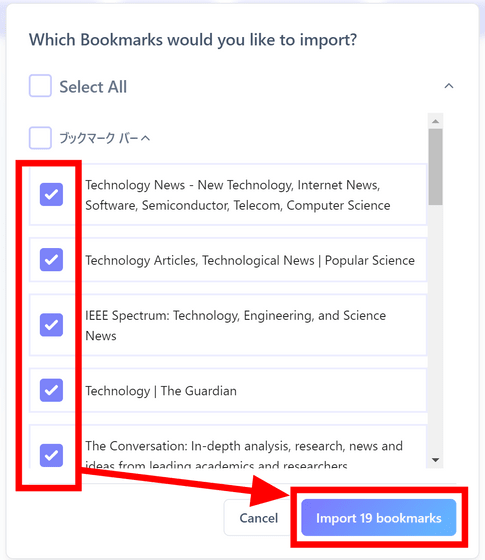
インポートが完了したら「Next」をクリック。
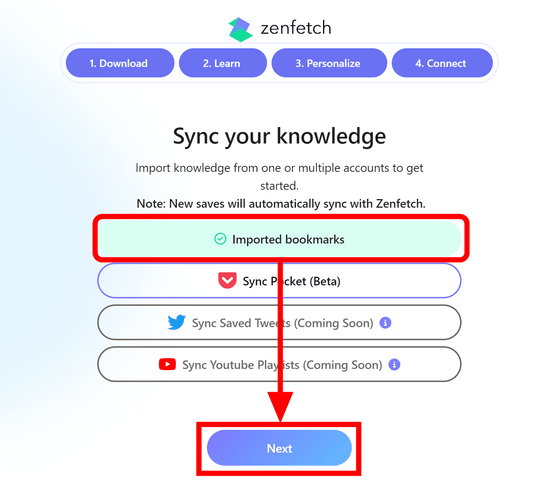
「Go to Zenfetch」をクリックします。
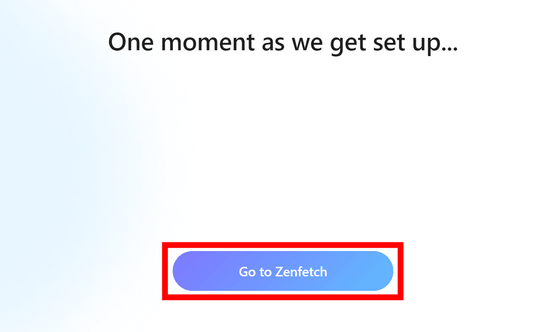
いきなりチャット画面が開き、AIが使い方を紹介してくれました。
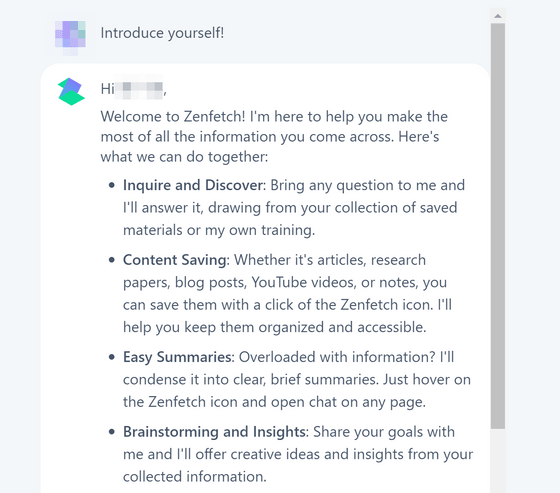
最下部の入力欄に「最近の面白いニュースは何かありますか?」と書き込んで送信ボタンをクリックしてみます。
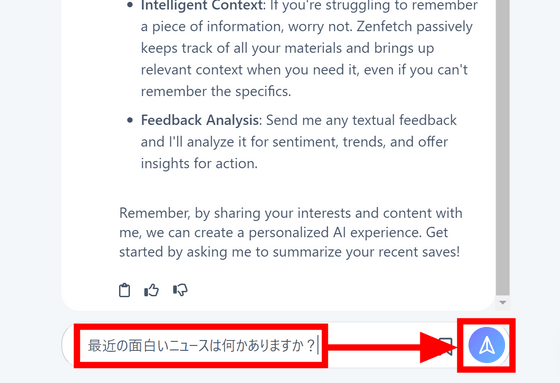
日本語での受け答えはできましたが、せっかくニュースサイトを読み込ませたのに回答には全く反映されていません。
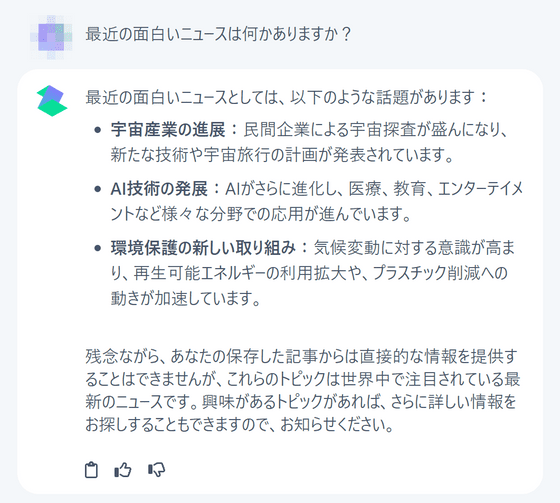
一方、英語で同様の質問をしてみるとソース付きで最近のニュースを紹介してくれました。英語と日本語でかなりAIの性能が異なる模様です。
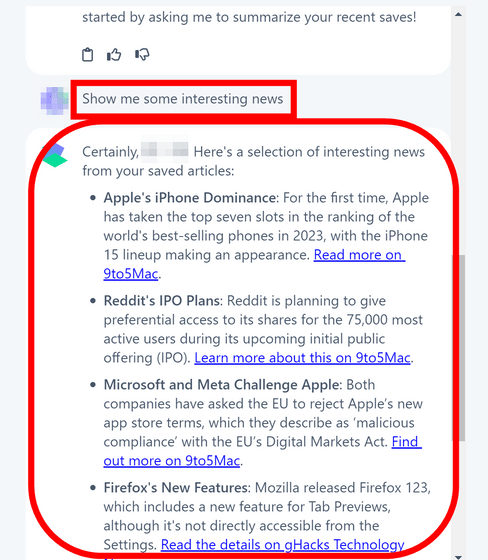
左のメニューバーの「Saves」をクリックすると先ほど読み込ませたブックマークが保存されていました。また、上部には無料トライアルの残り期間が表示されています。
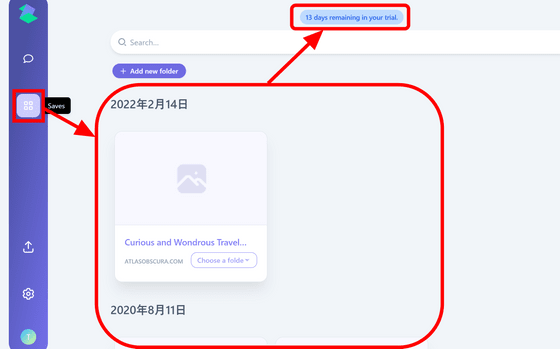
「Import Knowledge」ボタンをクリックするとAIにさまざまなデータを読み込ませるためのボタンが表示されました。ブックマークのほか、URLのCSVやPDFを読み込むことができます。近いうちにPocketやX/旧Twitterの投稿内容、YouTubeのプレイリストも読み込めるようになる予定とのこと。
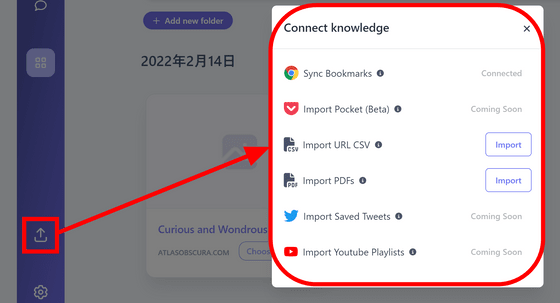
設定画面ではメールの送信やZenfetchボタン、Googleドキュメントでサジェストしてくれる「Proactive AI」の有効・無効を切り替える事ができます。
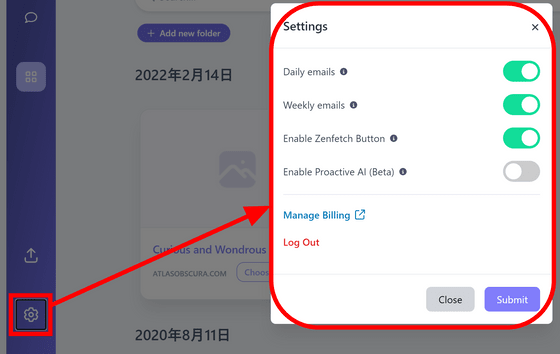
ZenfetchのChrome拡張機能をインストールしたため、ページの右端にZenfetchボタンが表示されています。このボタンをクリックすると閲覧中のページを一発でZenfetchに保存できます。
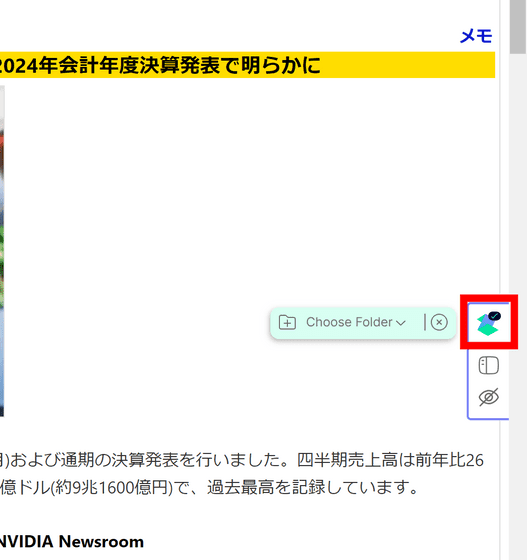
Zenfetchの「Saves」画面に保存したページが追加されています。
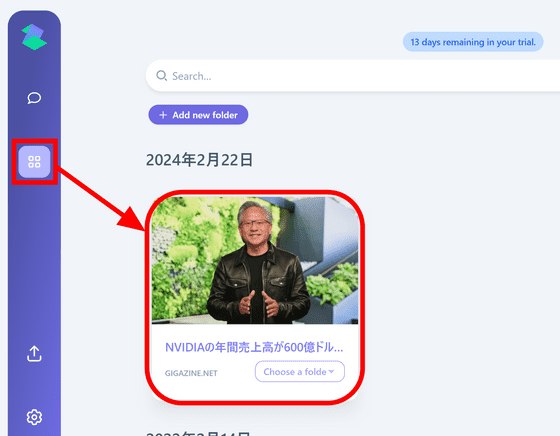
チャットの右下にあるブックマークのボタンをクリックすることで、ソースとして参照するページを限定することができます。試しに先ほど保存したNVIDIAの決算のニュースを選択してみます。
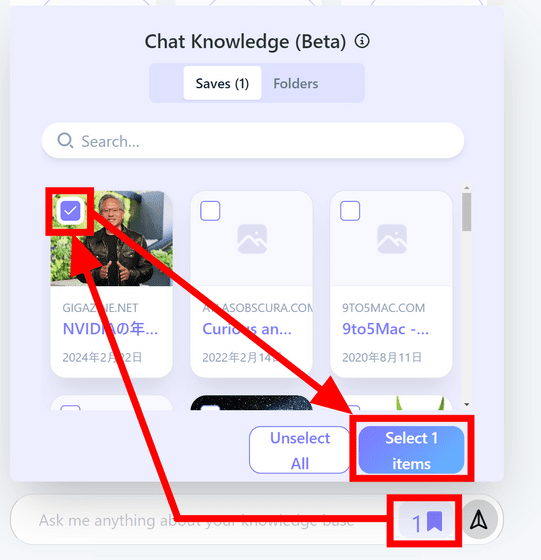
日本語で質問してみましたが、全然ソースを見ていない回答が返ってきました。
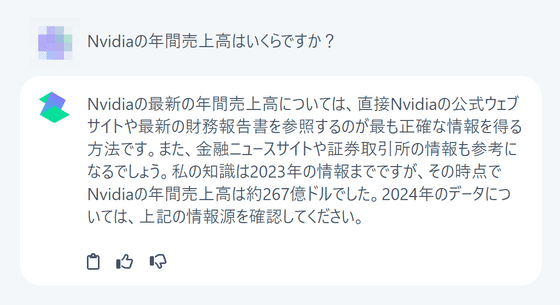
英語で試してみるため、NVIDIAの公式ニュースのページを保存します。
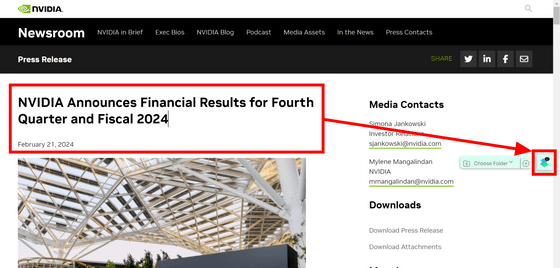
英語だとちゃんとソースを読んで適切なデータを提示してくれました。やはり英語のソースを元に英語で質問しないと性能を引き出すことは難しそうです。
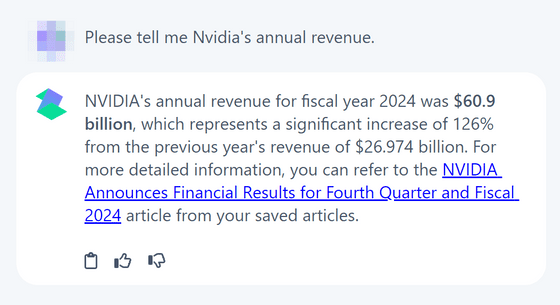
Zenfetchボタンにはサイドパネルを開く機能も付属しています。サイドパネルを開くとその場でその記事についての内容を質問することが可能です。
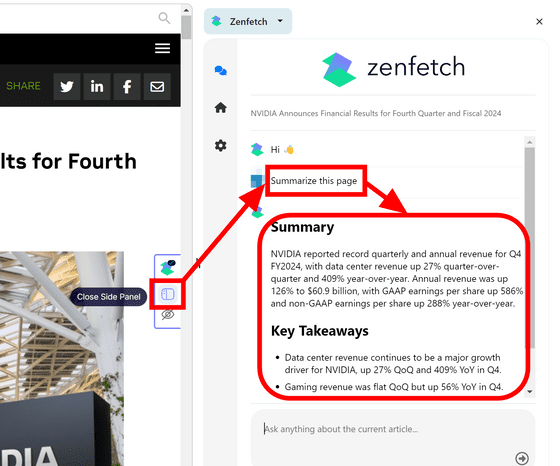
また、設定の「Proactive AI」を有効化するとGoogleドキュメントの編集においてZenfetchの支援が受けられるようになります。Googleドキュメントの入力支援においても、編集部員が試した限りでは英語で入力する必要がありそうでした。
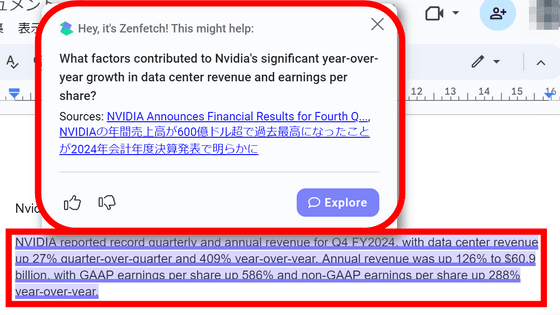
・関連記事
Adobeが生成AIでPDFファイルの要約・内容に関する質問に回答・ナビゲーション・テキスト出力が可能なAdobe Acrobatの新機能を発表 - GIGAZINE
Amazonが「大量のカスタマーレビューをAIが要約してまとめる機能」を導入することを発表 - GIGAZINE
Amazonの「AIによるカスタマーレビュー要約」機能の結果がネガティブ寄りで販売業者から不満の声 - GIGAZINE
YouTubeが「AIで動画の内容を自動で要約する機能」を実験中と明かす - GIGAZINE
講義や会議など長時間にわたるムービーをChatGPTの力で時間ごとに要約してくれるツール「summarize.tech」使ってみたレビュー - GIGAZINE
・関連コンテンツ
in レビュー, ソフトウェア, ネットサービス, Posted by log1d_ts
You can read the machine translated English article I tried using ``Zenfetch Personal AI'….