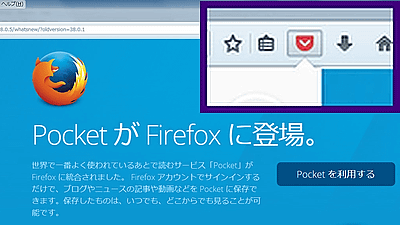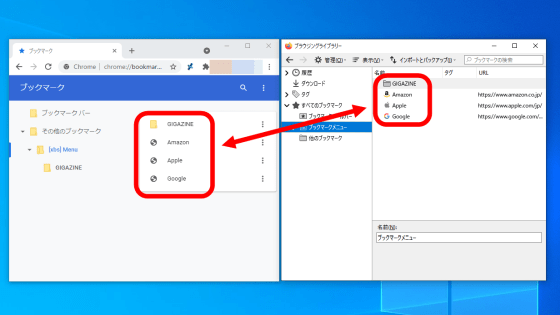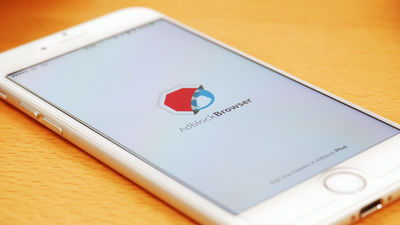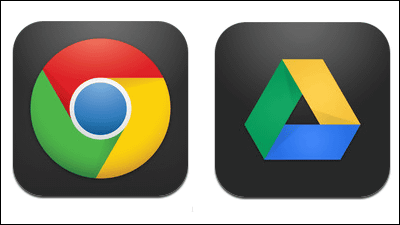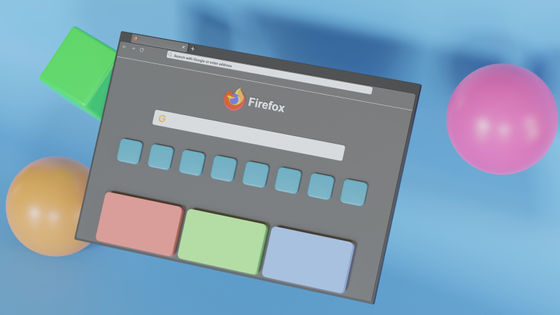気になるページを保存してあとで別のスマホなどからオフライン時にも読めるようにできる「Pocket」の使い方
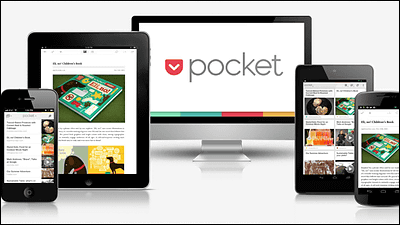
保存したページのデータをあらかじめダウンロードさせておくことで、電波の届かない場所であってもiPhoneやAndroidなどのスマートフォンからオフラインで読むことができ、約300種類ものアプリと連携可能となっているネットサービスが「Pocket」です。Firefox・Chrome・IEなどのブラウザからページを保存した後、あとでスマートフォン経由で移動中や出先で読む、あるいはその逆でスマートフォンで気になるページをピックアップしてから、あとでゆっくりPCで閲覧する、というようなことが可能になります。
実際にどういう感じのシチュエーションでシームレスに使えるかというのは以下のムービーを見れば分かります。
Introducing Pocket on Vimeo
アカウント登録、ブラウザ(Firefox・Chrome・IE)での使用方法、iPhone・iPad・Android搭載スマートフォンでの使用方法については以下から。
Pocket (Formerly Read It Later)
http://getpocket.com/
◆アカウント作成方法
まずアカウントを作成するので、上記サイトの「SIGN UP NOW」をクリック。
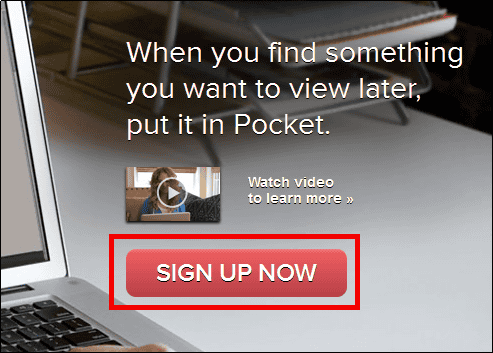
「メールアドレス」「ユーザー名」「パスワード」を入力して、「SIGN UP」をクリック。
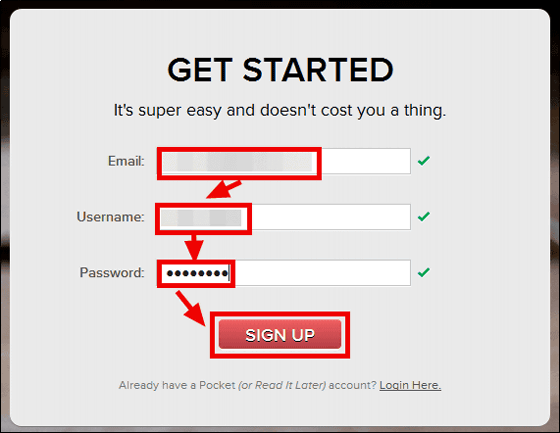
◆Firefoxの拡張機能を使って閲覧しているページをPocketへ保存する方法
Sing upが完了すると、以下のHome画面が表示されるので「Learn how」をクリック
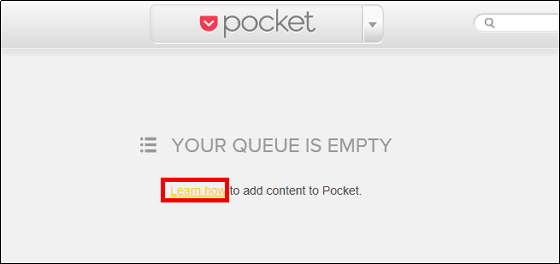
「INSTALL」をクリック。
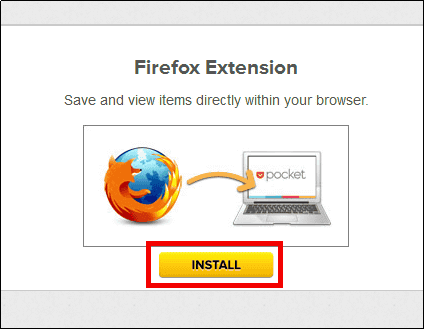
「Add to Firefox」をクリックすれば拡張機能が追加されます。
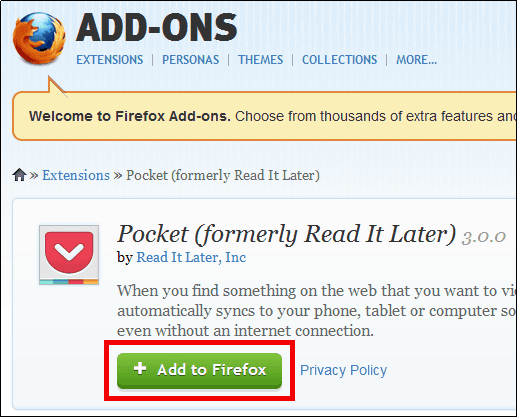
次に、以下のページを保存する場合は、URL入力フォームに追加されたPocketのアイコンをクリック。
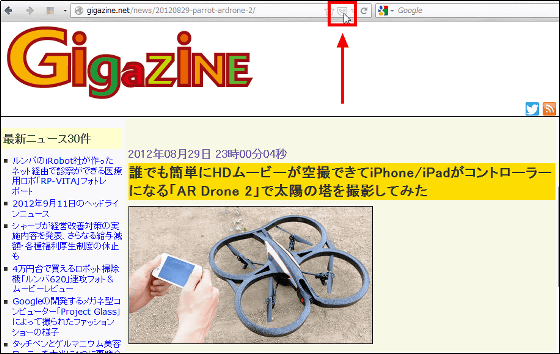
Pocketのアイコンにピンク色になり、ページがPocketに保存されます。
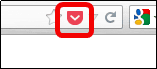
PocketのHome画面に閲覧していたページが表示されるので、これをクリックすると……
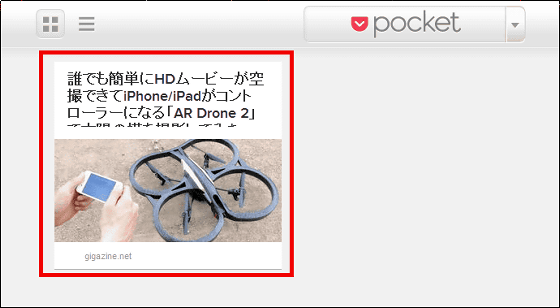
以下のようにページを閲覧することが可能です。
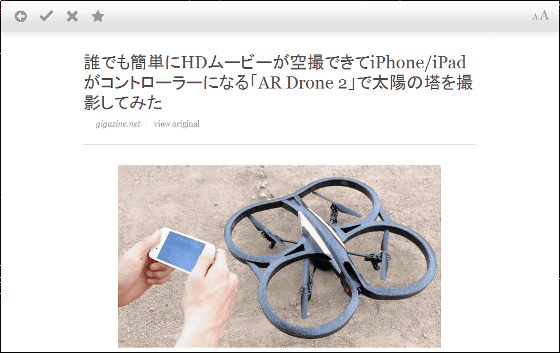
◆Chromeの拡張機能を使ってページを保存する方法
Chromeに拡張機能を追加するため、設定画面を表示させ「INSTALL」をクリック。
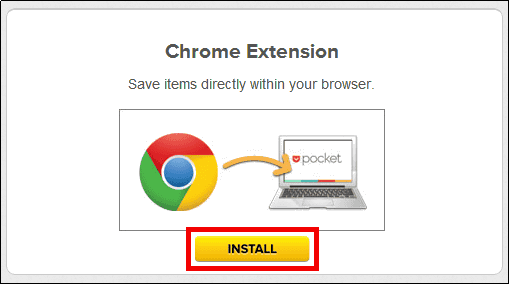
「CHROMEに追加」をクリック。
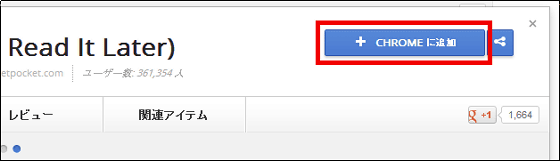
「追加」をクリックすれば拡張機能が追加されます。
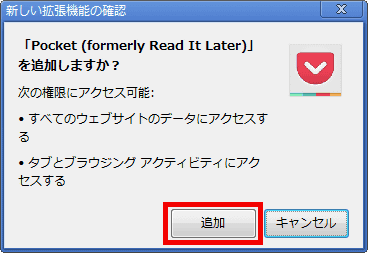
このページをPocketに保存する場合
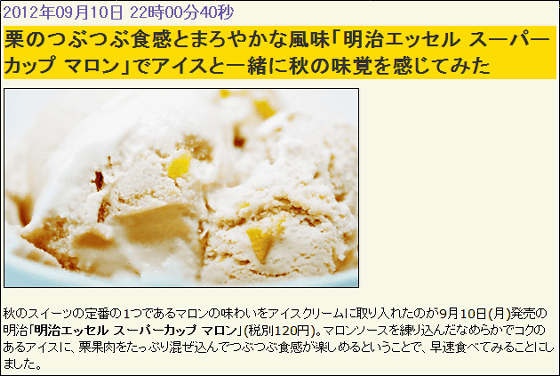
右上にあるPocketのアイコンをクリックすれば……
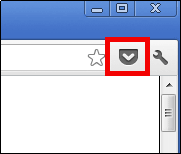
ページが保存されます。
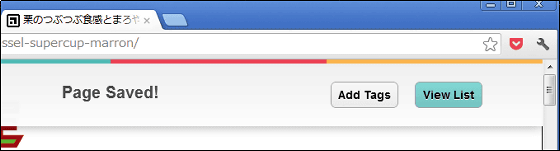
PocketのHome画面にも保存されました。
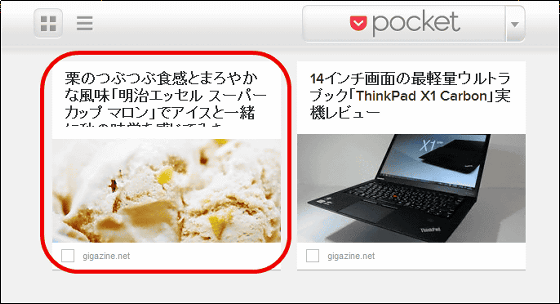
◆IEのブックマークレットを使ってページを保存する方法
IEにPocketのブックマークレットを追加するため、設定画面を表示させます。
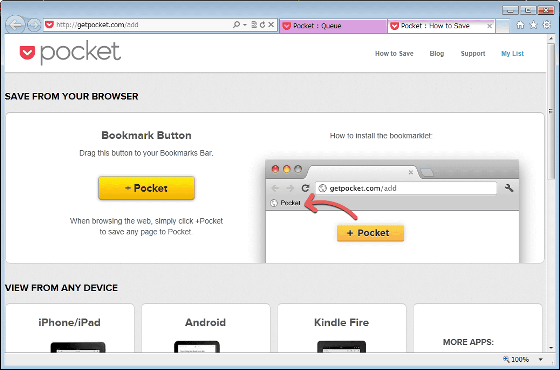
URL入力フォーム部分の下にお気に入りバーが表示されていることを確認。
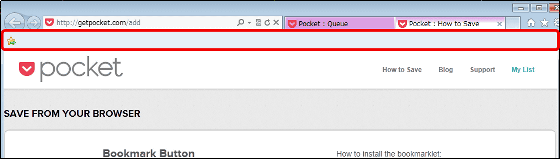
「+Pocket」のボタンをドラッグ&ドロップでお気に入りバーのところに移動させます。
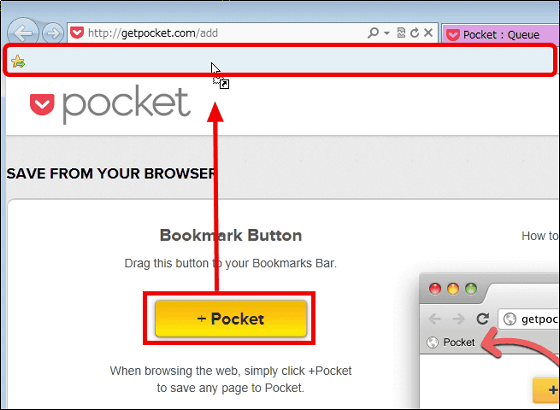
「はい」をクリック
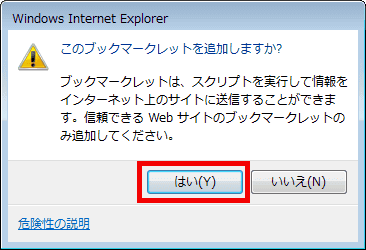
Pocketのブックマークレットが追加されました。
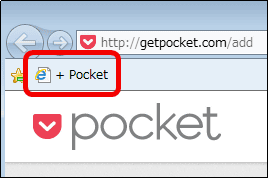
このページを保存する場合

保存するページを開いているときに、追加したブックマークレットをクリックするだけで……
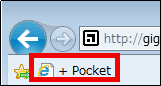
このように、PocketのHome画面に保存できました。
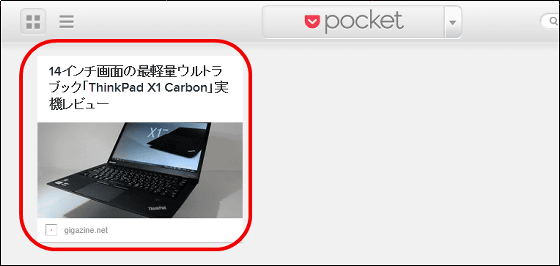
◆iPadからPCで保存したページを閲覧する場合
App Storeからアプリをインストールします。
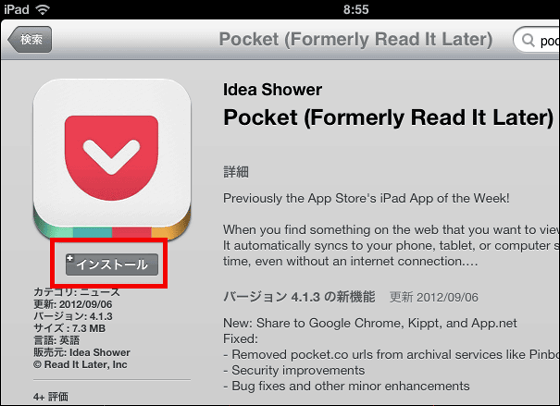
インストールした「Pocket」をタップ
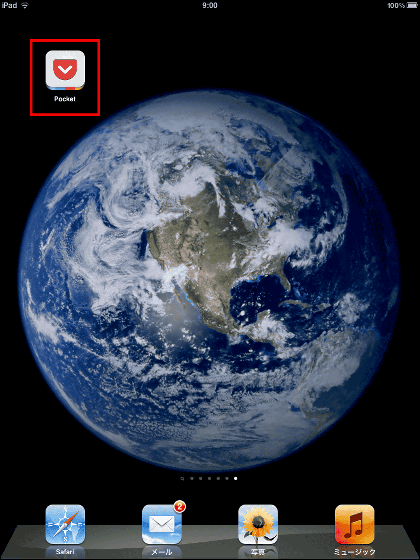
「Log In」をタップ
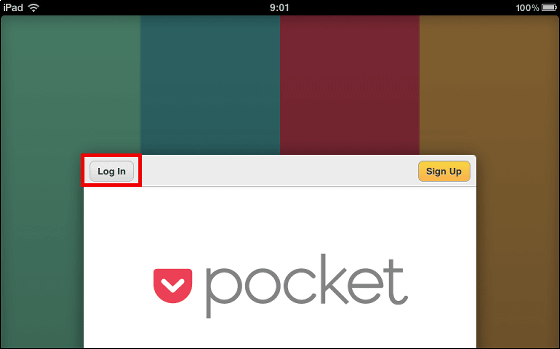
「ユーザー名」「パスワード」を入力して、「Log In」をタップ。
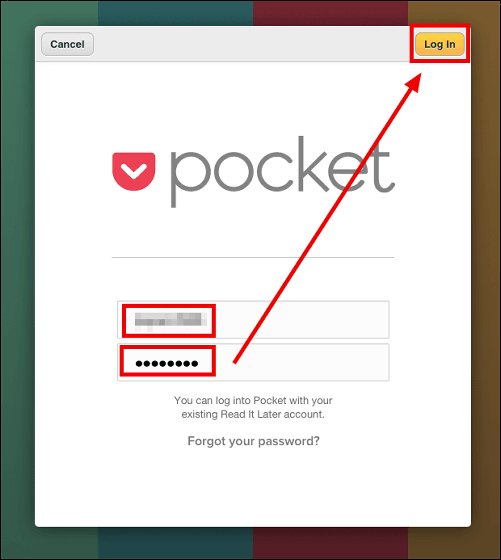
「Next」をタップ
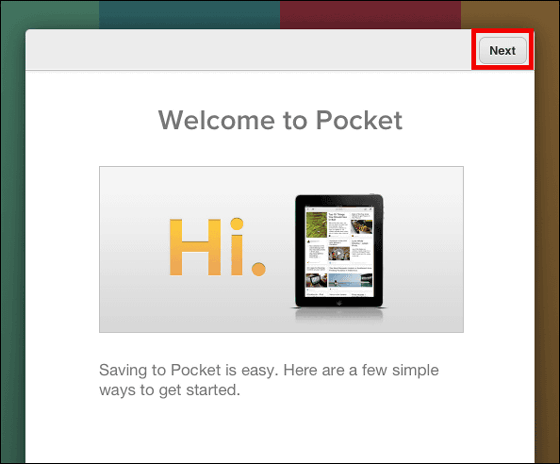
「Next」をタップ
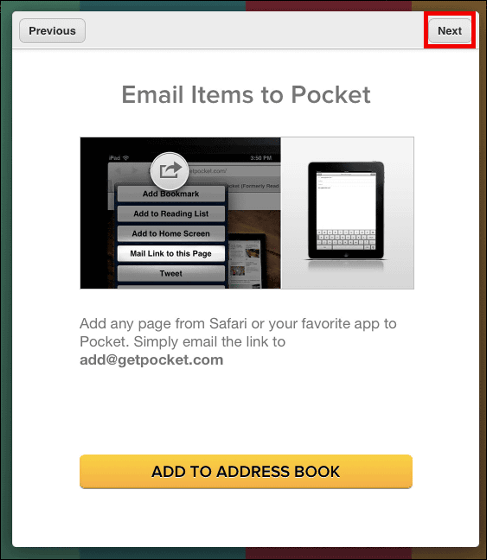
「Next」をタップ
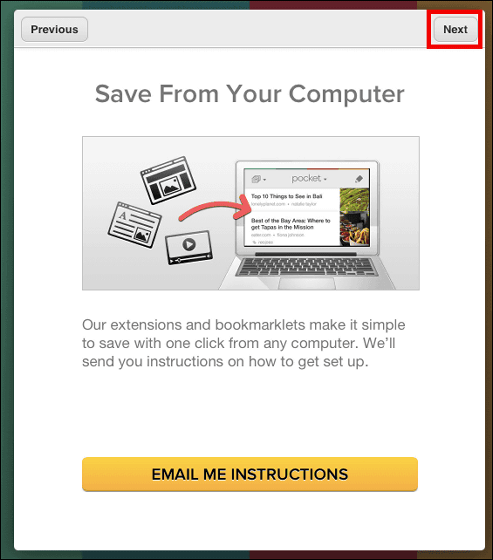
「Next」をタップ
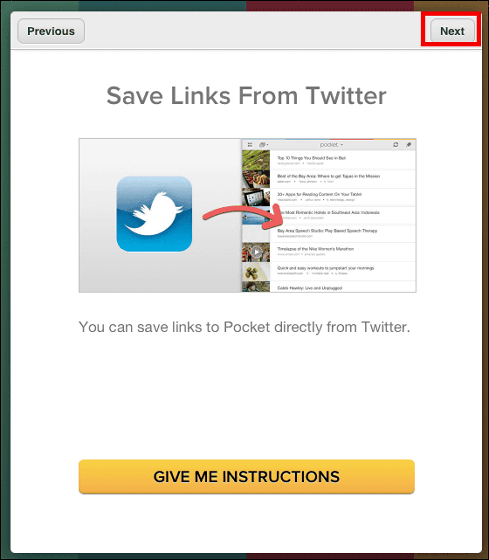
「Next」をタップ
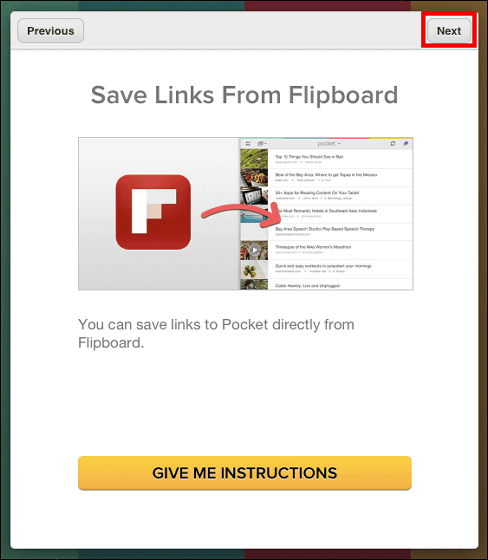
「VIEW YOUR LIST」をタップ。
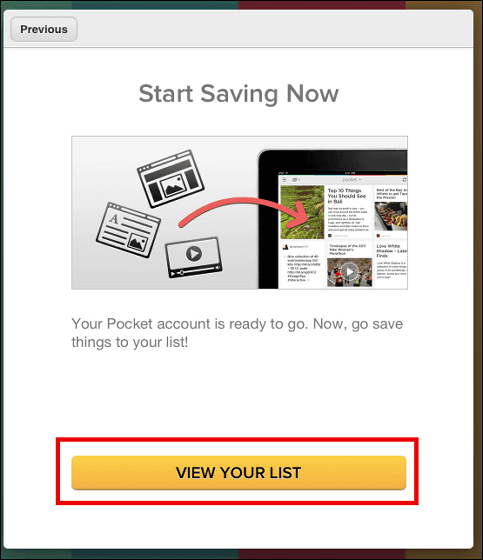
PocketのHome画面が表示されます。PCで保存したページの表示をタップすれば……
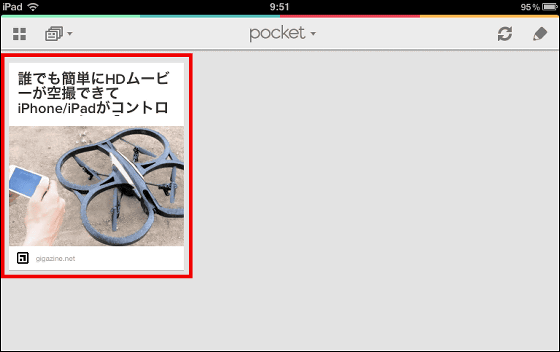
以下のように閲覧が可能です。
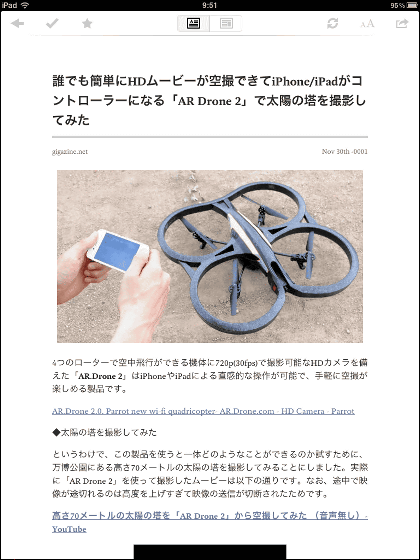
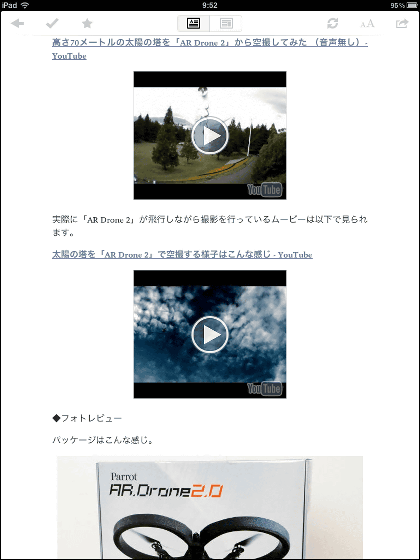
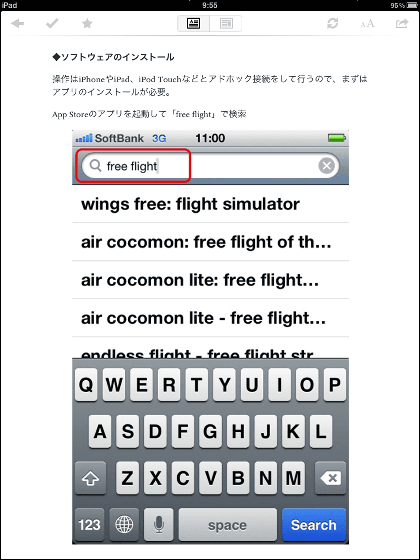
また、iPadではこのように保存したページをキレイに並べてくれます。
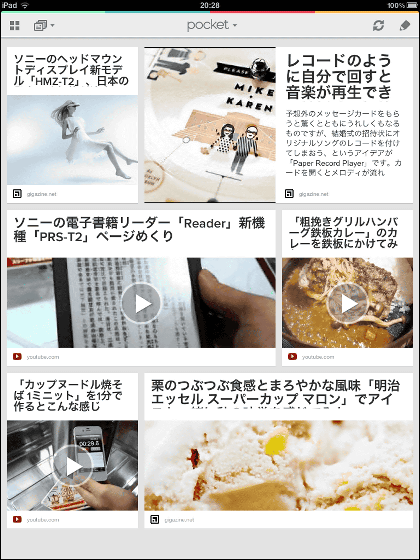
◆iPhoneを使ってページの閲覧&ページの保存
App Storeからアプリをインストールします。
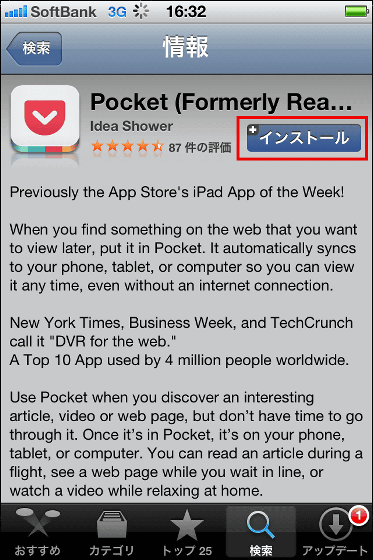
インストールした「Pocket」をタップ
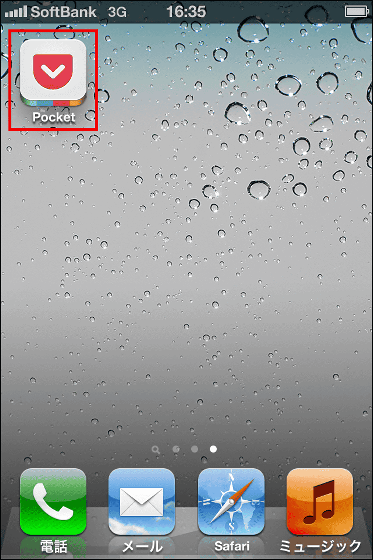
「Log In」をタップ
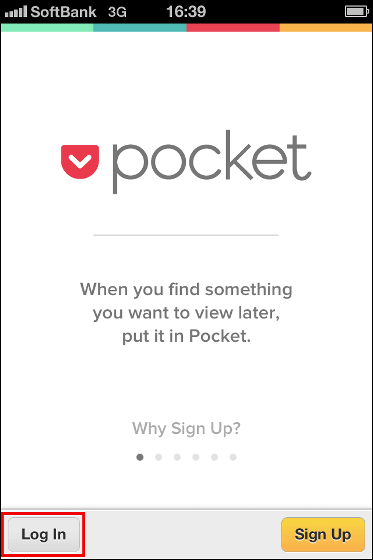
「ユーザー名」「パスワード」を入力して、「Log In」をタップ。
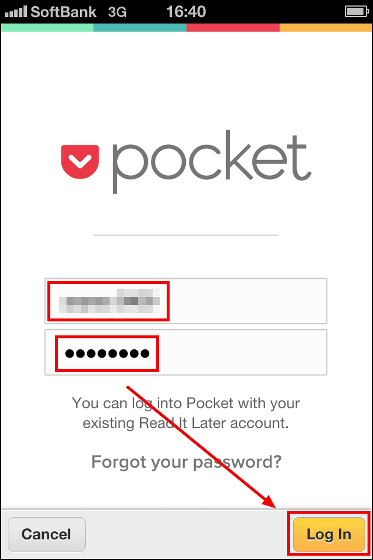
「Next」をタップ
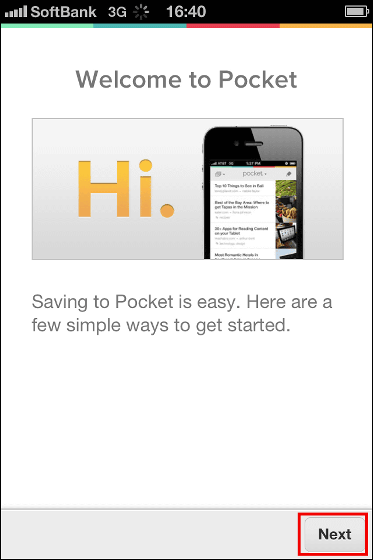
「Next」をタップ
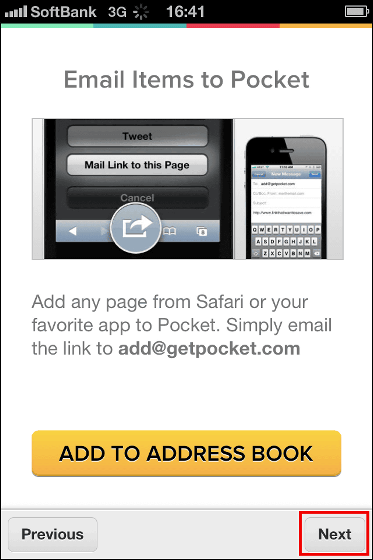
「Next」をタップ
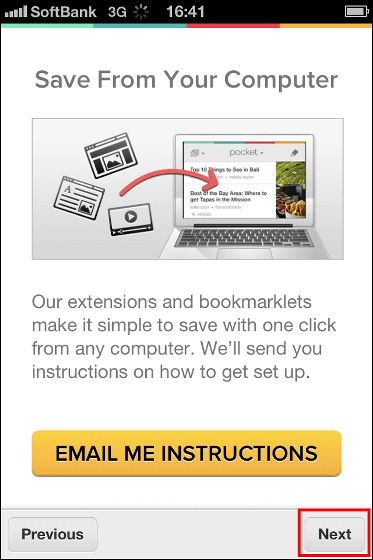
「Next」をタップ
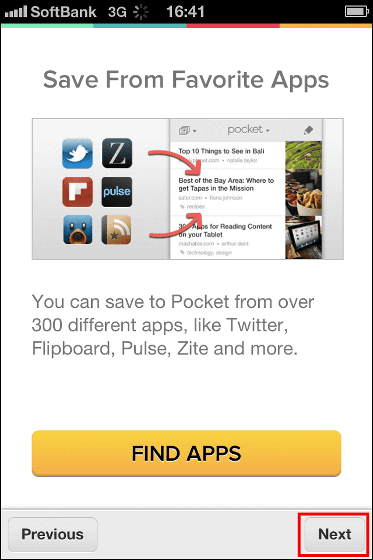
「VIEW YOUR LIST」をタップ
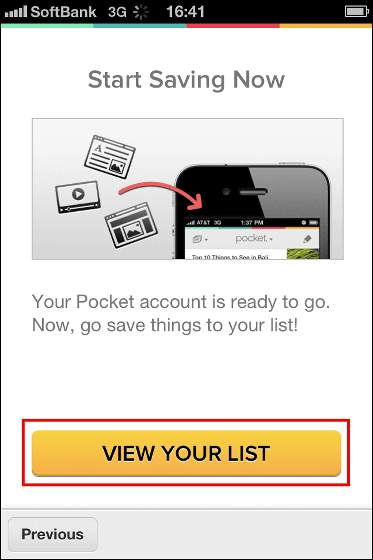
Home画面が表示されます。PCで保存したページをタップすると……
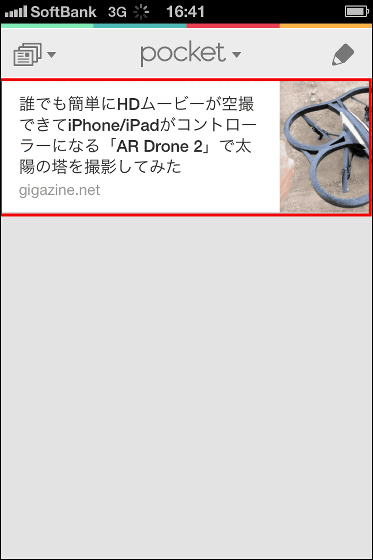
以下のようにページの閲覧が可能です。

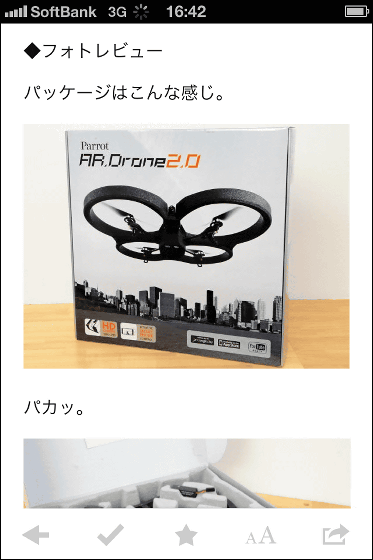
次に、iPhoneから閲覧しているページをここではSafariのブックマークレットを使って保存するため、下部にある一番左側にあるアイコンをタップします。
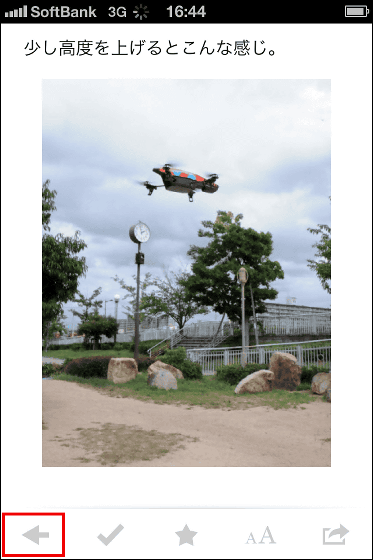
上部にある「pocket」から「Help」をタップ。
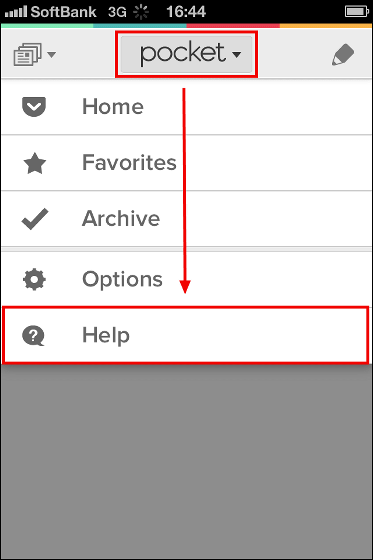
「How To Save」をタップ
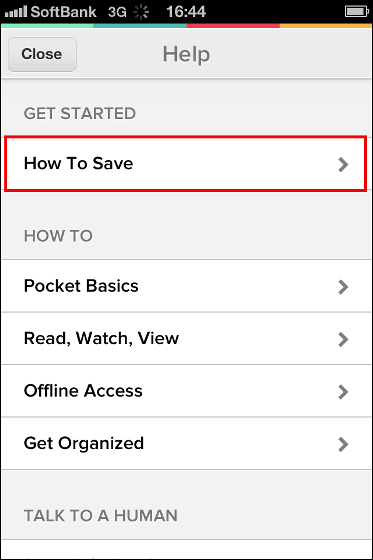
「With Mobile Safari(advanced)」をタップ。
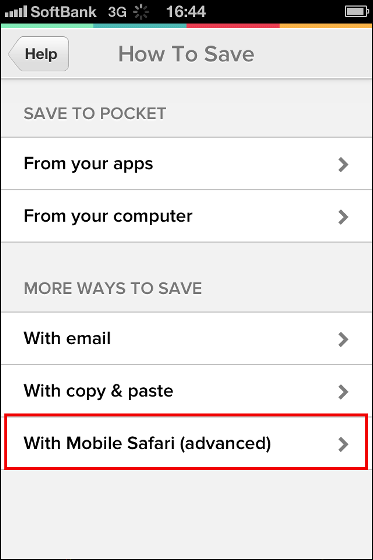
「INSTALL BOOKMARKLET」をタップ
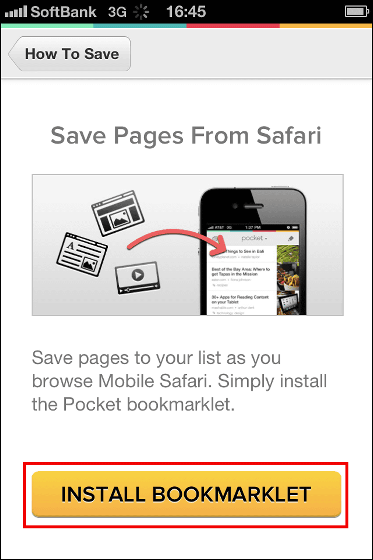
「Let's do it!」をタップ
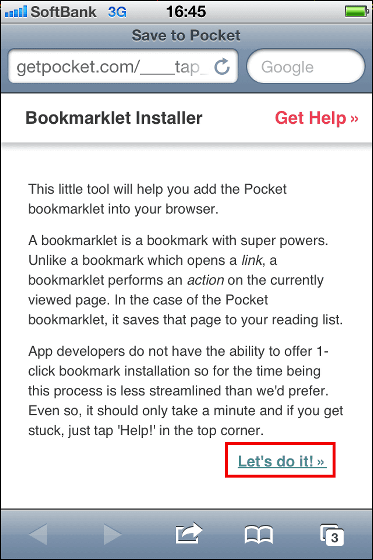
下部中央にあるアイコンをタップ
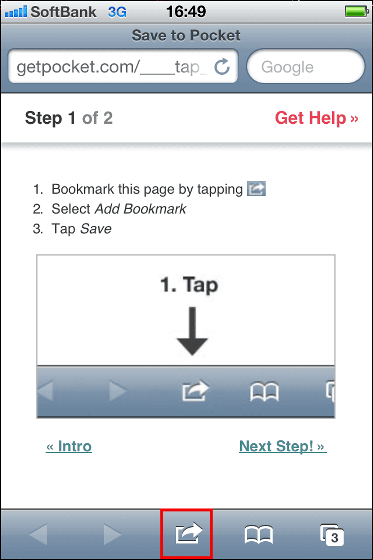
「ブックマークに追加」をタップ
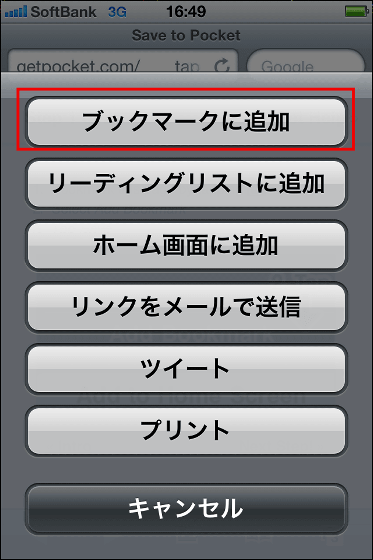
「保存」をタップ
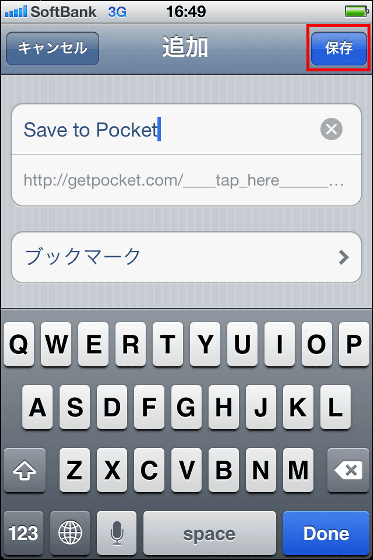
「Next Step!」をタップ
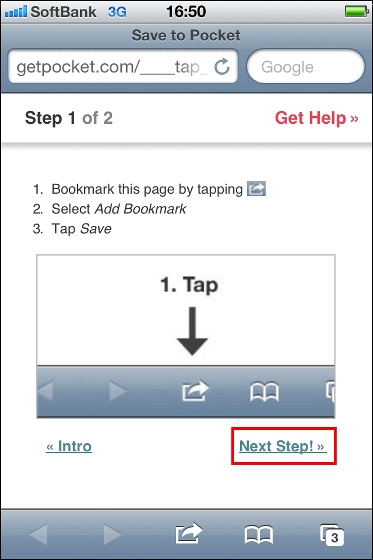
下部にある右から2番目のアイコンのタップ。
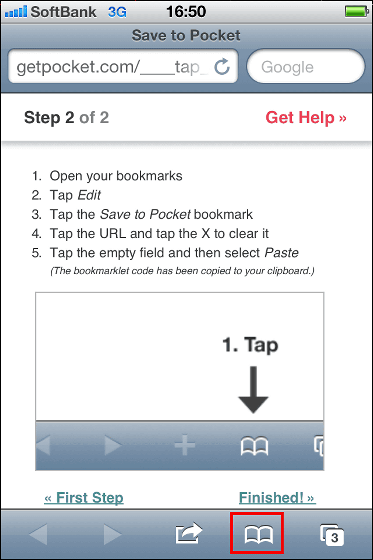
「編集」をタップ
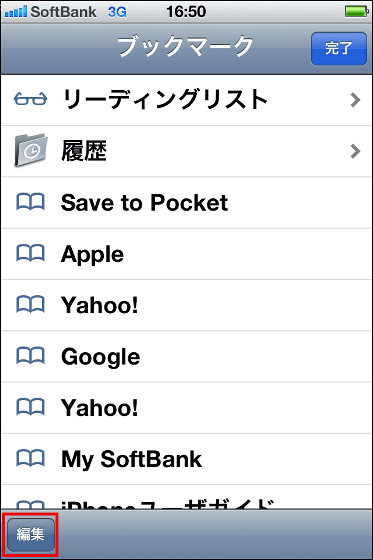
「Save to Pocket」をタップ
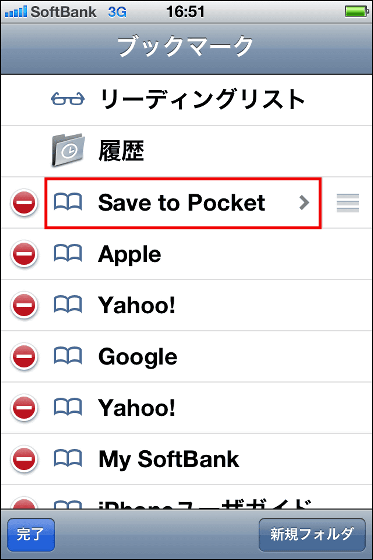
赤枠で囲んだ部分に表示される文字を全て削除します。
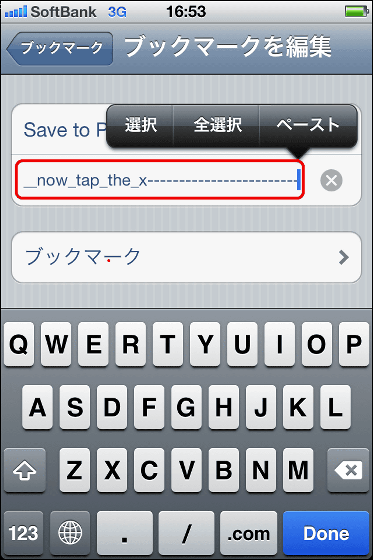
削除した部分に「ペースト」すると……
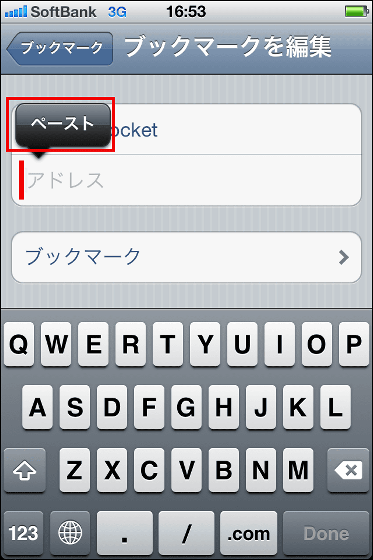
以下のような文字列がペーストされるので、「Done」をタップ。
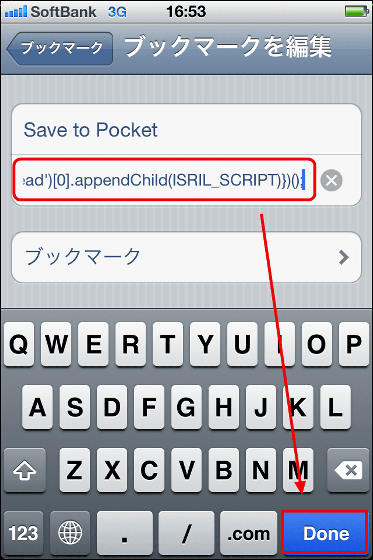
「完了」をタップ
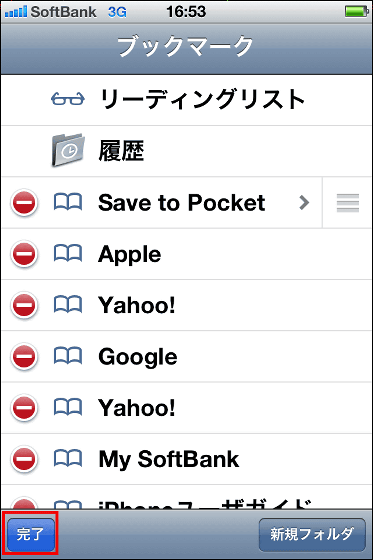
「完了」をタップすればブックマークレットの準備完了です。
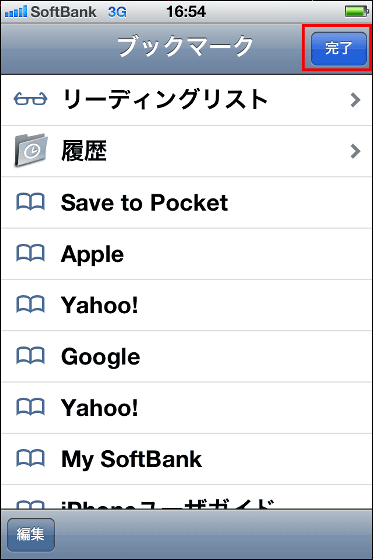
以下のページを保存する場合は、下部にある右から2番目のアイコンをタップ。
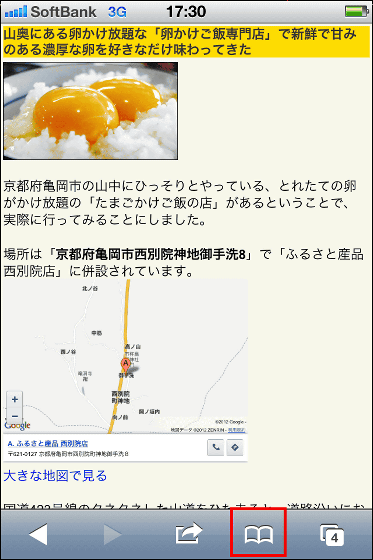
「Save to Pocket」をタップ
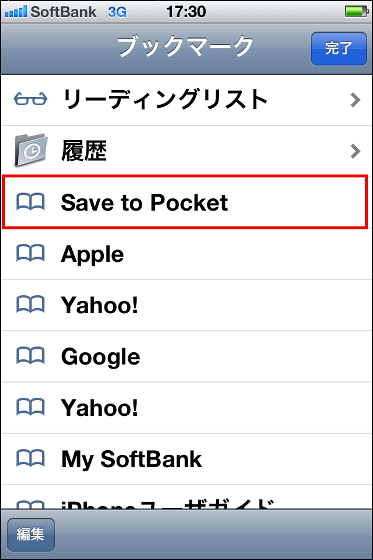
Pocketにページが保存されました。
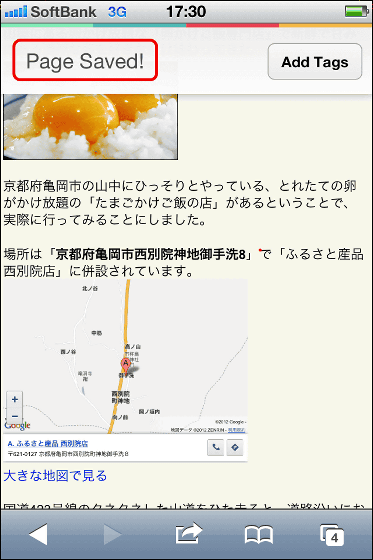
Home画面にも保存されています。
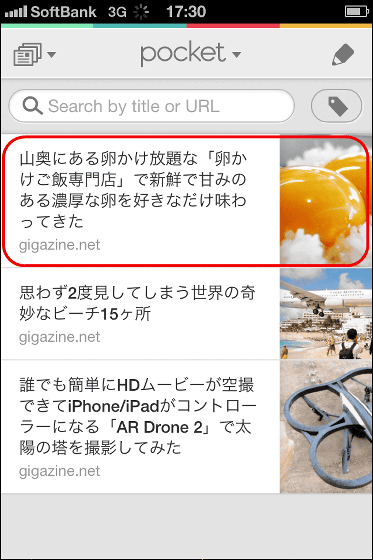
◆Androidを使ってページの閲覧&ページの保存
Google Playからアプリをインストールします。
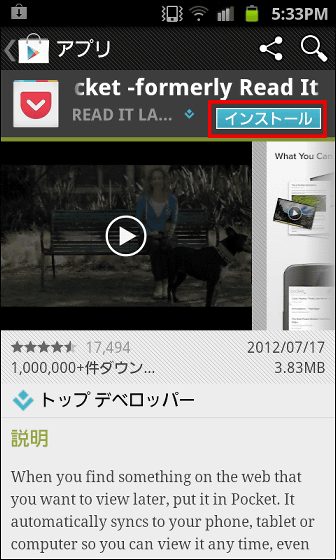
インストールした「Pocket」をタップ。
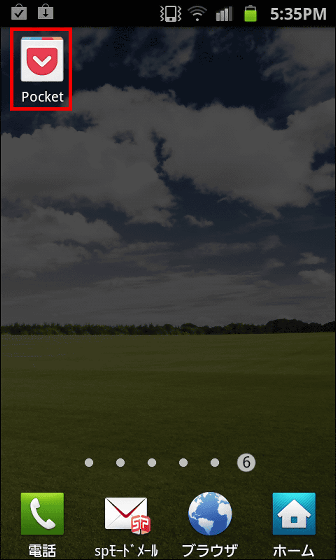
「ユーザー名」「パスワード」を入力して、「Log In」をタップ。
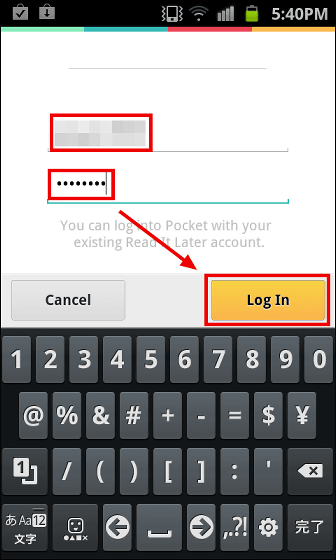
「Next」をタップ
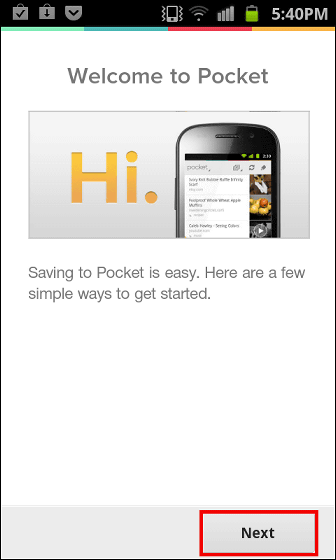
「Next」をタップ
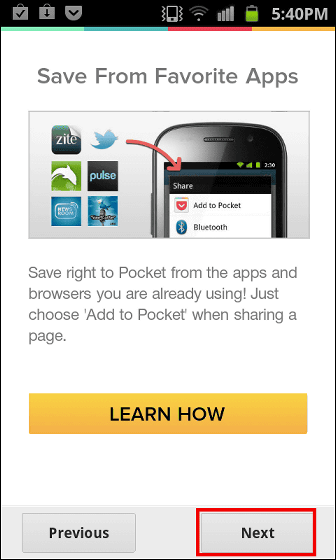
「Next」をタップ
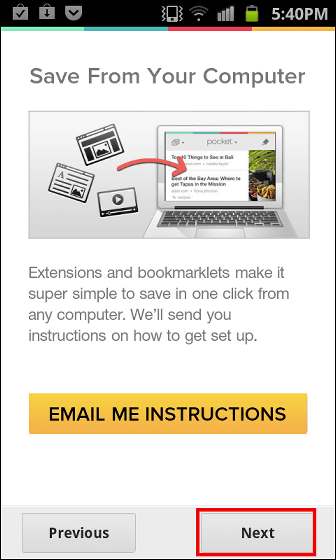
「VIEW YOUR LIST」をタップ
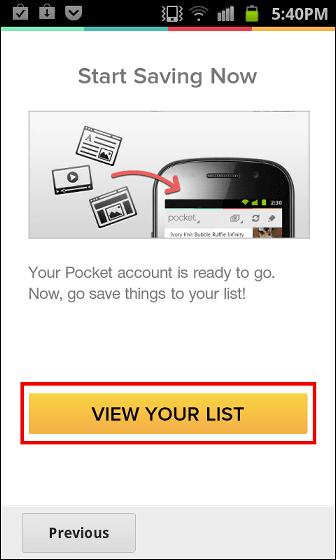
Home画面が表示されます。iPhoneで保存したページをタップすると……
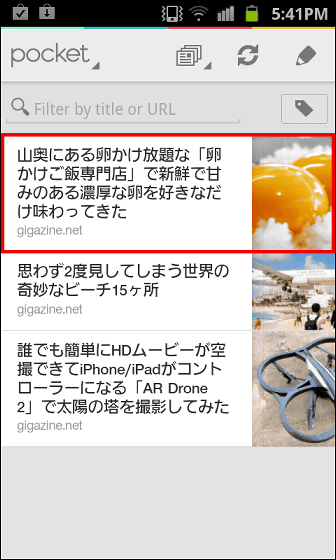
以下のようにページが閲覧できます。


閲覧している以下のページを保存する場合は、メニューボタンを押して下部に表示される「その他」をタップ。
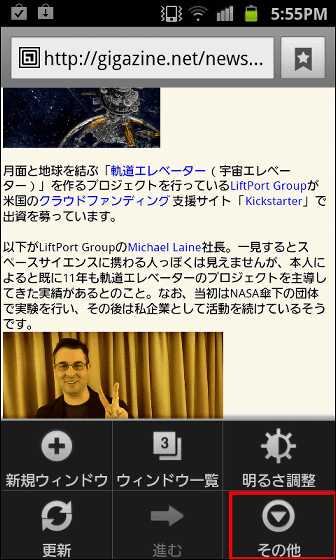
「ページを共有」をタップ
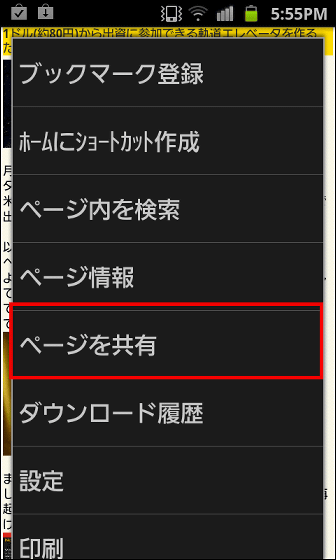
「Add to Pocket」をタップ
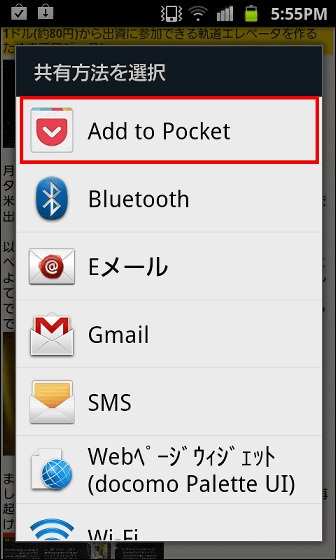
ページが保存されます。
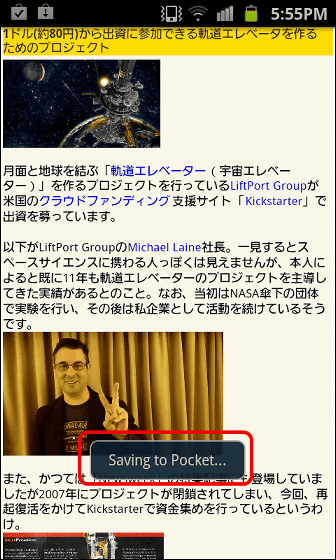
Home画面にも以下のように保存できました。
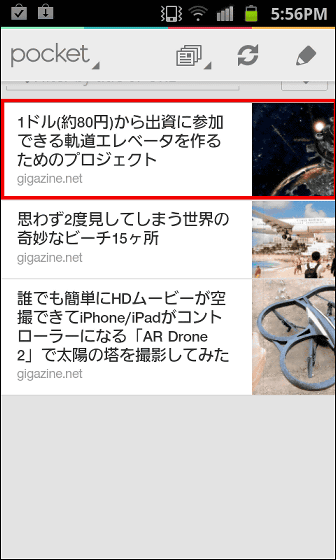
なお、「Read It Later」改め「Pocket」の創設者でありCEOでもあるNate Weiner氏は以下の画像のような人で、2007年から使い始め、この5年で9829ものアイテムをPocketに放り込み、230万もの単語を読み、Pocketで保存したアイテムのうち72%を毎週読んでいるそうです。
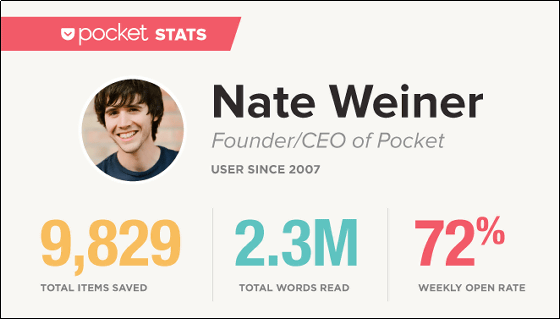
・関連記事
「Pocket」の日本語版が正式リリース、iOS/Androidアプリも日本語化済み - GIGAZINE
「あとで読む」機能をFirefoxに付加する拡張機能「Read it Later」 - GIGAZINE
本を送るとスキャンして電子書籍化してくれる「BOOKSCAN」の裏側を見せてもらいました - GIGAZINE
ヨドバシカメラが電子書籍を「自炊」する方法を紹介した特設ページを公開 - GIGAZINE
全国の図書館や電子書籍サイトなどを横断して蔵書を検索できる「国立国会図書館サーチ」 - GIGAZINE
・関連コンテンツ