「Osmo Action 3」で撮影中の映像をYouTubeでライブ配信する方法まとめ
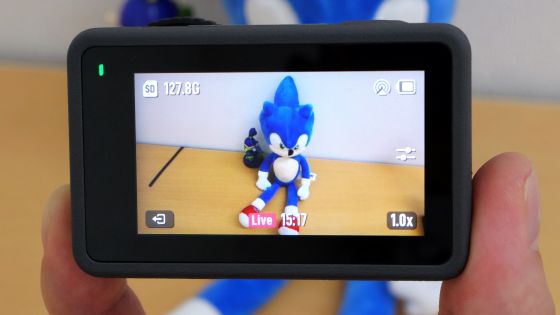
4万円台で買えるアクションカメラ「Osmo Action 3」は、4K・120fpsでの高画質ムービー撮影に対応しているだけでなく、動きの激しいアクティビティにも対応できる強力なブレ補正機能も備えています。そんなOsmo Action 3にはライブ配信機能も搭載されており、Wi-Fiネットワークに接続してYouTubeやFacebookでのライブ配信も可能。今回は、実際にOsmo Action 3でライブ配信する手順をまとめてみました。
Osmo Action 3 - 挑み続ける、自らの限界へ - DJI
https://www.dji.com/jp/osmo-action-3
Osmo Action 3は水深16mまでの防水性能を確保していたり、手振れ補正機能が搭載されていたりと、アクションカメラとして申し分ない性能を備えています。Osmo Action 3の手振れ補正性能は、以下の記事で詳しく検証しています。今回は、Osmo Action 3をWi-Fiネットワークに接続して、YouTubeで映像をライブ配信してみます。
「Osmo Action 3」のブレ補正性能を徹底検証、格安アクションカメラは実用的なのか? - GIGAZINE

◆目次
◆1:DJI Mimoのインストール&初期設定
◆2:Osmo Action 3とDJI Mimoの接続&ファームウェア更新
◆3:Osmo Action 3でライブ配信を行う手順
◆1:DJI Mimoのインストール&初期設定
Osmo Action 3でライブ配信するには、管理アプリ「DJI Mimo」をスマートフォンにインストールする必要があります。DJI MimoにはAndroid版とiOS版が存在しますが、今回はiOS版を使ってみます。
まずは、App StoreでDJI Mimoを検索してインストールします。過去にDJI Mimoをインストールしたことがあったので、今回は雲型のボタンをタップしてインストールを進めました。
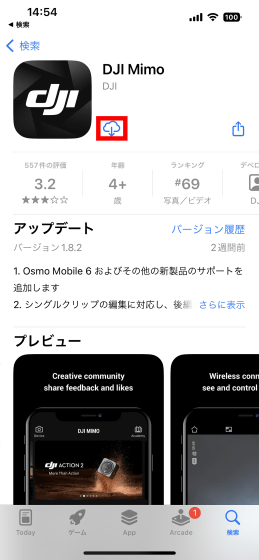
インストールが完了したら「開く」をタップ。
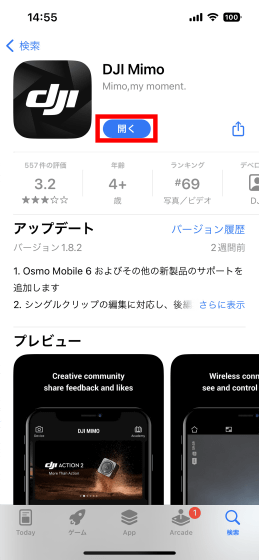
初回起動時には利用規約とプライバシーポリシーが表示されるので、よく読んでから「AGREE」をタップ。
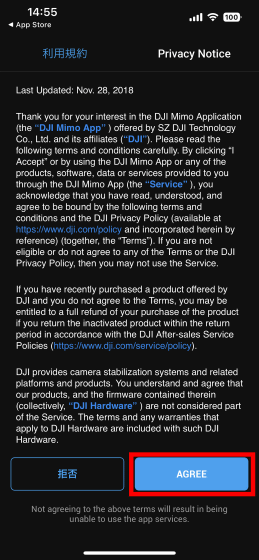
次に、製品改善プロジェクトへの参加を求められます。今回は「今はしない」を選択しました。
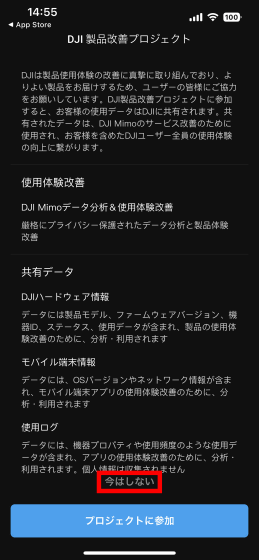
通知の送信許可を求められたら「許可」をタップ。
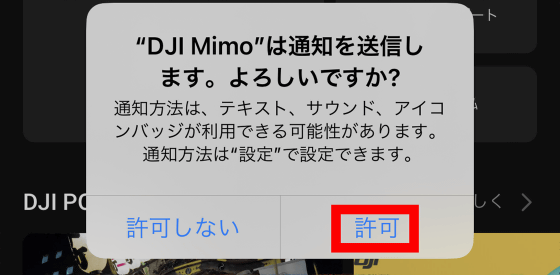
ローカルネットワークの検索許可を求められたら「許可」をタップ。
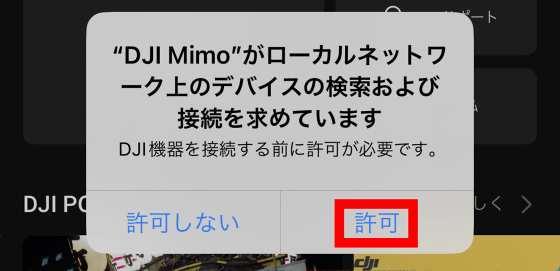
Bluetoothの使用許可を求められたら「OK」をタップ。
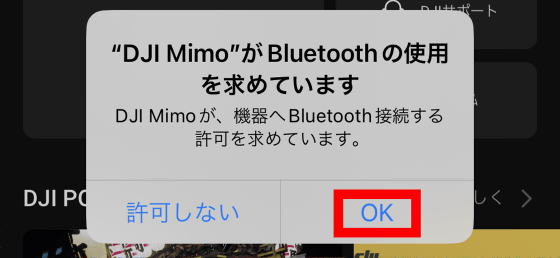
次に、トラッキング許可を求められたので、今回は「Appにトラッキングしないように要求」をタップしました。
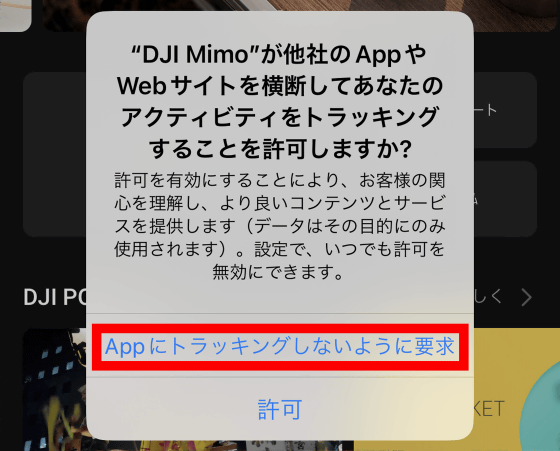
これで、DJI Mimoの初期設定は完了です。
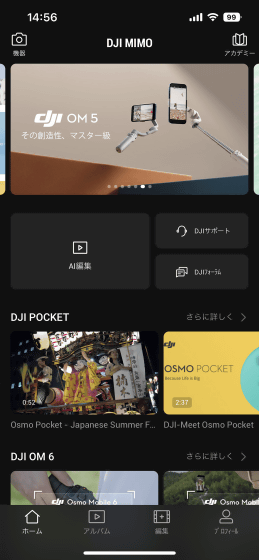
◆2:Osmo Action 3とDJI Mimoの接続&ファームウェア更新
DJI Mimoと接続する前に、Osmo Action 3の電源をONにしておきます。

次に、DJI Mimoの画面左上に配置された「接続」をタップ。
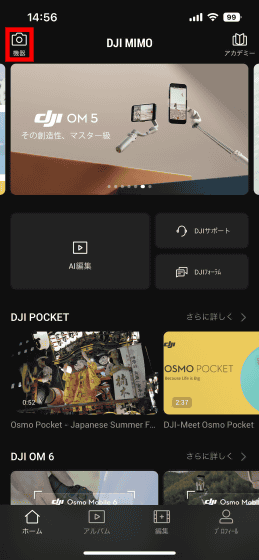
画面にOsmo Action 3が表示されたら「接続」をタップします。
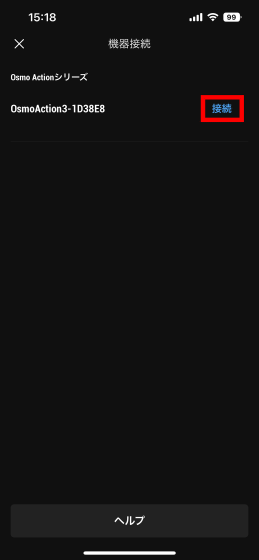
DJI Mimoの画面に4桁の認証コードが表示されたら……
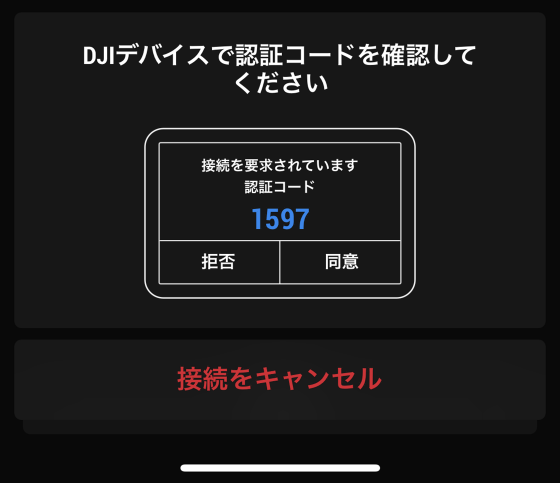
Osmo Action 3の背面ディスプレイにも同じ認証コードが表示されるので、「同意」をタップします。
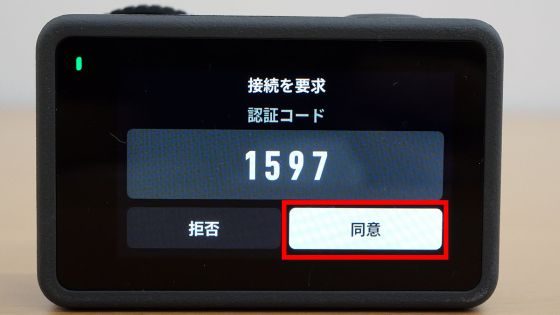
DJI Mimoの画面に接続ダイアログが表示されたら「接続」をタップします。
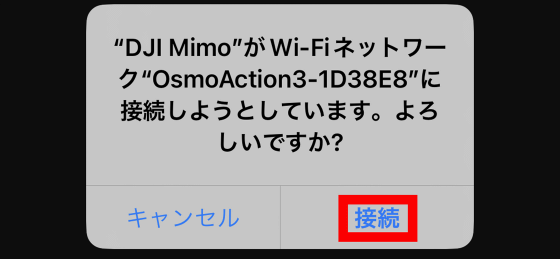
写真へのアクセス許可を求められたら「すべての写真へのアクセスを許可」をタップ。
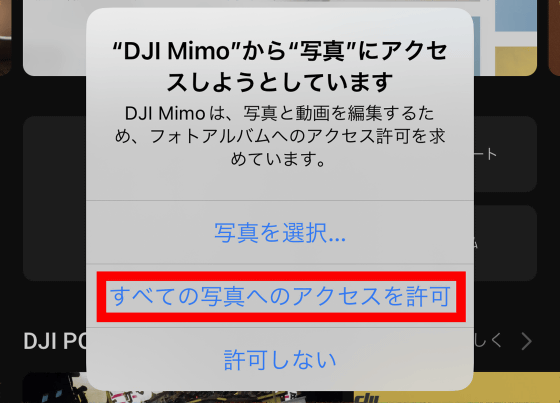
マイクの使用許可を求められたら「OK」をタップ。これでOsmo Action 3とDJI Mimoの接続は完了です。
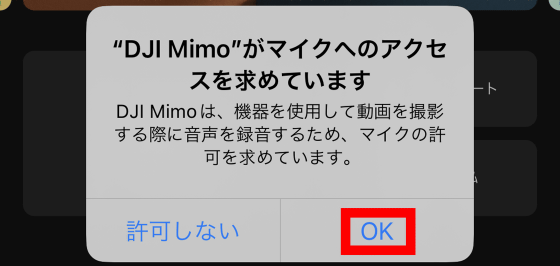
接続が完了すると、DJI MimoにOsmo Action 3を遠隔コントロールできる画面が表示されます。今回は、画面左上にファームウェアの更新通知が表示されたので、タップして更新を実施することにしました。
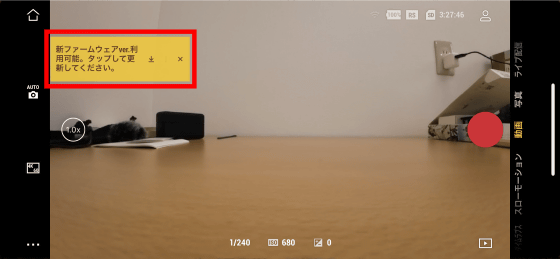
以下の画面が表示されたら「ダウンロード」をタップ。
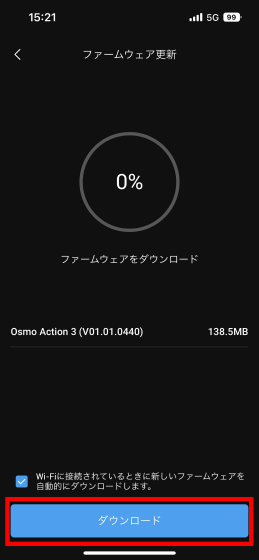
Osmo Action 3の画面に「更新中」と表示いされるので、更新が完了するまでしばらく待ちます。

更新が完了したら「完了」をタップ。これで接続&ファームウェア更新は完了です。
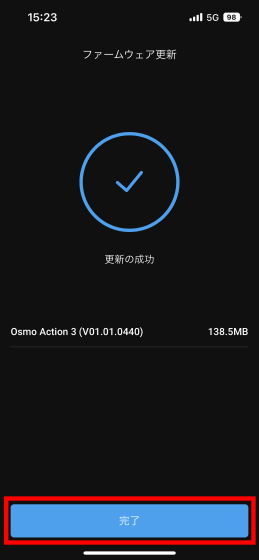
◆3:Osmo Action 3でライブ配信を行う手順
ライブ配信を行うには、コントロール画面右側(下側)の「ライブ配信」をタップします。

すると、ライブ配信プラットフォーム選択画面が表示されます。今回は「YouTube」を選択して「ライブ配信設定」をタップしました。
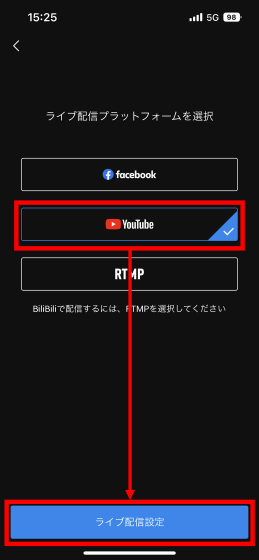
YouTubeの設定方法が表示されたら、よく読んで左上の「×」をタップします。
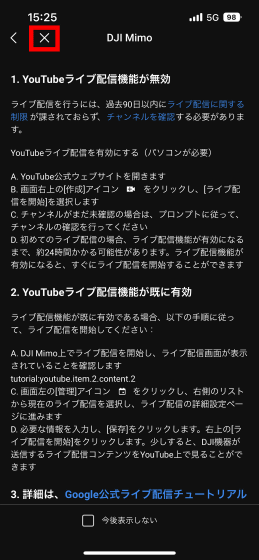
以下のダイアログが表示されたら「続ける」をタップ。
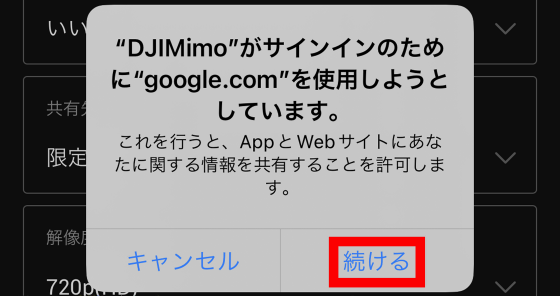
Googleのログイン画面が表示されたら、メールアドレスを入力して「次へ」をタップします。
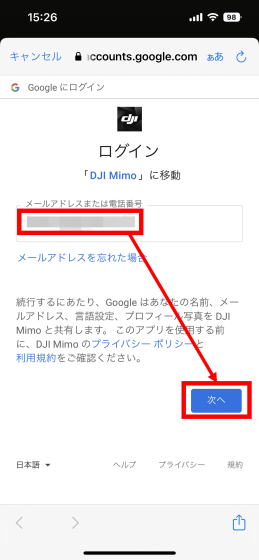
続いて、パスワードを入力して「次へ」をタップ。
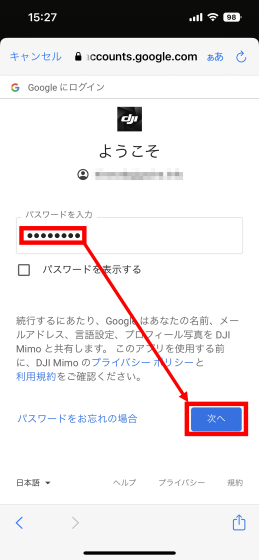
パスワードを保存するか尋ねられましたが、今回は「このWebサイトでは保存しない」を選択しました。
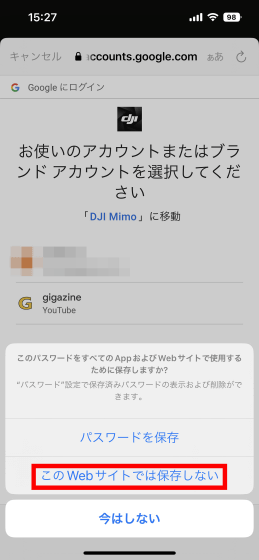
次に、使いたいアカウントを選択します。
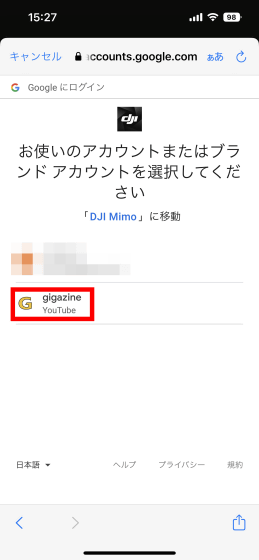
アクセスリクエスト画面が表示されたら「許可」をタップします。
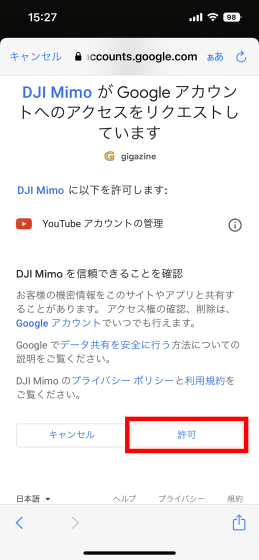
ライブ配信設定画面が表示されたら、最上部の「Wi-Fiネットワークを選択」をタップ。
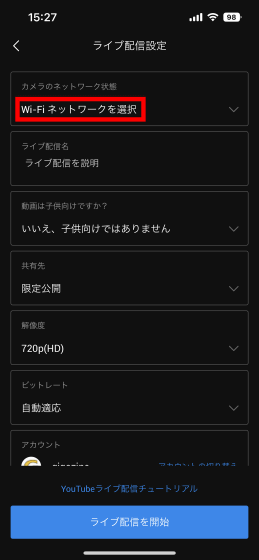
アクセスポイント一覧が表示されたら、接続したいアクセスポイントを選択します。
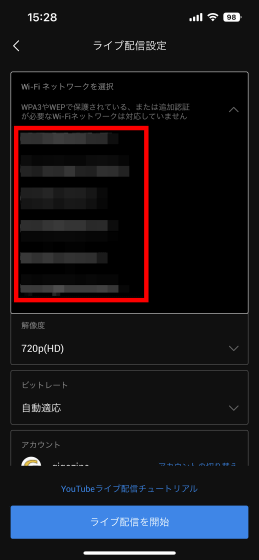
続いて、パスワードを入力して「確認」をタップします。
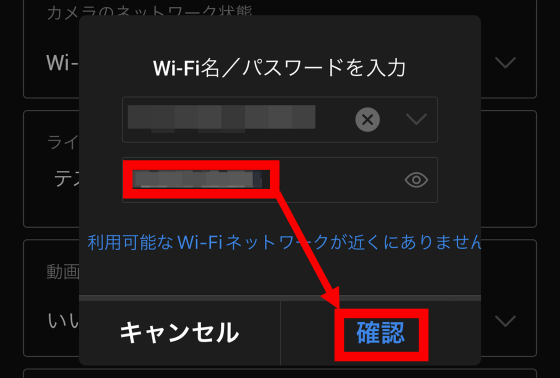
後は、「ライブ配信名」の欄に好みの名前を入力して「ライブ配信を開始」をタップすればOK。
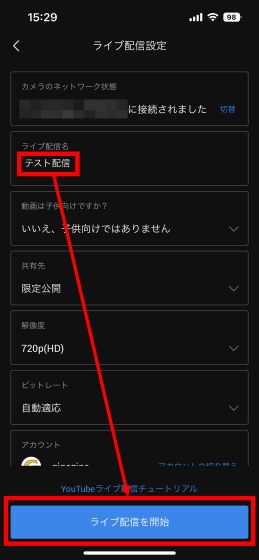
これで、DJI Mimoでの設定は完了。後は、PCからYouTubeの管理画面にアクセスして設定を行います。

ライブ配信管理画面にアクセスしたらDJI Mimoで設定した配信名のものをクリック。
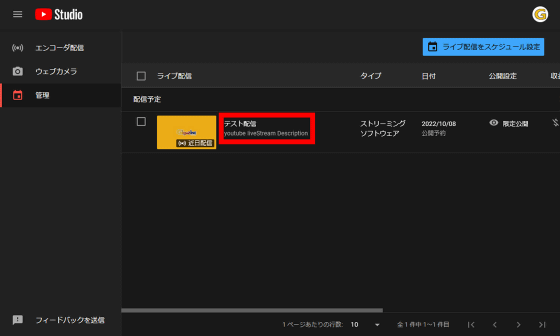
しばらく待つと画面右上に「ライブ接続を開始」と表示されので、クリックします。
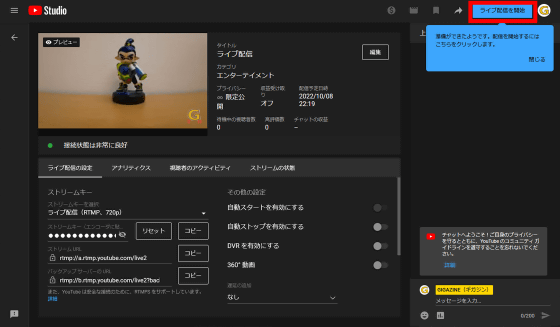
これで、ライブ配信が始まります。
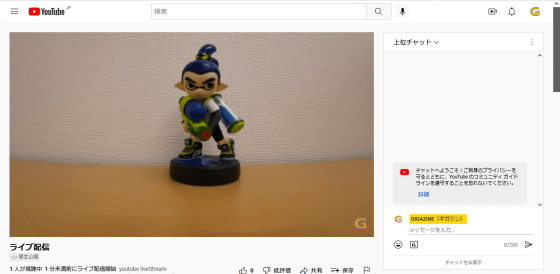
Osmo Action 3を持ち手YouTubeでライブ配信する際は設定のためにPCが必要ですが、ライブ配信を始めてしまえばOsmo Action 3だけで配信を続行可能です。
・関連記事
「Osmo Action 3」のブレ補正性能を徹底検証、格安アクションカメラは実用的なのか? - GIGAZINE
4万円台で買える4K・120fpsムービー対応アクションカメラ「Osmo Action 3」の外観を細かくチェックしてみた - GIGAZINE
指でつまめる極小ボディを「磁石でくっつくモジュール」で強化可能なアクションカメラ「DJI Action 2」の外観&初期設定レビュー - GIGAZINE
最大4K・120fpsのムービーを撮影できるアクションカメラ「DJI Action 2」の撮影性能を確かめてみた - GIGAZINE
超小型アクションカメラ「DJI Action 2」の機能を拡張するアクセサリーたちを使いまくってみた - GIGAZINE
モジュールを取り付けてバッテリーを増強できるアクションカメラ「DJI Action 2」のバッテリー性能を確かめてみた - GIGAZINE
5.3Kムービーに対応した「GoPro HERO11 Black」の外観を徹底的に撮影しまくってみた - GIGAZINE
「GoPro HERO11 Black」で5.3K・60fpsを撮影して画質や連続撮影可能時間を検証してみた - GIGAZINE
GoPro HERO11 Blackの「超強力ブレ補正」や「何が何でも水平を保ち続ける機能」の性能を徹底検証してみた - GIGAZINE
・関連コンテンツ














