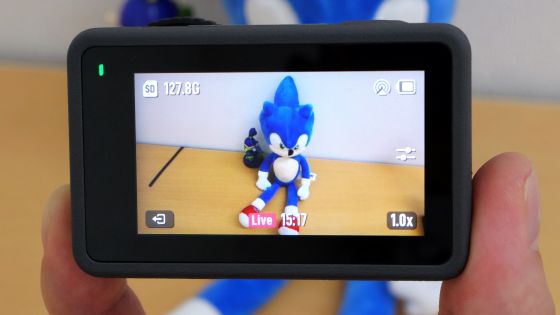「GoPro HERO11 Black」で5.3K・60fpsを撮影して画質や連続撮影可能時間を検証してみた

2022年9月に登場したアクションカメラ「GoPro HERO11 Black」は、大型センサー搭載で最大5.3K・60fpsのムービーを撮影可能です。そんなGoPro HERO11 Blackが編集部にやって来たので、外観のチェックに続いて実際に初期設定を行い、5.3K・60fpsのムービーを撮影しまくってみました。
GoPro HERO11 Black | GoPro
https://gopro.com/ja/jp/shop/cameras/hero11-black/CHDHX-111-master.html
GoPro HERO11 Blackは小型で頑丈なボディに1/1.9インチのセンサーを搭載しており、最大5.3K・60fpsでのムービー撮影が可能です。GoPro HERO11 Blackにマイクやグリップをセットにした「GoPro HERO11 Black Creator Edition」の内容物&外観は以下の記事からチェック可能。今回は実際にGoPro HERO11 Blackの初期設定を行い、5.3K・60fpsムービーの画質や連続撮影可能時間を検証してみます。
5.3Kムービーに対応した「GoPro HERO11 Black」の外観を徹底的に撮影しまくってみた - GIGAZINE

◆目次
◆1:GoPro HERO11 Blackの初期設定
◆2:管理アプリ「GoPro Quik」のインストール&初期設定
◆3:GoPro HERO11 Blackで5.3K・60fpsのムービーを撮影しまくってみた
◆1:GoPro HERO11 Blackの初期設定
まずは、GoPro HERO11 Blackの初期設定を行います。側面の電源ボタンを長押しして電源ON。

電源がONになると言語選択画面が表示されるので「日本語」を選択して画面右上のチェックマークをタップします。
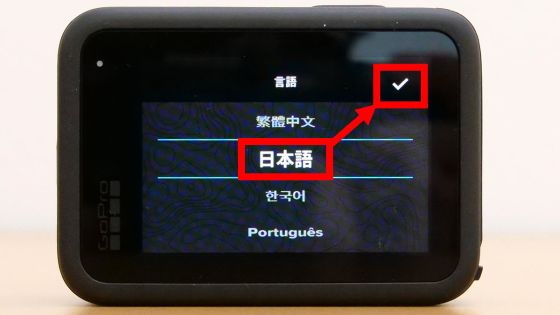
続いて、利用規約をよく読んでから「同意する」をタップ。
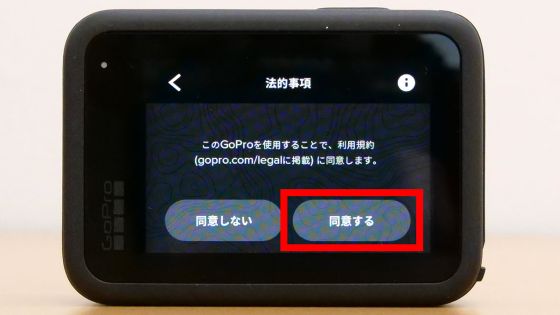
位置情報を利用するか否かを選択する画面が表示されたので、今回は「オン」をタップしました。
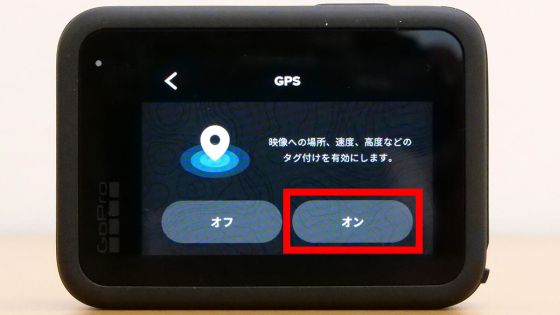
以下のような画面が表示されたらGoPro HERO11 Black本体でできる設定は完了です。残りの設定は、GoProシリーズの管理アプリ「GoPro Quik」をインストールしてから行います。

◆2:管理アプリ「GoPro Quik」のインストール&初期設定
GoPro QuikにはAndroid版とiOS版が存在しますが、今回はiOS版を使います。
まずは、App Storeで「GoPro Quik」を検索して「入手」をタップ。
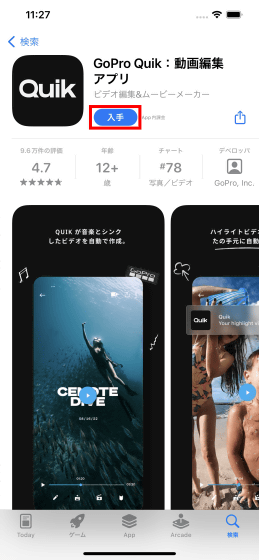
Touch IDやFace IDで認証を行ってインストールを続けます。
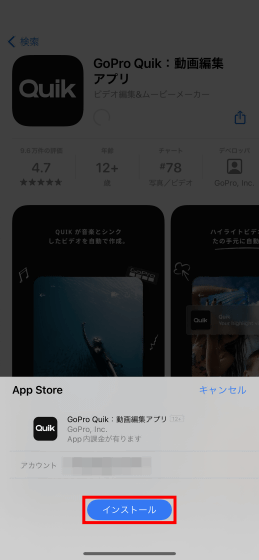
インストールが完了したら「開く」をタップ。
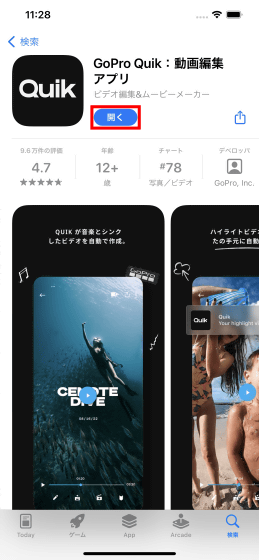
初回起動時には写真へのアクセスを求められます。今回は「すべての写真へのアクセスを許可」をタップしました。
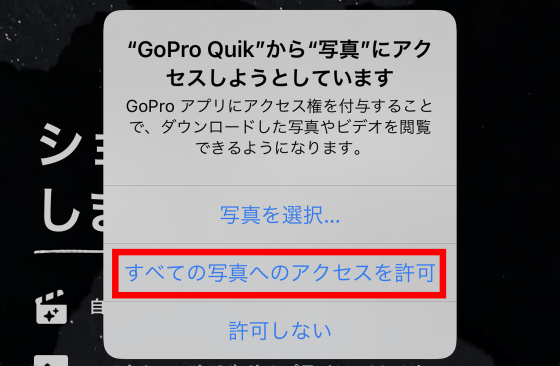
Bluetoothの使用許可を求められたら「OK」をタップ。
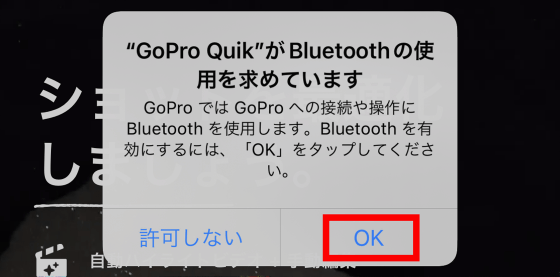
続いてローカルネットワーク上のデバイス検索許可を求められるので「OK」をタップします。
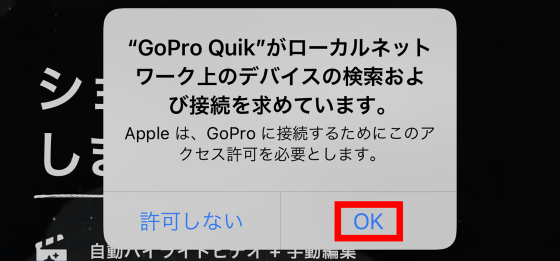
許可設定が完了すると、GoProアカウントでのサインインを求められます。今回はアカウントを持っていなかったので「ゲストとして続行」をタップしました。
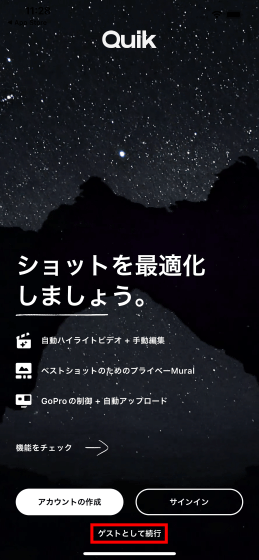
次に、「GoProをお持ちですか?」と尋ねられたら「はい」をタップ。

セットアップするか尋ねられたら「はい」をタップします。
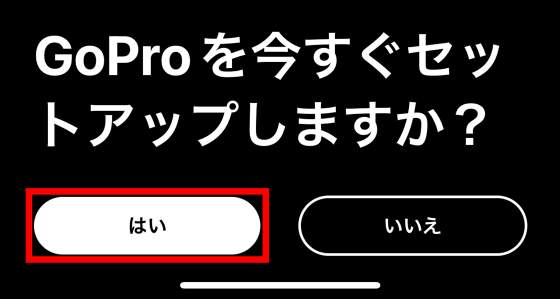
この状態でGoPro HERO11 Blackの電源を入れておくと、自動的にGoPro HERO11 Blackが画面上に表示されます。
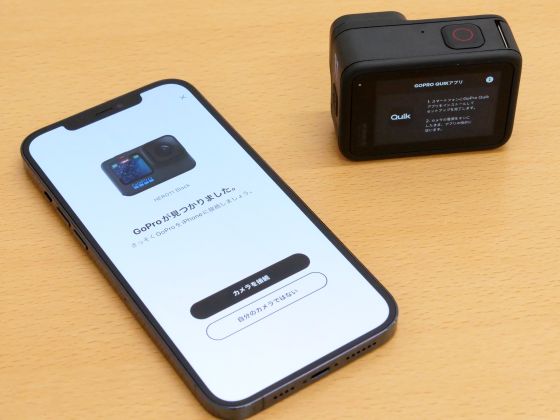
「GoProが見つかりました」と表示されたら「カメラを接続」をタップ。
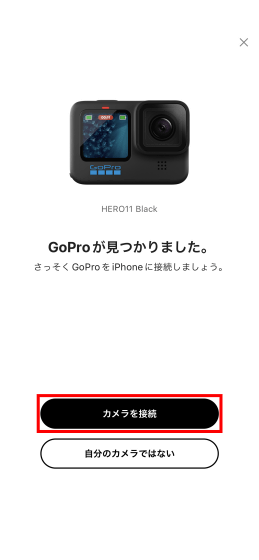
Bluetoothのペアリング要求が表示されたら「ペアリング」をタップします。
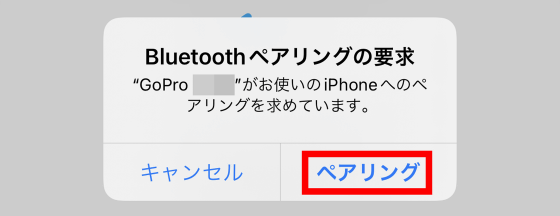
次に、GoPro HERO11 Blackに名前を付ける画面が表示されるので、好みの名前を入力してから「名前を保存」をタップ。
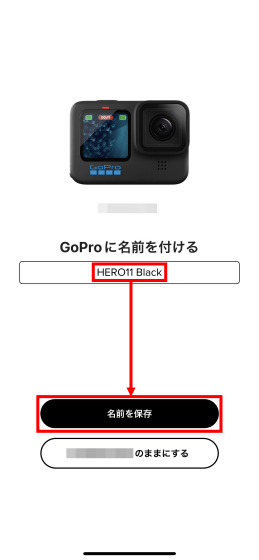
以下の画面が表示されたら「続行」をタップします。
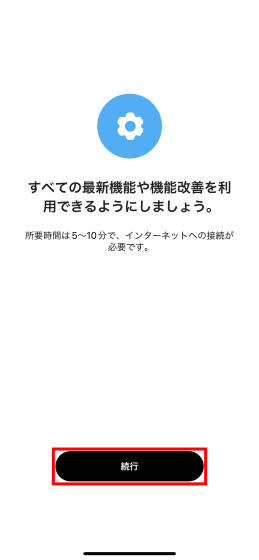
接続許可を求められたら「接続」をタップ。
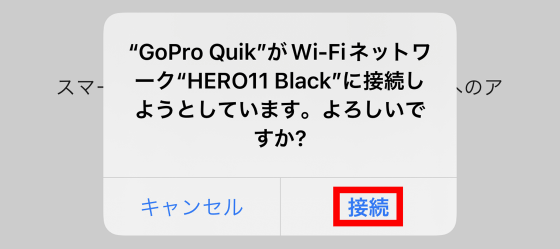
GoPro HERO11 Blackのファームウェアアップデートが配信されている場合、以下の画面が表示されるので「続行」をタップします。
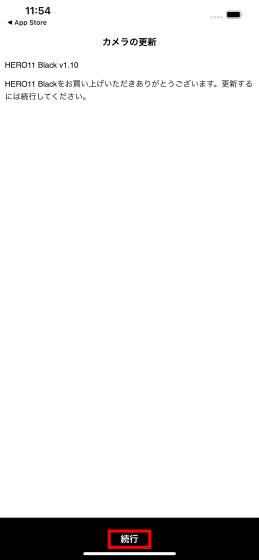
免責事項をよく読んで「受け入れて続行」をタップ。

ファームウェアアップデートが完了するまで数分間放置します。

アップデートが完了したら自動的にGoPro HERO11 Blackが再起動して、ディスプレイに映像が映ります。

映像が映ったことを確認したら、GoPro Quikに戻って「続行」をタップします。
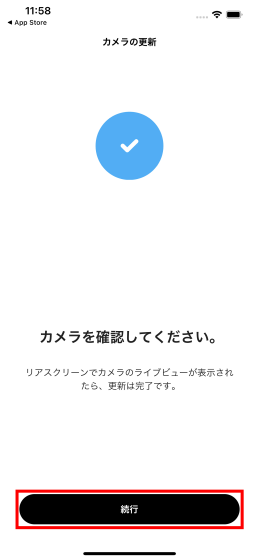
サブスクリプションプランに未加入の場合は加入を勧められますが、今回は「後で実行する」をタップしました。
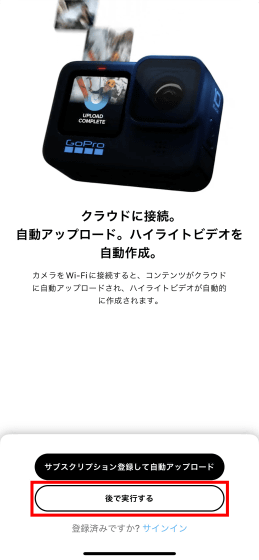
以下の画面が表示されたら「今すぐ始める」をタップ。これで初期設定は完了です。
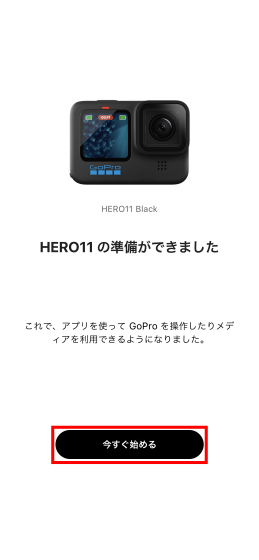
初期設定が完了するとGoPro Quikの画面にはGoPro HERO11 Blackの管理画面が表示されます。この画面からGoPro HERO11 Blackの撮影機能をコントロールしたり、撮影したコンテンツを閲覧したりできます。
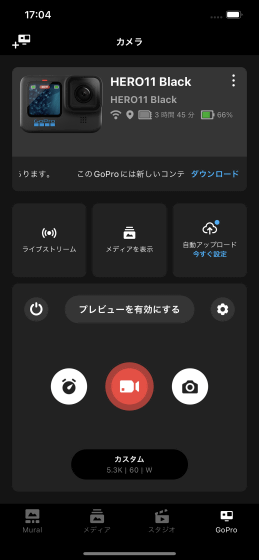
◆3:GoPro HERO11 Blackで5.3K・60fpsのムービーを撮影しまくってみた
初期設定が完了したので、GoPro HERO11 Blackを屋外に持ち出して5.3K・60fpsのムービーを撮影してみました。まず、GoPro HERO11 Blackを手に持って川沿いを歩いてみたムービーが以下。GoPro HERO11 Blackには何もアクセサリーを取り付けておらず、撮影設定は30fpsから60fpsに変更した以外はすべて初期設定のままです。
川沿い歩きながらアクションカメラ「GoPro HERO11 Black」で5.3fpsムービーを撮影してみた - YouTube

場所を移動して、河川敷を歩きながら5.3K・60fpsのムービーを撮影してみました。高精細かつなめらかな映像が撮影できています。
立ち止まった状態で「GoPro HERO11 Black」の5.3K60fpsムービーを試す - YouTube

次に、立ち止まった状態で周囲を見渡してみました。音に着目すると、左右どちらから聞こえている音なのかハッキリと分かります。
立ち止まった状態で「GoPro HERO11 Black」の5.3K60fpsムービーを試す - YouTube

水流を2.7K・240fpsで撮影して、ムービー編集ソフトで8倍のスローモーションムービーを作成してみました。手振れ補正が有効に働き、ブレのほとんどないスローモーションムービーを作成できました。
「GoPro HERO11 Black」で240fpsムービーを撮影して8倍スローモーションムービーを作成してみた - YouTube

最後に、室内でホグワーツ特急の置物を5.3K・60fpsで撮影してみました。被写体に接近しすぎるとピントが合わなくなるので、標準状態のGoPro HERO11 Blackでムービーを撮影する際は一定の距離を保つ必要があるようです。
アクションカメラ「GoPro HERO11 Black」で近接撮影した結果 - YouTube

なお、5.3K・60fpsムービーを撮影しつつGoPro HERO11 Blackを室温24度の部屋に放置した結果、約24分で高温による強制終了が発動しました。長時間撮影し続ける必要がある場合は、画質を低くしたりフレームレートを下げる必要があります。

なお、GoPro HERO11 Black Creator Editionは、記事作成時点ではGoPro HERO11 BlackがAmazon.co.jpで税込7万9800円で販売されています。
Amazon.co.jp: 【2年無料保証】 GoPro HERO11 Black ゴープロ ごーぷろ アクションカメラ 27MP HyperSmooth 5.0 10億色 : 家電&カメラ
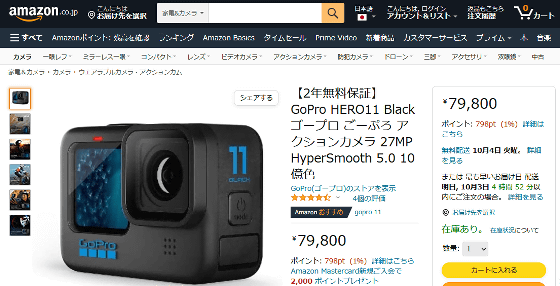
・関連記事
5.3Kムービーに対応した「GoPro HERO11 Black」の外観を徹底的に撮影しまくってみた - GIGAZINE
5.3K映像が撮影可能でプロセッサも進化したアクションカメラ「GoPro HERO10 Black」フォトレビュー - GIGAZINE
見た目は前モデルとほぼ同じの「GoPro HERO10 Black」は果たして何が進化したのか?GoPro HERO9 Blackと比較してみた - GIGAZINE
カラー液晶を前面にも搭載し専用アプリも強化された「GoPro HERO9 Black」を使ってみた - GIGAZINE
4Kを上回る「5.6K」の360度のムービーが撮影可能な「GoPro MAX」は一台で何役もこなせるVlogに最適なカメラ - GIGAZINE
指でつまめる極小ボディを「磁石でくっつくモジュール」で強化可能なアクションカメラ「DJI Action 2」の外観&初期設定レビュー - GIGAZINE
最大4K・120fpsのムービーを撮影できるアクションカメラ「DJI Action 2」の撮影性能を確かめてみた - GIGAZINE
・関連コンテンツ
in レビュー, ハードウェア, 動画, Posted by log1o_hf
You can read the machine translated English article I shot 5.3K 60fps with 'GoPro HERO11 Bla….