指でつまめる極小ボディを「磁石でくっつくモジュール」で強化可能なアクションカメラ「DJI Action 2」の外観&初期設定レビュー

指でつまめる極小サイズのボディに最大4K・120fpsでのムービー撮影が可能なカメラを詰め込んだアクションカメラ「DJI Action 2」が2021年10月27日にDJIから登場しました。DJI Action 2はムービー撮影機能だけでなく「さまざまなモジュールを磁石で取り付けてカスタマイズできる」という特徴も持ち合わせています。そんなDJI Action 2に触る機会を得られたので、まずは外観や初期設定方法、磁石を用いた付属アクセサリーの取り付け方法を確認してみました。
DJI Action 2 - 撮る、遊ぶ、もっと自在に - DJI
https://www.dji.com/jp/dji-action-2
・目次
◆1:DJI Action 2を開封してみた
◆2:DJI Action 2本体の外観
◆3:フロントタッチ画面モジュールの外観
◆4:DJI Action 2の初期設定
◆5:付属アクセサリーの使い方
◆1:DJI Action 2を開封してみた
DJI Action 2にはバッテリーを増強できる「電源モジュール」が付属した「DJI Action 2 Powerコンボ」と自撮りの際に使える「フロントタッチ画面モジュール」が付属した「DJI Action 2 Dual-Screenコンボ」の2種類がラインナップされています。
今回は、DJI Action 2 Dual-Screenコンボを使います。パッケージにはDJI Action 2本体とフロントタッチ画面モジュールの外観がプリントされています。

フタを開けて説明書などが入った薄い箱を取り出すと、DJI Action 2本体とフロントタッチ画面モジュールが現れました。

上下のスペースにはアクセサリー類が入っています。

箱の中身は左上から順にDJI Action 2本体・フロントタッチ画面モジュール・USBケーブル・磁気ストラップ・磁気アダプターマウント・磁気ボールジョイントアダプターマウントです。USBケーブルは片側がUSB Type-Aで片側がUSB Type-Cでした。

◆2:DJI Action 2本体の外観
DJI Action 2の見た目はこんな感じ。DJI Action 2のカメラには1/1.7インチCMOSセンサーが搭載されており、最大4K120fpsのムービー撮影と12MPの写真撮影が可能です。

正面から見て左側面には、空気調節穴が空いています。

右側面には何も搭載されていません。

背面には1.76インチのタッチ対応ディスプレイが搭載されています。

天面のボタンは電源ボタンと録画開始ボタンを兼ねています。

底面にはアクセサリーやモジュールと接続するための端子が配置されています。また、右側に見える穴にはストラップを取り付けられます。

DJI Action 2の寸法は縦39mm×横39mm×奥行き22.3mmで……

重さは56gです。

指でつまむとこんな感じ。DJI Action 2は小型&軽量なので片手でも軽々と扱えます。

◆3:フロントタッチ画面モジュールの外観
DJI Action 2 Dual-ScreenコンボにはDJI Action 2本体と磁力で接続できるフロントタッチ画面モジュールが付属しています。フロントタッチ画面モジュールには、DJI Action 2本体と同じサイズの1.76インチタッチ対応ディスプレイが搭載されています。

ディスプレイの左側面には電源・録画開始ボタンとスピーカーが配置されています。

反対側の側面にはUSB端子が搭載されており、ここから給電やデータ転送が可能です。

背面の上部にはマイクが搭載され、下部にはmicroSDカードスロットが搭載されています。

天面には他のモジュールとの接続端子や固定用のツメが配置されています。

底面には各種認証マークがプリントされていました。

フロントタッチ画面モジュールの寸法は縦41.6mm×横39mm×奥行き24.6 mmで、接続用のツメの分だけDJI Action 2本体よりも縦に長くなっています。

DJI Action 2本体とフロントタッチ画面モジュールの接続は非常に簡単。互いを近づけるだけで磁力でピタッとくっつきます。

接続後の見た目はこんな感じ。

この状態の重さは実測で119gです。

フロントタッチ画面モジュールを接続しても片手でラクラク扱えます。

フロントタッチ画面モジュールの使用例はこんな感じ。DJI Action 2のカメラ側に画面を増設することで、構図を確認しながら自撮りが可能です。

また、フロントタッチ画面モジュールには最大256GBまでのmicroSDカードを挿入可能です。DJI Action 2本体には32GBの内蔵ストレージが搭載されていますが、ムービーを撮影しているとすぐに使い切ってしまうので大容量のmicroSDカードを別途用意するのがオススメです。

◆4:DJI Action 2の初期設定
DJI Action 2では初期設定時にスマートフォン向けアプリ「DJI Mimo」を用いてアクティベーションする必要があるので、その手順を確認します。
まずはDJI Action 2をフロントタッチ画面モジュールに接続して、フロントタッチ画面モジュールのUSB端子から電源へ接続して充電します。

充電が完了したら電源ボタンを押して電源を入れます。

初回起動時には言語選択画面が表示されるので「日本語」を選択します。

次に、スマートフォンにDJI Mimoをインストールします。DJI MimoにはAndroid版とiOS版が存在しますが、今回はiOS版を使います。
まず、App StoreでDJI Mimoを検索して「インストール」をタップします。今回使ったApple IDでは以前にDJI Mimoをインストールしたことがあったので、雲型のアイコンをタップしてインストールしました。
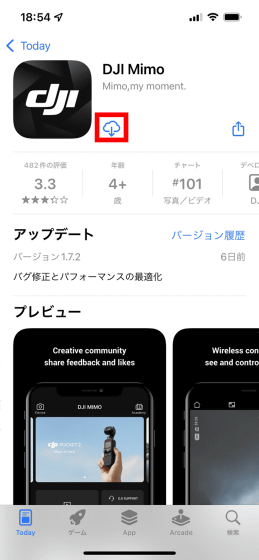
インストールが完了したら「開く」をタップ。
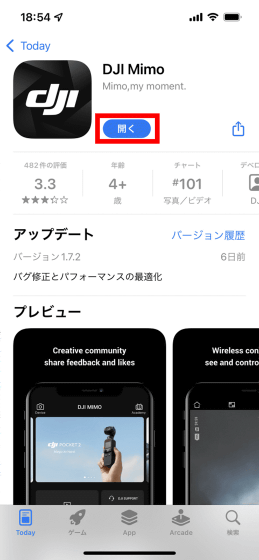
DJI Mimoが起動したら利用規約をよく読んで「AGREE」をタップします。
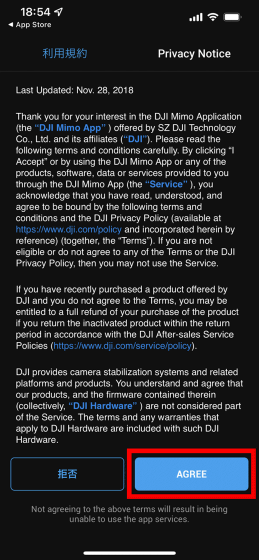
次に製品向上プロジェクトへの参加を求められるので「同意」をタップ。
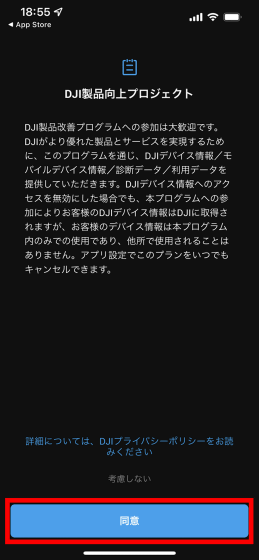
位置情報の使用許可を求められたら「Appの使用中は許可」をタップ。
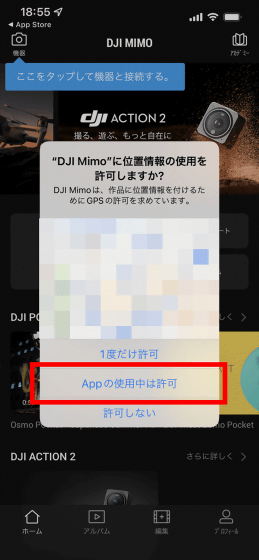
通知の送信も許可します。
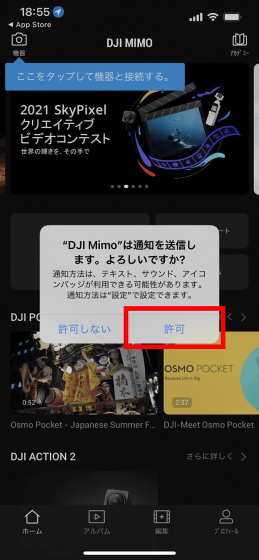
機器の検索にローカルネットワークの検索および接続が必要とのことなので「OK」をタップ。
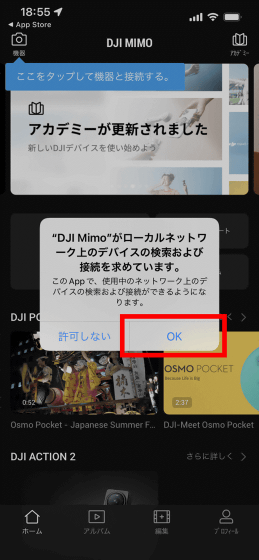
さらにBluetoothの使用許可を求められるので「OK」をタップ。
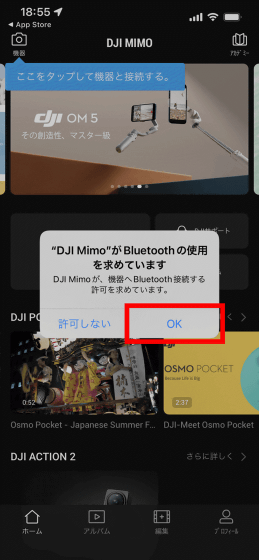
次に写真へのアクセス許可を求められるので「すべての写真へのアクセスを許可」をタップ。
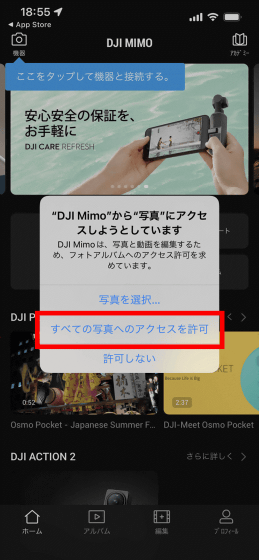
最後にトラッキングの可否と尋ねられるので、今回は「Appにトラッキングしないように要求」をタップしました。
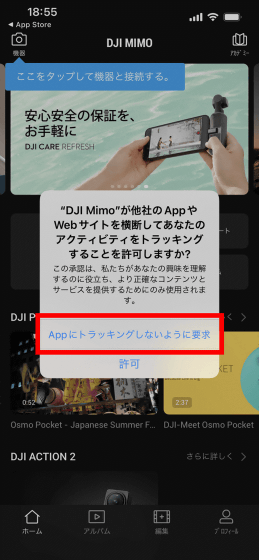
許可設定を全て完了すると、起動しているDJI Action 2を検知して画面上部に「DJI機器が見つかりました」と表示されるので「接続」をタップします。
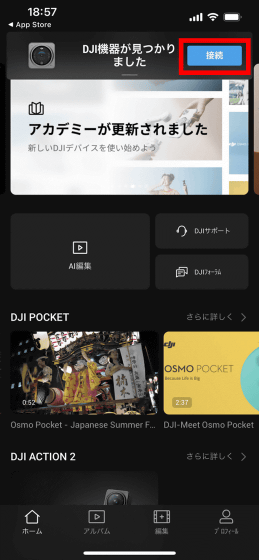
するとスマートフォンの画面に4桁の番号が表示されて……
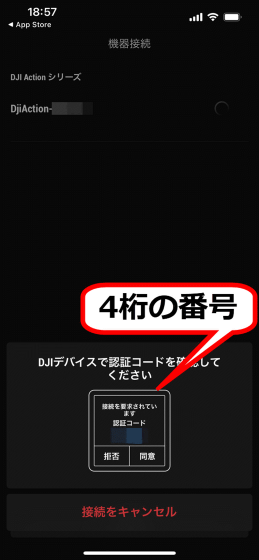
DJI Action 2の画面にも4桁の番号が表示されます。両者の番号が同一であることを確認したら、DJI Action 2に表示された「同意」をタップします。

するとスマートフォンにポップアップが表示されるので「接続」をタップします。
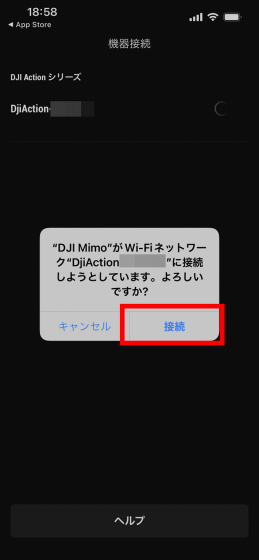
しばらく待つとスマートフォンとDJI Action 2の接続が完了し、スマートフォンからマイクの使用許可を求められるので「OK」をタップ。
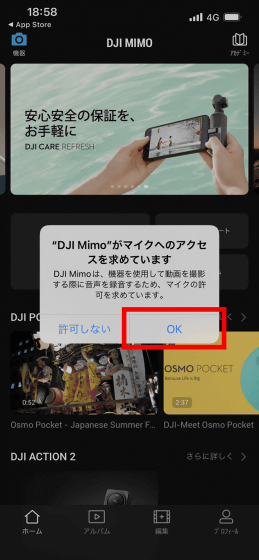
これでDJI Action 2のアクティベーションは完了です。DJI MimoからDJI Action 2の遠隔操作や撮影したムービーの確認ができるようになります。

◆5:付属アクセサリーの使い方
DJI Action 2 Dual-Screenコンボには磁気ストラップ・磁気アダプターマウント・磁気ボールジョイントアダプターマウントといった3種類のアクセサリーが付属しているので、それぞれの使い方を確認してみます。

・磁気ストラップ
磁気ストラップは首にかけるパーツとDJI Action 2に取り付けるパーツに分かれています。

取り付けパーツはDJI Action 2に磁力でピタッとくっつきます。

また、首にかけるパーツにも磁石が搭載されているので……

こんな感じにDJI Action 2を取り付けて首からぶら下げることができます。ただ、この使い方だとDJI Action 2がブラブラと揺れてしまうので……

首にかけるパーツを服の内側に仕込み、磁力で服を挟むように取り付ける使い方がオススメ。この取り付け方なら、DJI Action 2を一定の場所に固定できます。

・磁気アダプターマウント
磁気アダプターマウントは、DJI Action 2とアクションカメラ用に開発された多様なアクセサリーを接続するためのアダプターです。

磁気アダプターマウントの下部は、GoProなどのアクションカメラで採用されているアクセサリー接続用の形状となっているため……

こんな感じに、GoProなどのアクションカメラ向けに開発されたアクセサリーにDJI Action 2を取り付けられます。

・磁気ボールジョイントアダプターマウント
磁気ボールジョイントアダプターマウントを使えば、DJI Action 2をツルツルとした壁などに取り付けることができます。

円形のパーツにはキャップが取り付けられており、キャップの中は粘着マットが搭載されています。

この円形のパーツをツルツルとした面に貼り付けて……

もう1つのパーツのネジ穴をねじ込めば……

こんな感じに、壁面などにDJI Action 2を取り付けられます。

また、磁気ボールジョイントアダプターマウントに搭載されたネジは三脚などでも用いられている1/4インチネジなので、好みの三脚にDJI Action 2を取り付けることも可能です。

・つづき
実際にDJI Action 2を用いてムービーを撮影してみたレビュー記事を以下のリンクから確認できます。
最大4K・120fpsのムービーを撮影できるアクションカメラ「DJI Action 2」の撮影性能を確かめてみた - GIGAZINE

なお、DJI Action 2は公式ストアページやAmazon.co.jpなどで入手可能。記事作成時点では、Amazon.co.jpで今回使った「DJI Action 2 Dual-Screenコンボ」が税込6万3800円、電源モジュールが付属した「DJI Action 2 Powerコンボ」が税込4万9500円で入手できます。
Amazon.co.jp: DJI Action 2 Dual Screenコンボ 4Kアクションカメラ デュアルOLEDタッチスクリーン 超広角155°FOV ジンバル 磁気で装着 手ブレ補正技術 防水カメラ Vlogやアクションスポーツ撮影 耐衝撃性 防塵性 8倍スローモーション バイク用カメラ アウトドア用カメラ : 家電&カメラ
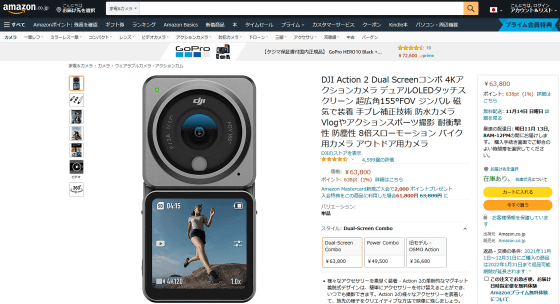
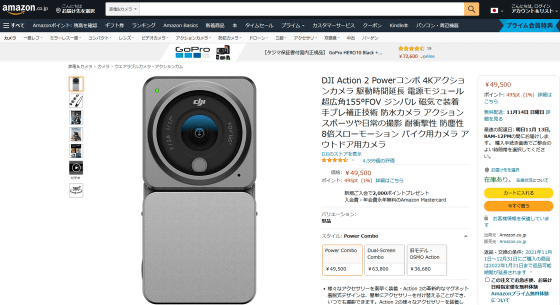
・関連記事
ドローンメーカーのDJIが送り出すGoProライクなアクションカメラ「Osmo Action」をGoPro HERO7 Blackと使い比べてみた - GIGAZINE
5.3K映像が撮影可能でプロセッサも進化したアクションカメラ「GoPro HERO10 Black」フォトレビュー - GIGAZINE
カラー液晶を前面にも搭載し専用アプリも強化された「GoPro HERO9 Black」を使ってみた - GIGAZINE
見た目は前モデルとほぼ同じの「GoPro HERO10 Black」は果たして何が進化したのか?GoPro HERO9 Blackと比較してみた - GIGAZINE
5.3K・60fpsの大容量動画ファイルでも手元のスマホへ爆速で転送できる「GoPro HERO10 Black」の有線接続を試してみた - GIGAZINE
・関連コンテンツ













