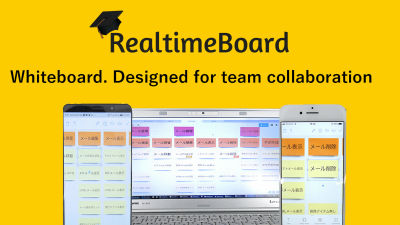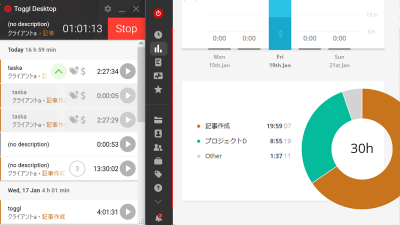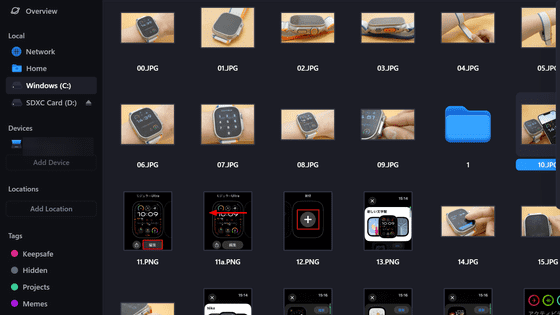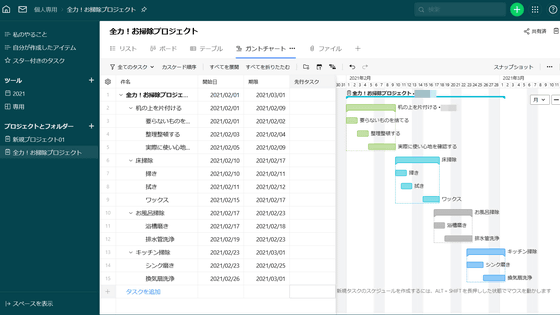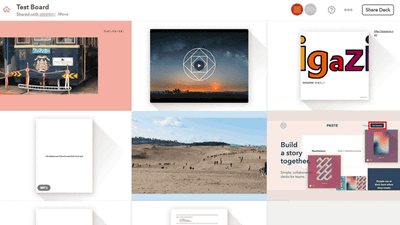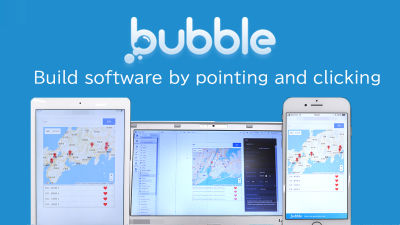簡単操作でウェブ上にデータベースを作成して視覚的に操作もできる「Airtable」を使ってみた
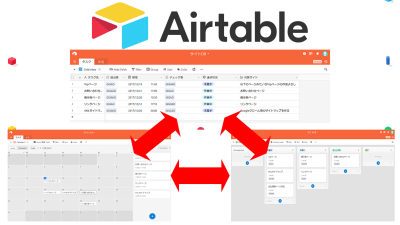
大きなチームで作業をするときなど、データベースを使った作業管理が必須になることは多いものです。大きなチームの中には小さなチームが存在することがありますが、小さいチームにとっては、チーム全体で使うデータベースとは別に、もっと簡易的な内容で管理したいものです。しかし、小さなチームのために、グループウェアを導入したり、チーム用にデータベースを使ったシステムを作るのはコストも高く、現実的ではありません。実際はExcelやスプレッドシートでデータベースのようなものを作り、管理することになりますが、メンバーにとっては視覚的に見づらく、結局使いづらいものになってしまうことが多いです。「Airtable」では、簡単操作でデータベースを作ることができ、作ったデータベースを視覚的にわかりやすい形にできるとのことなので、使ってみました。
Airtable
https://airtable.com/
◆登録
「Airtable」にアクセスし、「Enter your email」にメールアドレスを入力し、「Sign up for free」をクリック。
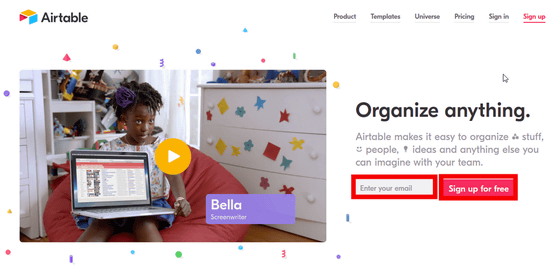
「First name」に名前と「Last name」に名字、「Create a password」にパスワードを入力し、「Sign up for free」をクリックします。
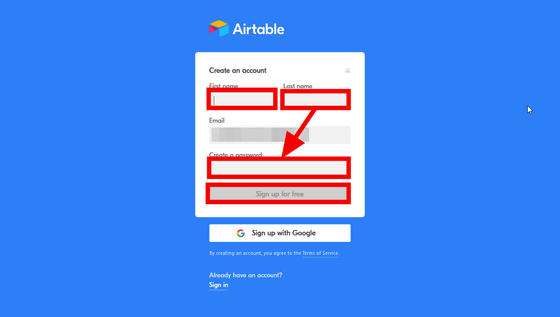
チームのセットアップ画面が表示されるので、「What's the name of your team?」にチーム名を入力し、「Now let's add some teammates!」にデータベースの参照を可能にしたいチームメートが2人いることとして、2人のメールアドレスを入力後、「Create team」をクリックして、登録とチームの設定が完了です。
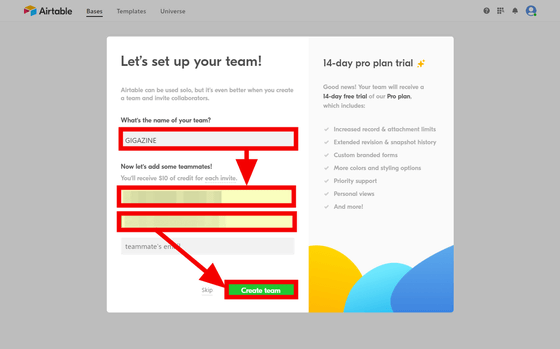
・招待を受けた場合
なお、招待されると以下のようなメールが送られてくるので、「Accept invitation」をクリックして……
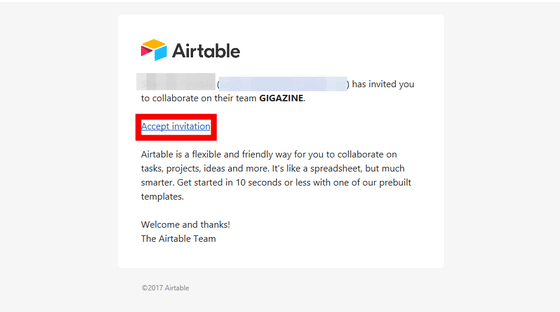
「First name」に名前と「Last name」に名字、「Create a password」にパスワードを入力し、「Sign up for free」をクリックして、登録が完了です。

◆使ってみる
ここでは、ウェブサイトを作成するチームの「タスク割当てと進捗管理を統合したデータベース」を作ってみます。「Airtable」では既に作成済みのデータベースを読み込むことができますが、ここでは新規作成を前提にします。
・データベース作成
まず、「New Base」をクリック。

「Import a spreadsheet」をクリックします。

「Import a spreadsheet」が表示されたら……

あらかじめExcelで作っていた「データベースで管理したい項目」をコピーします。

「Or, paste table data here」に貼り付けて、「Import pasted data」をクリックします。
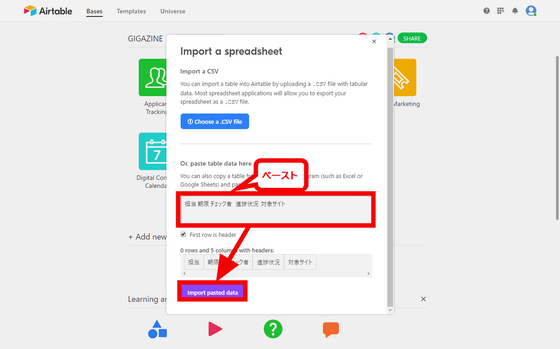
データベース名の入力画面が表示されるので、ここでは「サイトDB」と入力します。色は何色でも問題ありませんが、オレンジ色をクリックし、入力画面の外側をクリックします。これで、ウェブサイト作成チーム用の管理用データベースができました。

次に、「サイトDB」をクリック。

先ほど作成した、「サイトDB」の画面が表示されます。

初期状態では各項目は1行のテキストが入力できるようになっていますが、期限などはテキストで入力したくありません。そこで、「期限」の右側にある「三角」をクリックして、「Customize field type」をクリック。
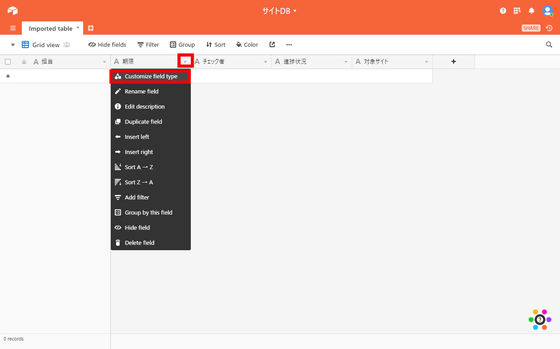
「Single line text」をクリックして……
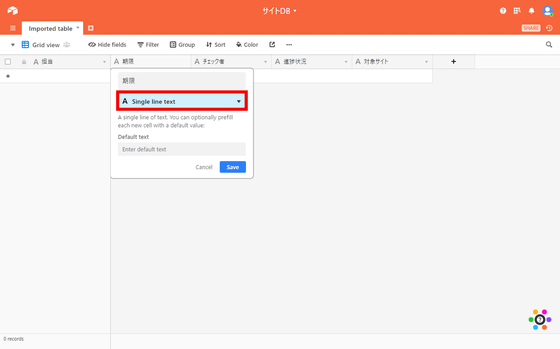
フィールドタイプのプルダウンボックス内にある「Date」をクリックします。
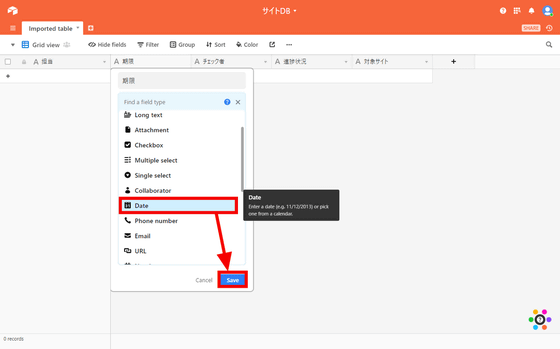
次に「Include a time field」をクリック。

「Time format」をクリックして、プルダウンボックスから「24 hour」をクリック後、「Save」をクリックします。

次に「進捗状況」欄は、入力項目を選択して入力できるようにしてみます。「進捗状況」の右側にある「三角」をクリックして、「Customize field type」をクリック。

「Single line text」をクリック。
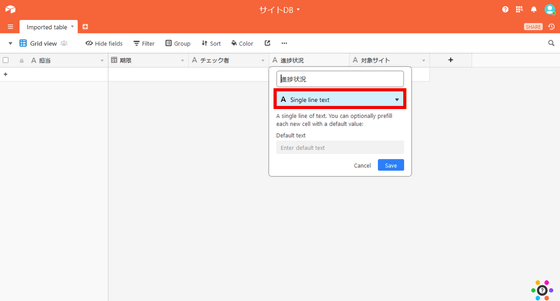
「Single select」をクリックして……

入力項目追加のフォームが表示されるので、追加する項目を入力したら、「Add an option」をクリックします。

ここでは、「未着手」「作業中」「チェック中」「完了」の4項目を追加し、「Save」をクリック。

次に「対象サイト」には作成するサイトと詳細情報を記入するために、複数行入力可能な長文の入力エリアとします。「対象サイト」の右側にある「三角」をクリック後、「Customize field type」をクリックします。
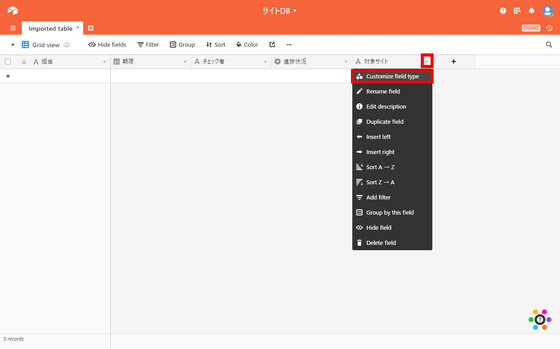
フィールドタイプから「Long text」をクリックして、「Save」をクリック。

次に、「担当」欄も担当者名を選択して入力できるようにしたいですが、「進捗状況」のように入力項目の選択欄で指定する方法は、担当者名の追加・削除漏れが起きたりすることがあるので、明確に管理したいものです。そこで、担当者一覧もデータベース化して、担当者名をデータベースから引き込めるようにします。左上の「+」ボタンをクリックし、「Import a spreadsheet」をクリック。
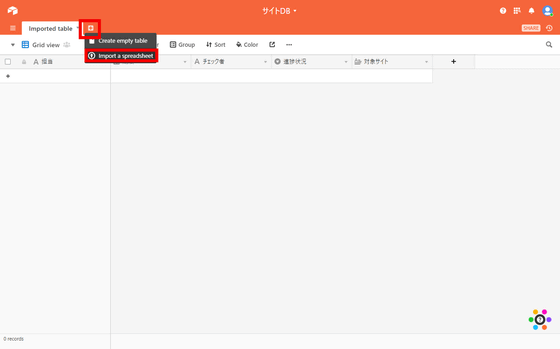
Excelから担当用の項目として、「名前」「メールアドレス」をコピーして……
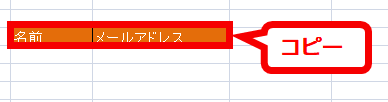
「Import a spreadsheet」画面の「Or, paste table data here」に貼り付けて、「Import pasted data」をクリック。

タブの名前が「Imported table」「Imported table 2」とわかりにくくなっているので、わかりやすい名前に変更します。まず、「Imported Table 2」の右側の「三角」をクリックして、「Rename table」をクリック。

「氏名」と入力して、入力欄の外側をクリックすると、名前の変更が可能です。

同様に「Imported table」の名前も「タスク」に変更しました。

次に「氏名」タブをクリックし、「メールアドレス」の右側の「三角」をクリックし、「Customize field type」をクリックします。
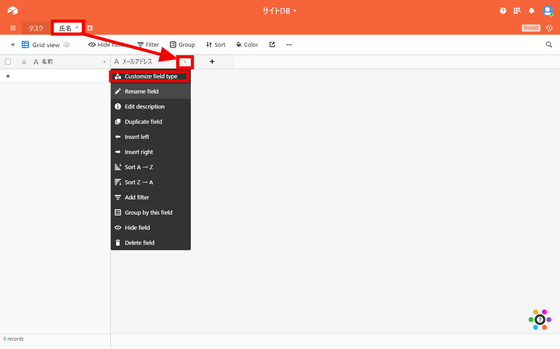
フィールドタイプをクリック後、「Email」をクリックして、「Save」をクリック。これで、「メールアドレス」欄にはメールアドレス以外の入力ができなくなりました。

次に「名前」と「メールアドレス」を管理するデータベースにデータを入力します。「名前」の左下にある「+」をクリックして……

ここでは「GIGAO」「GIGAKO」「GIGAZO」の3名の情報を入力しました。

「タスク」タブをクリックし、「担当」の右側の「三角」をクリック後、「Customize field type」をクリックして……
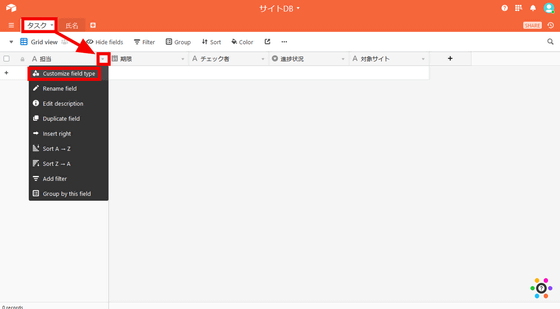
フィールドタイプを変更しようとしましたが、「氏名」データベースを参照するためのフィールドタイプがありません。

一番左端のフィールドはデータベースでの「主キー」としての扱いとなり、「Airtable」では異なるデータベースの参照が許可されていないようです。

そこで、「担当」の右側の「三角」をクリック後、「Insert right」をクリックします。
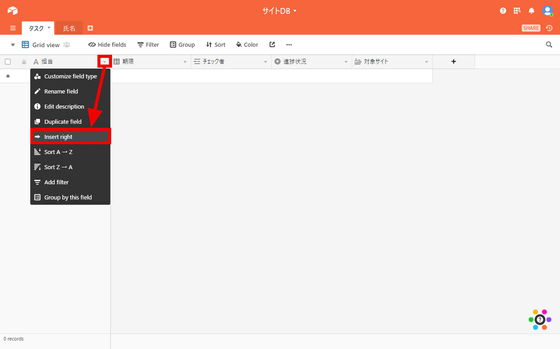
フィールド名を「担当者」と入力し、「Field type」をクリックして、「Link to another record」をクリック。

「氏名」をクリックして、「Save」をクリックします。これで、追加した「担当者」フィールドが「氏名」データベースの中身を参照して入力できるようになります。

「担当」フィールドは主キーとして使えるように、「タスク名」という名前に変更します。「担当」の右側の「三角」をクリックして、「Rename field」をクリック。

「タスク名」と入力して、「Save」をクリックします。フィールド名の変更はこれで完了。

次にデータを入力していきます。タスク名の左下の「+」をクリックして……

タスク名に「Topページ」と入力。
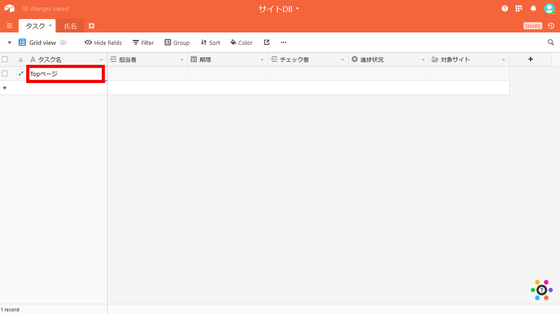
担当者は「+」をクリックして……

担当者一覧から「GIGAO」をクリック。

期限はカレンダーから12月19日をクリックして……

時刻を「11:45」と入力。
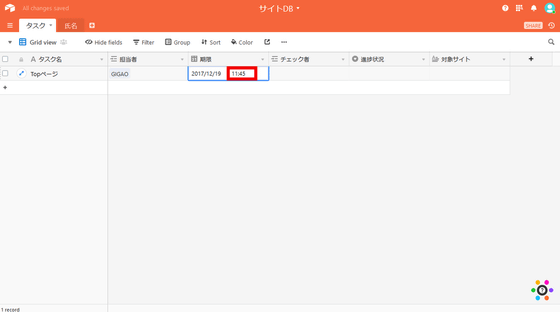
この要領で、データベースに5行追加しました。

・データベースの表示方法を変える
ただ表をつくるだけではExcelやスプレッドシートと大きく変わりませんが、「Airtable」では視覚的に見せ方(ビュー)を変えることができます。変更方法は、「Grid view」をクリックすると……

Grid表示以外に、「Form」「Calendar」「Gallery」「Kanban」の表示ができます。

「Form」はデータベースに登録するための入力フォームが表示できます。

「Calendar」はデータベースに登録した内容をカレンダー表示します。

「Gallery」はデータベースに登録した内容をカードにして一覧表示するものです。ここで右下の「+」をクリックすると……
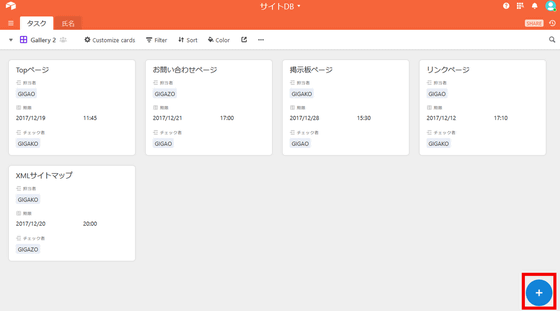
カードを追加する形で、データベースに情報を登録することができます。
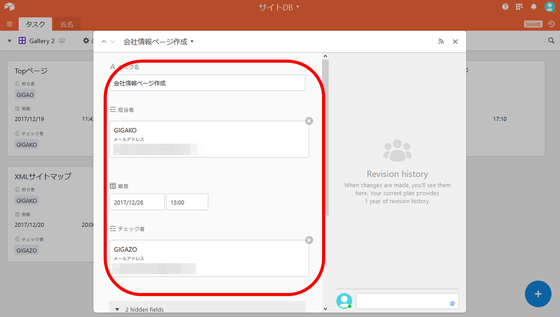
「Kanban」はカードをカテゴリ分けして表示します。「作業中」のお問い合わせページを「チェック中」にドラッグすると……

カテゴリを移動することもできます。

・ウェブサイトへの埋め込み
「Airtable」で作成したデータベースをサイトに埋め込みことができます。表示しているビューの右上にある「SHARE」をクリック。
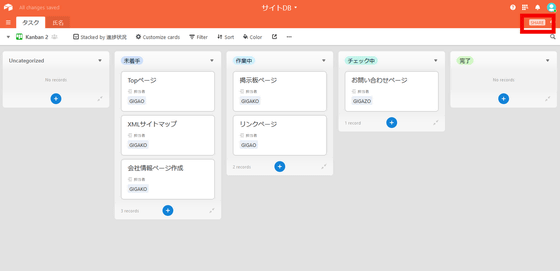
一番下の「Shared view links」をクリックして……

ここでは「Kanban」のビューを埋め込むこととします。「Kanban」のembedマークをクリック。

表示される埋め込みコードをコピーして、他のウェブサイトやチーム共有ページに貼り付けることができます。
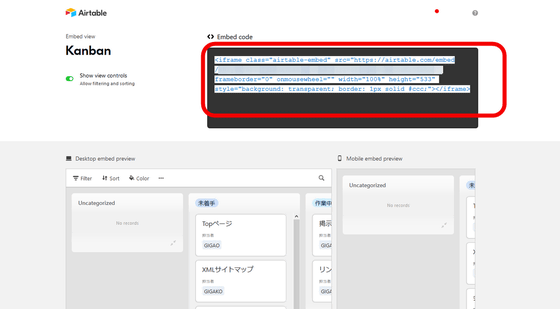
ちなみに、他のウェブサイトに埋め込んだ画面は自動更新されないようで、データベースの変更をしても画面が反映されないことがあります。埋め込みを行う時は、一定間隔で自動更新するような対処を個別に行う必要があります。
◆テンプレート
「Airtable」ではデータベース作成が主体となりますが、データベース設計の経験がなかったり、大きなデータベースを今すぐに使いたい人向けに、すぐに使うことができるテンプレートがいくつも用意されています。以下にその一部を紹介します。
・製品カタログ用テンプレート

・会議計画用テンプレート
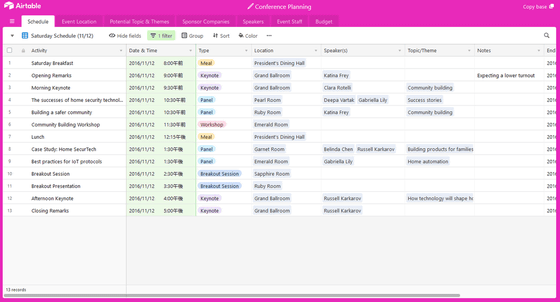
・デバッグ用テンプレート

◆価格
「Airtable」は無料でも基本機能を全て使うことができます。作成できるデータベースの個数に制限はありませんが、1データベースあたり1200行までの登録制限があり、容量も2GBまで利用可能です。また2週間分のデータベースのスナップショットを保存することができ、万一の事態が起きても、14日前までのデータなら戻せます。月額10ドル(約1140円)の「Plus」プランでは1データベースあたりの登録可能な行数が5000行、5GBの容量まで使用可能で、6か月分のスナップショットが保存可能。月額20ドル(約2270円)の「Pro」プランは登録可能な行数が5万行、容量20GB、1年分のスナップショットを保存でき、作ったデータベースから「Airtable」のロゴを外すこともできます。他には企業向けの「Enterprise」プランも用意されています。

◆アプリで使う
「Airtable」は「macOS」「Windows」「iOS」「Android」のアプリでも利用可能です。ここでは「iOS版」と「Windows アプリ版」で使ってみます。
・Windowsアプリ版
https://airtable.com/downloadsより「Windows」をクリックして、アプリをダウンロード。
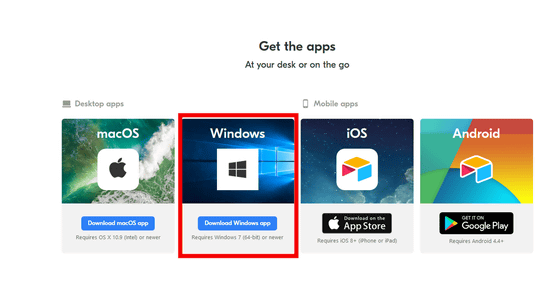
ダウンロードしたファイルを右クリックして、「開く」をクリック。

「Airtable」に登録したメールアドレスを「Email」、パスワードを「Password」に入力し、「Sign in」をクリック。なお、Windowsアプリ版では利用できないような機能はなく、ウェブ版と同じ要領で「Airtable」が利用できました。

・iOSアプリ版
iOS端末で以下のURLにアクセス。
Airtableを App Store で
https://itunes.apple.com/JP/app/id914172636

入手をタップ。

インストールをタップして……

「開く」をタップ

「Get Started」をタップします。
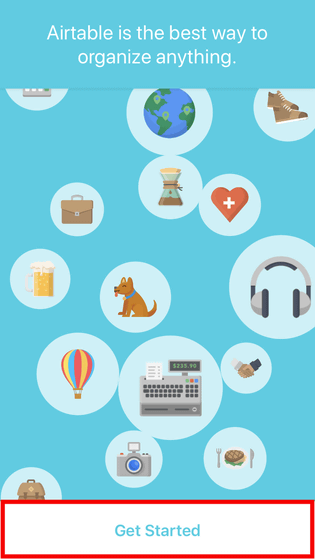
Airtableの登録画面が表示されます。ここでは既に登録済みのアカウントを使用するので、「Sign in」をタップ。

「Airtable」に登録したメールアドレスを「Email」、パスワードを「Password」に入力し、「Sign in」をクリックして、ログインが可能です。
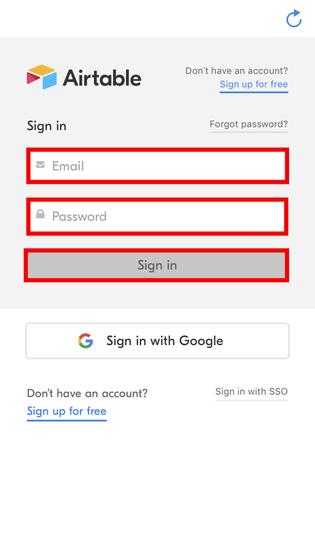
ログイン後の操作はデータベースを表示したり……

登録したりと基本機能は利用できますが……

「Calendar」や「Kanban」など異なるビューを表示しようとすると、「対応していない」と表示されます。

また、データベースを作るときに、ウェブ版で使用できていた、スプレッドシートなどからフィールドをコピー&ペーストする機能もなく、ゼロから手動でデータベースを作るか、テンプレートを使う方法のみしか対応していないようでした。今後のアップデートでの対応に期待です。

・関連記事
メールをタスクカードに変身させて直感的なタスク整理・スケジュール管理・メール連絡を1つにできる「FLOW-e」でメールを裁いてみた - GIGAZINE
付せんやホワイトボードを使ったコミュニケーションをウェブで行うコラボレーションツール「Realtime Board」を使ってみた - GIGAZINE
ドラクエXはこうして作られた、大規模ゲーム開発におけるマネージメント方法 - GIGAZINE
無料で階層分けされたタスクボードが使え、複数人での進捗管理も楽々な「TeamClerk」 - GIGAZINE
EC studioの「IT実践会」でどれだけ業務の効率化や経費の大幅削減、社員の意思疎通が実現するのかをインタビューしてきた - GIGAZINE
・関連コンテンツ
in レビュー, ソフトウェア, ネットサービス, Posted by darkhorse_log
You can read the machine translated English article I tried using "Airtable" which can creat….