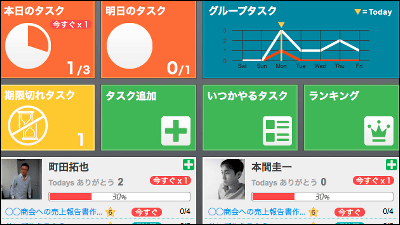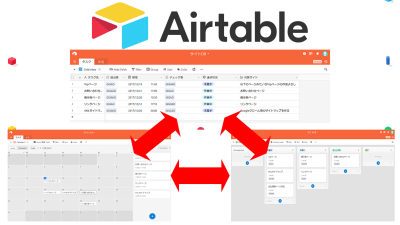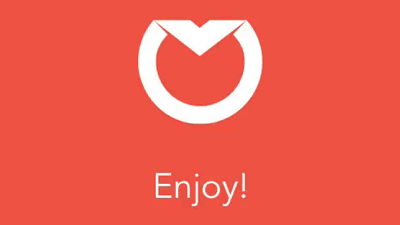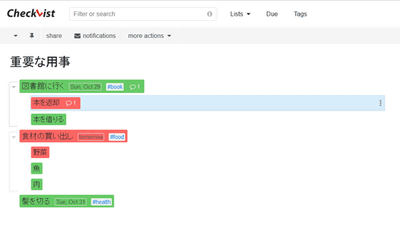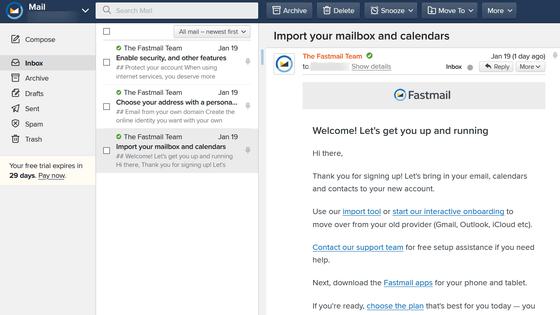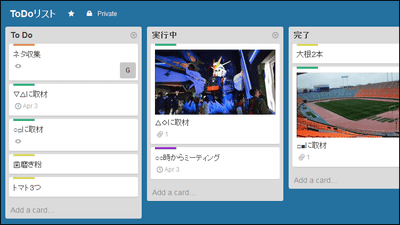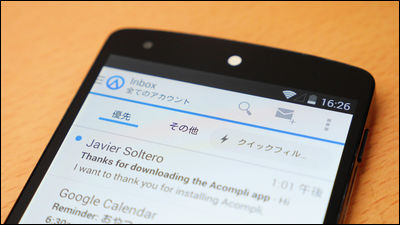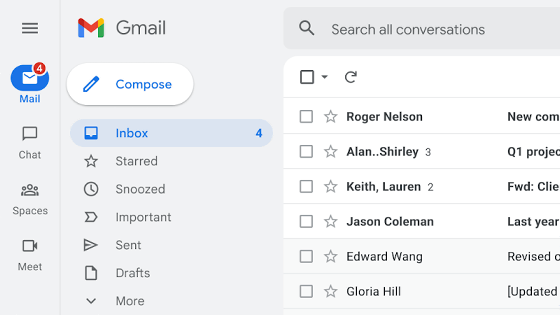カンバン形式やガントチャートなど複数形式でプロジェクト&タスク管理が可能な「Wrike」を使ってみた
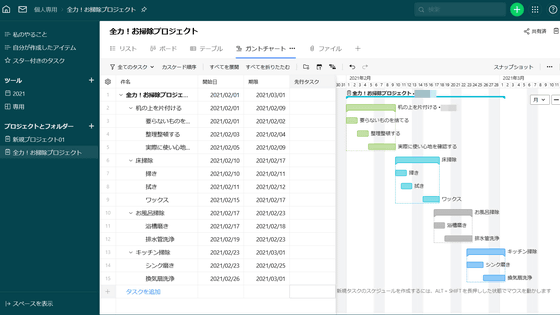
GoogleやAirbnbなどの著名企業だけでなく、国内でも1000社以上が使っているというプロジェクト管理サービスが「Wrike」です。圧倒的な使いやすさだけでなく、2021年1月21日にシンクライアント技術大手のCitrixに22億5000万ドル(約2330億円)で買収されたことでも話題になっていたので、実際に使ってみました。
チームの仕事をオンラインでまとめて管理 | Wrike
https://www.wrike.com/ja/
まずは公式サイトにアクセスし、メールアドレスを入力して「今すぐ始める」をクリック。
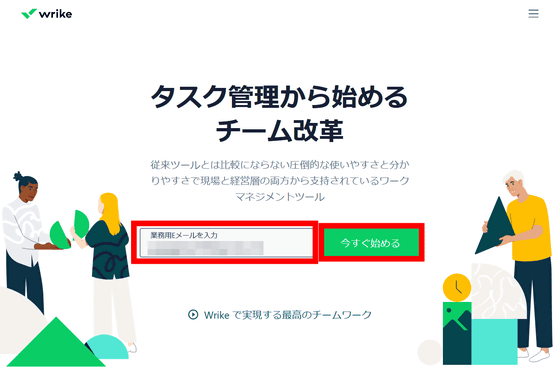
入力したメールアドレスに確認用のメールが送られてくるので、本文中の「あなたのEメールであることをご確認ください」をクリック。
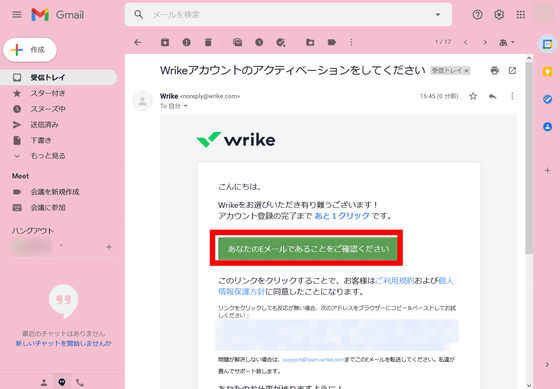
アカウント作成ページに遷移するので、上から氏名・パスワード・電話番号を入力し、会社の規模・部署・居住国を選択したら、「次へ」をクリック。
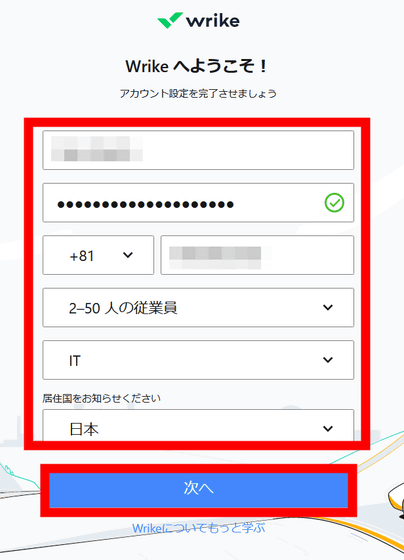
すると、プランの一覧が表示されます。Wrikeには無料プランも存在するのですが、有料プランはすべて14日間の無料トライアルが可能なので、今回は推奨されているBusinessプランを使ってみました。
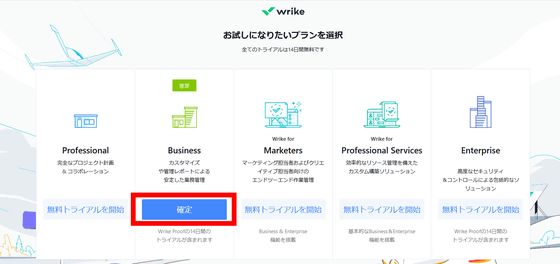
続いてはチームメイトに招待を送るかどうかを聞かれるので、今回はスキップを選択。
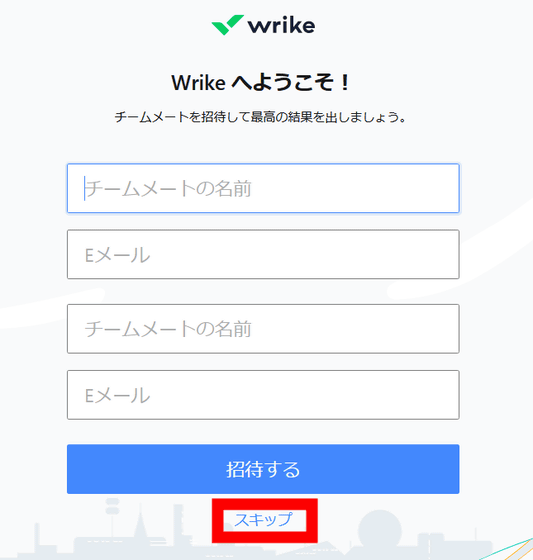
するとWrikeがスタート。初回起動時にはテンプレートの選択肢が表示されます。「ITサービス管理」「サービスデスク」「製品立ち上げ」などさまざまなテンプレートがありますが、今回は「一般的な目的」から「リモートワーク」を選択し、「テンプレートを使用」をクリック。
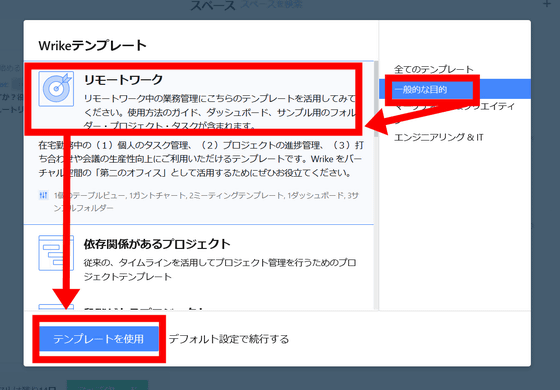
日本語字幕付きのチュートリアルムービーが表示されるので、「さあ、仕事を始めましょう」でスタート。
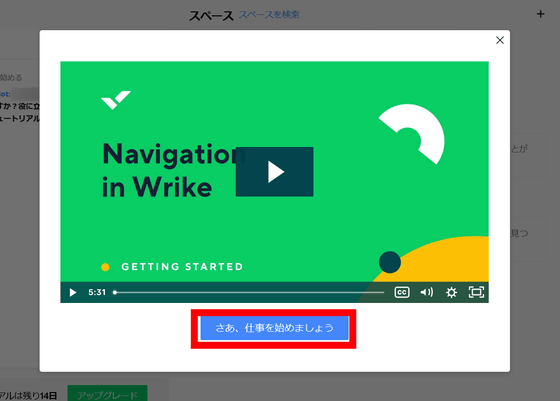
Wrikeのホーム画面はこんな感じ。受信トレイや閲覧履歴、各種ショートカットなどが配置されたダッシュボートになっています。まずは新規プロジェクトを構築するため、右上の追加アイコンをクリックして「プロジェクトまたはフォルダー」を選択。
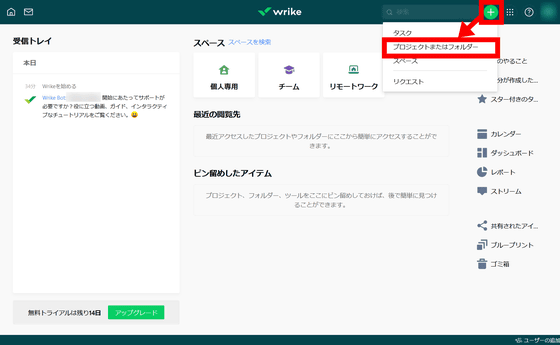
「プロジェクトの作成」と書かれている下にあるテキストボックスにプロジェクト名を入力し、その下にある「プロジェクト」と「フォルダー」のいずれかを選択。マーケティングプロジェクトなどの納期が存在する場合は「プロジェクト」を、それ以外の場合は「フォルダー」を選択すればOK。「プロジェクト」を選択したため、プロジェクトの開始日と終了日を入力可能となったのでこれを設定し、最後に「デフォルトビューを選択」から好みの表示形式を選択して、「作成」をクリック。なお、プロジェクトを複数人で共有する場合、この画面から共有相手を追加することができますが、あとから共有することもできるため今回はスルー。
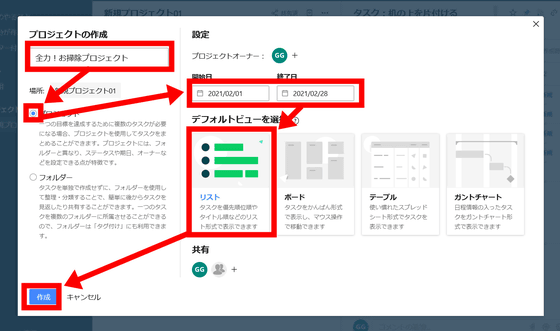
プロジェクトを作成したら、次はプロジェクトを達成するために必要なタスクを追加していきます。右上の追加アイコンをクリックして、「タスク」をクリック。
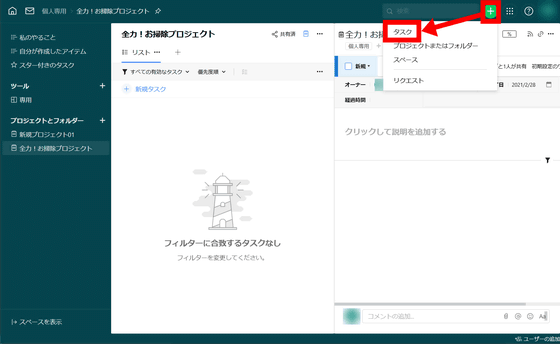
タスクの作成画面はこんな感じ。最上部にタスク名を入力可能で、入力後に右上の×ボタンを押せばタスクが作成されます。
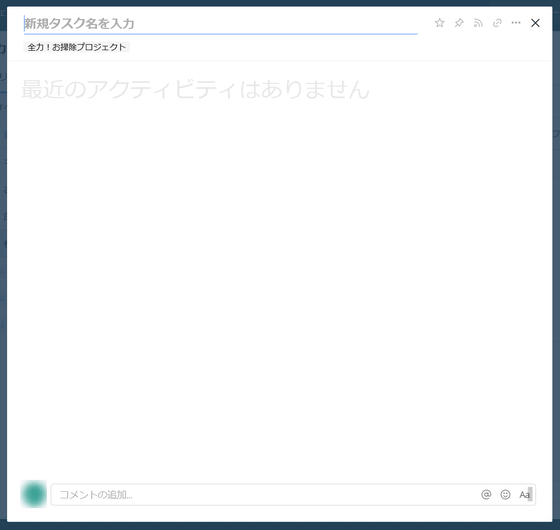
タスク名を入力すると、担当者・日付・承認・ファイル添付・説明の記入などの設定が可能。承認では、タスク終了の可否について他メンバーによる審査プロセスを追加できます。

また、Professionalより上のプランでは「サブタスク」の追加も可能。「サブタスクを追加」をクリックすると入力欄が表示されるので、任意のサブタスク名を入力してエンターキーを押すと……
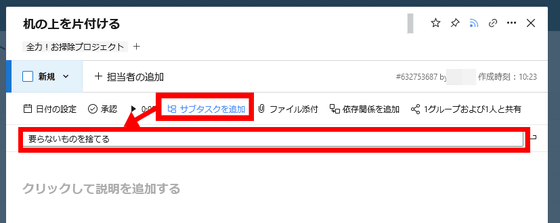
以下のように「机の上を片付ける」というタスクの中に、「要らないものを捨てる」というサブタスクが追加できました。
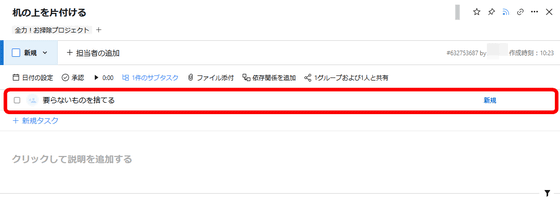
1つのタスクを細かくサブタスクで分割することで、タスクの進捗状況を把握しやすくしたり、それぞれのサブタスクに異なる担当者を割り当てたりすることが可能。
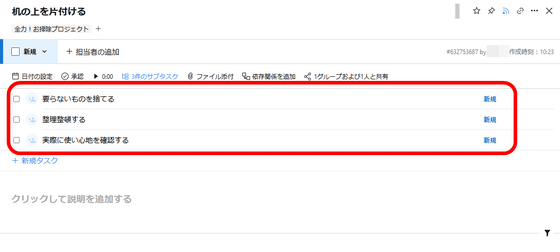
また、タスクの進捗状況にタグを付ける「ワークフロー」の変更も可能。「新規」と書かれた部分をクリックすると、「処理中」「完了」「待機中」などのワークフローを選択できます。
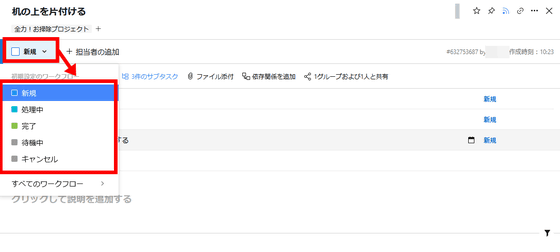
ワークフローはサブタスクごとに設定できるので、1つ目のサブタスクは完了、2つ目は処理中、3つ目は待機中、タスク全体としては処理中、といった情報を視覚的に把握できます。
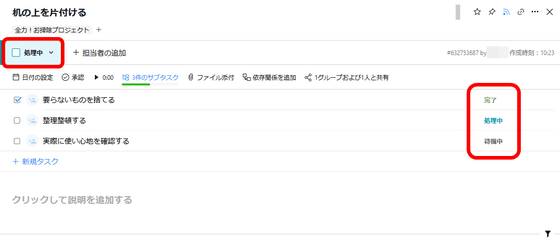
今回選択した「リスト」という表示形式では、タスクを追加すると以下のような見た目になりました。
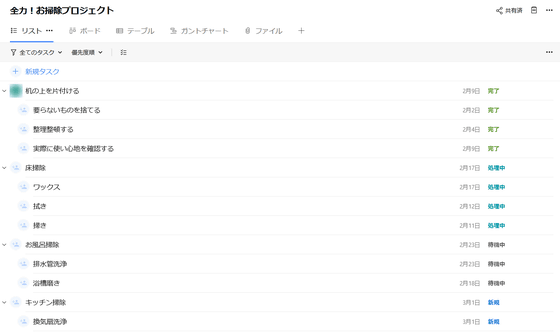
Wrikeの特長の1つが、作成したタスクの表示形式を自由に変更できるという点。以下の赤枠部分の追加アイコンをクリックすると、表示形式を変更可能。
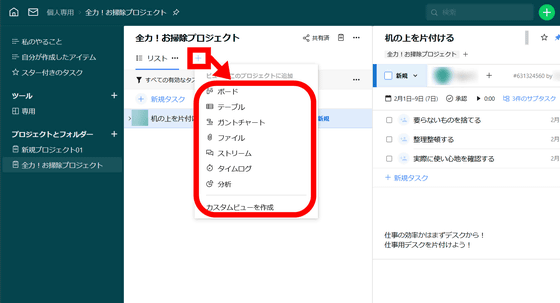
「ボード」では、Trelloのようにカードを使ったカンバンスタイルのタスク管理が可能。
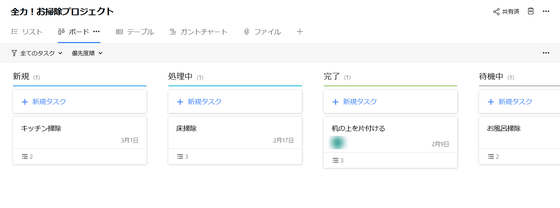
「テーブル」はExcelのような表示形式。各項目の記入内容を編集するのに適しています。
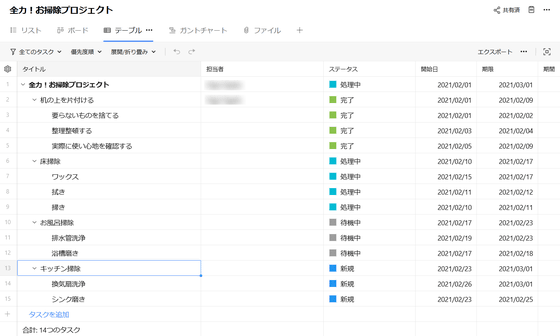
有料プランでは、生産管理や工程管理などに用いられる「ガントチャート」が利用可能。各タスクの納期を記入することで、プロジェクトのスケジュールを可視化できます。
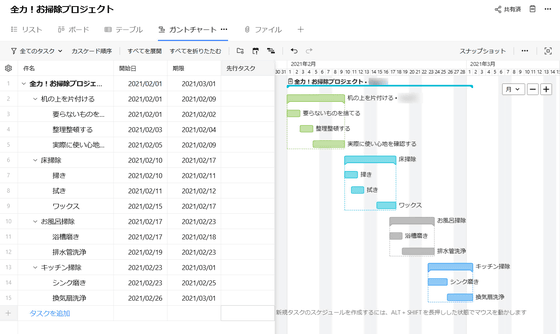
以上のようなプロジェクトの管理を複数人で行うことも可能。「共有済」となっている箇所をクリックすることで……
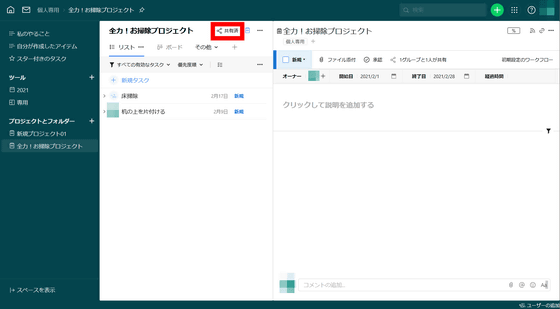
メールアドレスやユーザー名から参加者を追加可能です。
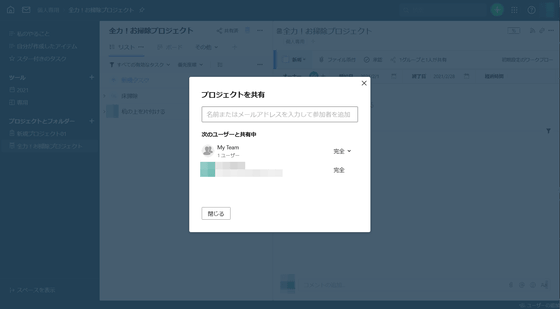
というわけで複数のプロジェクトを作成し、タスクを作成しまくったあとでホーム画面に戻ってくるとこんな感じ。画面中央の「最近の閲覧先」部分に自身の参加しているプロジェクトが並んでいます。また、ホーム画面右側には便利機能へのショートカット一覧が表示されています。
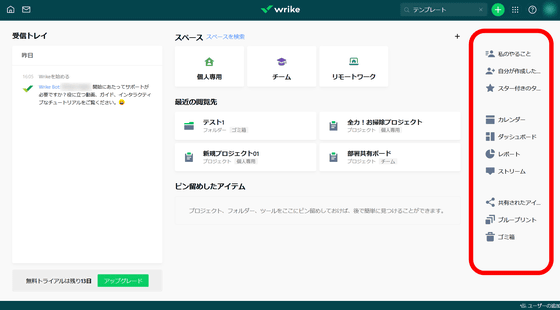
「私のやること」では自分に割り当てられたタスクの中でも、期限が近いものや後回しにしたものを表示してくれます。
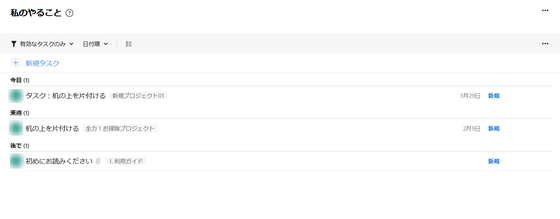
「自分が作成したアイテム」は、その名の通り自分が作成したタスクの履歴。自分が作成したタスクの他にも、「初めにお読みください」などのシステムによって作成されたタスクも表示されるようです。
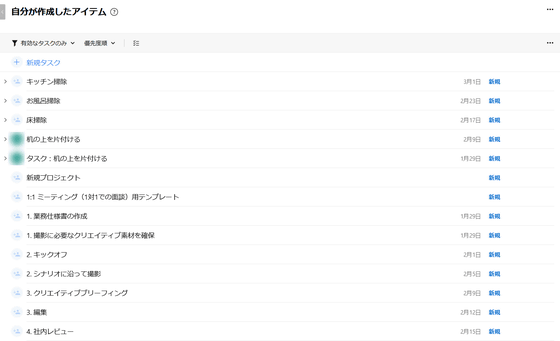
「スター付きのタスク」はタスクのお気に入り機能で、スターを付けたタスクのみを表示できます。
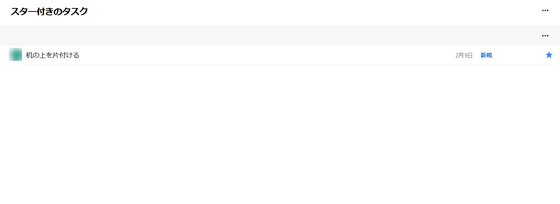
Professionalプラン以上で使えるカレンダーは、カレンダー上にタスクを表示することでスケジュール進行を視覚的に把握できるようにする機能。初回ではチュートリアルが表示されるので、「次へ」で読み進めて完了。
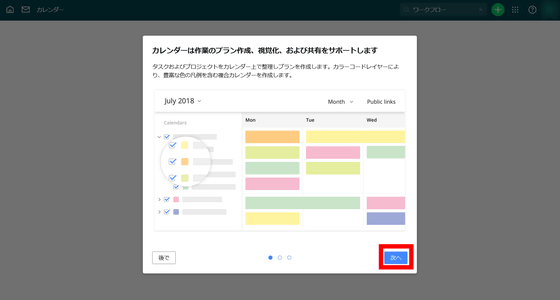
カレンダーは「自分用」「チーム用」など、複数作って別個に管理することが可能。初回は「新規作成」をクリックしてカレンダーを作成するところからスタートします。
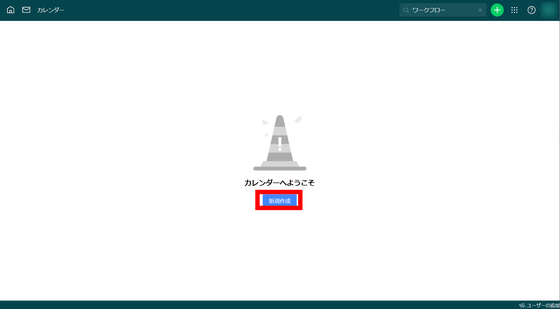
カレンダーの名前と共有範囲であるスペースを決定して、「作成」をクリック。
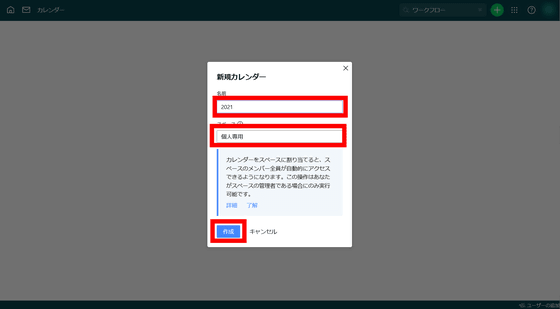
作成されたカレンダーはこんな感じで、まっさらな状態。「レイヤーを作成」でカレンダーの中身を追加します。
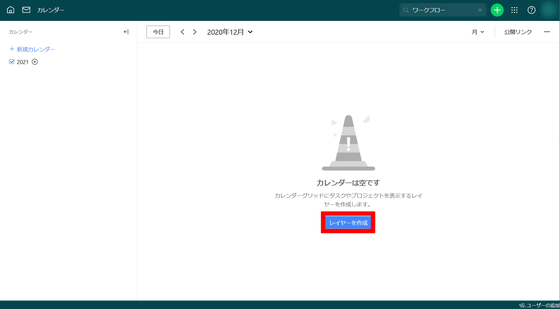
レイヤーは「カレンダーの中身をどこから持ってくるのか」を決める部分。今回は先ほど作成したプロジェクト内のタスクをカレンダー上に表示してみることに。カレンダーに任意の名前を付けて、「タスクに基づいたスマート機能」にチェックを入れ……
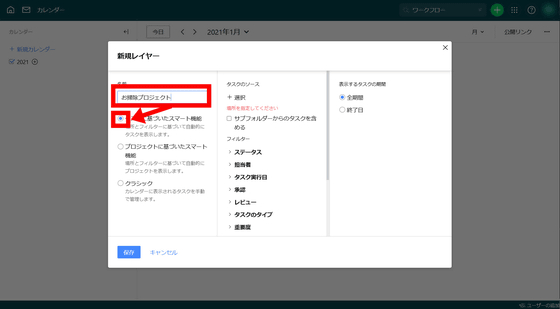
プロジェクトのソースの「選択」から自分の作成したプロジェクトを選んで、「保存」をクリック。
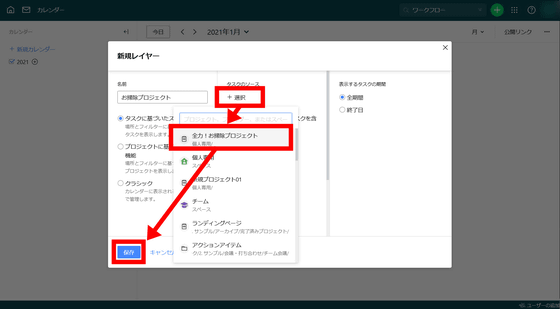
するとこんな感じで、カレンダー上にプロジェクト内のタスクが表示されます。
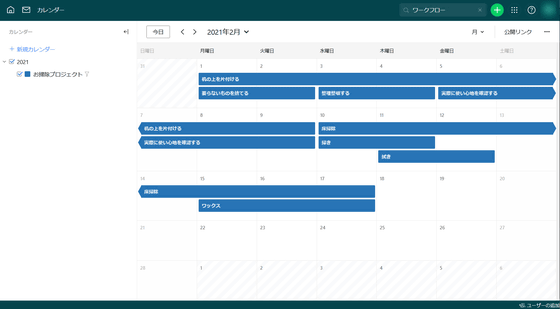
各タスクをダブルクリックすることで、ダイレクトに編集することも可能です。
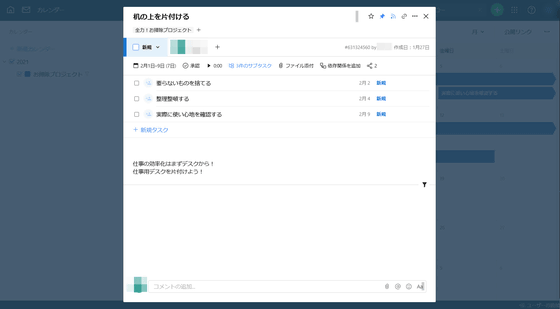
また、追加したプロジェクトごとに色を変更することもできます。
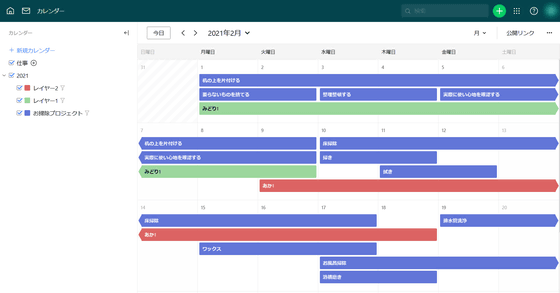
ダッシュボードは、タスクを特定の条件で分類することで見やすくしてくれる機能。「新規ウィジェット」を追加することで……
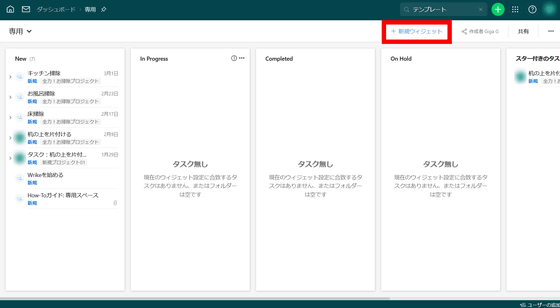
「自分に割り当てられたタスク」「今日/今週のToDo」「自分の期限切れタスク」など、さまざまな検索条件を追加できます。
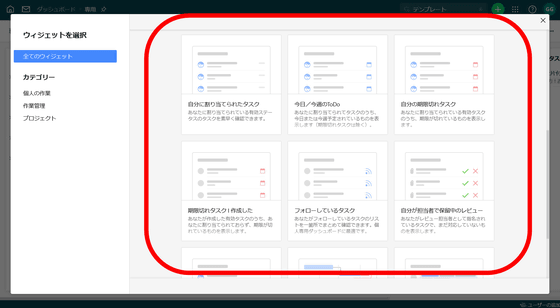
追加するとこんな感じで、各条件に該当するタスクが一覧表示されるように。自分の好みのレイアウトにすることで、今日中にやるべきタスクや重要度の高いタスクなどが一目でわかるようになります。ダッシュボードは共有することも可能ですが、Professionalプラン以上限定です。
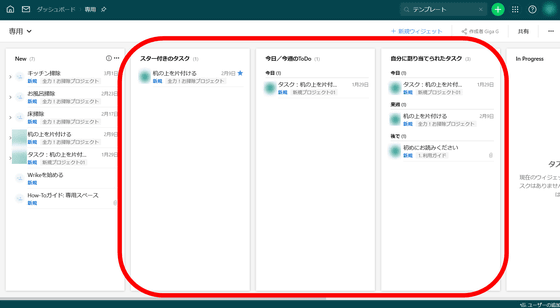
「ストリーム」は行動履歴のことで、自分やチームのメンバーが行った作成・編集・削除などのアクションが時系列順に表示されます。
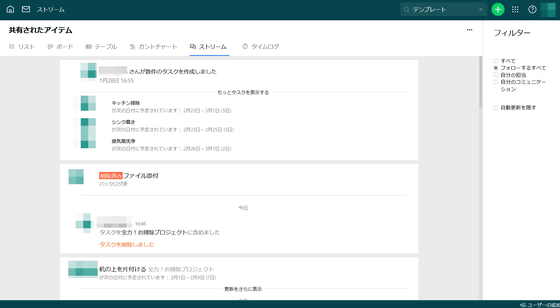
また、WrikeはGmailやOutlook、Slack、Officeなどをアドオンとして追加可能。GoogleドライブやGoogleカレンダーなどそのほか多数のアプリにも対応していますが、その多くは申し込みが必要です。
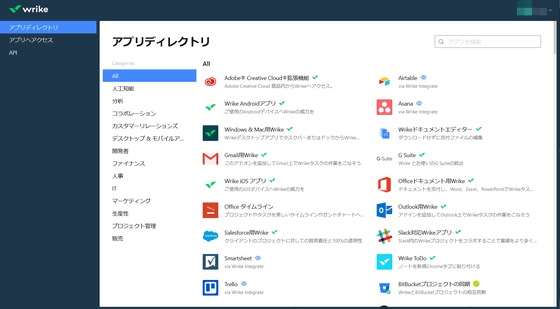
チームの最大メンバー数が5人までのFreeプランの他にも、最大メンバー数15人までのProfessionalプランが月額9.80ドル(約1020円)、200人までのBusinessプランが月額24.80ドル(約2590円)、メンバー上限なしのEnterpriseプランが要価格問い合わせで提供されています。
各種プランと価格設定 | Wrike
https://www.wrike.com/ja/price/
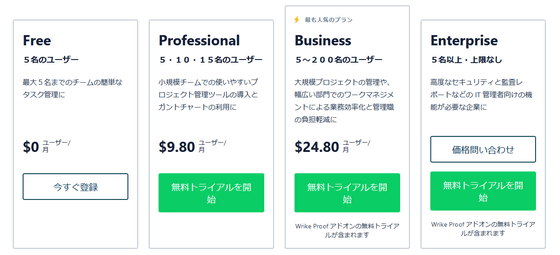
Freeプランでは、ボードビューやスプレッドシートビューなどの表示形式に加えて、タスク管理、ファイル共有、GoogleドライブやOffice 365などの主要ツールとの連携が可能。ストレージ容量は2GBです。
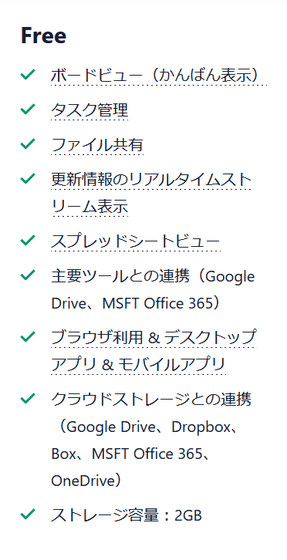
ProfessionalはFreeプランの機能に加え、サブタスクの作成やガントチャート形式の表示、ダッシュボードの共有などが可能。ストレージ容量は5GBで、さらにムービーが1カ月あたり15GB以上アップロード可能。
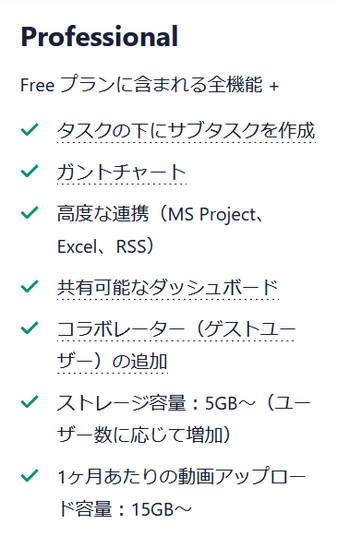
BusinessはProfessionalプランの機能と、カレンダー、グラフ表示、承認機能など。ストレージ容量は50GB、ムービーは15GB以上。
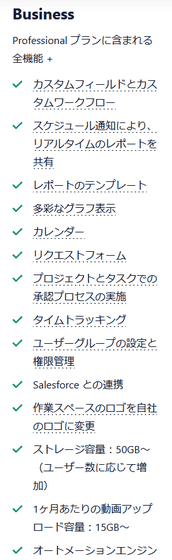
EnterpriseはBusinessプランの機能に2段階認証や管理者権限の詳細設定、ユーザーアクセス管理機能などのセキュリティ面の強化が追加されます。ストレージ容量は100GB、ムービーは15GB以上です。
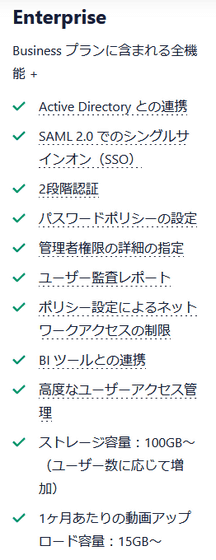
・関連記事
カード感覚でタスク整理できる「Trello」が進化してカレンダー上での整理にも対応したので使ってみた - GIGAZINE
タスク管理ツール「Trello」を活用してプロジェクトに集中する方法 - GIGAZINE
プロジェクト管理機能付きグループウェア「TUTOS」 - GIGAZINE
・関連コンテンツ