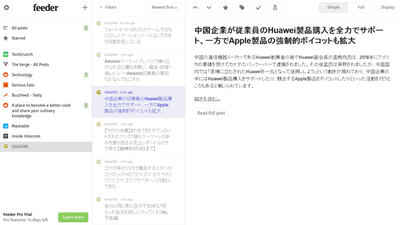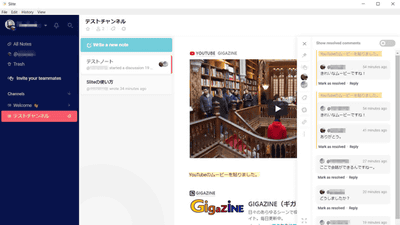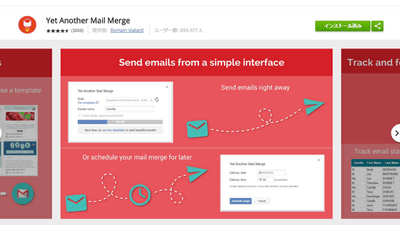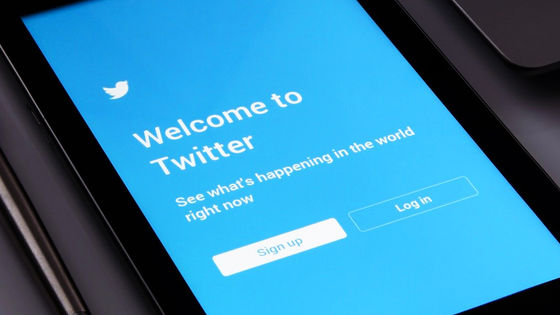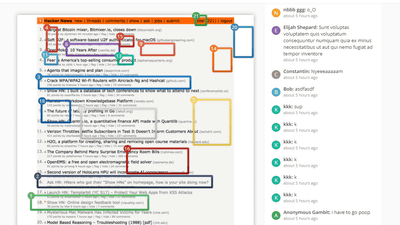多機能掲示板を手軽に作れてアプリ版もある「Discourse」を実際に使ってみたレビュー
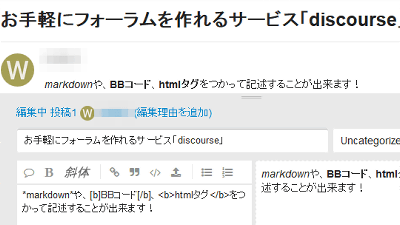
5ちゃんねるのような掲示板に、荒らしへの対処をはじめとした運営に便利な機能を付け加えたフォーラムを簡単に開設できるサービス「Discourse」を実際に使ってみました。運営が楽になるだけでなく、投稿をwikiページのように装飾できたり、リンクを自動で展開してくれたりするなど利用者にとっても役立つ機能満載のサービスです。なお、有料なのはサポートの部分であり、コード自体はオープンソースで開発されているので、サポートが不要であれば自分のサーバーにインストールして無料で使うことができます。
Discourse - Civilized Discussion
https://www.discourse.org/
TOPページには「Try it FREE」と書かれたボタンが大きく中央に配置されているのでこれをクリック。
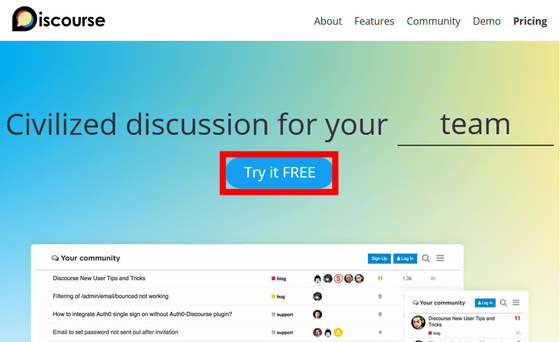
料金プランは毎月100ドル(約1万1400円)のスタンダードプラン、毎月300ドル(約3万4100円)のビジネスプラン、要相談で値段が決まるエンタープライズプランの3つが用意されています。
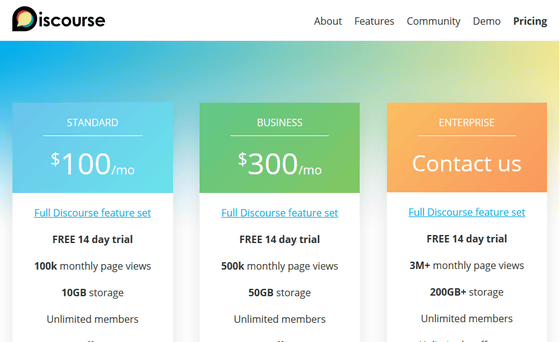
今回はビジネスプランを使ってみるので、「Start trial」をクリック。どのプランも14日間分の無料の試用期間が設けられているので、実際に使ってみてからお金を支払うかどうか決められます。
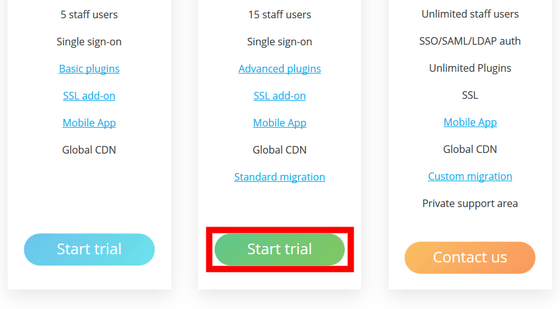
メールアドレスを入力し、「need a temporary domain」にチェックを入れてドメインをもらいます。入力が済んだら「Start Your 14 Day Trial!」をクリック。
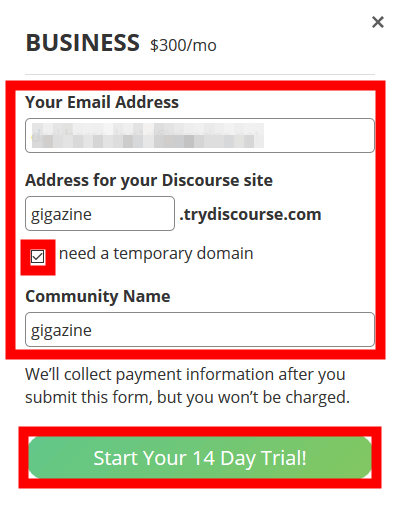
ここでクレジットカード情報を要求されました。途中で有料プランに申し込まない限り課金はされませんが、有効なカードを登録する必要があります。
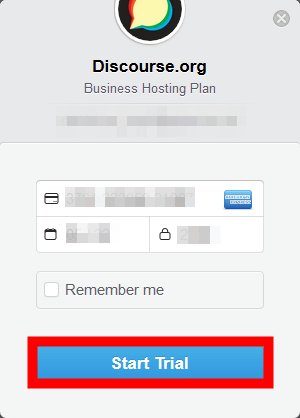
クレジットカードを登録するとメールを確認するように言われます。
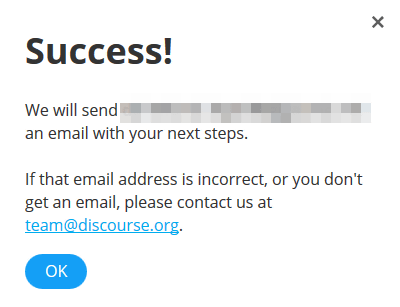
メールに記載されているリンクをクリック。
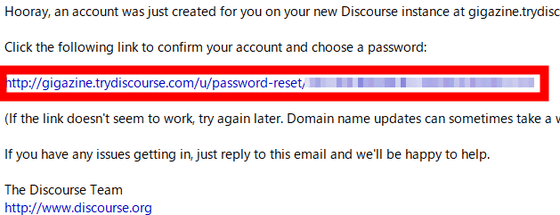
管理者アカウントのパスワードを設定するためにテキストボックスにパスワードを入力し、「Set Password」をクリック。
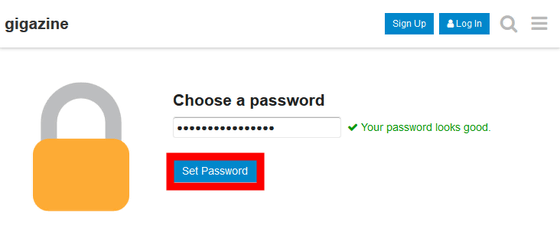
最初に言語の設定画面が出ました。「日本語」を選択して「Next」をクリック。
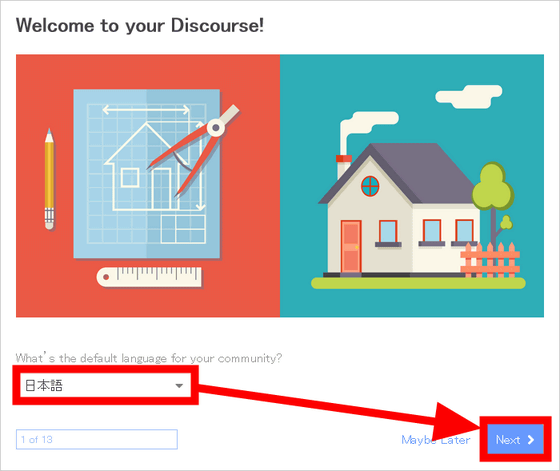
次の「Name」という画面では、コミュニティの名前とどういうコミュニティなのかの説明を書いて、「次へ」をクリック。
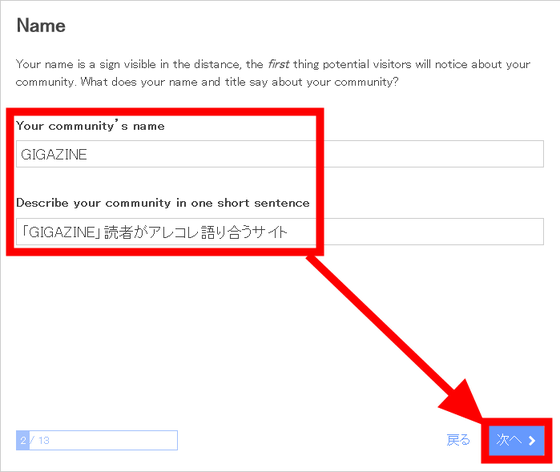
ウェルカムトピックというのは、「常に掲示板の上のほうに固定されているスレッド」で、新しくフォーラムを訪れた人が最初に見る文章になります。よって、「このコミュニティで何ができるのか」を簡潔に書くのがよいとのこと。「one paragraph」の指定があり、画像のように改行を入れると先に進めなくなるので、改行を入れないようにテキストを入力して「次へ」をクリック。
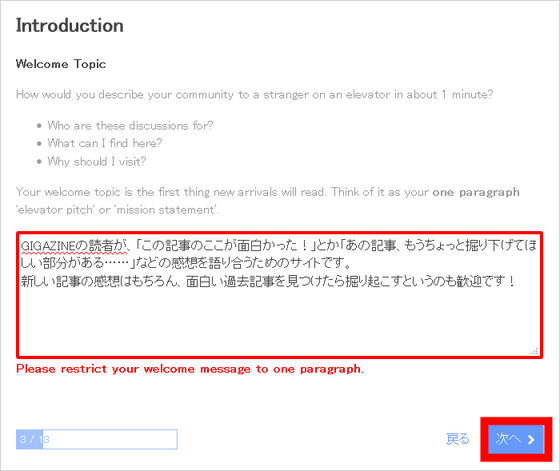
アクセスが「Public」の状態だと誰でもコミュニティに参加できますが、「Private」の場合コミュニティにアクセスできるのは招待された人だけになります。ここでは「Public」を選択して「次へ」をクリック。
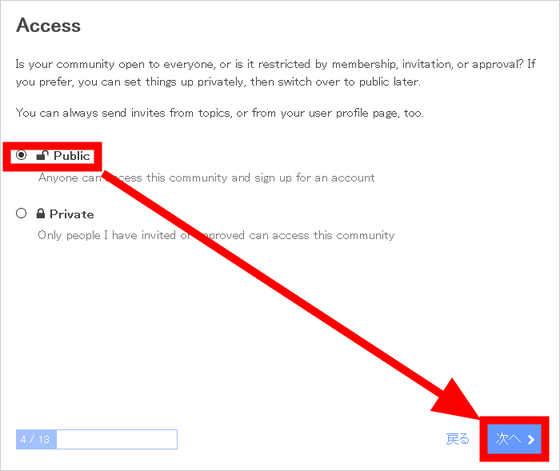
上からコミュニティの代表者のメールアドレスと、ウェブページのアドレスを入力し、「次へ」をクリック。
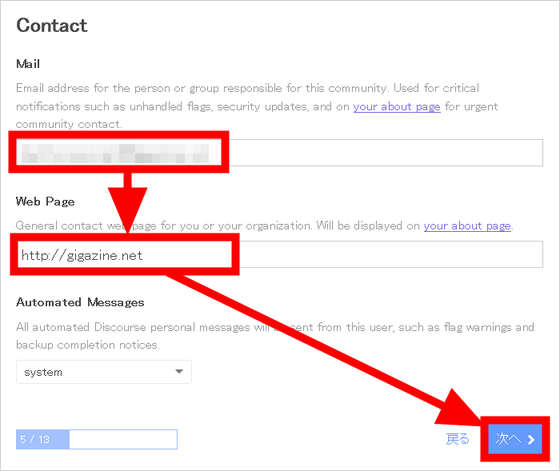
上から組織名とドメイン名を入力。
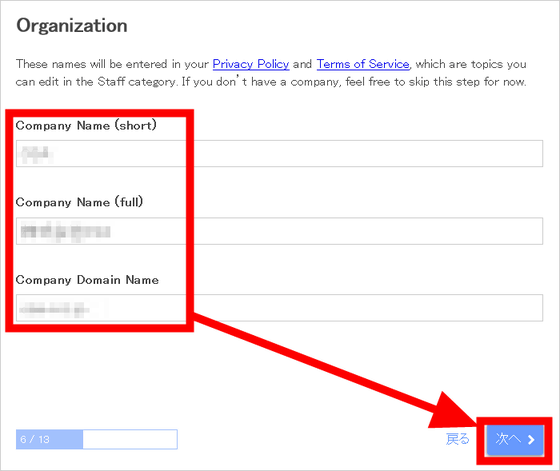
以下の画面ではDiscourseで作成するフォーラムのテーマを変更できます。「デフォルト」では白背景に黒文字ですが……
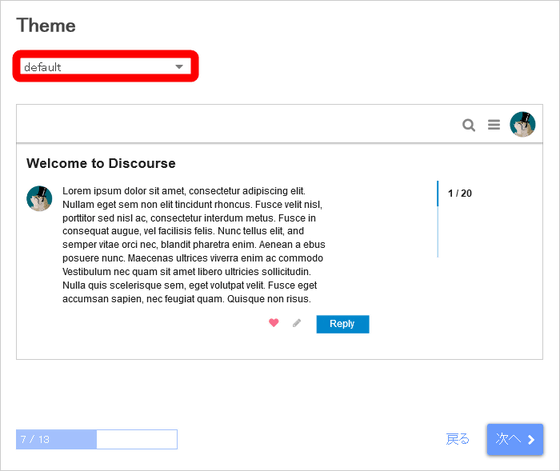
赤枠部分からテーマを「dark」に変更すると黒背景に白文字となり、夜に見やすそうなサイトになります。ここでは「デフォルト」のままですすめることにして、「次へ」をクリック。
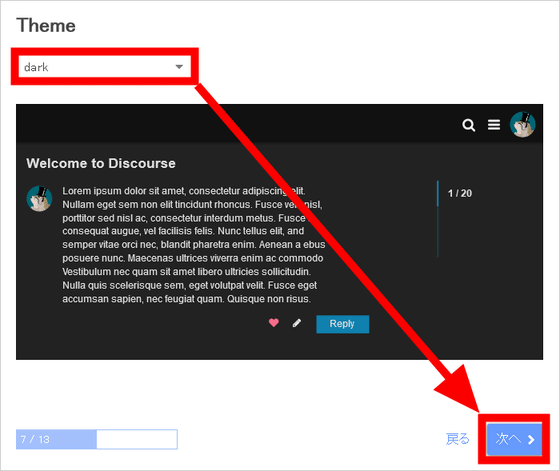
ロゴをアップロードします。「Primary Logo」はページ左上に表示されるロゴで、「Compact Logo」はプライマリーロゴのミニ版という扱いでした。ロゴをアップロードするには「アップロード」をクリックしてロゴデータを選択すればOK。アップロードが完了すると画面左側にプレビューが表示されます。ロゴのアップロードが完了したら「次へ」をクリック。
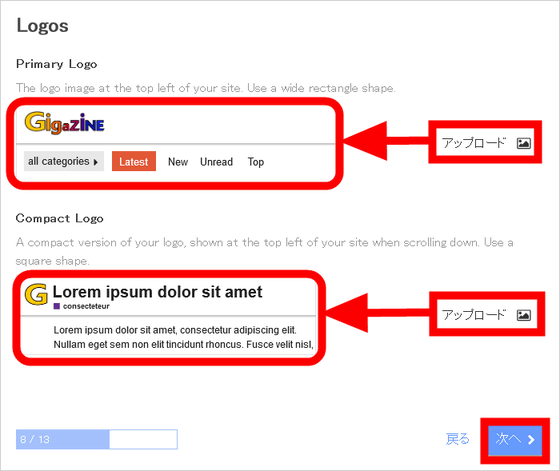
ロゴと同じように、ファビコンとして使用される「Small Icon」やアプリアイコンに使われる「Large Icon」もアップロードして、「次へ」をクリック。
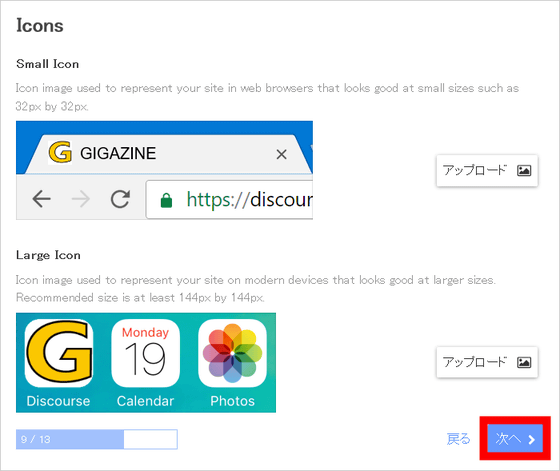
5ちゃんねるでいう「スレッド」がDiscourseでは「トピック」とされており、以下の画面ではこのトピックの並び方を選べます。新しく投稿されたトピックが上から順番に表示される「Latest Topics」が推奨されていますが……
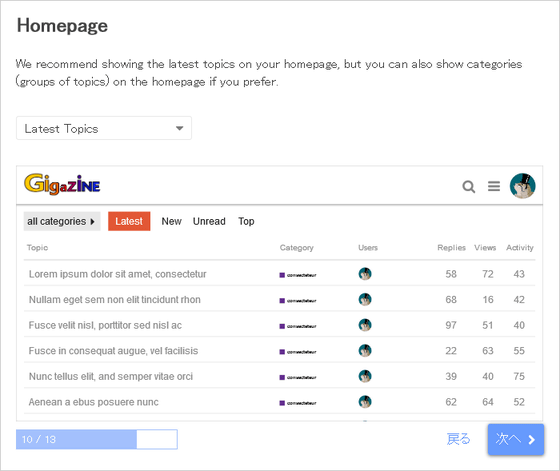
ホーム画面ですぐカテゴリーを選べるようにする「Categories」も選べます。投稿数が多いコミュニティだとカテゴリーを選べた方が便利ということでこの設定があるものと思われます。
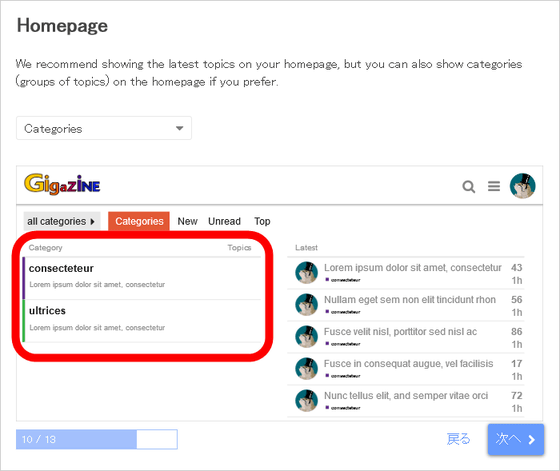
他にも絵文字のスタイルを選んだり……
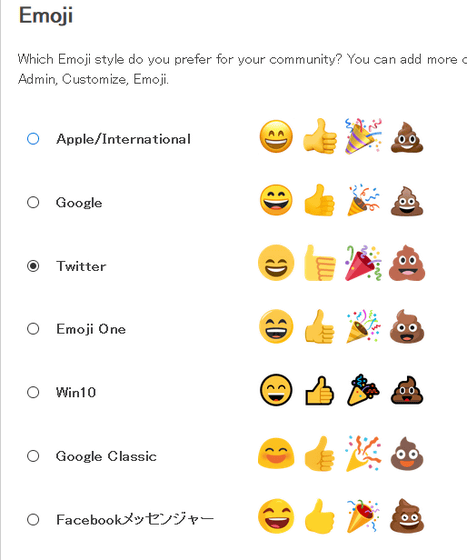
スタッフを招待したりが可能。「モデレータ」というのはフォーラムの準管理者のことで、後からでも追加できるのでここではスキップして「次へ」をクリック。
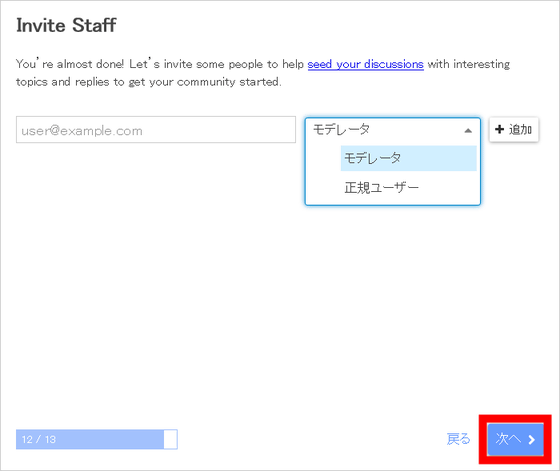
スタッフを招待していないという注意が来ますが問題ないので「OK」をクリック。
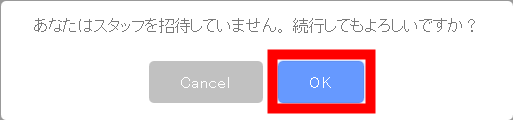
これでサイトの設定は完了です。「完了」をクリックしてトップページへ移動します。
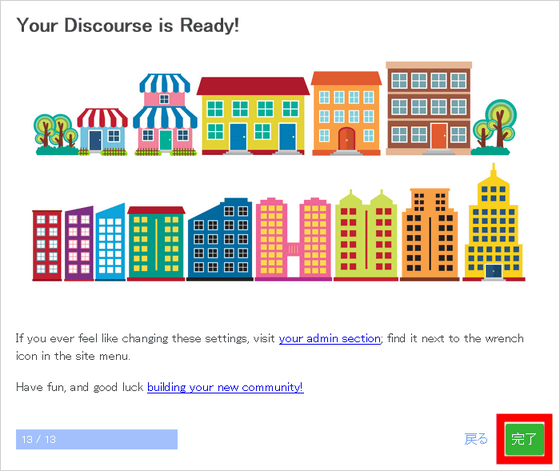
さっそくトピックを立ててみます。右側の「+」ボタンをクリックします。
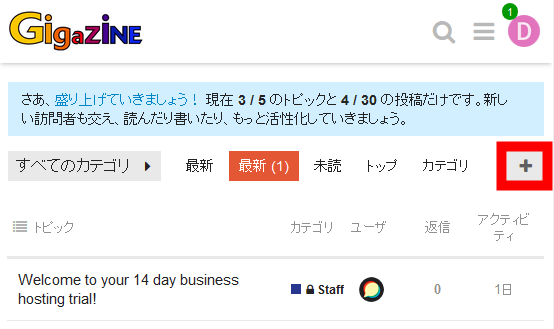
「+」ボタンを押すと画面下側に入力欄が表れます。タイトルと本文を入力して「トピックを作る」をクリック。本文ではMarkdownやBBコード、HTMLタグを使うことができます。
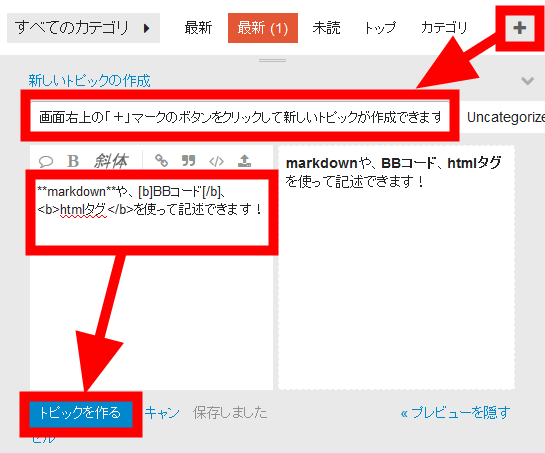
ところが「タイトルが不明です。それは文になっていますか?」というエラーが出てしまいました。タイトルをチェックしてくれる機能が暴走してしまったようです。
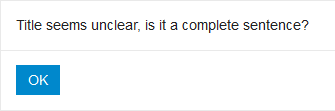
ちょっとタイトルを変更すると投稿できました。ここで「ウォッチ中」というボタンがあるのですが、これをクリックしてみると……
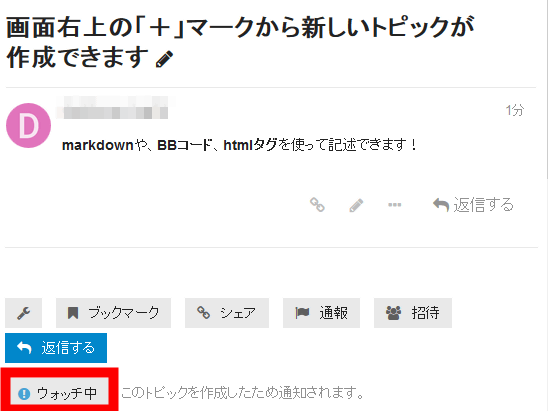
通知の設定でした。自分がこのトピックを作成したため、自動的に「ウォッチ中」に設定されています。「ウォッチ中」の場合、そのトピックに新しい投稿があった時に通知してくれるようです。他にも、メンションや返信をされた場合のみ通知する「追跡中」や「デフォルト」、そのトピックの通知を完全にオフにする「ミュート」を選択できます。
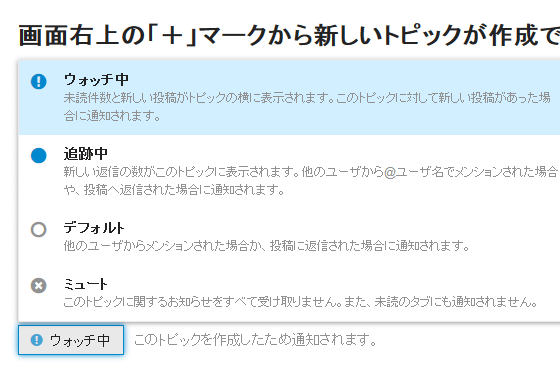
次に「ウォッチ中」の上にあった「返信する」のボタンを押してみると、下から返信画面が出てきました。せっかくなので顔文字を入力してみます。改行かスペースの後で半角のコロン「:」を入力すると上に顔文字のサジェストが出現します。
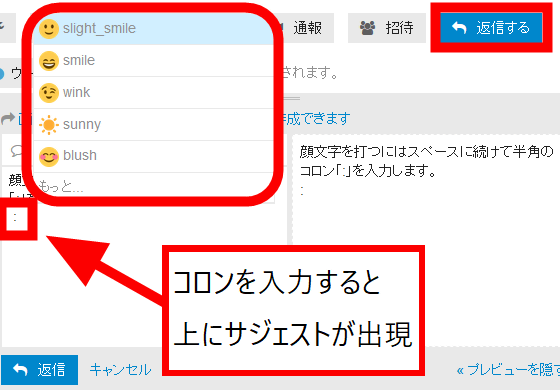
上のサジェストや顔文字チートシートを参考に、半角のコロンで単語を囲むと対応する顔文字が表示されます。「返信」をクリックして投稿します。
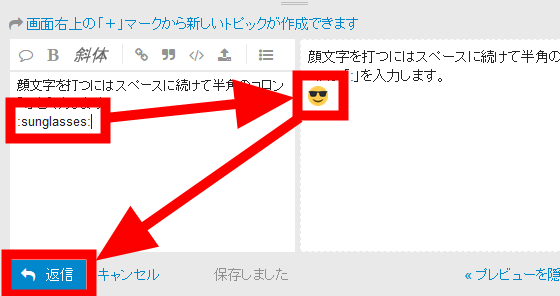
先ほどの投稿の下に新しい投稿が表示されました。
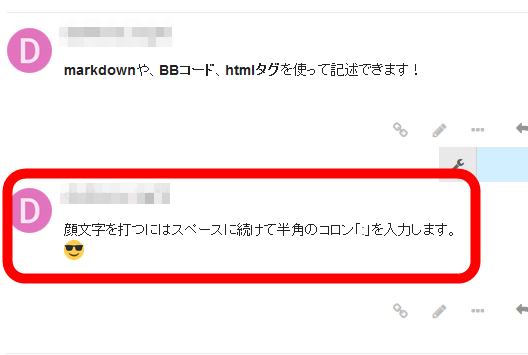
顔文字の他にも、リンクを展開し、リンク先のページを開かなくてもリンク先の内容が分かるようになる便利機能も。
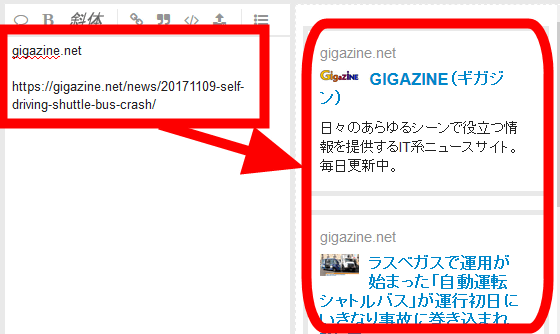
また、投稿の右下にある「…」ボタンをクリックすると……
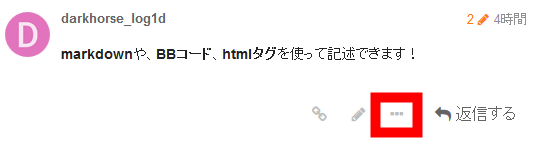
新たにボタンが表示されました。一番右端のレンチマークのボタンをクリックすると、管理設定と書かれたポップアップが出ます。
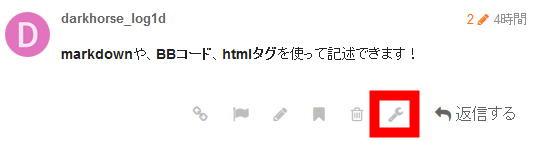
ポップアップしてきた「管理設定」メニューから「wiki投稿にする」をクリックすると……
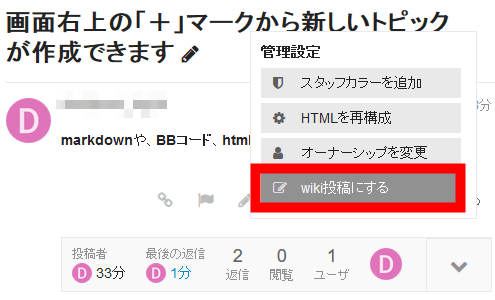
投稿の右下に「編集」ボタンが出現します。コミュニティに一定以上参加している人なら誰でもこの投稿が編集できるようになりました。
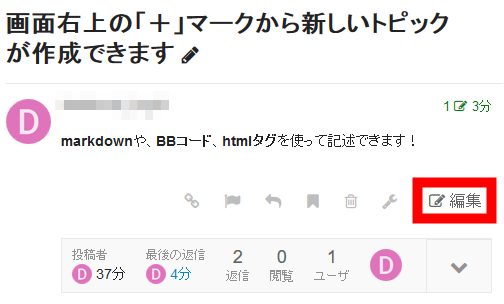
「コミュニティに一定以上参加しているかどうか」というのは右上のアイコンから自分の名前をクリックして飛べる「プロフィール」ページの「トラストレベル」の欄で確認できます。最初は「0」から始まり、「1」「2」「3」と上昇していきます。画像のユーザーは管理者のため「leader」と表示されています。
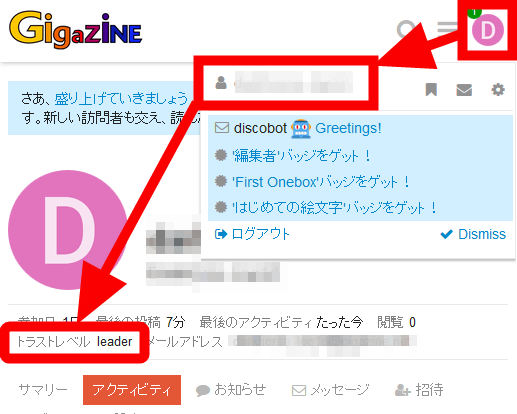
Discourseにはスマートフォン用のアプリがあり、iOS向けのものとAndroid向けのものが両方公開されています。アプリは以下から無料でインストールできます。
Discourse Appを App Store で
https://itunes.apple.com/jp/app/discourse-app/id1173672076
Discourse - Google Play の Android アプリ
https://play.google.com/store/apps/details?id=com.discourse&hl=ja
アプリをインストールし、起動すると「You don't have any sites yet.」という画面になります。「+ Add your first site」をタップして……
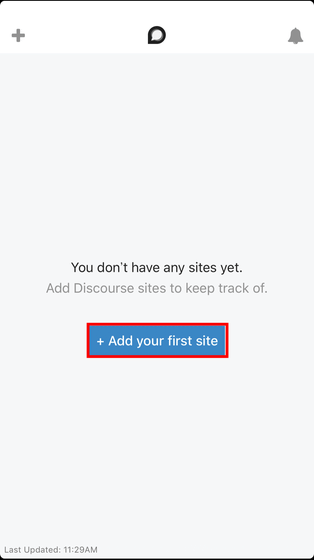
最初に設定したドメインを入力し、「Done」をタップ。
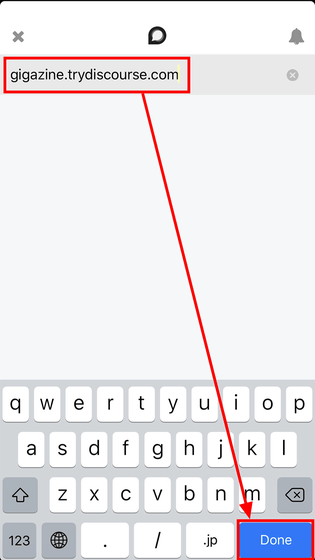
これで先ほど作成したフォーラムが追加できました。「connect」をタップすると……
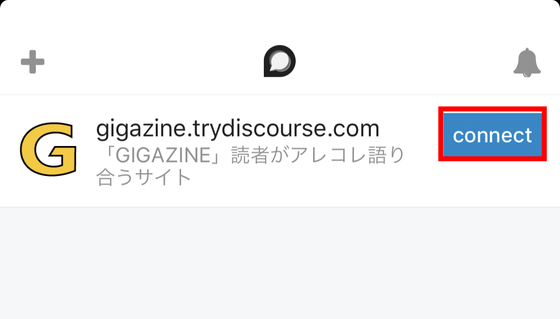
ログイン画面に移動します。ここでは別のアカウントを作成してログインすることにするので「アカウントの作成」をタップします。
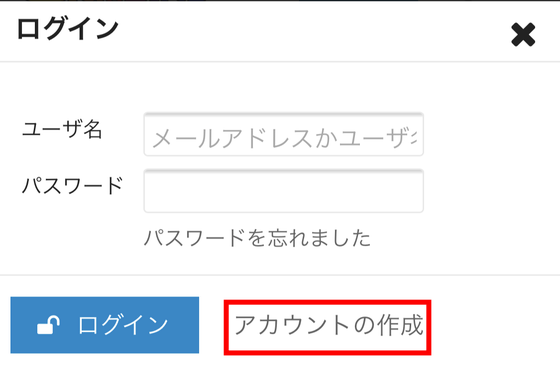
メールアドレス、ユーザー名、パスワードを入力し、「アカウントの作成」をタップ。
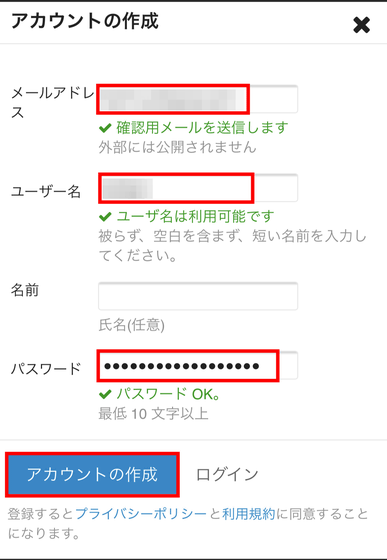
メールを確認するように言われます。
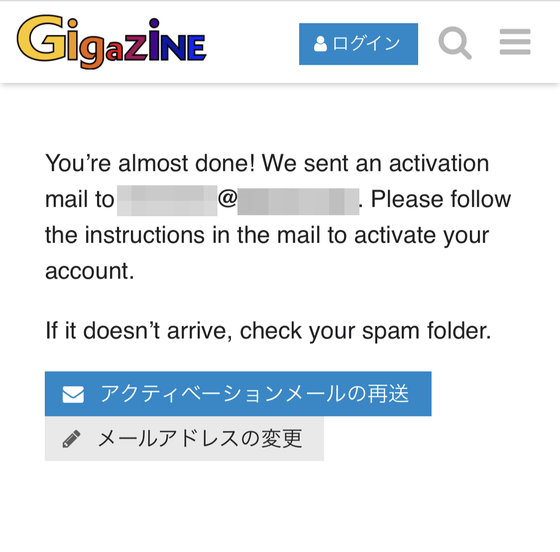
メールに含まれているリンクをタップすれば認証完了です。
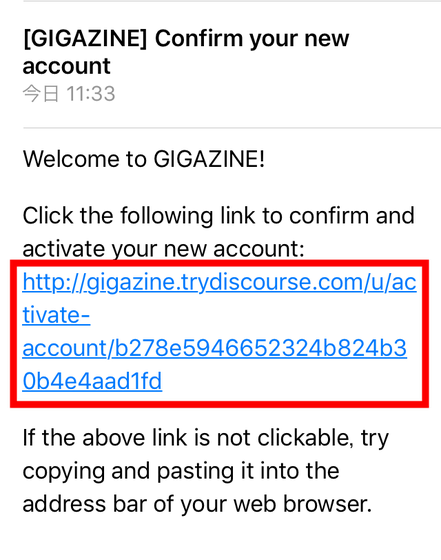
スマートフォンで新しくトピックを作るときは「新規トピック」ボタンをタップ。
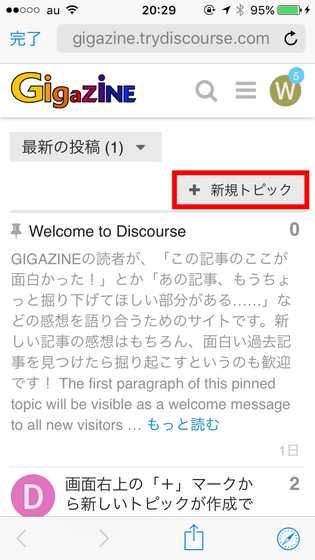
また、コメント右下の矢印マークから返信することができます。
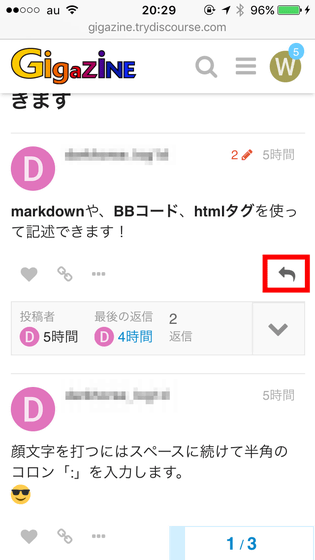
2人目のユーザーがコミュニティに参加したので、ダイレクトメッセージを送ってみます。ダイレクトメッセージを送信するには相手のアイコンをクリックし、ポップアップの「メッセージ」をクリックします。
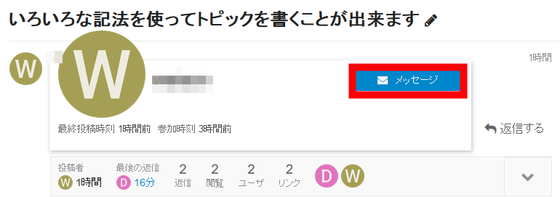
タイトル、本文を書いて「メッセージ」をクリックして送信します。同時に複数人に送ることも可能です。
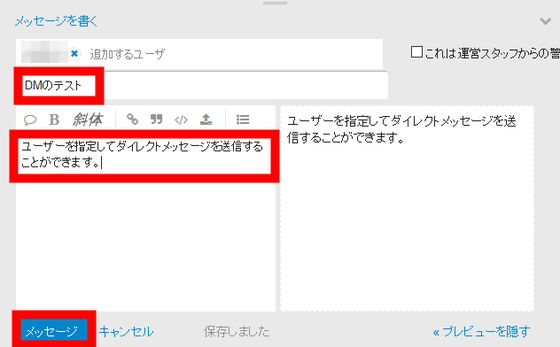
送られてきた側は、右上の自分のアイコンをタップして出てくるメニューから「メールのマーク」をタップすると……
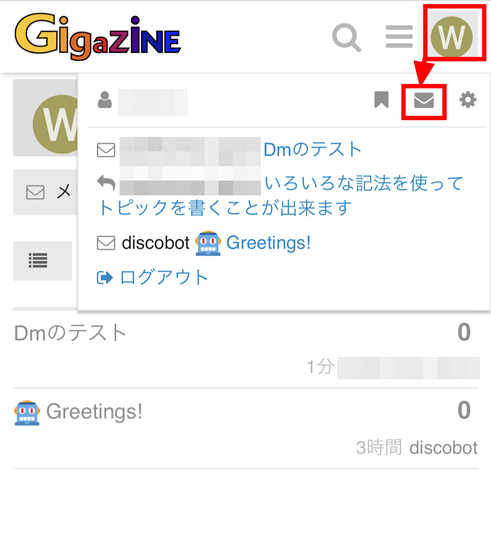
メッセージの一覧を確認できる画面へ移動できます。先ほどPCで送信した「DMのテスト」というメッセージが確認できます。
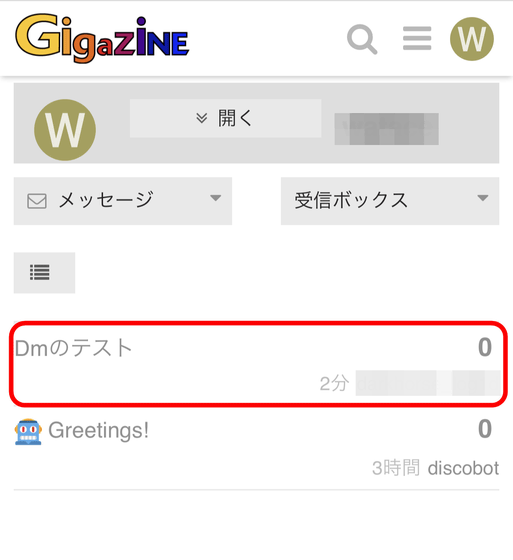
コミュニティに参加し続けているとトラストレベルが上がっていきますが、トピックを立てるときに「トラストレベルX以上の人しか閲覧できない」というような設定をすることも可能なので、ある程度の荒らし対策は行えているようです。トラストレベルが自動的に上昇するのをやめさせる設定も可能なので、コミュニティを非公開にして、トラストレベルを権限レベルにすれば社内フォーラムとしても使えそうです。タイトルのチェック機能が日本語だと暴走するなどの欠点はありますが、slackやWORDPRESSとの連携など柔軟性を高める機能もあり、使い方次第ではかなり便利そうなサービスとなっていました。
・関連記事
無料でいろいろなウェブアプリ・ネットサービスのSVG形式アイコンが使える「Simple Icons」 - GIGAZINE
無料でプロ並みの画像加工が可能な多機能ウェブアプリ「Polarr 3.0」公開、オフラインで使えるWindowsアプリもリリースされたので実際に使ってみました - GIGAZINE
片手間状態で始めたWebサービスが年商500万円のビジネスに達するまでの成長録 - GIGAZINE
AWSを10年運用してわかったことをAmazonの最高技術責任者が語る - GIGAZINE
・関連コンテンツ
in レビュー, ウェブアプリ, Posted by log1d_ts
You can read the machine translated English article Reviews that tried actually using "Disco….