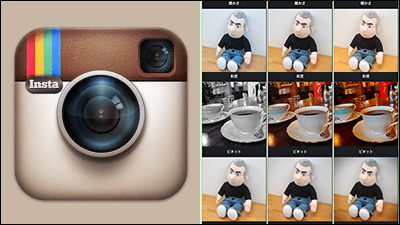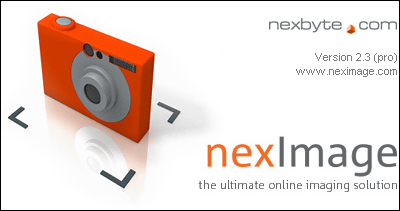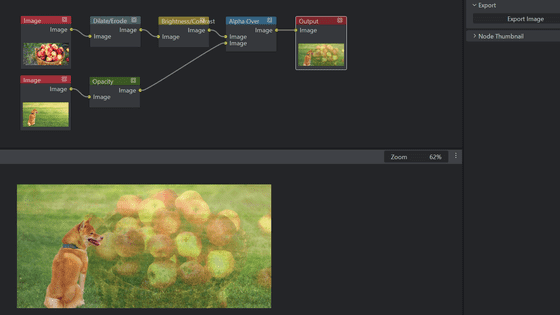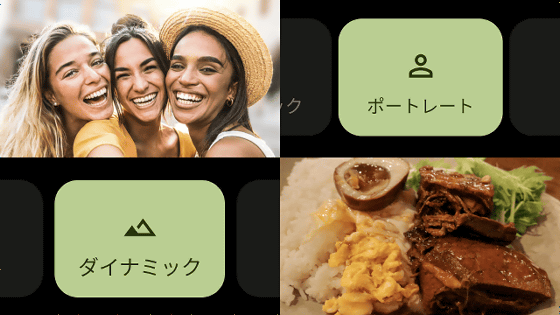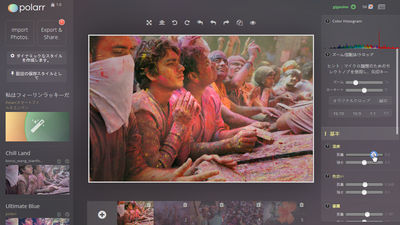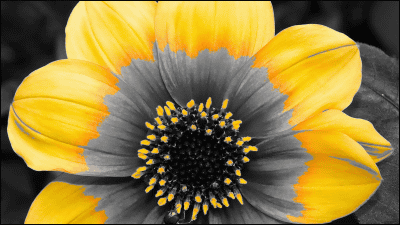無料でプロ並みの画像加工が可能な多機能ウェブアプリ「Polarr 3.0」公開、オフラインで使えるWindowsアプリもリリースされたので実際に使ってみました

ダウンロード不要で使え、直感的な操作で画像をサクサク加工でき「ナショナルジオグラフィックで働いているの?」と聞かれてしまうかもしれない美しい写真を作り出せるアプリ「Polarr」のウェブアプリ版(ブラウザ版)が、デザインをブラッシュアップさせて「バージョン3.0」に進化し、10月15日(木)に公開されます。そのPolarrバージョン3.0を公開前に一足早く触らせてもらうことができたので、使い心地やどんな感じで画像が加工されるのかを確かめてみました。
Photo Editor | Polarr: iOS, Android, Windows, Online Photo Editor
https://www.polarr.co/
ウェブアプリ版Polarrバージョン3.0の正式公開は10月15日ですが、以下のページにアクセスすれば実際に使うことが可能です。
Polarr Online Photo Editor 3.0
https://v3.polarr.co/
ページにアクセスすると以下のようなチュートリアルが始まります。Polarrの特徴として、まず画面下部に読み込んだ写真の一覧が表示されるので、複数の写真を並行して作業するのも簡単である点が挙げられます。「次へ」をクリックして進んでいきます。
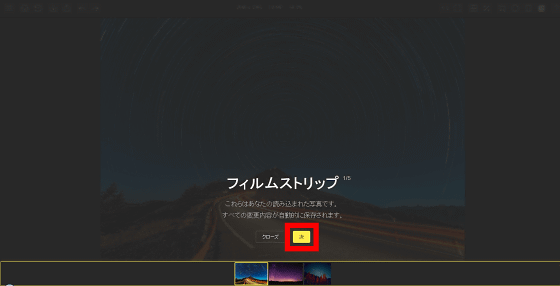
インポートとエクスポートは画面左上のボタンから。画像はPC内のフォルダからアップロードできる他、Facebook・Dropbox・Googleドライブ内にある画像も直接開くことができます。
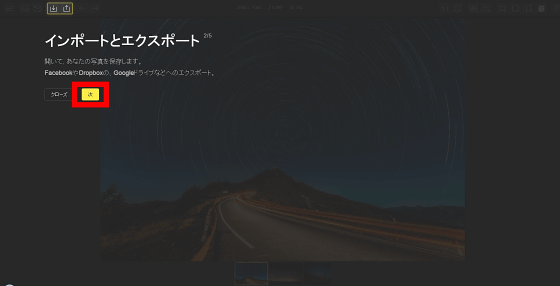
フィルターは画面の左端に。
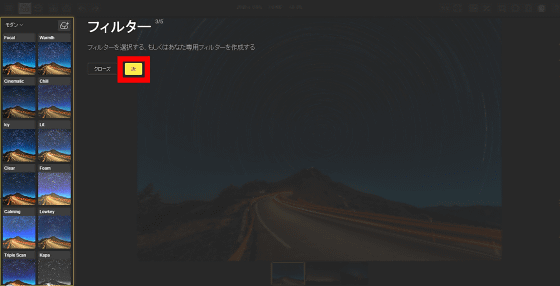
細かな調整は画面の右端のメニューから行えます。
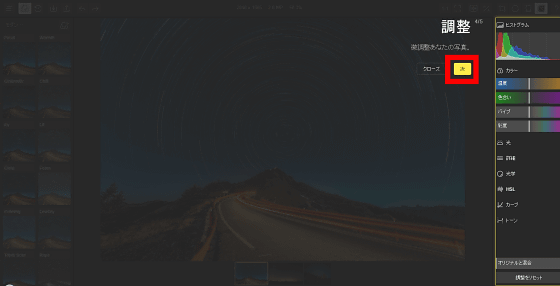
また、ヒストリー機能があるので、「戻る」ボタンをポチポチ押すのではなく、「フィルターを掛けた段階に戻る」「明るさを調整した段階に戻る」ということが行え、作業の効率性がアップします。最後に「完了」を押すと……
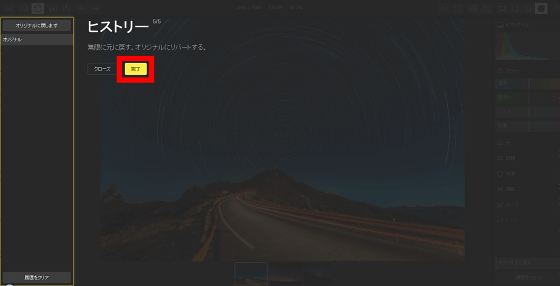
これがアプリのホーム画面。デフォルトではサンプル画像が表示されています。
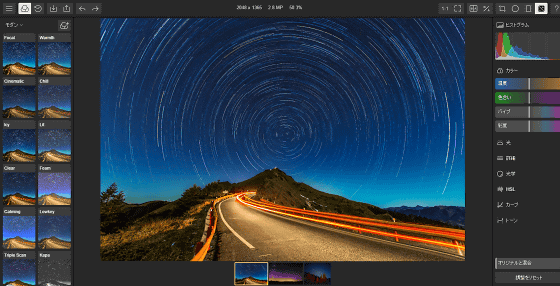
まずは加工していく画像を読み込む必要があるので、画面左上にあるインポートボタンを押して「写真をインポート」をクリック。
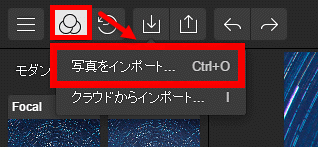
PC内に保存してある画像を選択して、「開く」をクリックします。
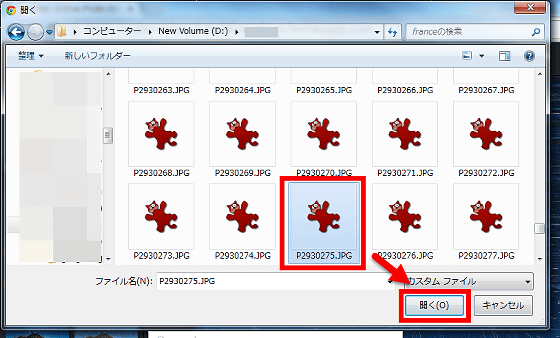
すると、先ほど星空の写真があった場所に、選択した教会の画像が表示されました。
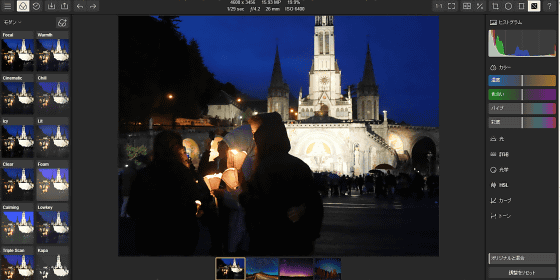
まずはフィルターを使ってワンクリックで画像を加工してみます。
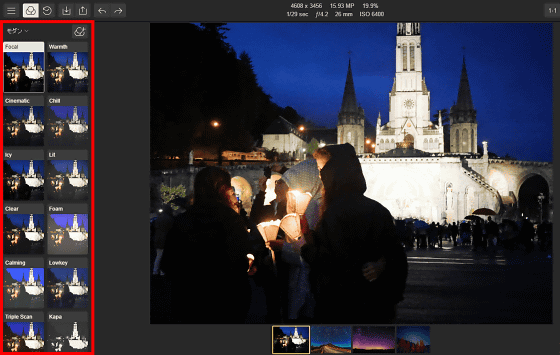
「Triple Scan」を選ぶと少し赤みを帯びてオシャレな雰囲気に。
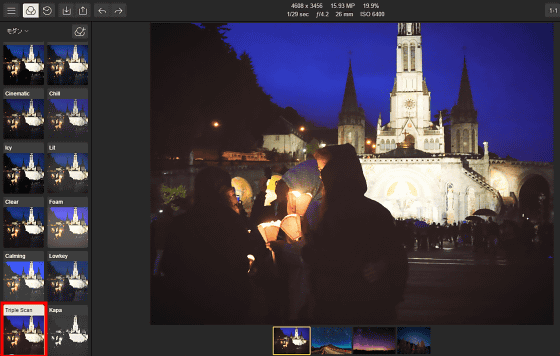
「Foam」は白っぽく変化。
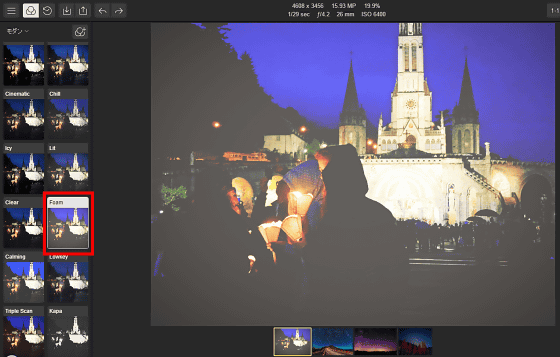
「Lowley」はややコントラストが低く、ふんわりした印象になりました。
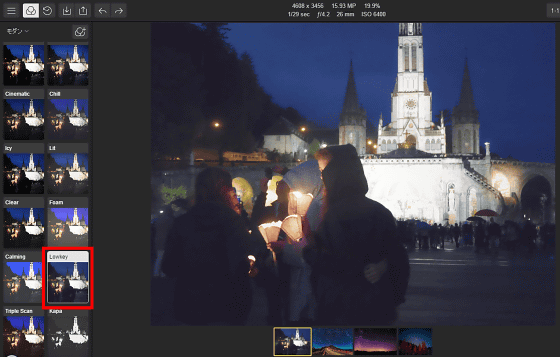
よく見ると、フィルターメニュー上部にはドロップダウンメニューがあり、開いてみるとモダン(12)、フィルム(12)、アート(12)というふうに、フィルターの種類がカテゴライズされていました。先ほどまではモダンのフィルターを見ていたので……
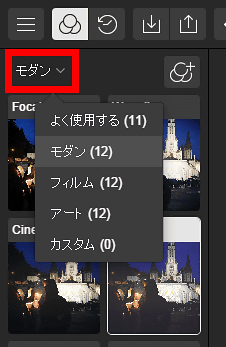
今度はフィルムのフィルターを見てみます。フィルムには「Fujicolor」「Lomo」「Vista」など、各メーカーをイメージしたフィルターがあります。Fujicolorは以下のような感じ。
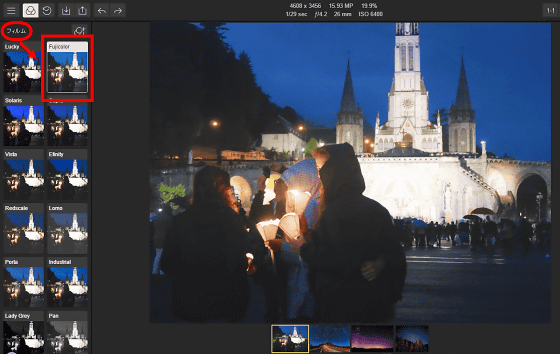
さらに、フィルターメニューを横にスライドさせてもカテゴリを変えることが可能。
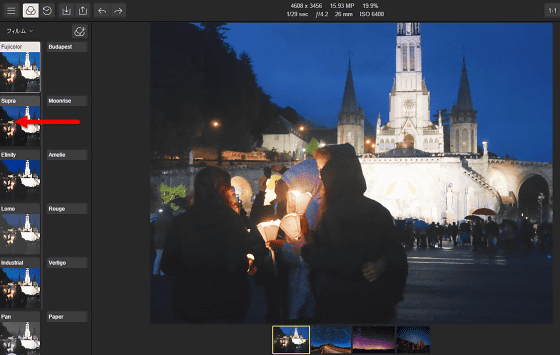
アートのフィルターには「Budapest」「Pearl」「Moonrise」「Vertigo」などがあり、Vertigoを選ぶと少し黄色ががかった色味に。
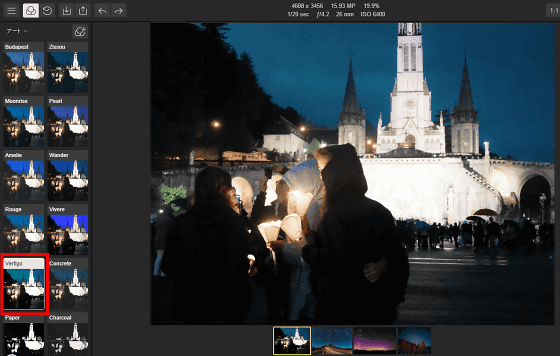
画面右上にメニューボタン、右端に画像調整メニューが並んでいるので、フィルターだけでは調整できない細かな部分を変更することができます。
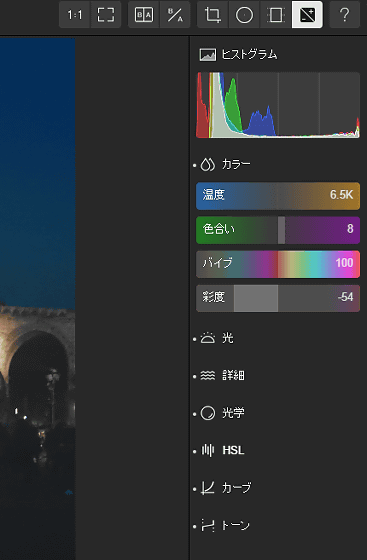
画像調整メニューは大きく「カラー」「光」「詳細」「光学」「HSL」「カーブ」「トーン」に分かれており、カラーは「温度」「色合い」「バイブ」「彩度」をスライドで直感的に変えられるようになっています。例えば、カラーのスライドを右側に寄せると画像が全体的に暖色寄りになりました。
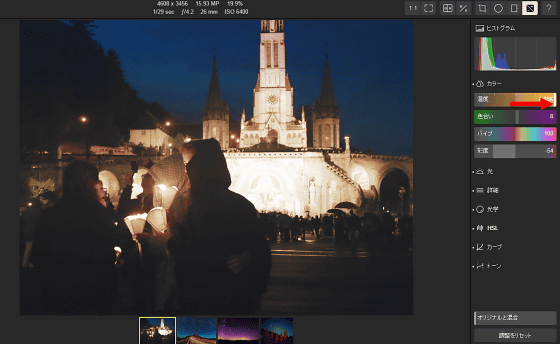
反対に左側にスライドを動かすと、寒色寄りの画像になります。
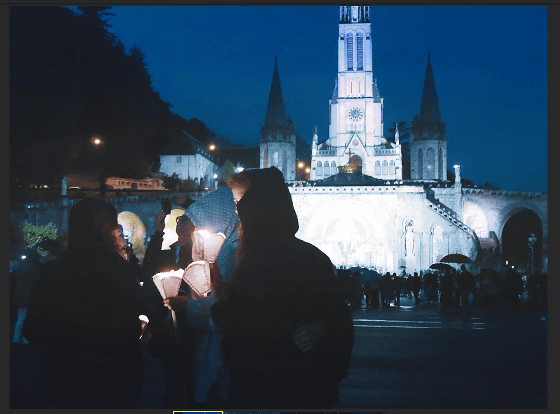
色調の調整や……
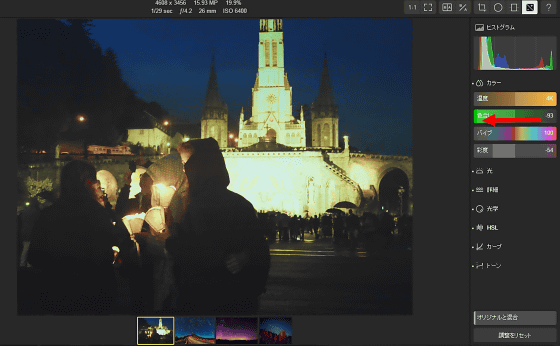
バイブや彩度で鮮やかさを自由自在に変えることができます。
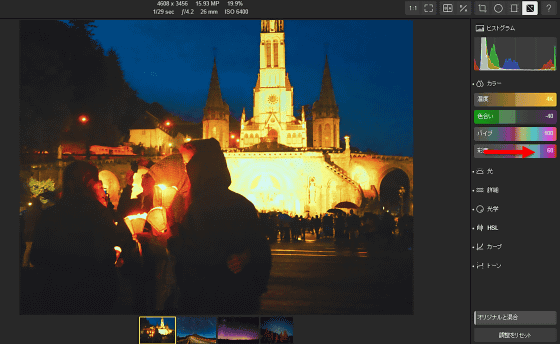
また「光」メニューでは「エクスポージャー」「明るさ」「コントラスト」などを調整可能。エクスポージャーを-42に設定すると光量が減って影絵のような感じに。
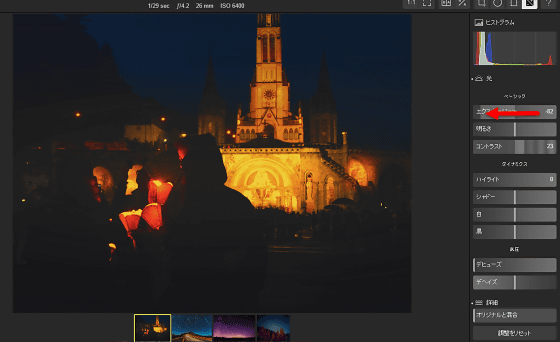
さらに、「ハイライト」「シャドー」といったメニューからも、光に関する調整ができます。シャドーの値を100にすると、画面全体の影が薄くなり、ちょっと気持ち悪い写真になってしまいました。
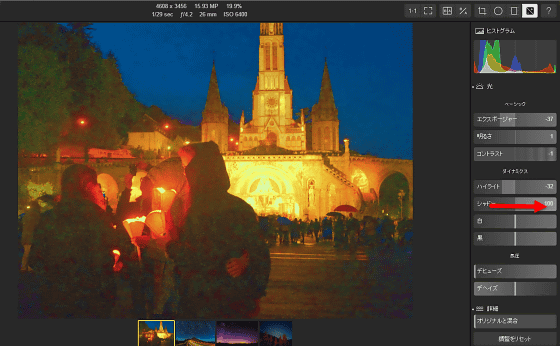
さらに、「気圧」という項目のスライドを動かすと、淡くにじんだような雰囲気にもできます。
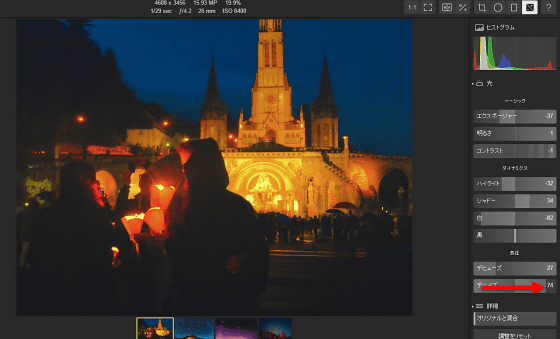
また、もともとの画像は教会の装飾が見えにくかったのですが、「明確さ」や「シャープに」というスライドを動かすことで、装飾をくっきり浮かび上がらせることもできました。
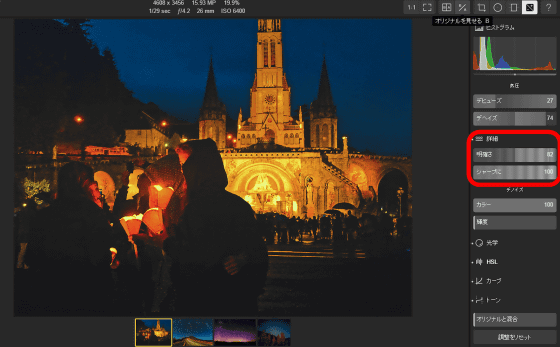
この他、「グレーン」という項目からわざと画像をザラッとした質感に仕上げたり……
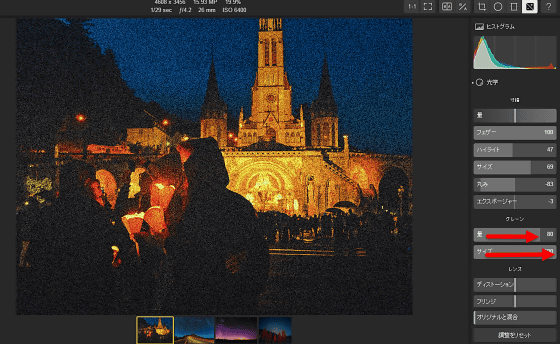
「レンズ」でぐにゃりと変形させたりする、などの特殊効果もあります。
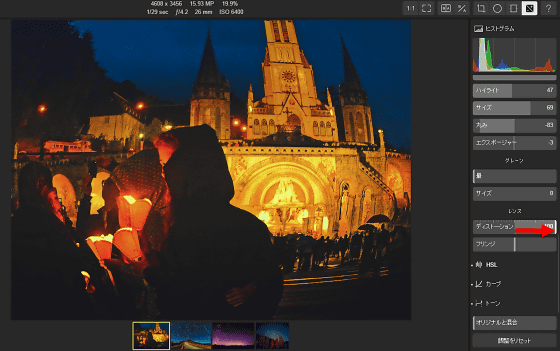
レンズの「ディストーション」「フリンジ」という2つのスライドを動かして、やたらとスピード感のある画像に。
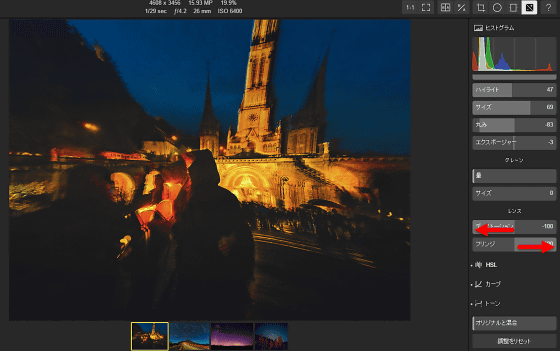
また、画像に含まれる赤・青・黄など一部のカラーだけをコントロールすることも可能です。
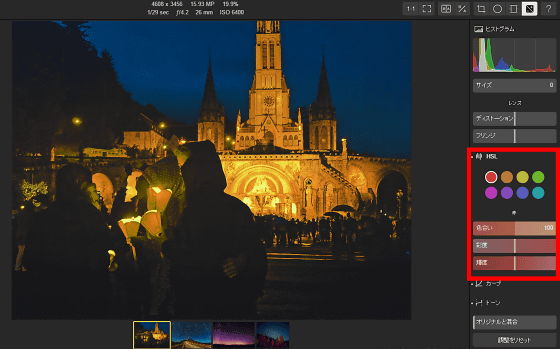
さらに、カーブを使っての調整もできます。
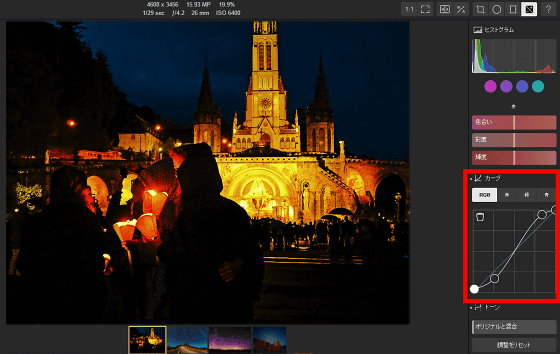
画像をいろいろいじりすぎて何が何だか分からなくなってしまった……という人は、画面左上のメニューにある「ヒストリー」を選び、これまで加工を行ってきた任意の時点に戻ればOK。
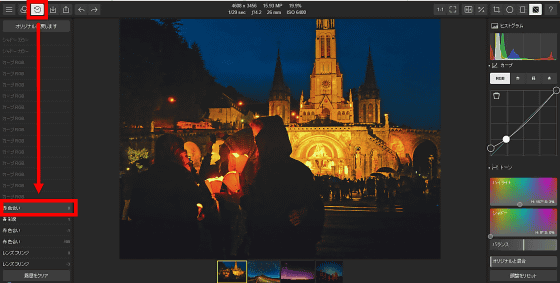
ちょっと加工がキツすぎかも……と思ったら、画面右下のスライドから「オリジナルと混合」していくこともできます。
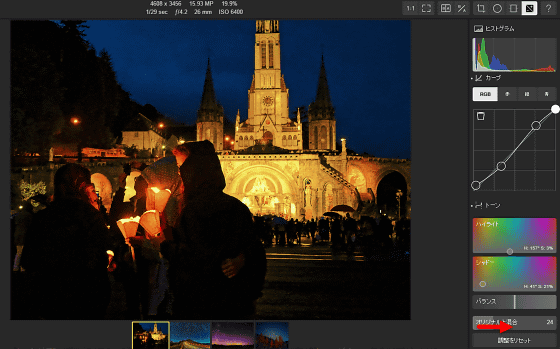
「オリジナルと混合」の真下にある「調整をリセット」を押せば一気に最初の状態に戻れます。
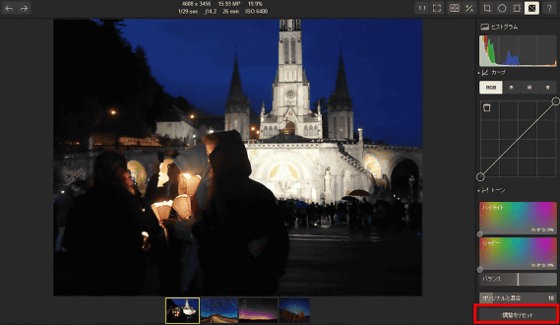
また、画面左上には「戻る」「進む」ボタンもあるので、間違って「調整をリセット」してしまっても戻るボタンを押せば問題ありません。
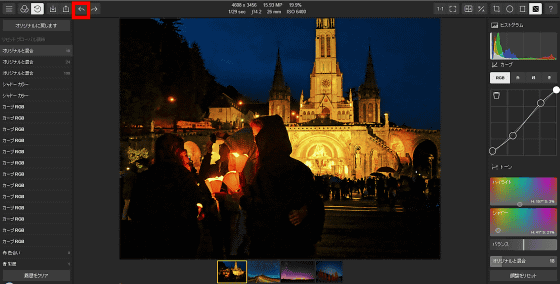
さらに画面右上にある「ビフォー&アフターショー」をクリックすると……
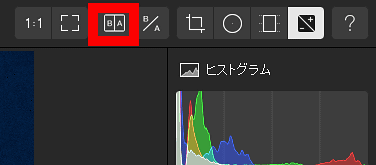
最初から比べて画像がどのように変化したのかが一目瞭然になります。
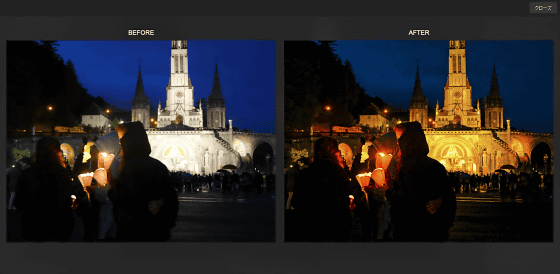
「クロップ&まっすぐに」からは傾きを調整したり……
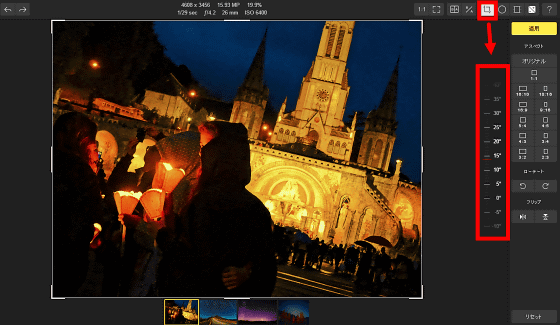
トリミングや左右・上下反転が行えます。「これでヨシ」となったら黄色い「適用」ボタンをクリック。
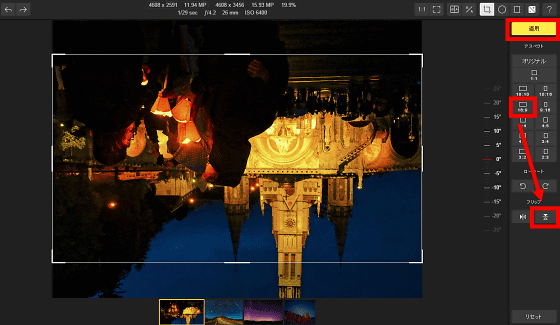
完成した画像はPC内だけではなく、クラウドに直接保存することもできます。画面左上のエクスポートボタンを押して「エクスポート」を選択すると……
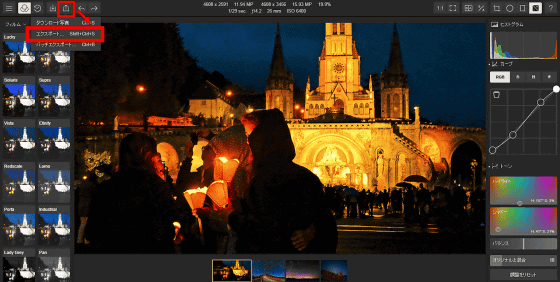
名前やサイズ、画質などを選択した上で「クラウドへのエクスポート」「ダウンロードJPEG」が選べるようになっていました。今回はダウンロードJPEGを選択したところ、4608×2591のJPEG画像がPC内に保存されました。
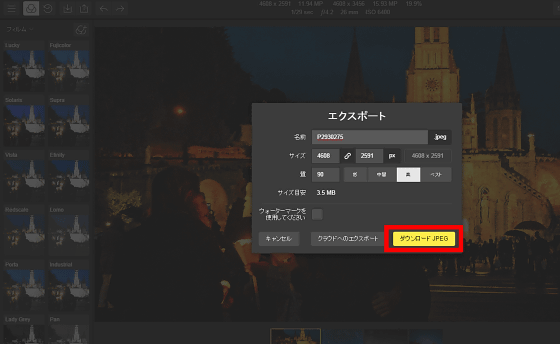
また、クラウドから直接ファイルを開くことも可能なので、手元にデータがない時でも画像加工が行えるのも便利な点です。インポートを押して「クラウドからインポート」を選択。
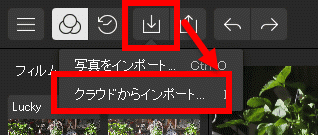
以下のような画面が表示されるので……
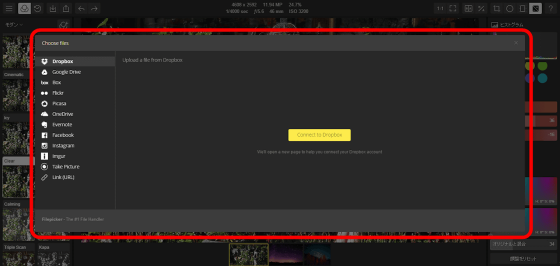
「Dropbox」「Google Drive」「BOX」「Flickr」「Picasa」「OneDrive」などがあるうち、今回はGoogle Driveを選択して「Connect to Google Drive」をクリックします。
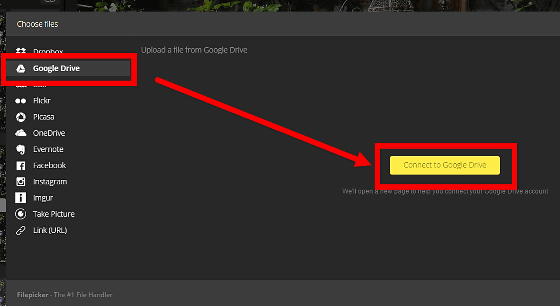
以下のような画面が表示されるので「許可」をクリック。
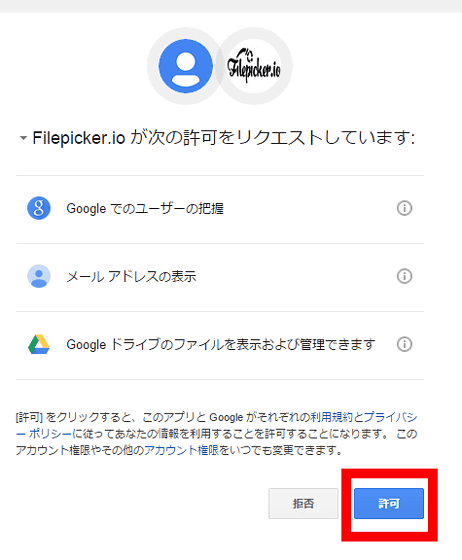
するとGoogleドライブ内の画像一覧が表示されるので……
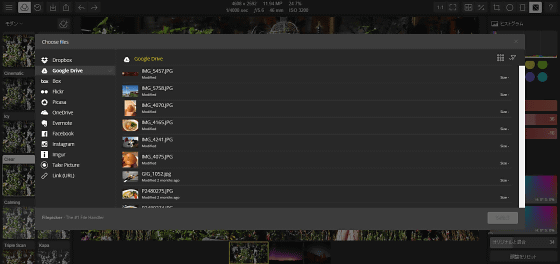
画像を選択して「Select one file」を押します。なお、画像は一度に複数選べます。
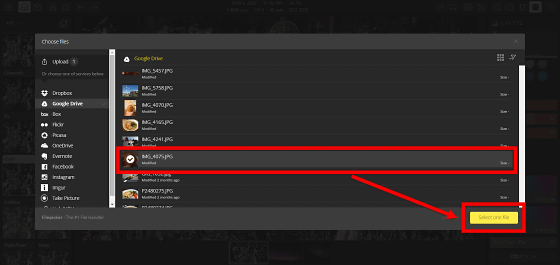
「Upload」をクリックすれば……
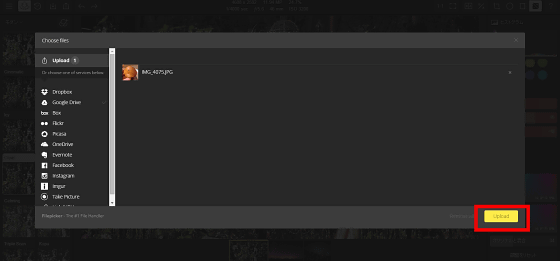
こんな感じで、Googleドライブ内に保存されていたひよこまんじゅうの画像が表示されました。
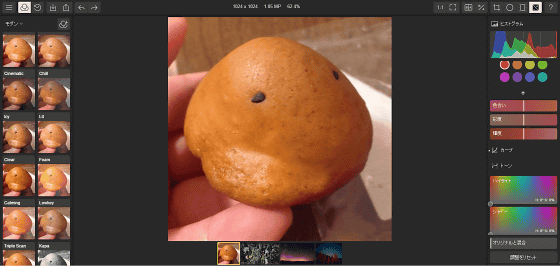
「レンズ」から「ディストーション」「フリンジ」を調整して勢いを付けてみたり……
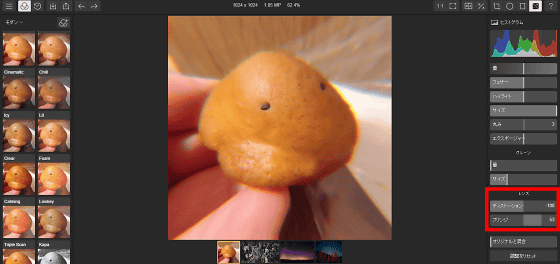
グラデーションマスクからダークな雰囲気を生み出してみたり。
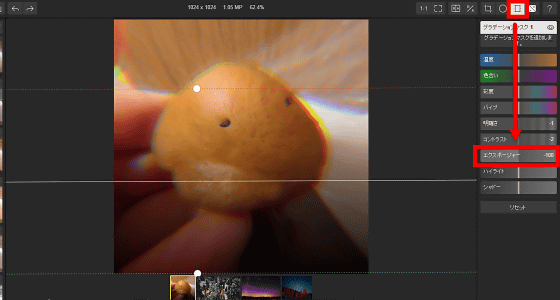
ラジアルマスクを使えばポイントを選んで画像を加工することも可能です。
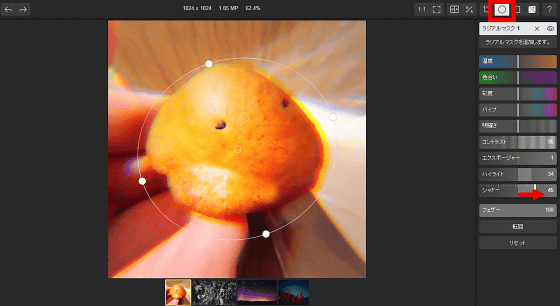
上記のように、Polarrは画像の印象をがらりと変えてしまうことを得意とする一方で、「ちょっと暗いな」「ざらつきがあるな」という画像を簡単に修正することもできます。
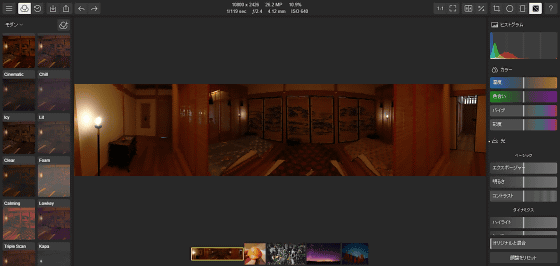
フィルター1つで画像をパッと明るくし……
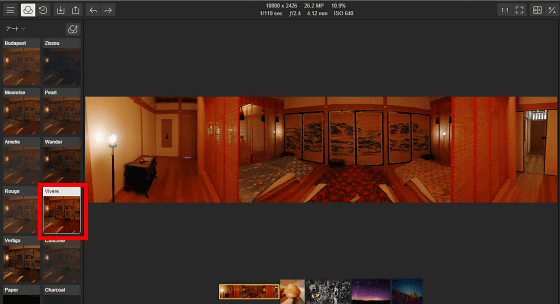
「デノイズ」からノイズを和らげることも可能です。
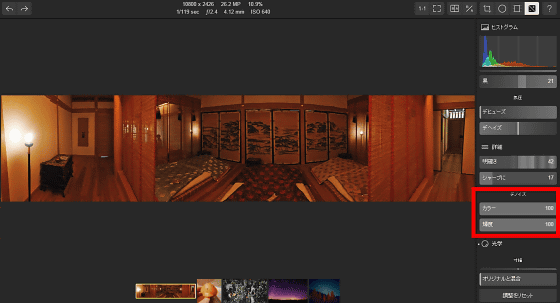
なお、画像加工アプリ「Polarr」のWindows 10アプリ版もPolarrバージョン3.0と同じく10月15日(木)に登場予定。 価格は1500円で、こちらはオフライン環境下でPolarrのフル機能を使えるようになっています。
Polarr Photo Editor – Microsoft ストアの Windows アプリ
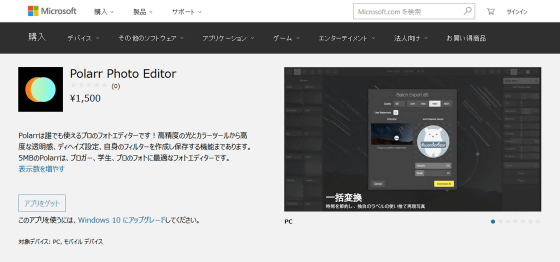
・関連記事
Chromeから無料でナショジオ風に写真をオフライン加工できる「Polarr」 - GIGAZINE
どんな画像でもキュビスム風に変形・加工できる「Kubist」 - GIGAZINE
無料で写真を速攻で加工して劇的にイメージを変えられる「AutoDesk Pixlr」のWindows版を使ってみました - GIGAZINE
魔法の画像編集ソフトPhotoshopのツールが搭載された無料スマホアプリ「Adobe Photoshop Fix」を使ってみた - GIGAZINE
無料&インストールなしで画像のリサイズや画質変更が一括で可能な「Bulk Resize Photos」 - GIGAZINE
有料だったが無料になった写真加工アプリ「Snapseed」がどれぐらい簡単に使えるのか試してみました - GIGAZINE
・関連コンテンツ
in レビュー, ソフトウェア, ネットサービス, Posted by darkhorse_log
You can read the machine translated English article Polarr 3.0, a multifunctional web applic….