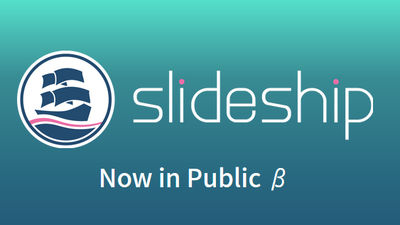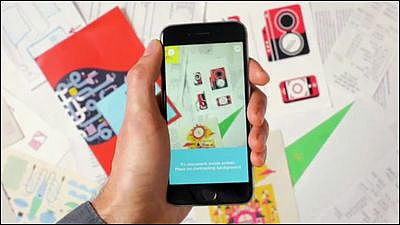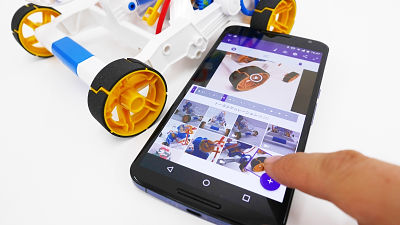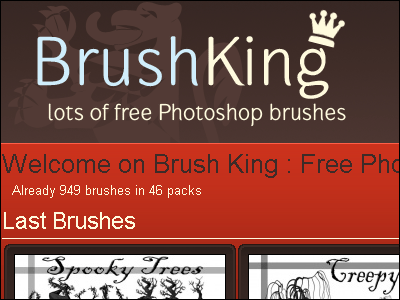魔法の画像編集ソフトPhotoshopのツールが搭載された無料スマホアプリ「Adobe Photoshop Fix」を使ってみた

写真の中に入った不要なものを削除したり、美女を小太りにしたり中年のセクシーサンタにしたりと、もはやできないことはないのではとさえ思わせる魔法のような画像編集ソフトが「Adobe Photoshop」です。そんなPhotoshopの一部の機能をiPhoneやiPad上から無料で使えるアプリ「Adobe Photoshop Fix」が登場したので実際に使ってみました。
Adobe Photoshop Fixを App Store で
https://itunes.apple.com/jp/app/id1033713849
上記URLにアクセスして「Adobe Photoshop Fix」のページへ飛んだら「入手」をタップしてアプリをインストール。
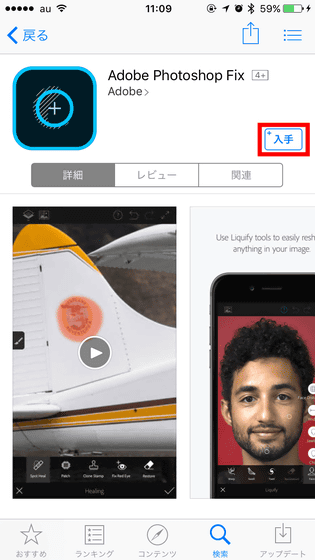
インストールが完了したらホーム画面に追加されたアイコンをタップして起動。
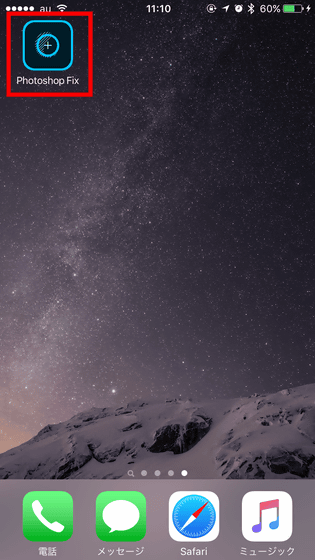
初回起動時にはこんな感じでチュートリアルが表示されるので、画面を左方向にスワイプして読み進めます。
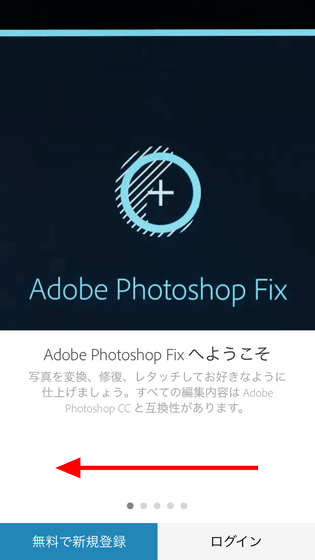
「Adobe Photoshop Fix」ではリキッドツールを使用して被写体の顔の形や表情を変えることが可能。
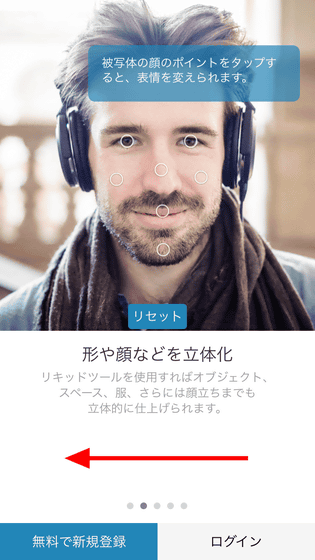
さらに、写真の中に写り込んでしまった不要なものを不自然にならないように取り除くこともできます。

そして、Adobe Creative Cloudに接続して編集内容をPSDファイルとして保存することも可能です。
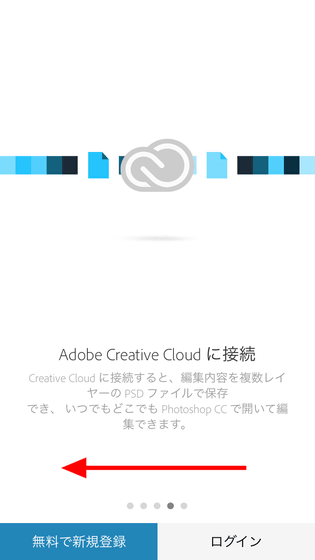
さらに、加工した画像をそのままFacebookに投稿することもできます。というわけでチュートリアルが終わったら画面下部の「無料で新規登録」もしくは「ログイン」をタップ。Adobe IDを持っている場合はログインをタップすればOK。
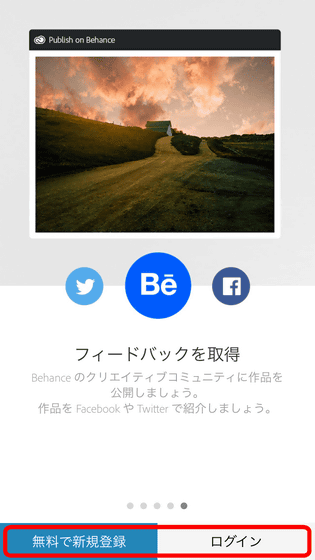
Adobe IDを持っていない場合は新たにIDを作成する必要がありますが、IDは無料で作成できます。
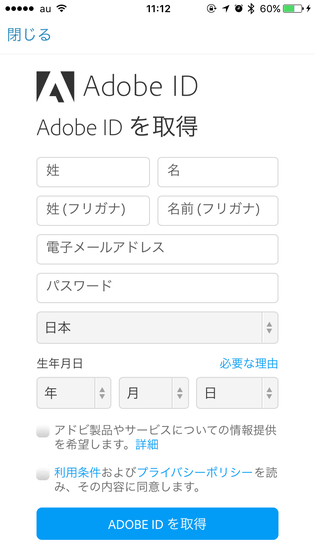
今回はIDを持っていたのでアカウント情報を入力して「ログイン」をタップ。
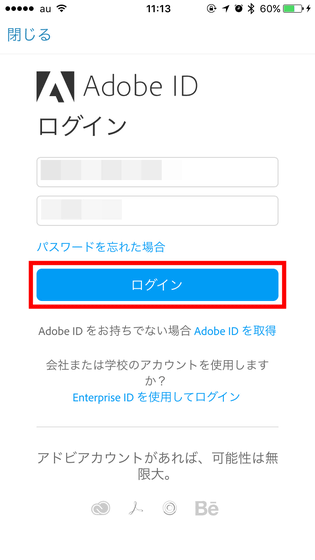
すると携帯電話番号の追加を要求されるのですが、これはスキップ可能です。
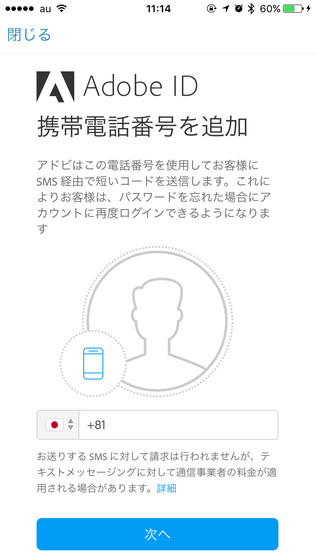
ログインが済むと自動バックアップが有効であることをお知らせする通知が表示されるので「OK」をタップ。
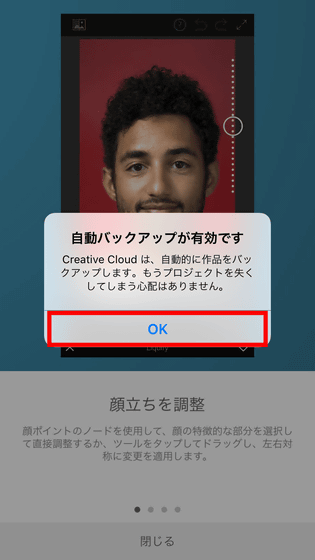
再びチュートリアルが表示されるのでここは画面下部の「閉じる」をタップしてスルー。
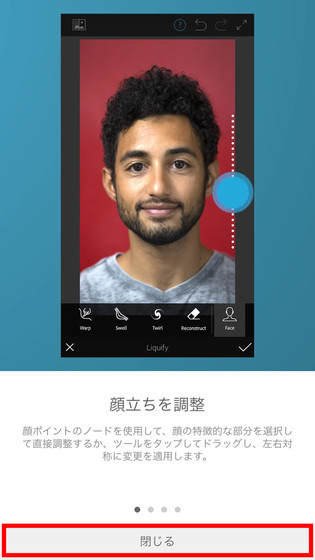
そしてようやく表示されたのが「Adobe Photoshop Fix」の起動画面。あらかじめ表示されているプロジェクトの「ポートレートのレタッチサンプル」と「クリエイティブなレタッチサンプル」の2つは加工の見本で、再生アイコンをタップすればいつでも加工の手順を見られるようになっています。自分で新しく画像加工にチャレンジするには画面右上の「+」をタップ。
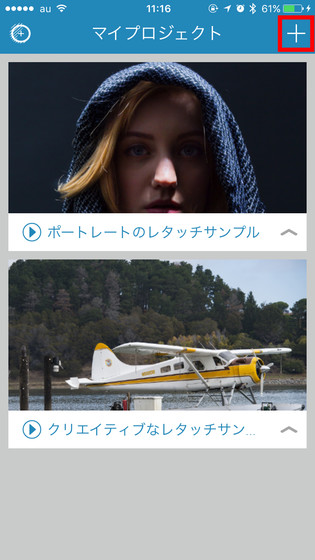
そして加工したい画像が保存されている場所を選択。今回はiPhone内に保存されている写真を加工するので、「自分のiPhone」をタップ。
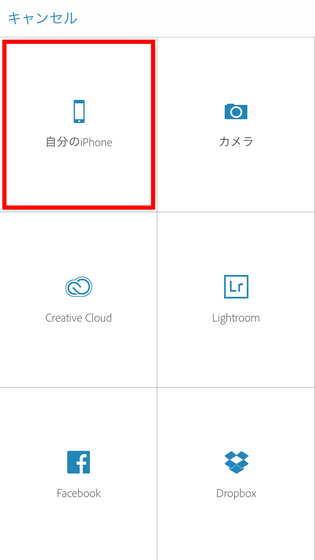
「OK」をタップ。
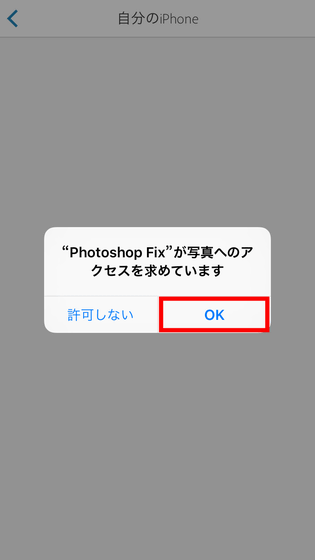
iPhoneのアルバムの中から加工したいものを選んでタップ。
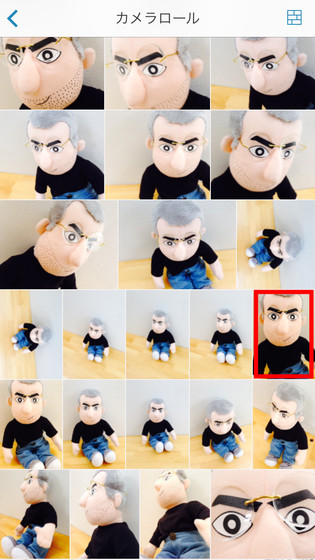
するとこんな感じで加工画面が開きます。
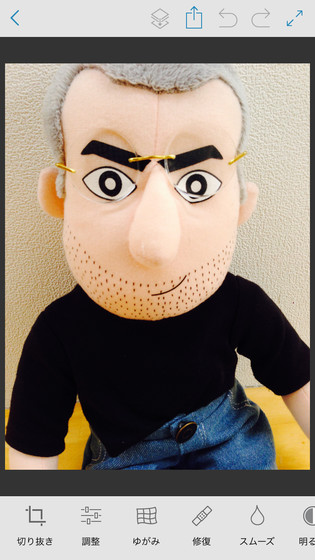
画面左上のアイコンをタップすると……
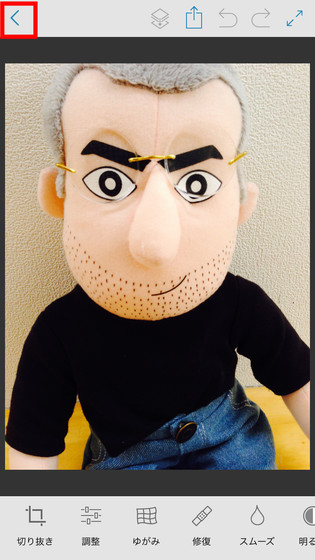
プロジェクト選択画面に戻ります。新しく作成したプロジェクトについている赤枠部分にあるアイコンをタップ
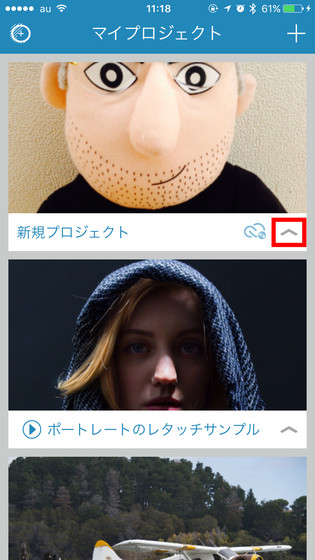
すると2つのアイコンが登場。ゴミ箱アイコンをタップすればプロジェクトを削除可能で、もうひとつをタップすると……
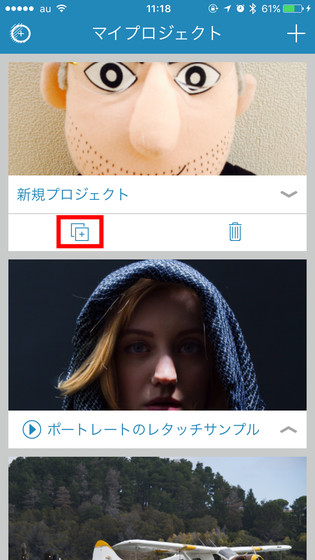
プロジェクトのコピーを作成できます。
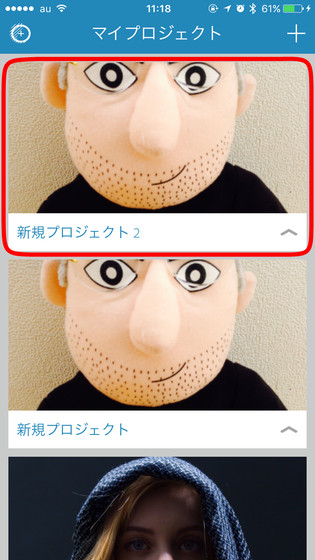
再び画像加工画面に戻り、画面上部のアイコンをタップ。
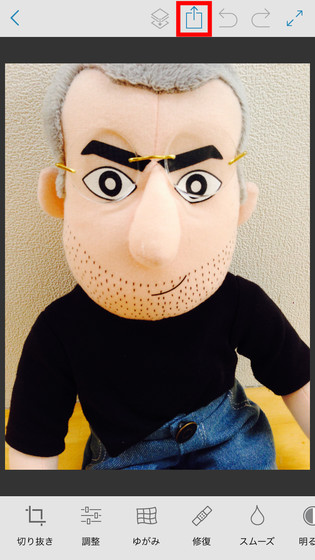
すると、加工した画像を保存したり共有したりするための画面が開きます。特徴的なのは「Photoshopに送信」ボタンで、これを使えばAdobe Creative Cloud経由でスマートフォンで加工した画像をPC版のPhotoshopに送信することができます。
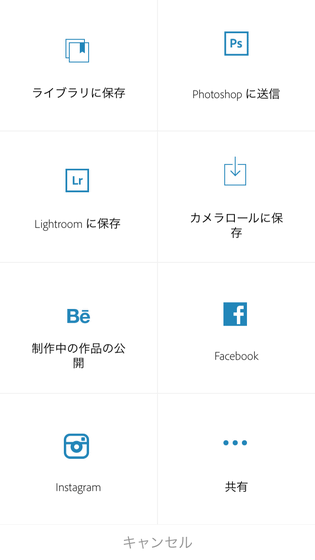
さらに画面右上の2本の矢印アイコンをタップすれば……
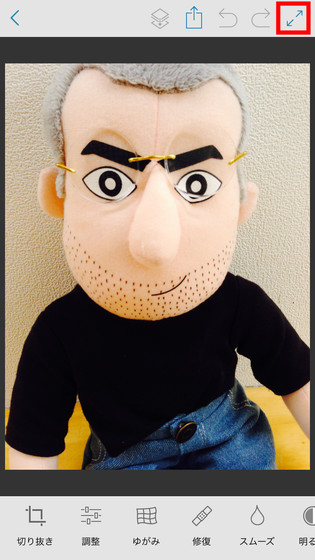
上下のメニューバーが消えます。もう一度アイコンをタップすれば……
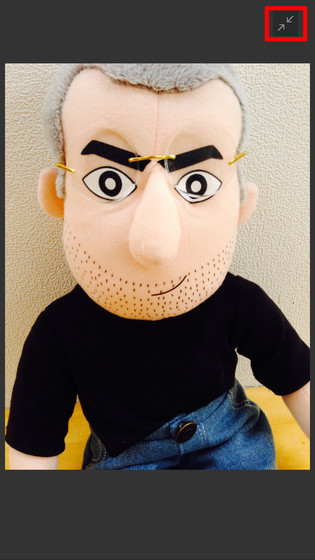
メニューが再び表示されます。
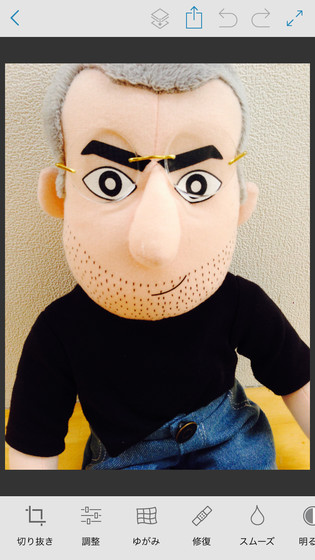
「Adobe Photoshop Fix」で使える加工ツールは、左から切り抜き・調整・ゆがみ・修復・スムーズ・明るさ・カラー・ペイント・焦点をぼかす・周辺光量補正の10種類。「切り抜き」なら画像の回転やトリミングが行え、「調整」からは露光量やコントラスト・彩度などの変更が可能、といった具合に画像加工ツールとしての基本をしっかりと押さえています。

◆ゆがみツールで写真の中の被写体の表情を変化させる
そんな「Adobe Photoshop Fix」の中でも面白いのが「ゆがみ」ツールなので、実際に使ってみます。
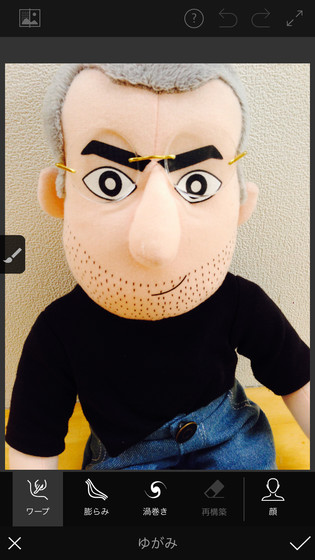
「ゆがみ」ツールの「顔」をタップすると、赤枠部分にあるような白色の丸アイコンが表示されます。
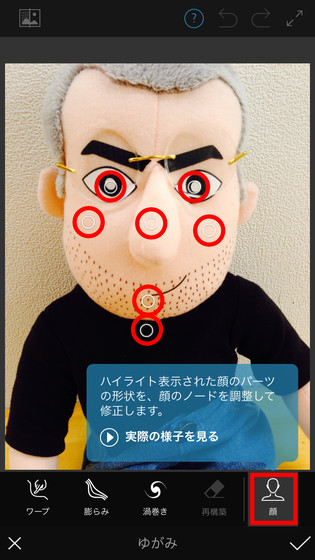
この白色の丸アイコンが表示された付近をタップ。例えば目の部分をタップすると、画面上に4つのアイコンが表示されました。
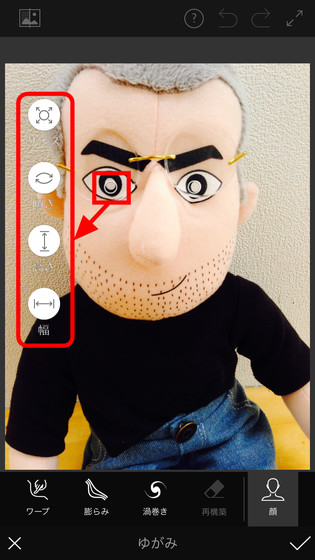
この中の「高さ」をタップ。
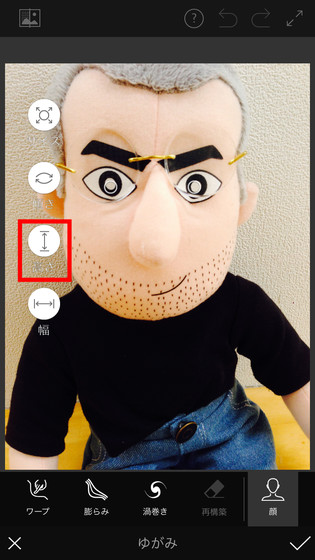
すると画面上にスライドバーが表示されるので、これを上下に動かしてやると……
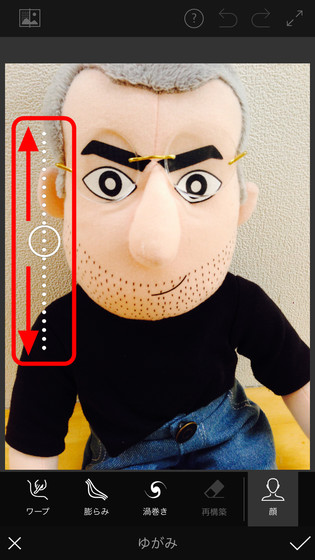
白色の丸アイコンが表示された目の部分の形が変化しました。
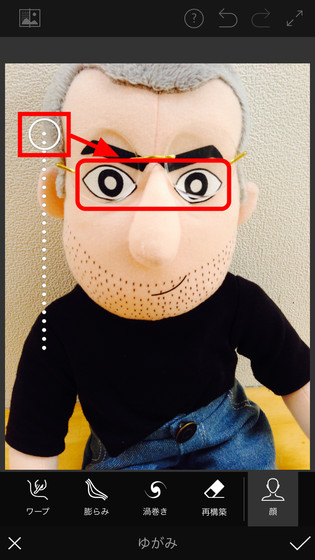
こんな感じで「ゆがみ」ツールの「顔」からは、被写体の顔を細かく変形させることが可能。以下の画像は「ゆがみ」→「顔」→「傾き」で目の角度を変化させてみた際のスクリーンショット。左側がよりつり目に、右側が垂れ目に近い形に変化しているのが分かります。
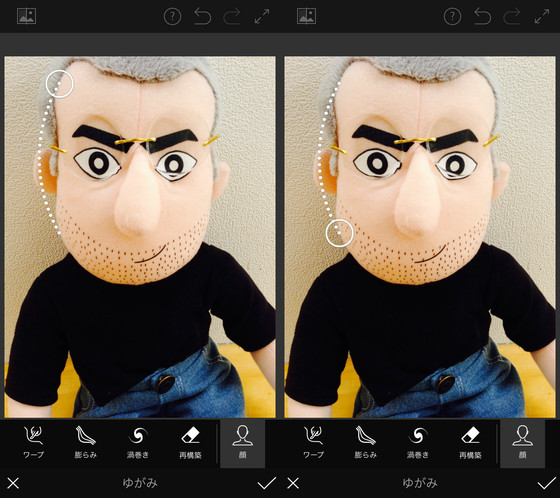
以下のスクリーンショットは「ゆがみ」→「顔」→「サイズ」で目の大きさを変化させた際のスクリーンショット。特に黒目に注目すると目の大きさが異なることがよく分かると思います。
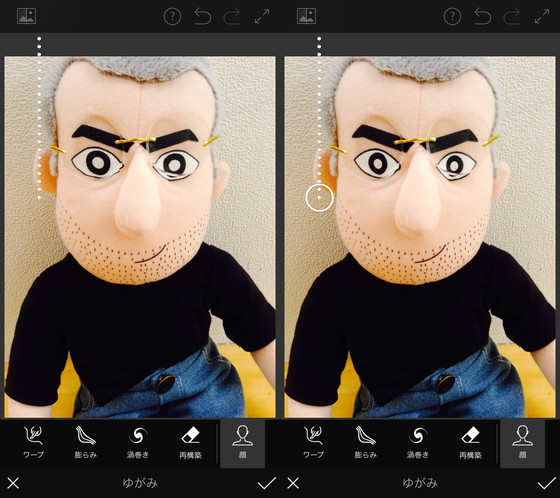
目以外にも「口」や……
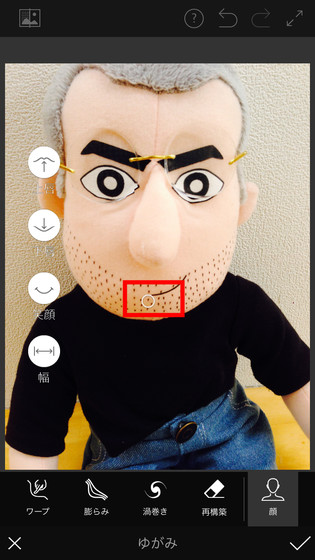
「鼻」もいじれます。
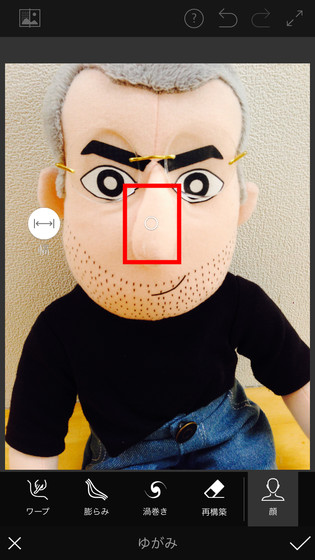
被写体になってくれたiCEOは特に鼻が大きいので、鼻のサイズを調整すると変化の様子がよく分かりました。
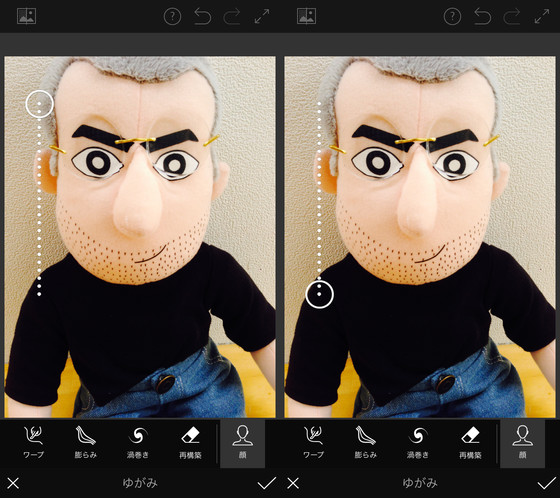
こんな感じで、「ゆがみ」ツールでは顔の「目」「鼻」「口」「輪郭」をいじることができます。「輪郭」は頬もしくは顎のあたりタップすると調整可能。調整するのも非常に楽ちんで、いじりたい部分をタップして……
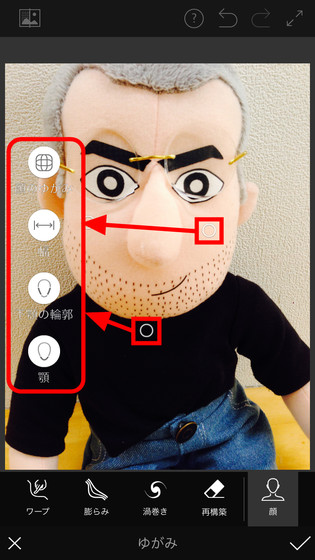
スライドバーを動かすだけ。なので、「Photoshopってなんだか使うのが難しそう」と思っている人でも簡単に使えます。
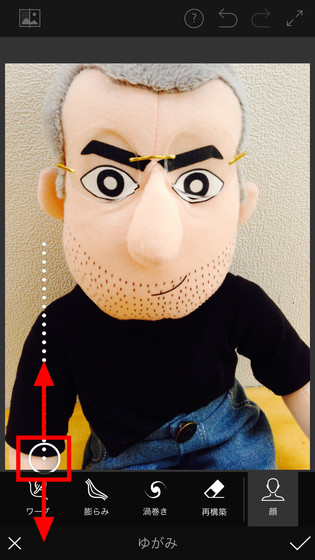
なお、輪郭はあまり派手にいじると違和感が出てきたので注意が必要です。
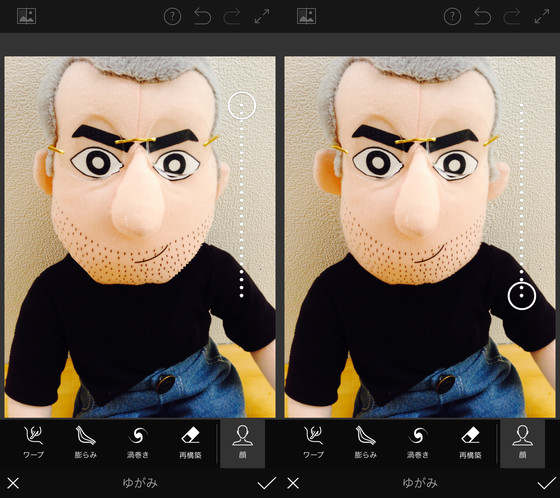
というわけで表情の加工が済んだら画面右下のチェックアイコンをタップすればOK。
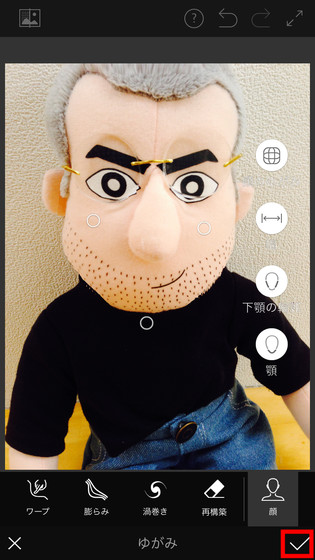
◆修復ツールでiCEOのヒゲをきれいさっぱりなくす
他にも、「Adobe Photoshop Fix」には写真に写り込んでしまった邪魔な人影や不要な要素を誰でも簡単に消せる「修復」ツールが搭載されています。
画面下部の「修復」をタップ。
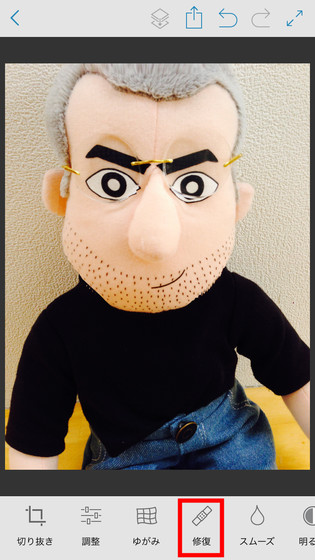
「修復」ツールとしては、スポイト修復・パッチ・コピースタンプ・赤目を修正・復元という5つの機能が使えます。初めは「スポット修復」が選択されているので……
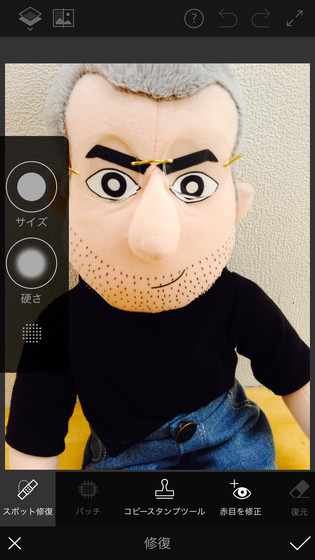
ピンチアウト操作で画面を拡大表示して……
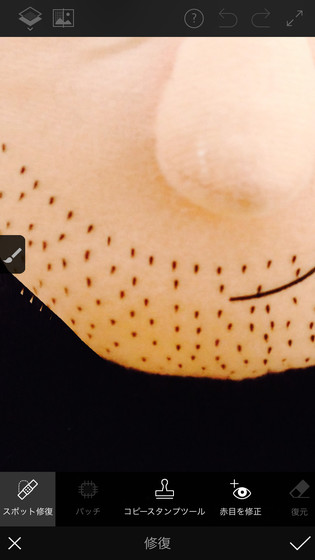
画面上に表示されているiCEOのヒゲを指でなぞります。すると、なぞった部分に赤枠部分のようにピンクの線が表示されるので指を離すと……
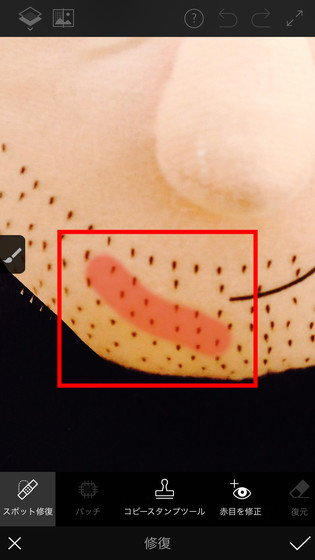
指でなぞったエリアのヒゲが消えました。
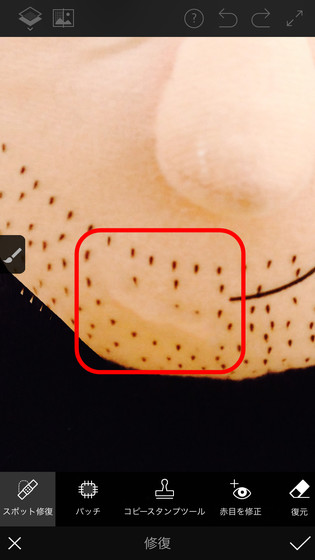
この要領でiCEOのヒゲをきれいさっぱり消すとこんな感じ。一気にさわやかになりました。
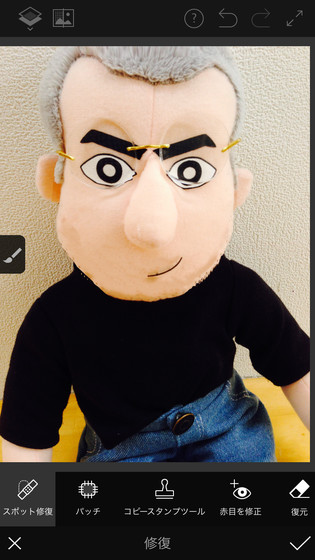
なお、ヒゲの他にも写真の写り込みや汚れ、キズ、シミ、ニキビなどの細かなものを綺麗に修復することができます。
◆ペイントで色塗り
他にも、「ペイント」を使って写真に色を塗ることもできます。「ペイント」をタップ。

画面上を指でなぞるとこんな風になぞった部分の色を変化させることができます。
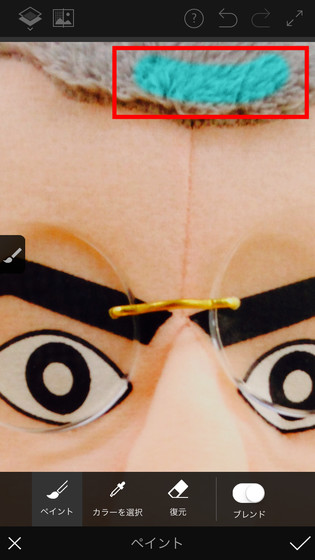
これを使ってiCEOの髪の毛をファンキーな色に変えてみました。想像以上に似合ってます。

◆画像の明るさを自在に変更
写真アプリや画像加工アプリで写真の明度を調整することはよくありますが、全体の明度が一様に変化してしまうので背景が白飛びしてしまったりと何かと不便です。そんな時、「Adobe Photoshop Fix」を使えば指でタップした部分のみ明度を変更することができます。
画面下部の「明るさ」をタップ。

あとは、「明るく」もしくは「暗く」をタップして明度を変更させたい場所を指でなぞればOK。
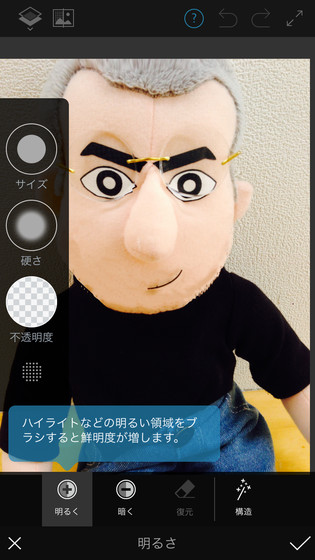
今回は写真が十分明るかったので「暗く」をタップして……
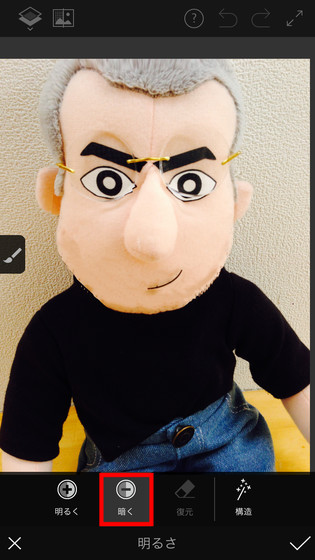
iCEOの顔半分を少し暗くしてみました。
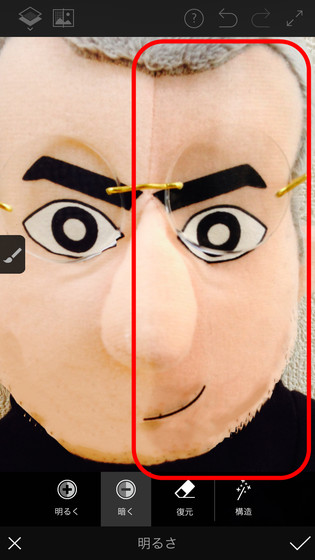
何度も指でなぞるとこんな風にはっきりと加工前とは色味が異なることが分かるようになります。
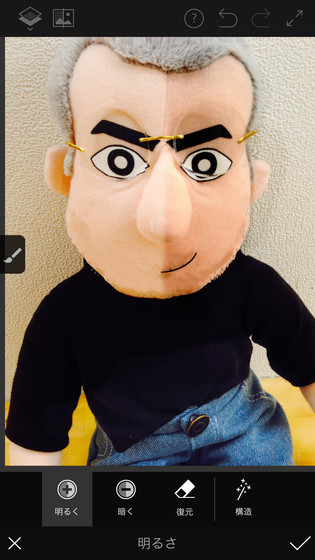
全ての加工は異なるレイヤーごとに施されているので、画面上部中央のアイコンをタップすると……
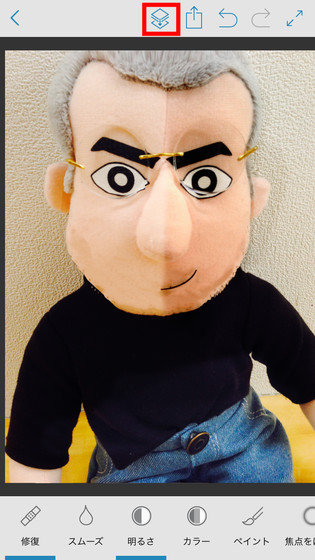
編集を1つの画像に統合可能。
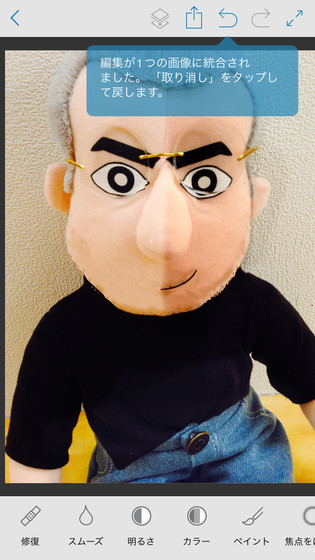
◆「Adobe Photoshop Fix」で加工した画像をPCのPhotoshopで確認
加工が済んだら画面中央のアイコンをタップ。
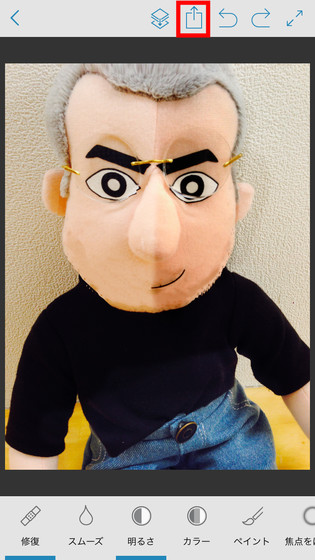
ここから画像の保存や共有が可能。なお、「Adobe Photoshop Fix」での編集内容を残したままPSDファイルとして保存することも可能で、そのままPhotoshopで編集を引き継ぐこともできます。その場合は「Photoshopに送信」をタップ。
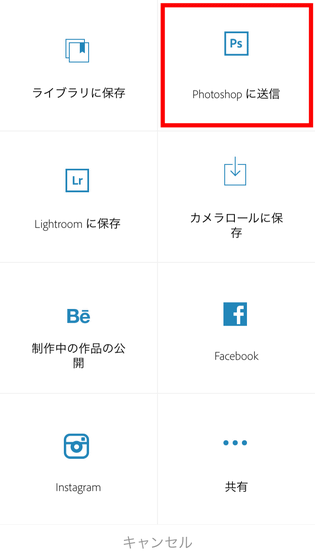
Adobe Creative Cloudにファイルがアップロードされ……
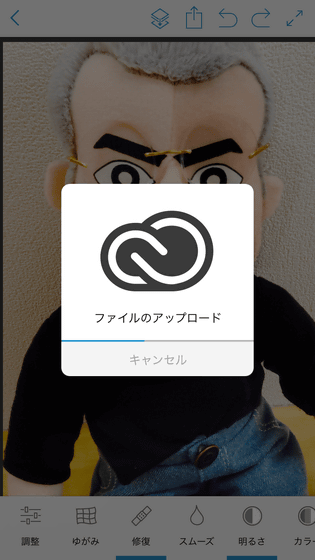
保存完了。
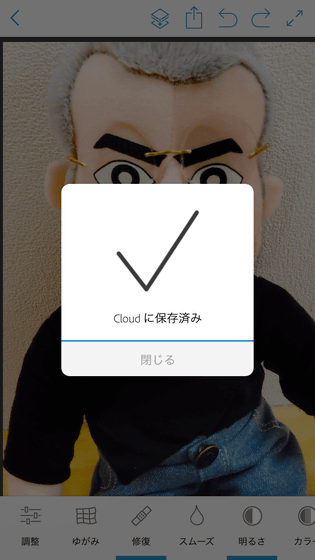
PCのAdobe Creative CloudとPhotoshop CCを起動していれば、保存後しばらくするとPhotoshopの画面上に先ほどまでスマートフォン上で編集していた画像が表示されます。
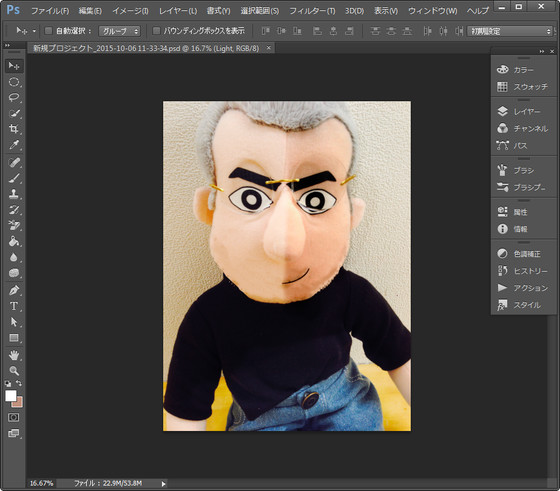
レイヤーを見てみると、加工内容はツールごとにレイヤー分けされている感じでした。
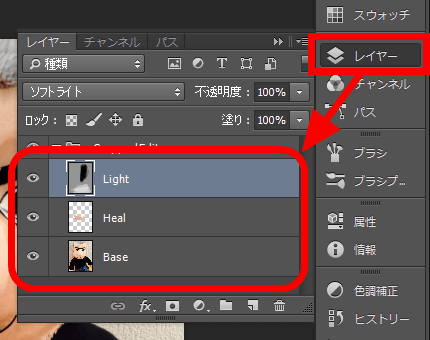
なお、PCのAdobe Creative Cloudを起動して「アセット」→「ファイル」とクリックすれば、先ほど保存したファイルが保存されているフォルダを開くこともできます。
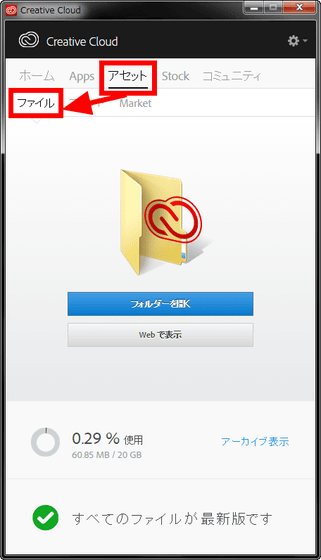
Photoshop CCと比べると使える機能の数は限られていますが、それでもスマートフォン用の画像加工アプリとしてはさまざまな加工を施すことが可能で、各ツールの機能はAdobe製のものだけあってさすがの一言。動作もサクサクで指でタップしながら感覚的に画像加工が行えるのもグッドなので、インストールしておいて損はないアプリです。
・関連記事
Photoshopで30分かかっていた作業がわずか1分でできるようになる「神速Photoshop [Webデザイン編]」 - GIGAZINE
「写真の女性をPhotoshopで美しくしてください」と世界18か国のデザイナーに言うとこうなる - GIGAZINE
Photoshopで画像をいじくったせいで誕生した何かがおかしい写真13枚 - GIGAZINE
美女に変身した女性をさらにPhotoshopで小太り&中年のセクシーサンタに変えるまでの一部始終ムービー - GIGAZINE
1枚の女性の写真を「美しくしてください」と世界各国の人に修整してもらったらどんな差が出るのか? - GIGAZINE
・関連コンテンツ
in レビュー, モバイル, ソフトウェア, Posted by logu_ii
You can read the machine translated English article Magical image editing software I tried u….