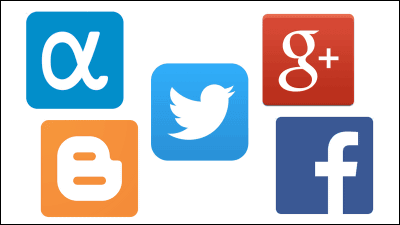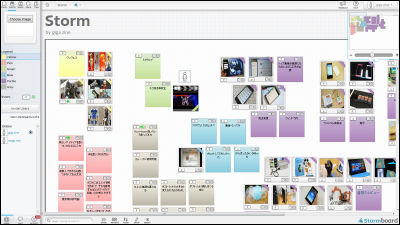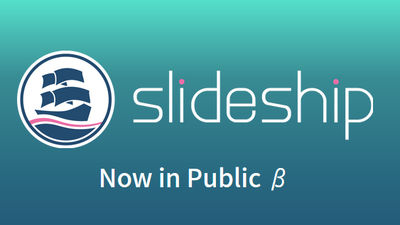無料なのにプロクオリティのグラフィックデザインが瞬く間に完成する「Adobe Post」レビュー

SNSに投稿する時は画像をつけた方が見栄えして注目を集めやすいですが、AdobeがスマートフォンからSNS投稿に活用できるプロ品質のグラフィックデザインをわずか数秒で作れるアプリ「Adobe Post」をリリースしました。実際にプロのグラフィックデザイナーが作成したポスターを元に、好きなテキストを入れて編集できるというもので、PhotoshopやIllustratorなどのデザイン系アプリで知られるAdobeのアプリは果たして実用的なのか、実際にアプリをインストールして試してみました。
Adobe Post – Create stunning graphics on the App Store
https://itunes.apple.com/app/id1051937863
Adobe Post - Create stunning graphics in seconds
https://post.adobe.com/
App Storeで入手をタップしてAdobe Postをインストールします。
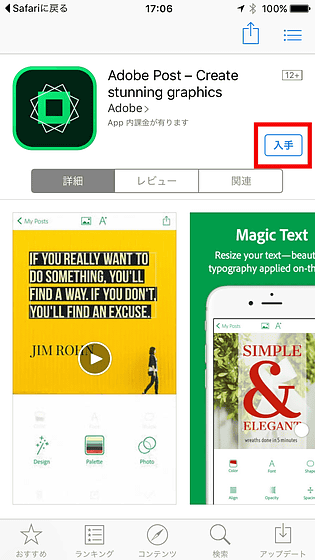
アプリを起動するとチュートリアルが表示されるので「Start Now」をタップ。
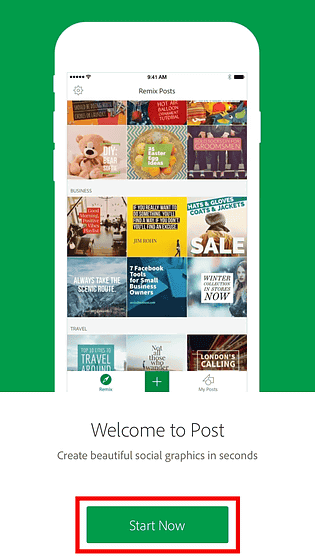
スワイプしてチュートリアルを進めていきます。
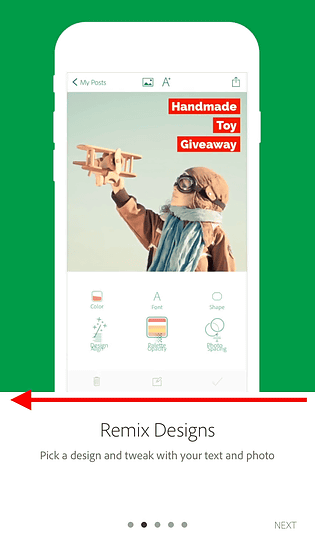
アプリを始めるにはAdobeアカウントかFacebookアカウントが必要です。
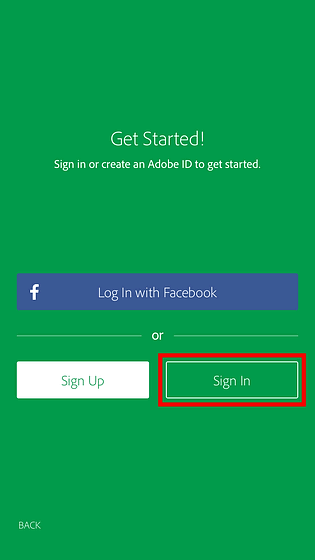
今回はAdobeアカウントでログインします。Adobe IDがない人は新規作成するか、Facebookを連携させればOK。

アプリのトップ画面はこんな感じで、表示されている大量のポストカードはグラフィックデザインのプリセット素材です。いずれもプロが手がけたデザインとなっており、これらの素材を使ってハイクオリティなSNS投稿用の画像を作成できるわけです。

用意されているプリセット画像はカテゴリ別に分類されています。上から「SEASONAL」「CRAFT」

「BUSINESS」「TRAVEL」

「FOOD」「LIFESTYLE」などがあり、それぞれ画像が6枚ずつとなっています。

◆わずか数秒でSNS投稿用の画像を作成
一覧から気に入った画像をタップすると拡大して表示されます。「Remix」をタップすると……

編集が開始。テキストの位置をタップすると……

テキストの周辺に枠がかかり、テキストが選択された状態になります。この状態で鉛筆アイコンをタップ。

SNSに投稿するためのテキストを入力します。

するとこんな感じにテキストが変更されました。右上の共有アイコンをタップすると……

すぐさまTwitter・Facebook・LINEなどに画像を共有することが可能。プリセットのテキストを書き替えただけですが、プロ品質の見栄えの良い画像が瞬く間に作れてしまったわけです。

◆プリセットを編集してテキストボックスの色や形を変更する
全て実際にプロのグラフィックデザイナーが作った素材であるため、テキストを打ち込むだけでも充分なのですが、テキストボックスのデザインなどに少し手を加えて編集することも可能です。画像の編集画面を開くと、テキストの形・フォント・画像などの形とカラーを一気に編集できる「Design」「Palette」「Photo」の3つの選択肢が表示されています。「Design」をタップすると……

ほかのプリセットが表示されます。タップすると他のデザインを反映して、テキストボックスの形や画像の色合いを変更できるようになります。気に入ったデザインが見つかったらチェックマークをタップして決定。

続いて「Palette」をタップすると……

テキストボックスや画像の色合いを変更するパレットの一覧が表示されます。矢印がついているパレットは複数色変更可能なことを意味しており、同じパレットをタップするごとに色合いが変わります。


「Photo」をタップすると……

画像のみの色合いを変更することができます。

さらにテキストをタップして選択すると、テキストのカラー・フォント・形・整列・透過率・文字間のスペースを編集できるようになります。まずは「Color」をタップ。

「Palette」とは異なり、画像の色合いを変えずにテキストのカラーを変更可能です。

「Font」をタップすると……

別のフォントを使ったテキストデザインを選択可能。

「Shape」をタップ。

テキストに枠や円などをつけて強調することができます。

「Align」はタップするたびにテキストを「右寄せ」「中央」「左寄せ」に変更可能。

「Opacity」からはバーを左右にスライドすることで、画像の透過率を調整でき……

「Spacing」はタップするごとにテキスト間の間隔を変更することができるようになっています。


鉛筆アイコンをタップすれば……

もちろん好きなテキストを入力することも可能。以下のように挿入したいテキストを入力したら、「完了」をタップ。

すると全て一列に表示され、文字が小さくなってしまいました。

テキストは改行ができないのですが、改行したい部分にスペースを挿入しておくと……

いい感じにテキストが改行されて表示されました。英文であれば自動的に改行して表示されます。

このように、上記の機能を使えば数秒と言わず時間をかけて細かい編集も可能。ただし、変更し過ぎるとプロが作成したデザインの雰囲気がガラっと変わってしまうため、一部分だけ編集して手を加えるのが良さそうです。
・関連記事
どんな企業・組織でも導入可能、社員に10万円を配布して革新的アイデアを収集する「Adobe Kickbox」とは? - GIGAZINE
あのAdobe製iPad用デジタルペンと定規「Adobe Ink & Slide」速攻フォトレビュー - GIGAZINE
Adobeのデジタルペン&定規「Ink & Slide」を使ってみたムービーレビュー - GIGAZINE
Adobeから自由自在に新しいフォントを作り出せる技術「Project Faces」が登場 - GIGAZINE
Adobeが「Flashを使うのをやめよう」ということで名前をFlash Professionalから「Adobe Animate CC」に - GIGAZINE
・関連コンテンツ