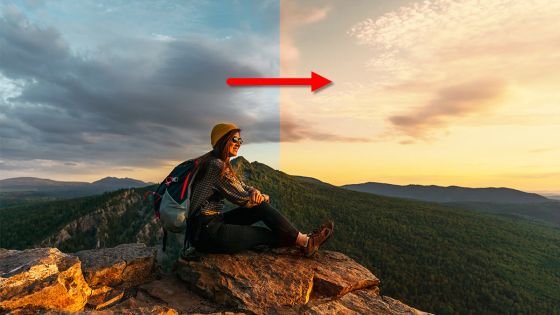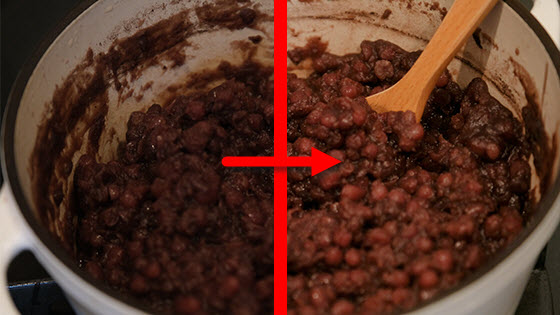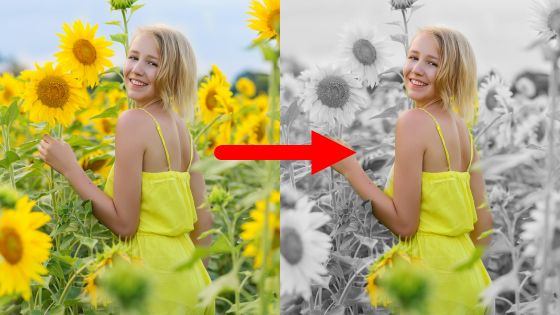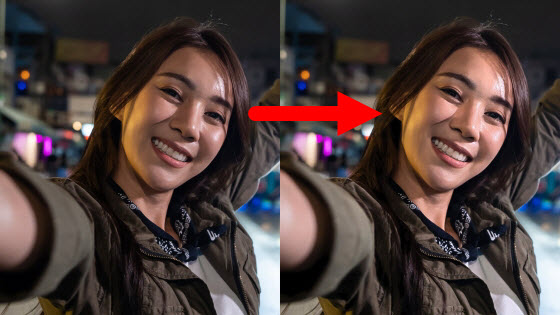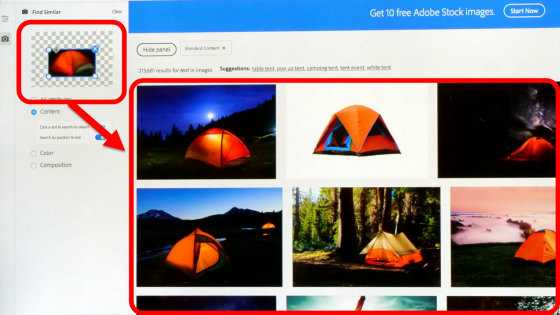「写真を何となく良い感じにしたい」というフワッとした願望をGoogleフォトでワンタップだけでかなえてくれる「スマート候補」の使い方
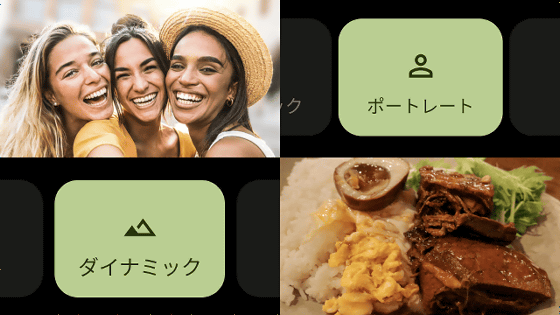
Googleの写真管理ツール「Googleフォト」には、不要物を削除する「消しゴムマジック」や写真の明るさを鮮やかに編集できる「HDR」など、数多くの便利ツールが搭載されています。「写真がイマイチだけど、どこが悪いのか明確に言えない」といった状況では適切なツールの選択が困難ですが、Googleフォトには写真を自動分析して適切な編集ツールの候補を提案してくれる機能があるので、初心者でも手軽に高品質な写真を生み出せます。実際にどんな候補が出るのか初心者目線で確かめてみました。
写真を編集する - Google フォト ヘルプ
https://support.google.com/photos/answer/6128850
まずは、以下の暗めに写った写真を編集してみます。

Googleフォトで写真を開いてから「編集」をタップ。

すると、「候補」タブに「ボケ補正」「ダイナミック」「補正」といったツールが表示されました。
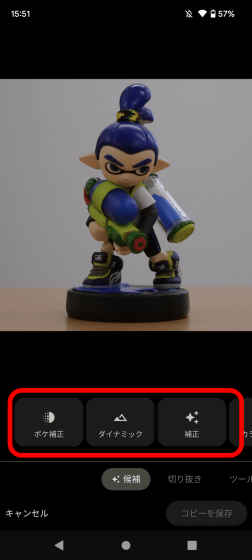
「ダイナミック」をタップしてみると、写真が全体的に明るくなりました。
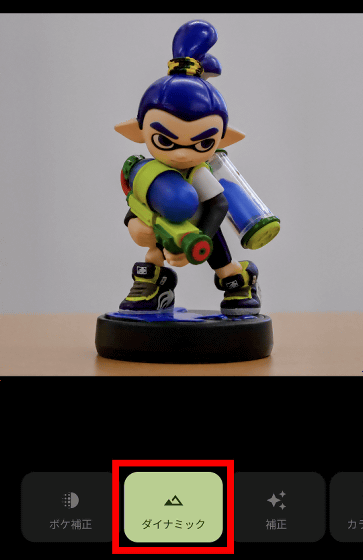
「補正」でも写真が明るくなりましたが、「ダイナミック」と比べて彩度が低めの仕上がりです。

「カラーポップ」では、メインの被写体以外の部分が白黒になりました。
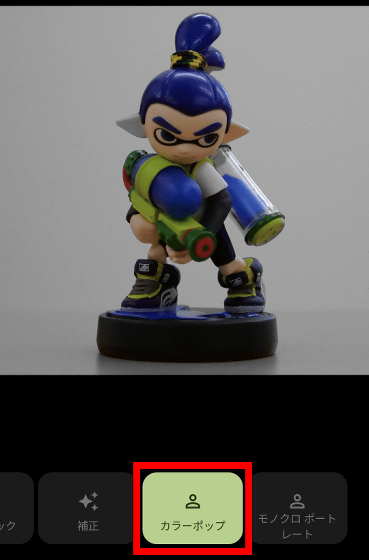
「モノクロポートレート」では、全体が白黒になりました。
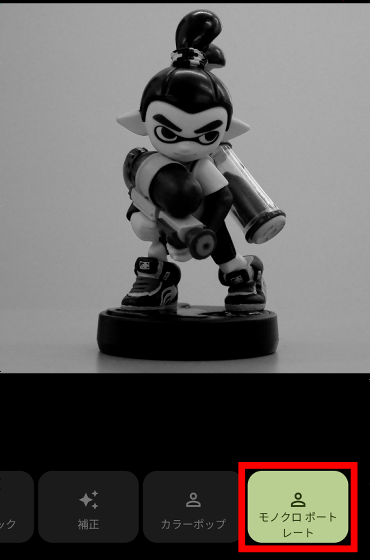
提案されたツールを試した結果「ダイナミック」が最も好みの仕上がりだったので、再度「ダイナミック」をタップしてから「コピーを保存」をタップ。
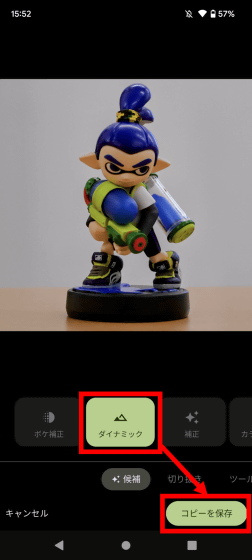
これで、写真の編集は完了。

以下の画像上にバーを左右に動かすと、編集前(左)と編集後(右)を見比べられます。Googleフォトなら、提案されるツールの中から好みのものを選ぶだけで編集が完了するので、初心者でもSNS映えする写真を簡単に生み出せます。
「候補」タブで提案されるツールは、写真によって変化します。例えば、以下のご飯の写真では「ボケ補正」「ダイナミック」「補正」の3種が提案されました。
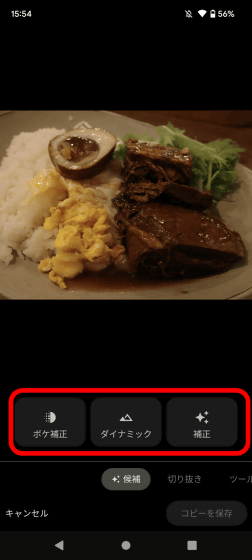
「ダイナミック」が最もおいしそうに補正できたので、ダイナミックを選択。
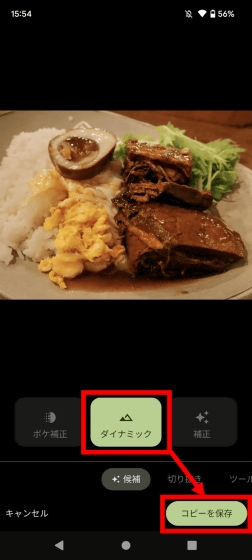
編集前(左)と編集後(右)を見比べるとこんな感じ。自動編集機能は他の写真管理アプリにも搭載されていますが、Googleフォトでは写真ごとに複数のツールを提案してくれるので、自分好みの写真に仕上げやすいです。
人物が写った写真の場合、背景をぼかせる「ポートレート」が提案されました。
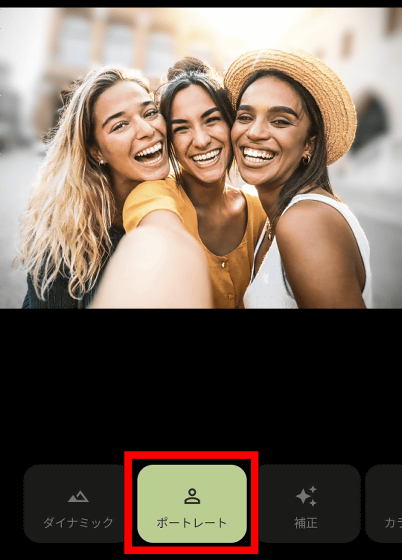
他に、「カラーポップ」や「モノクロポートレート」も提案されました。
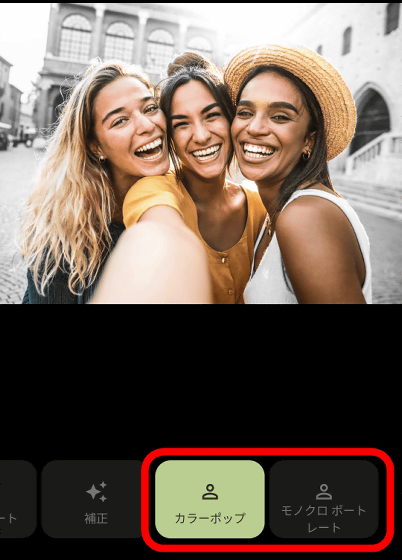
今回は「ポートレート」を選択して保存しました。
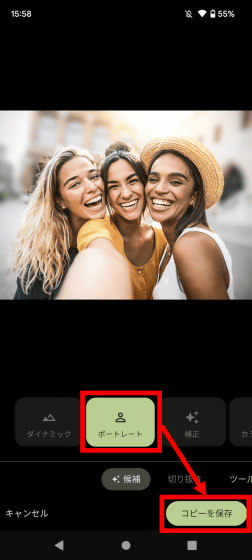
編集結果は以下の通り。Googleフォトには数多くの編集ツールが搭載されているので、用途に合わせてツールを提案してくれる機能は非常に便利です。
以下の風景写真の場合、空の色を変化させる機能が提案されました。
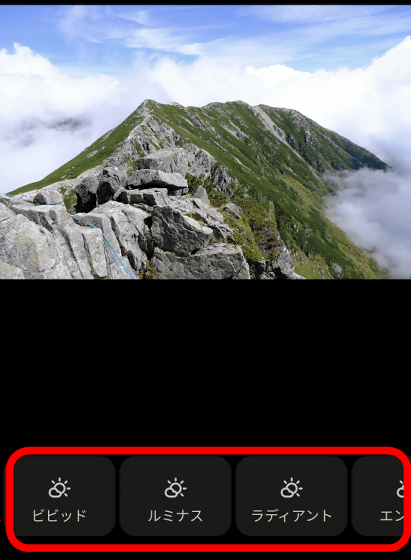
提案されたもののうち「ルミナス」の効果が最も気に入ったので、「ルミナス」を選択して保存しました。
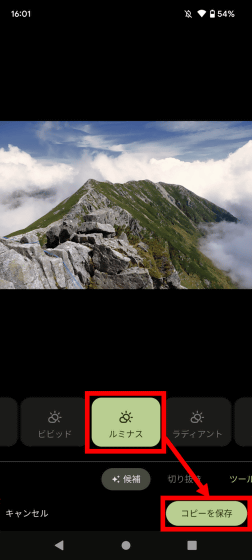
編集前(左)と編集後(右)の比較が以下。編集後は雲の形がくっきり分かり、空や雲の形が目立つようになりました。編集ツール自動提案機能を使えば、「具体的なイメージはないけど、もっと印象的な写真にしたい」といった漠然とした状態でも、見栄えの良い写真を生み出せます。
・関連記事
自撮りや人物写真の「照明の位置」を後から変更してSNS映えする写真をサクッと作れるGoogleフォト「ポートレイトライト」の使い方 - GIGAZINE
暗くなった失敗写真を鮮やかに復活させるGoogleフォト「HDR」の使い方、iPhoneやPixel以外のAndroidスマホでもOK - GIGAZINE
Googleフォトで写真の不要部分を削除できる「消しゴムマジック」がiPhoneでも利用可能になったので「消去」「カモフラージュ」の使い方&性能を確かめてみた - GIGAZINE
Googleフォトで背景の色を落として人物を目立たせる「カラーフォーカス」の使い方、iPhoneやPixel以外のAndroidでも可能 - GIGAZINE
Googleフォトで空の色を調整して「夏の昼間」も「秋の夕暮れ」も自由自在な「空」の使い方 - GIGAZINE
Pixel 5で登場した新たな撮影機能「シネマティック撮影」「ポートレートライト」を使ってみた - GIGAZINE
・関連コンテンツ