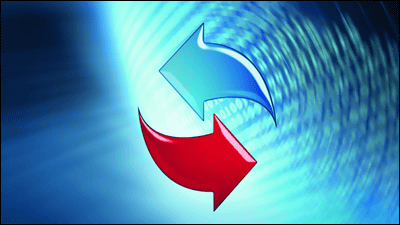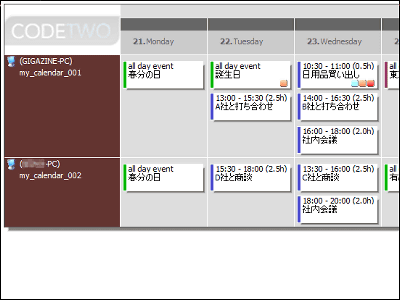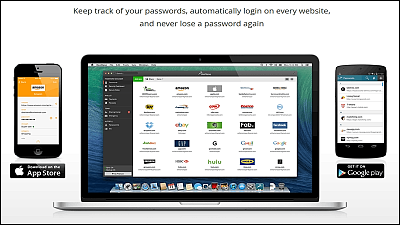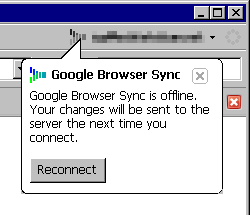ファイルの保存・同期・共有がPCやスマホで自由自在にできる「SpiderOak」
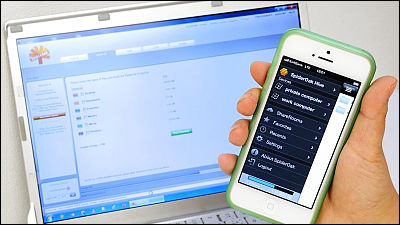
アップロードした本人の他は政府や運営スタッフでさえもデータを閲覧しないという「ゼロ知識」を掲げ、個人のプライバシーが守られている、という点がポイントなのがバックアップサービスのSpiderOakなのですが、Mac、Windows、Linux上にあるデータのバックアップ&同期して一元管理が可能で、モバイル端末からもデータを閲覧&ダウンロード可能ということで、実際に使ってどんな感じか確かめてみました。
Zero-Knowledge data backup, sync, access, storage and share from any device | SpiderOak.com
https://spideroak.com/
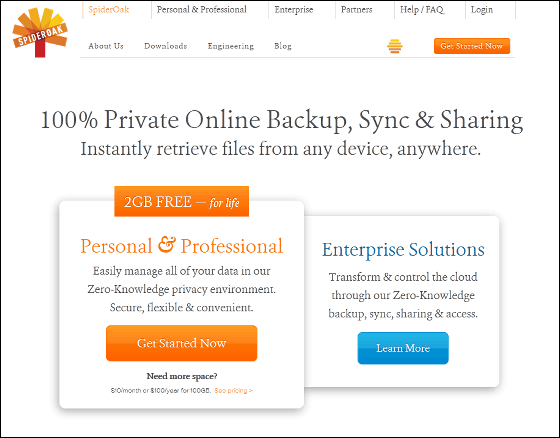
まず、トップページの「Get Started Now」をクリックします。無料版は2GBまでのバックアップが可能となっています。
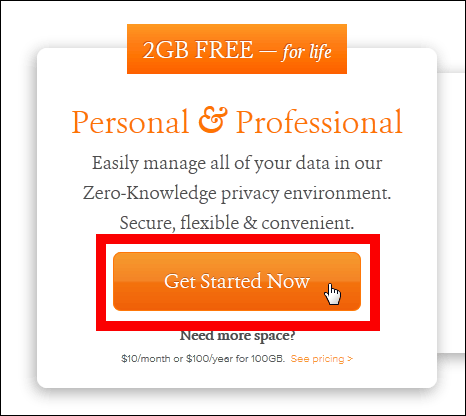
アカウントを作り、ソフトウェアをダウンロードするため、名前、メールアドレス、ユーザー名、パスワードなど必要事項を記入し、「Sign Up」をクリック。
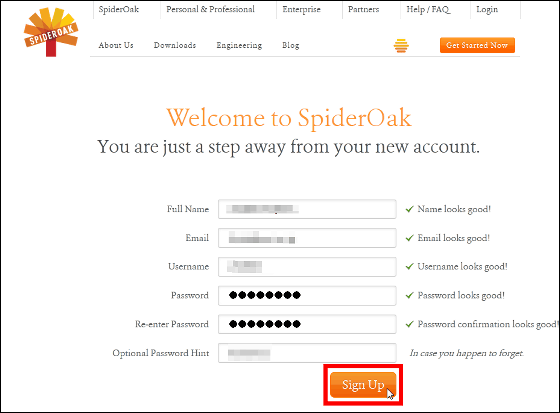
ポップアップが表示されるので「ファイルを保存」をクリックします。
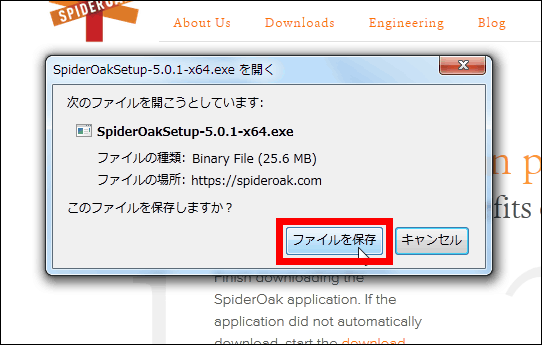
ダウンロードされたEXEファイルを起動。

以下のような感じの画面が表示されるので、「Next」をクリックしつつ進んでいきます。
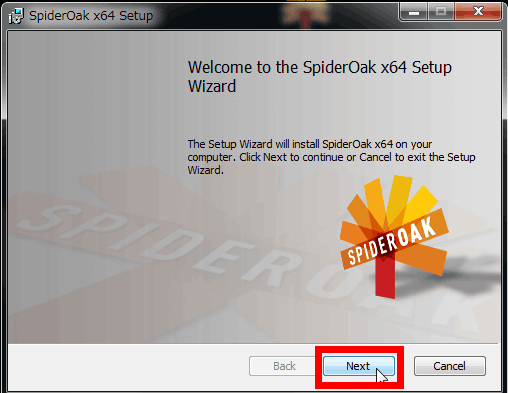
ソフトウェアを保存する場所が示されるので、問題なければ「Next」をクリック。
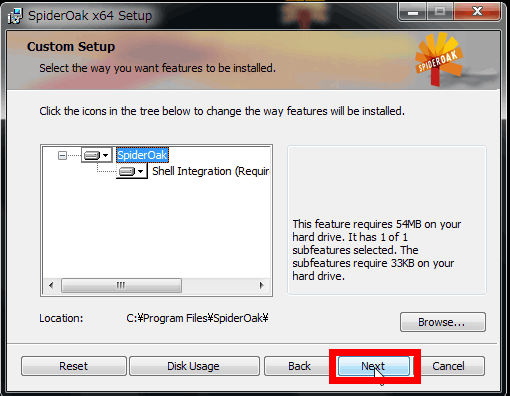
「Install」をクリック。
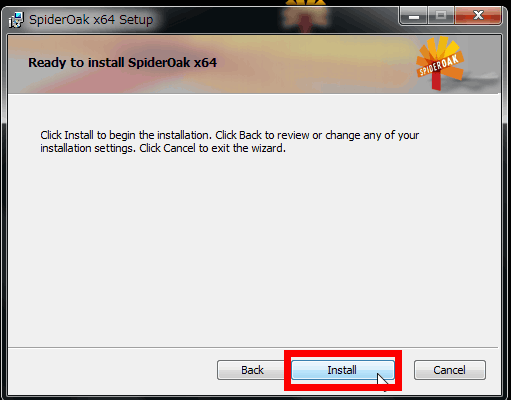
インストールが完了したら「Finish」をクリックします。
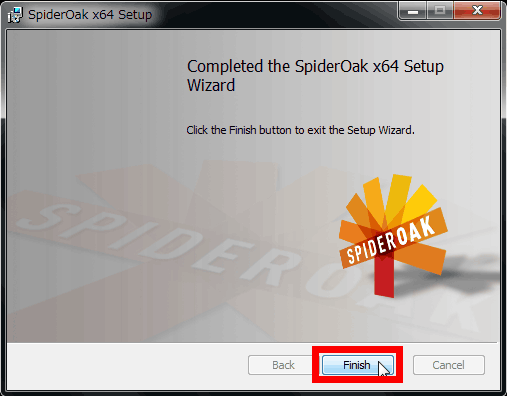
次にインストールしたSpiderOakを起動させるとライセンスへの同意を求められるので、チェックボックスにチェックを入れたあと「Next」をクリックします。
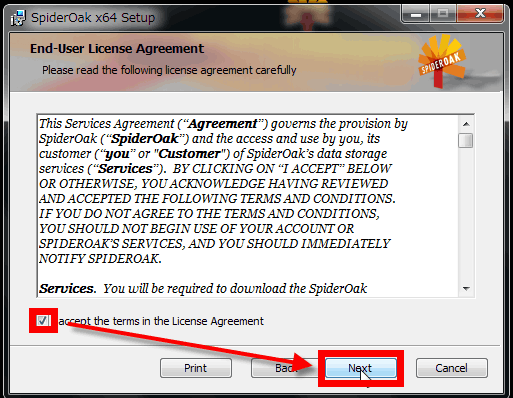
先ほど登録したユーザー名を入力して「Next」をクリック。
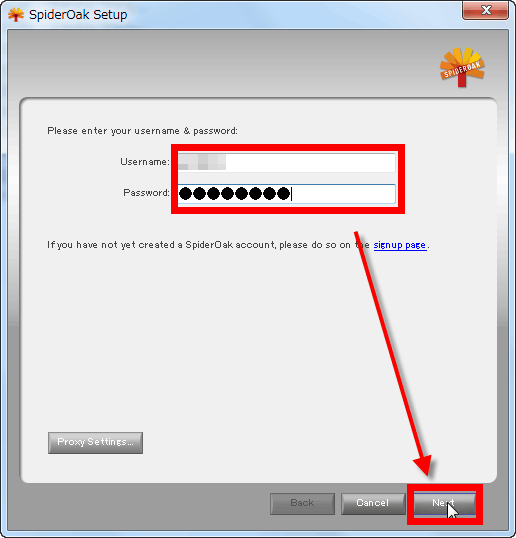
コンピューターに名前をつけて下さい、と言われるので「work computer」と記入し「Next」を押します。なお、これは一例なので、実際は好きな名前をつけてOK。
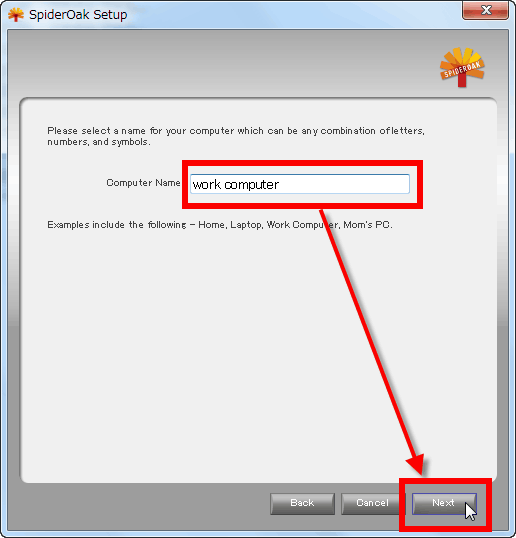
起動画面はこんな感じ。デスクトップ、ドキュメント、ピクチャーなど、バックアップできるものの一覧が並んでいます。右上の「Advanced」をクリックすると……
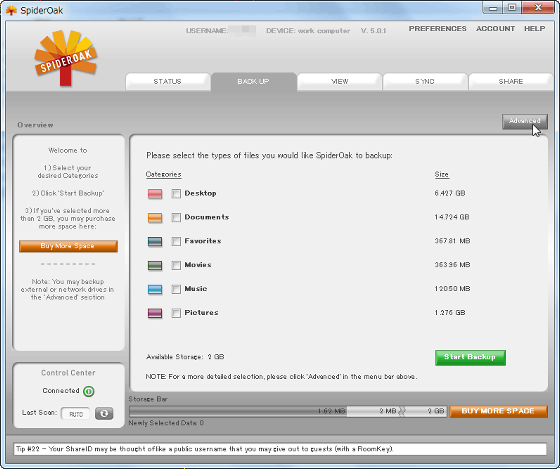
フォルダやファイルごとの表示が可能。
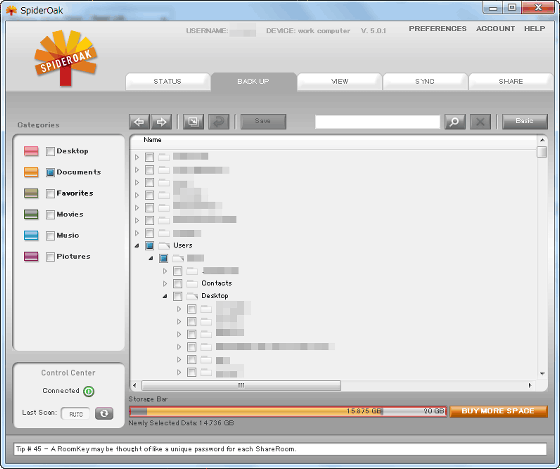
実際にバックアップを取るときは、フォルダやファイルを選択して「Save」を押すだけでOKです。
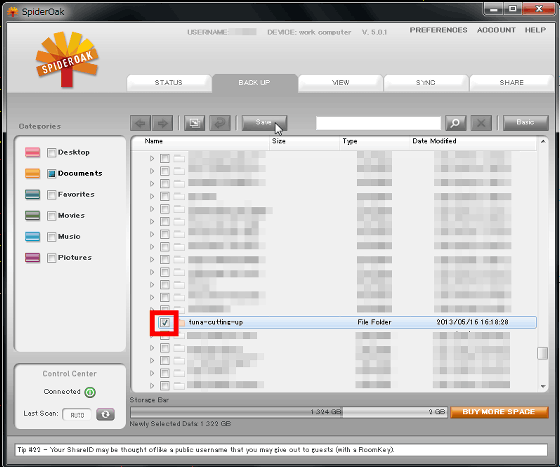
「STATUS」タブからバックアップの状況を見ることができ、完了すると「100% complete」と表示されました。左上の「work computer」にも1.139GBの表示。なお、実際ローカル上にあったフォルダサイズは1.23GBなのですが、SpiderOakは重複しているファイルの容量を確保しないのでバックアップをする内容によっては大幅に容量を削減することが可能なようです。
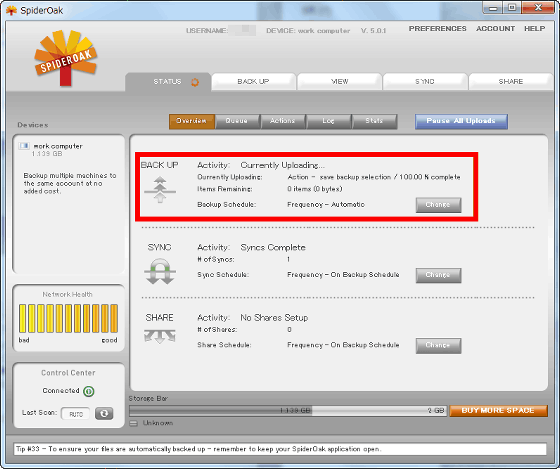
複数のデバイスで同期できるということなので、実際にPCをもう1台用意し、同期させてみます。

まずはSpiderOakのダウンロードページから同期を行うPC上にソフトウェアをダウンロードします。
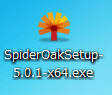
インストール・セットアップ作業は1台目とほぼ同じなのですが、2台目以降は「自分のアカウントにデバイスを追加する」という項目にチェックを入れて進めます。
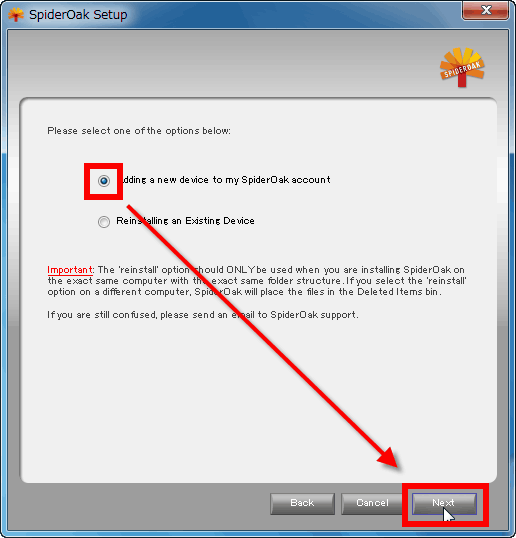
2代目のデバイスにも名前をつけます。
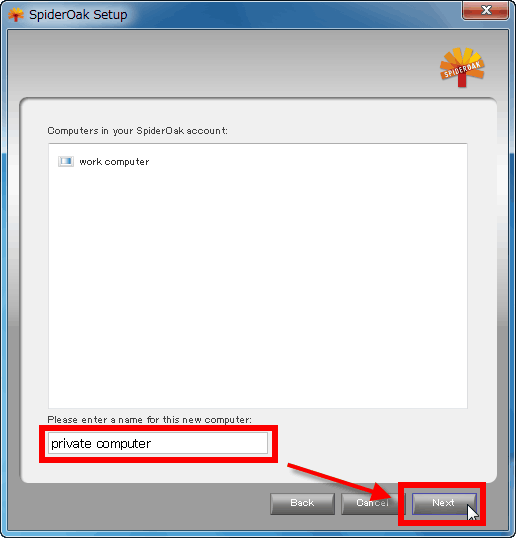
ソフトウェアの起動後、「SYNC」タブを開き「New」をクリック。
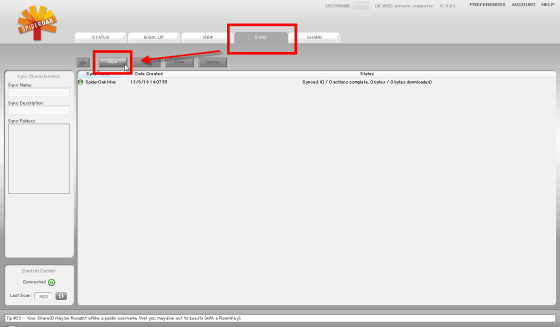
設定する同期に名前をつけ、任意で説明も付け加えます。
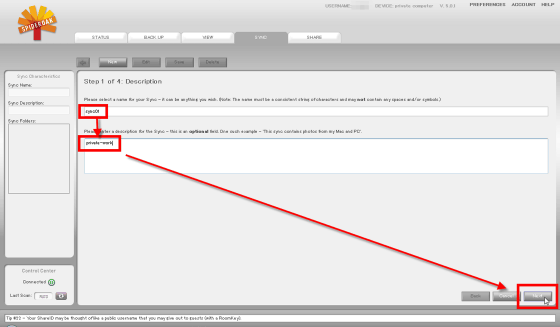
続いて同期を行うデバイス上のフォルダを選択。
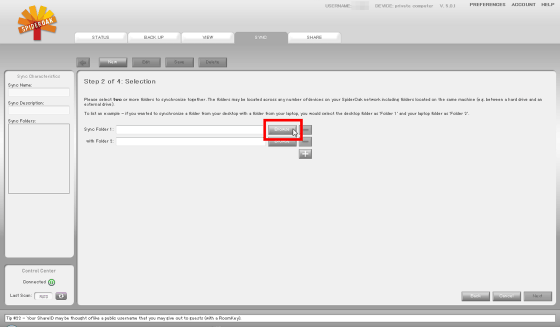
まずは先ほどアップロードした「work computer」上のフォルダを選択。
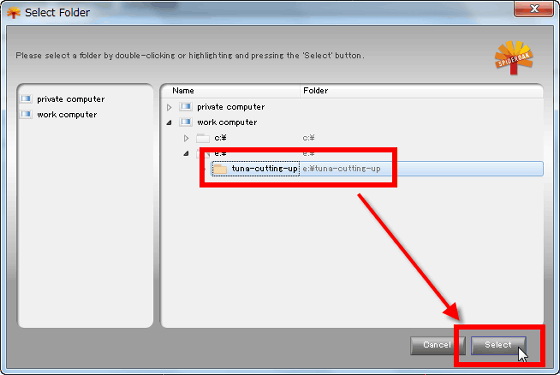
もう1台のデバイス上の同期フォルダも選択したら、「Next」で次に進みます。
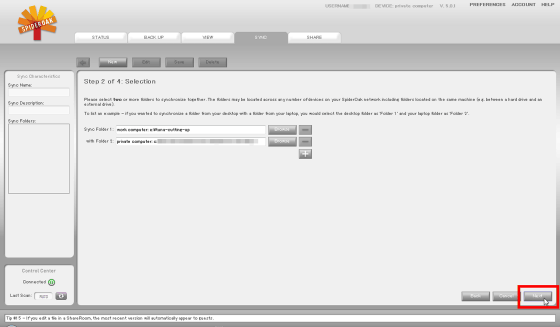
同期を行うにあたってフォルダの中から特定の拡張子のファイルを除外することもできますが、必要なければそのまま「Next」をクリック。
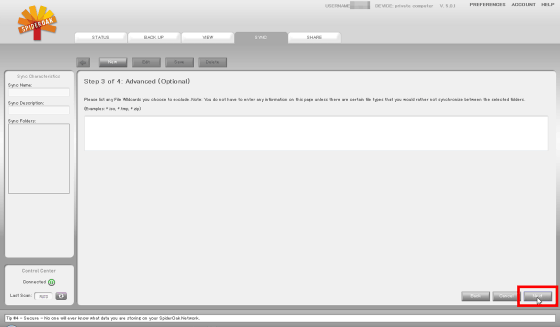
「Start Sync」を押して同期を始めます。
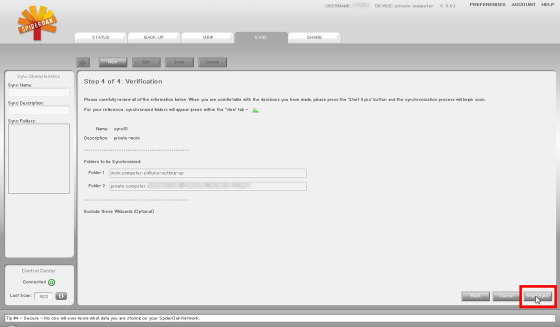
バックアップと同様に、同期の状態も「STATUS」から確認可能。
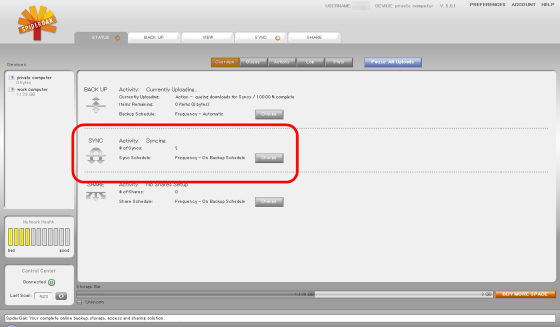
同期完了後、「View」タブを開くと2つのデバイスを確認できます。
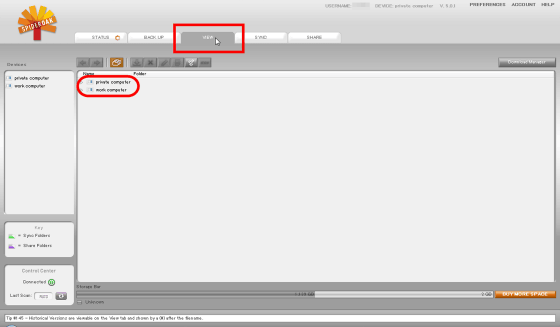
private computer上にもwork computer上のフォルダ・ファイルがちゃんと保存されていました。ダウンロードの際は画面上部のダウンロードボタンを押すだけでOK。
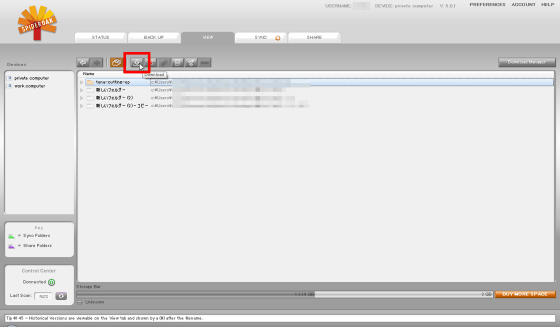
2台目のPCのデスクトップに保存されたフォルダを開くと……
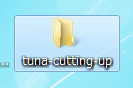
ちゃんとwork computer上にあったファイルを見ることができました。
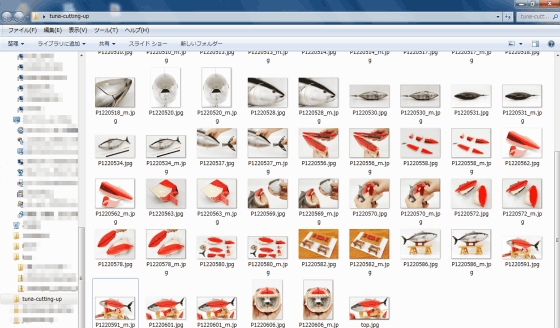
さらに、フォルダやファイルの閲覧・ダウンロードはiPhoneやAndroidなどモバイル端末からも行えます。
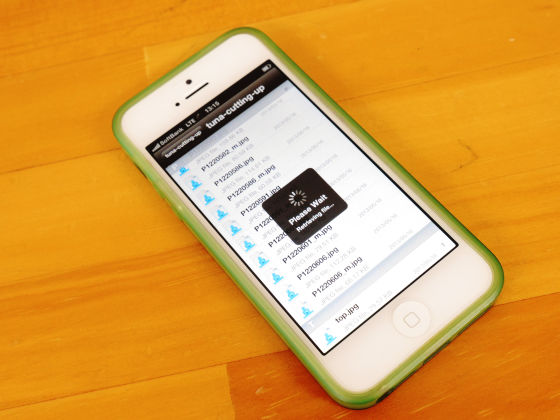
まずはアプリをiPhone 5にインストールします。
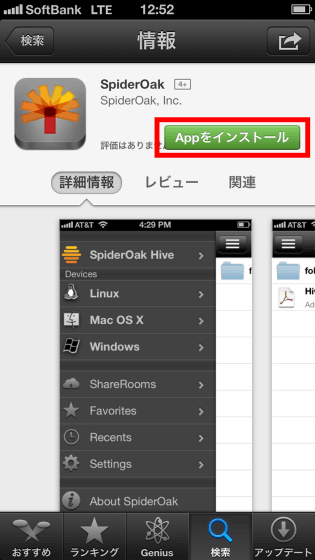
アプリを起動。
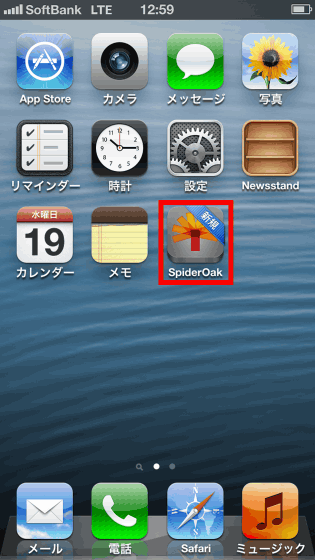
ユーザー名とパスワードを入力し、「Log in」をクリック。
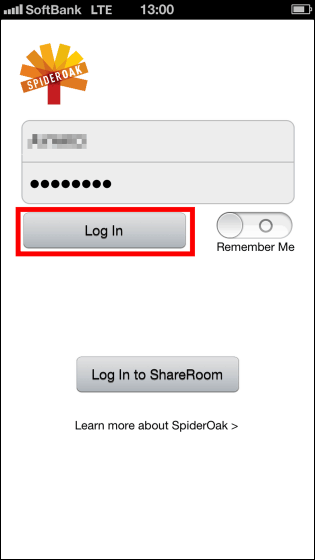
デバイス・フォルダを選択します。
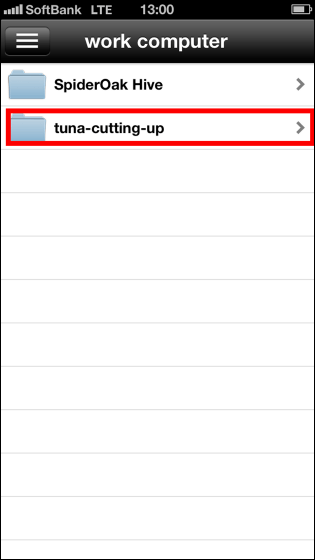
すると、バックアップされたファイルが現れました。
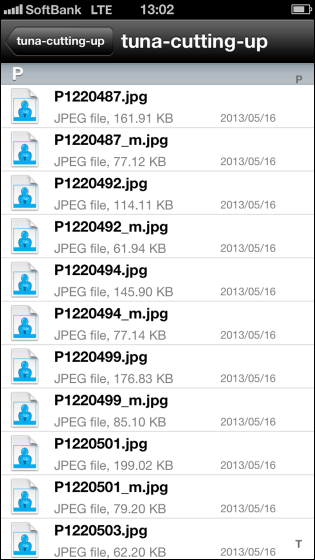
実際にファイルがその場で閲覧できる他、iPhone内に保存したり、SNSに投稿することも可能です。

Android搭載のHTC One Jからも問題なく見ることができました。
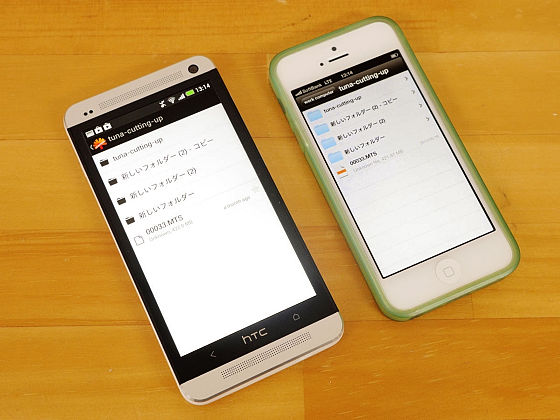
なお、この他にもMacやLinuxからでもファイルやフォルダを管理・同期が可能になっています。
・関連記事
PC同士を直接同期し巨大ファイルも高速転送できるソフト「BitTorrent Sync」 - GIGAZINE
Simplenoteと同期するメモ帳をWindowsで使えるフリーソフト「ResophNotes」 - GIGAZINE
iPhoneで撮影した手書きメモを爆速でEvernoteと同期できるメモ帳&アプリ「CamiApp FastEver Edition」を使ってみた - GIGAZINE
無料でIE・Chrome・Firefox・Safariでブックマークを同期できる「Xmarks」 - GIGAZINE
無料でアドオン・ブックマーク・パスワード・履歴などを同期する「Firefox Sync」 - GIGAZINE
PCからワイヤレスでAndroidのファイル・メール・カメラ操作&位置情報確認ができる無料アプリ「AirDroid」 - GIGAZINE
・関連コンテンツ