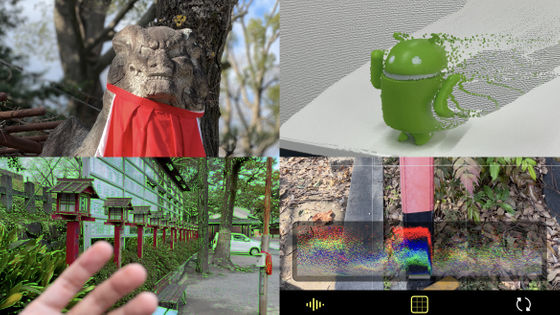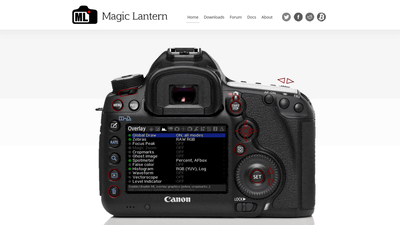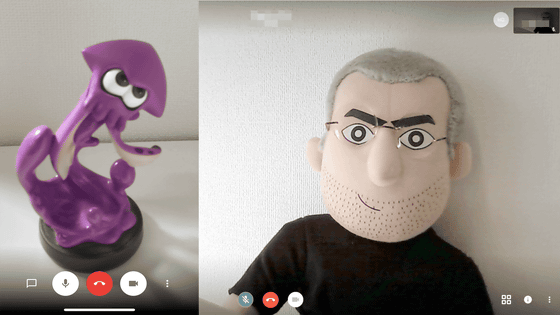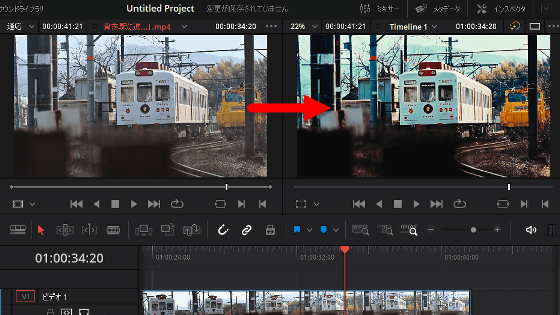露出やホワイトバランスを画面上に表示して調整も簡単にできる高機能カメラアプリ「Blackmagic Camera」のAndroid版が出たので使ってみた

プロ向けシネマカメラや動画編集ソフト「DaVinci Resolve」などの開発で知られるBlackmagic Designは、高機能なスマートフォン向けカメラアプリ「Blackmagic Camera」も無料で配布しています。そんなBlackmagic CameraのAndroid版が2024年6月24日(月)に登場したので、実際にインストールしてどんな機能が搭載されているのか確かめてみました。
ブラックマジックデザイン、Android用Blackmagic Cameraを発表 | Blackmagic Design
https://www.blackmagicdesign.com/jp/media/release/20240624-01
Blackmagic Camera | Blackmagic Design
https://www.blackmagicdesign.com/jp/products/blackmagiccamera
・目次
◆1:Android版Blackmagic Cameraのインストール
◆2:Blackmagic Cameraの画面はこんな感じ
◆3:焦点距離・露出・ホワイトバランスを自在に調整可能
◆4:ゼブラ表示やフォーカスピーキングも可能
◆5:その他の便利な機能たち
◆6:まとめ
◆1:Android版Blackmagic Cameraのインストール
Android版Blackmagic Cameraをインストールするには、まず以下のリンクをタップしてGoogle Play上の配布ページにアクセスします。なお、記事作成時点ではGoogleのPixelシリーズとSamsungのGalaxyシリーズにのみ対応しているそうです。
Blackmagic Camera - Google Play のアプリ
https://play.google.com/store/apps/details?id=com.blackmagicdesign.android.blackmagiccam
配布ページが開いたら「インストール」をタップ。
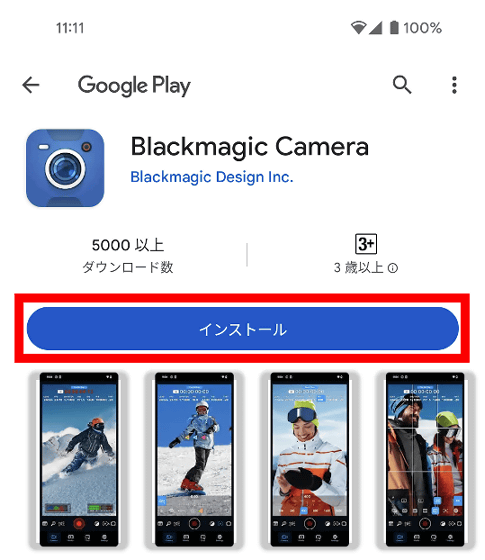
インストールが完了したら「開く」をタップ。
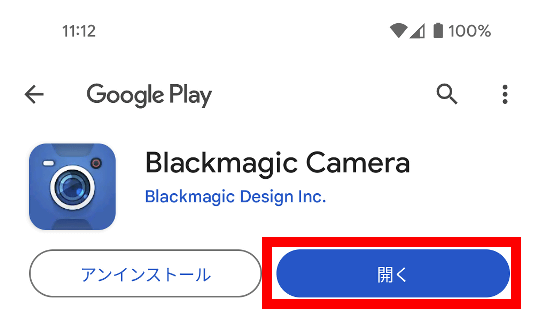
Blackmagic Cameraの初回起動時は「カメラ」「マイク」「写真ライブラリ」「位置情報」へのアクセス許可を求められます。今回は必須項目の「カメラ」「マイク」「写真ライブラリ」へのアクセスのみを許可して「続ける」をタップしました。これでインストールと初期設定は完了です。
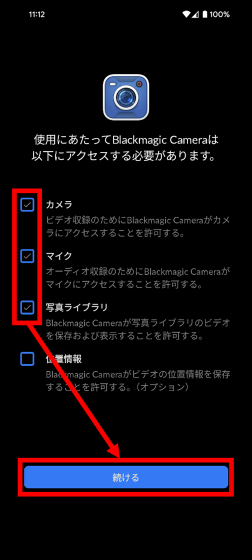
◆2:Blackmagic Cameraの画面はこんな感じ
Blackmagic Cameraの撮影画面はこんな感じ。プレビュー画面の上部にはタイムコードが表示され、下部にはヒストグラム、音声レベルメーター、焦点距離、FPS(フレームレート)、シャッター速度、絞り値、ISO、色温度、TINT(色合い)が表示されています。なお、標準状態では縦持ちでも横構図で撮影します。
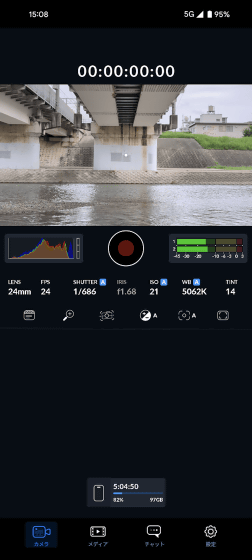
横持ちにすると、プレビューが画面いっぱいに表示されます。
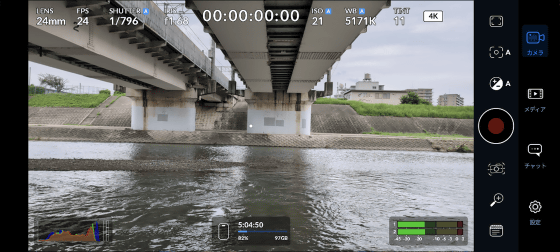
画面内を上下にスワイプすると、各種情報の表示・非表示が切り替わります。
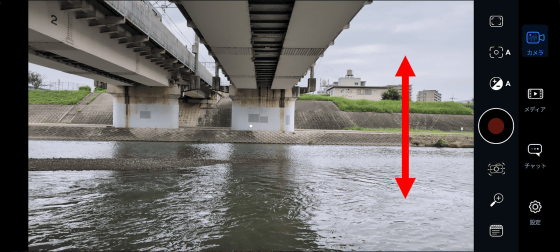
縦構図で撮影したい場合は画面右下の「設定」をタップ。
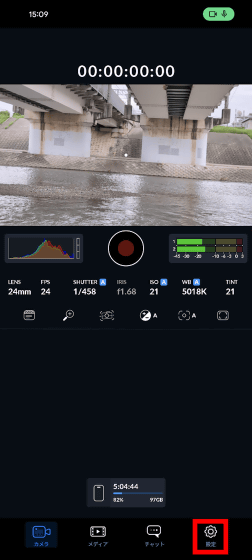
「縦長ビデオ」のトグルスイッチをONに切り替えます。
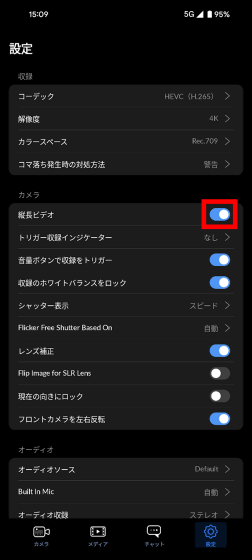
これで、縦持ち時は縦構図で撮影できるようになりました。
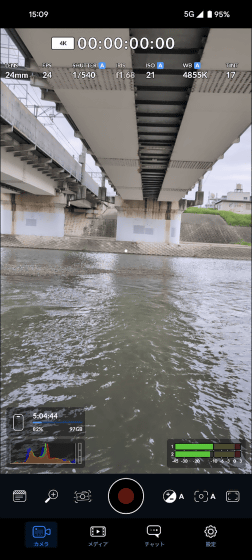
◆3:焦点距離・露出・ホワイトバランスを自在に調整可能
「LENS」をタップすると、焦点距離を切り替えられます。焦点距離は35mm換算で表示されます。Pixel 8 Proの場合、初期状態の焦点距離は24mmでした。
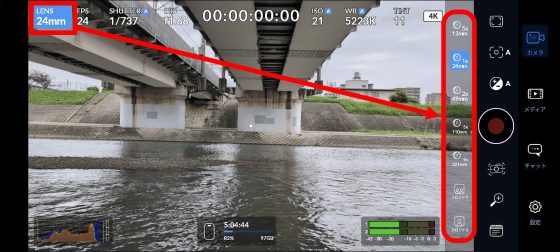
焦点距離を110mmに切り替えるとこんな感じ。カメラのレンズを交換する感覚で焦点距離を調整できます。
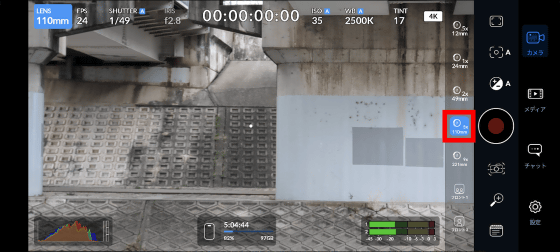
FPSは24~60の間で調整可能。
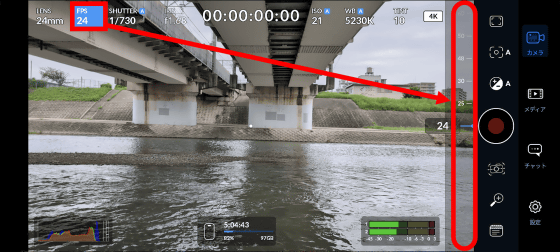
24FPSで撮影したムービーはこんな感じ。スマートフォンで撮影できる一般的なムービーと比べて1秒当たりのフレーム数が減り、映画のような雰囲気で撮影できます。
Android版Blackmagic Cameraを使って24FPSで撮影したムービー - YouTube

「SHUTTER」をタップするとシャッター速度を調整可能。
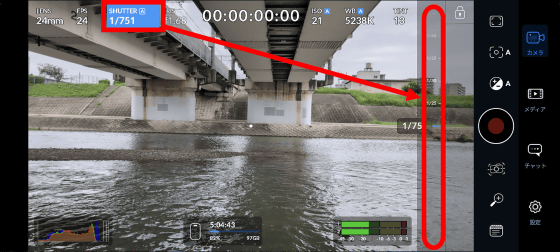
「ISO」をタップすればISOを変更できます。
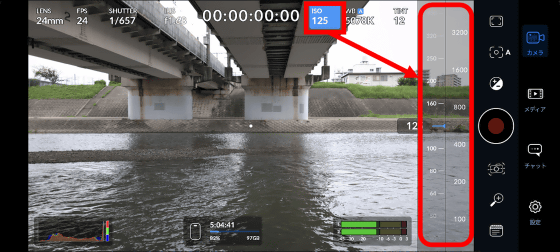
全体的な露出は画面右側の露出ボタンをタップすれば調整可能。「AUTO」をタップするとシャッター速度やISOが自動的に調整されます。
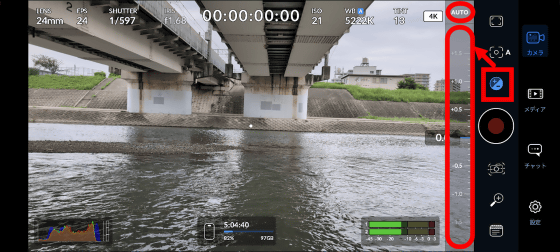
「WB」をタップすると色温度を変更可能。
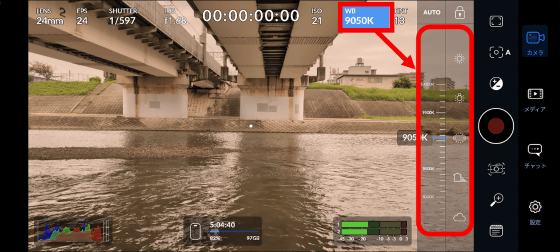
「TINT」をタップすると色合いを調整できます。
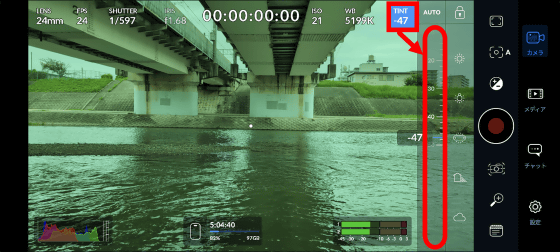
◆4:ゼブラ表示やフォーカスピーキングも可能
画面右上のボタンをタップすると、ゼブラ表示やフォーカスピーキングのメニューを呼び出せます。ゼブラ表示を有効にするとこんな感じ。露出オーバーしそうな範囲をサッと確認でき便利です。
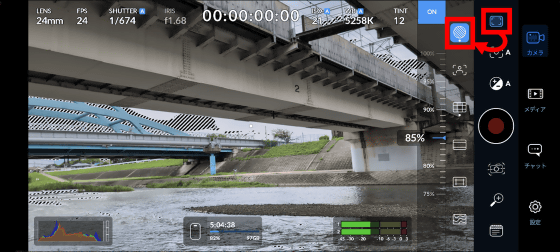
フォーカスピーキングはこんな感じ。
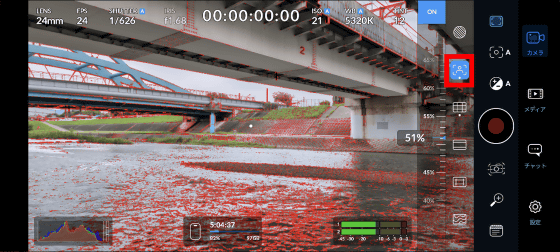
構図を決めやすくするグリッドラインも引けます。
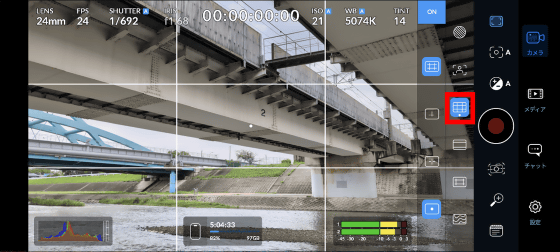
「9:16」や「1:1」などのフレームガイドも表示可能。
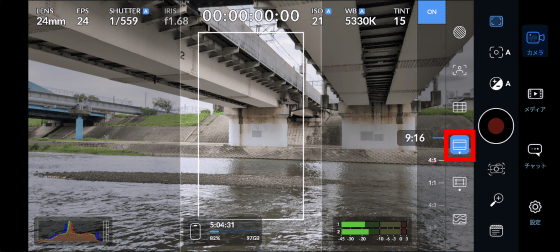
被写体の見切れを防ぐ「セーフエリアガイド」もあります。
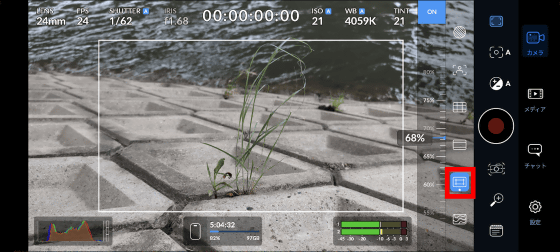
以下は「フォルスカラー」と呼ばれる機能で、フレーム内を明るさに合わせて色分けできます。
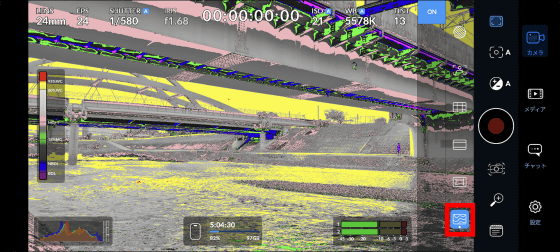
◆5:その他の便利な機能たち
赤枠で囲ったボタンをタップすると、フォーカスを手動で調整できます。
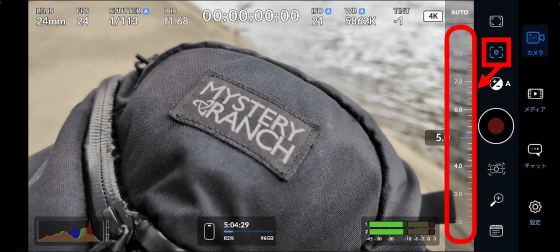
録画開始ボタンの下にあるボタンをタップすると、ブレ補正機能を有効化できます。
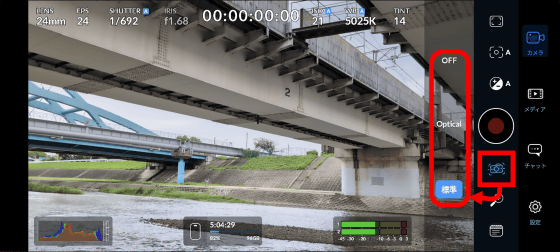
虫眼鏡ボタンをタップするとズームが可能。ズームの起点は焦点距離設定に依存します。つまり、焦点距離を24mmに設定すると24mmを1倍としてズームが始まり、焦点距離を110mmに設定すると110mmを1倍としてズームが始まるというわけです。

赤枠で囲ったボタンをタップすると、テイク数などを記録できるカチンコ風の画面が表示されます。
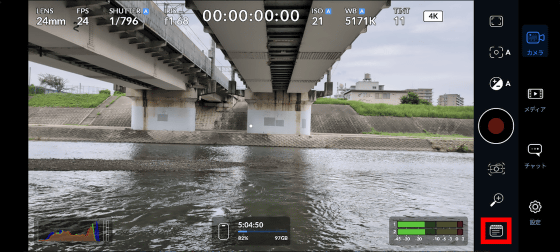
カチンコ画面はこんな感じ。
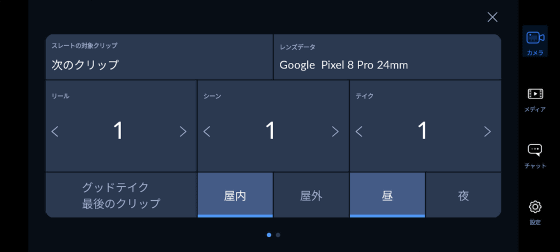
「メディア」をタップするとBlackmagic Cameraで撮影したムービーを一覧表示可能。
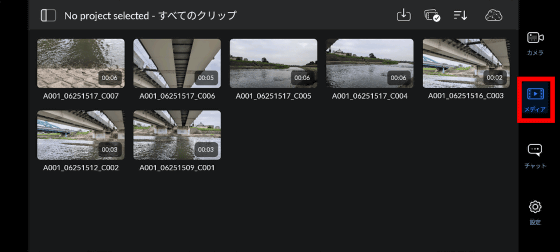
各ムービーの再生画面では、フレームレートや解像度などの情報も確認できます。
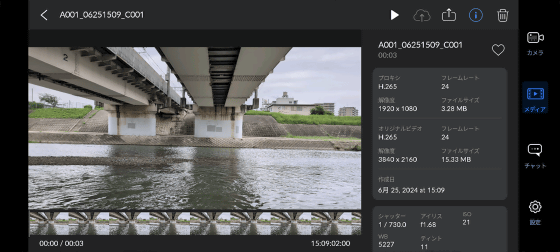
シャッター速度やISOなどの設定値のほか、カチンコで記録したテイク数なども確認可能。
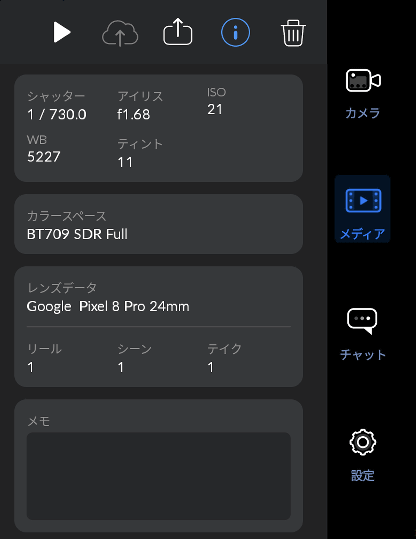
「チャット」では、Blackmagic Cloudにログインすることで、プロジェクトメンバーとチャットできるそうです。
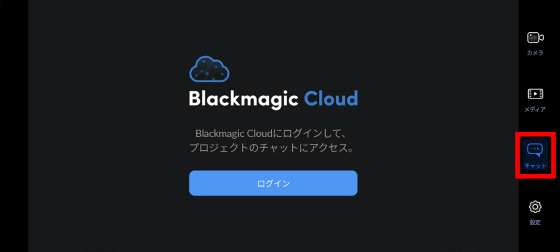
設定画面では映像コーデックや解像度などを細かく調整可能。
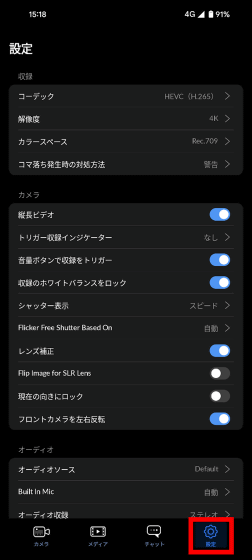
コーデックの設定画面はこんな感じ。「HEVC(H.265)」と「H.264」のいずれかからコーデックを選択できます。
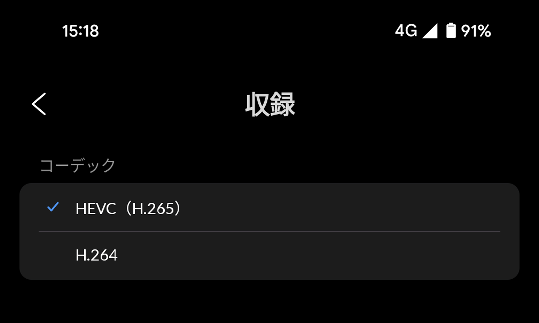
解像度は「4K」「HD」「720p」から選択可能。
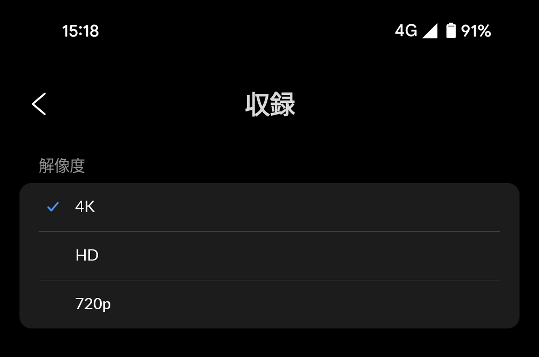
カラースペースは「Rec.709」か「BT2020 HLG10」を選べます。
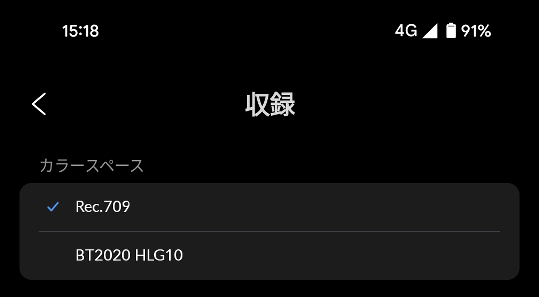
◆6:まとめ
Androidスマートフォンの多くはシンプルな画面のカメラアプリを標準搭載しており、露出やホワイトバランスを設定するにはメニューを開く必要があります。Blackmagic Cameraなら画面上に露出やホワイトバランスなどの設定値を一覧表示可能で、各種設定値も簡単に調整可能です。一方で、「簡単に画風を変更できるフィルター」などは存在しておらず、動画編集作業はPC上のDaVinci Resolveなどの他のアプリに任せる仕組みのため、「雰囲気のある動画をサクッと撮影したい」という用途には不向き。このため、Blackmagic Cameraは編集用環境を準備した上で各種設定を細かく調整したい上級者向にオススメのカメラアプリです。
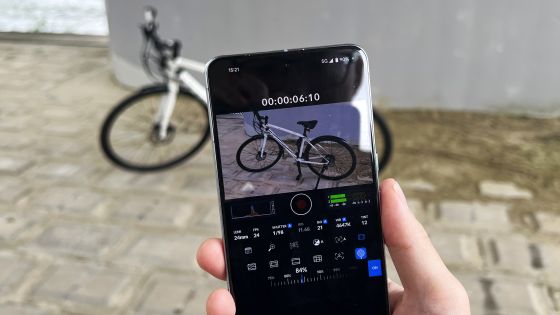
◆フォーラム開設中
本記事に関連するフォーラムをGIGAZINE公式Discordサーバーに設置しました。誰でも自由に書き込めるので、どしどしコメントしてください!Discordアカウントを持っていない場合は、アカウント作成手順解説記事を参考にアカウントを作成してみてください!
• Discord | "スマホで動画を撮影する頻度は?撮影対象は何?" | GIGAZINE(ギガジン)
https://discord.com/channels/1037961069903216680/1255451371558142025
・関連記事
プロ仕様なのに初心者でも使いやすい本格的なiPhone向け動画撮影アプリ「Kino」を使ってみたレビュー - GIGAZINE
高性能ワイヤレスマイク「DJI Mic 2」をiPhoneに接続してみたレビュー、スマホでの動画撮影でも高音質でクリアな録音が可能 - GIGAZINE
Lマウント対応で6K映像を撮影できるシネマカメラ「Blackmagic Cinema Camera 6K」フォトレビュー - GIGAZINE
プロ仕様なのにコンパクトでお手頃なカラーパネル「DaVinci Resolve Micro Color Panel」では一体どんな操作ができるのか実際に触ってみた - GIGAZINE
AIのスゴさを実感できるGoogle Pixel 8 ProとPixel 8の「ベストテイク」と「音声消しゴムマジック」を使ってみた&Pixel 7からのカメラの進化もチェック - GIGAZINE
5倍望遠&最大48メガピクセルで撮影できるiPhone 15 Pro Maxのカメラで写真やムービーを撮りまくってみた - GIGAZINE
Apple Vision Proの「空間ビデオ」コンテンツを撮影可能な3Dカメラ「Blackmagic URSA Cine Immersive」が発表される - GIGAZINE
・関連コンテンツ
in レビュー, モバイル, ソフトウェア, 動画, Posted by log1o_hf
You can read the machine translated English article The Android version of the highly functi….