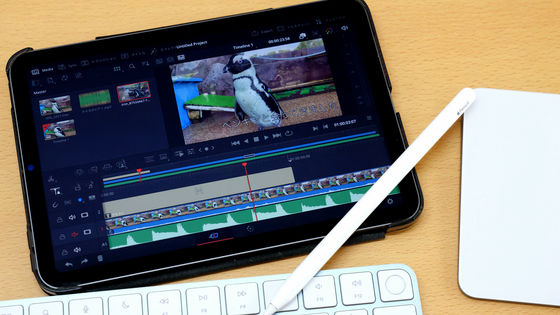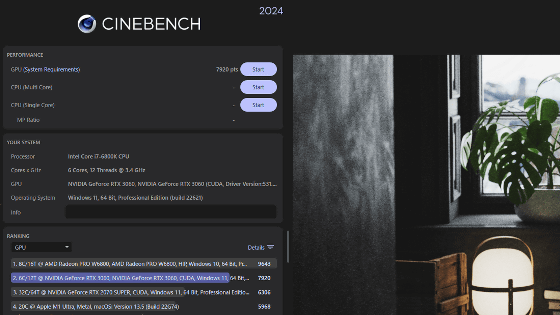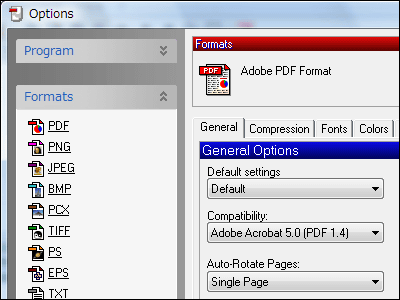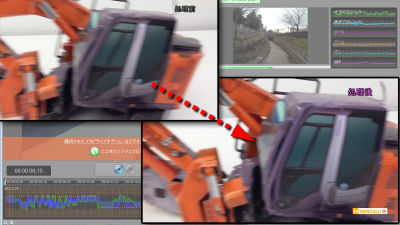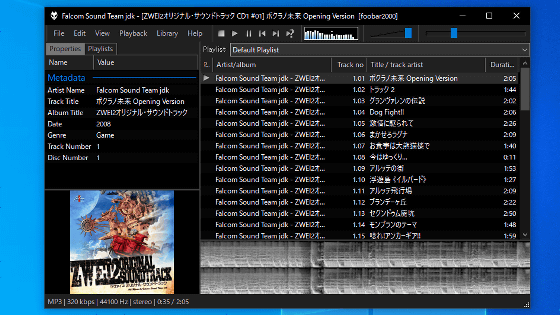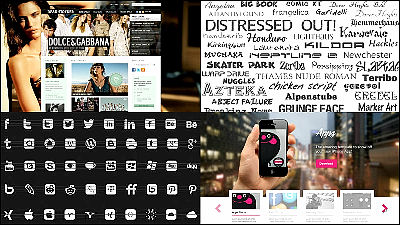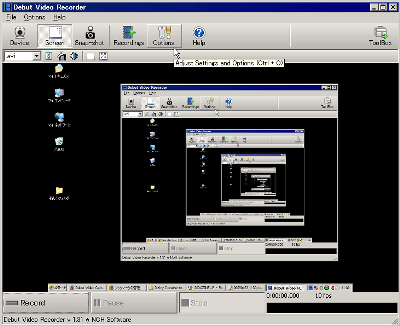無料でプロ級品質のフィルム風ムービーを作成できる「Filmbox Lite」レビュー
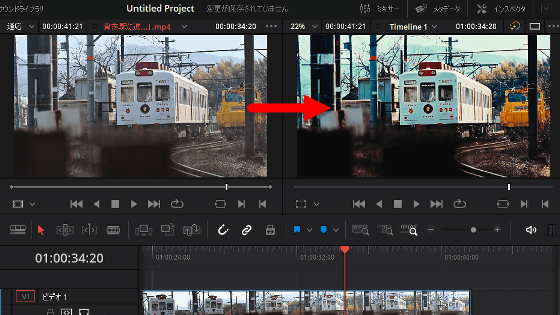
カメラで撮影したムービーにフィルム風の加工を施すと、いつもと雰囲気の異なるムービーやレトロ感を重視したムービーを作成できます。10万円以上するプロ向けのフィルム風加工プラグイン「Filmbox」の簡易版である「Filmbox Lite」は、無料ながら有料版と同等の品質でフィルム風ムービーを作成できるとのこと。どんなムービーに仕上げられるのか気になったので、実際にインストールして使ってみました。
Filmbox – Motion picture film emulation. For DaVinci Resolve.
https://videovillage.co/filmbox/
・目次
◆1:DaVinci Resolveのインストール
◆2:DaVinci Resolveの日本語化
◆3:Filmbox Liteのインストール
◆4:Filmbox Liteでフィルム風ムービーを作成する方法
◆1:DaVinci Resolveのインストール
Filmbox Liteは無料のムービー編集ソフト「DaVinci Resolve」のプラグインとして開発されているため、まずはDaVinci Resolveをインストールする必要があります。また、Filmbox LiteはWindowsとmacOSに対応していますが、Windowsで使う場合はNVIDIA製GPUが必須なので注意が必要です。
まずは、DaVinci Resolveの公式ページにアクセスして「今すぐダウンロード」をクリック。
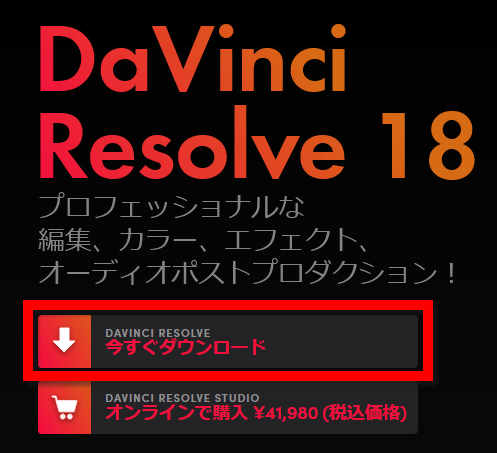
「DaVinci Resolve 18」の下部にある「Windows」をクリックします。
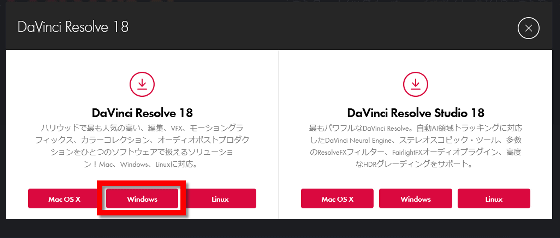
情報記入画面が表示されたら各種情報を入力して「登録&ダウンロード」をクリック。必須項目は「名」「姓」「Eメール」「電話番号」「国」「市」の6項目です。
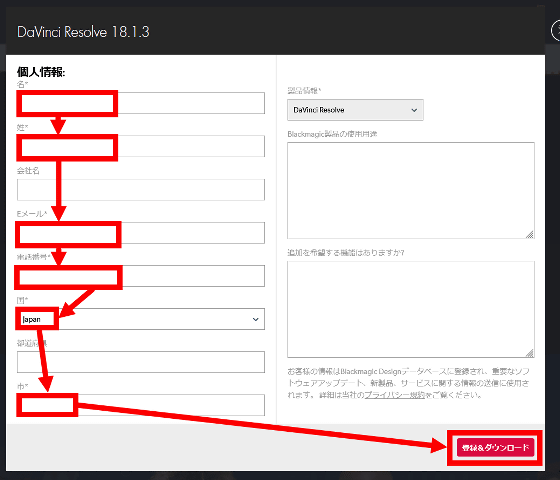
ダウンロードしたZIPファイルをWindows標準機能や各種解凍ソフトで展開します。なお、ZIPファイルのファイルサイズは3.05GBでした。
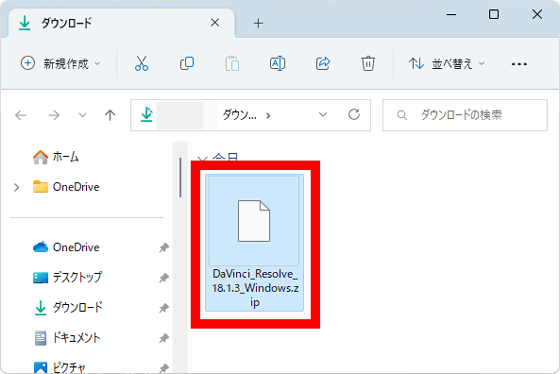
解凍したらインストーラーが現れるのでダブルクリックして実行します。
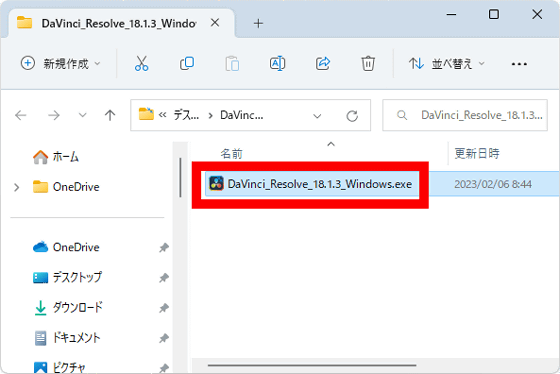
インストールソフトの選択画面が表示されたら、何も変更せずに「Install」をクリック。
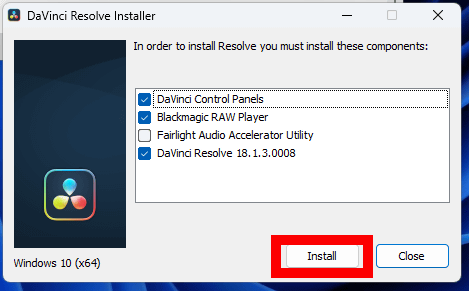
各種ソフトウェアのインストールが始まるので、しばらく待機します。
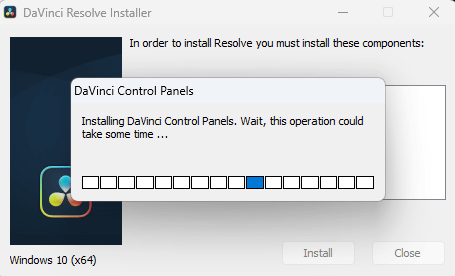
しばらく待機するとDaVinci Resolveのインストーラーが起動するので「Next」をクリック。
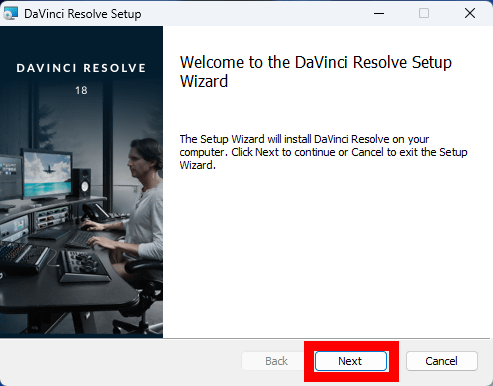
ライセンスをよく読んでから同意のチェックを入れ、「Next」をクリックします。
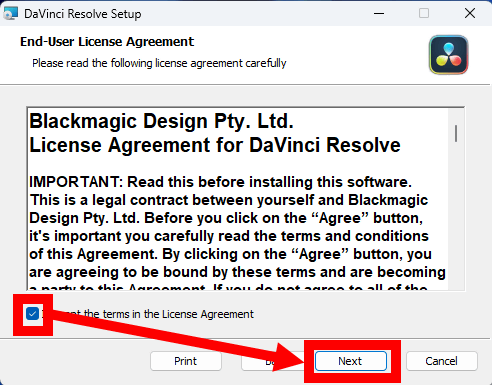
インストール先指定画面が表示されたら何も変更せずに「Next」をクリック。
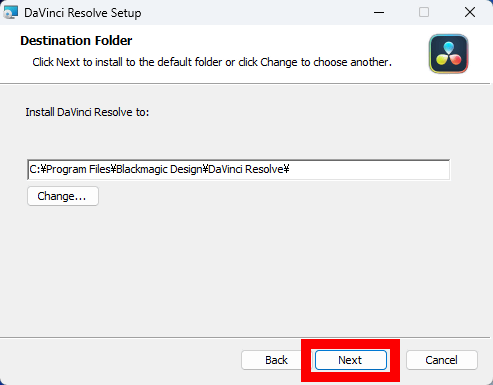
「Install」をクリック。
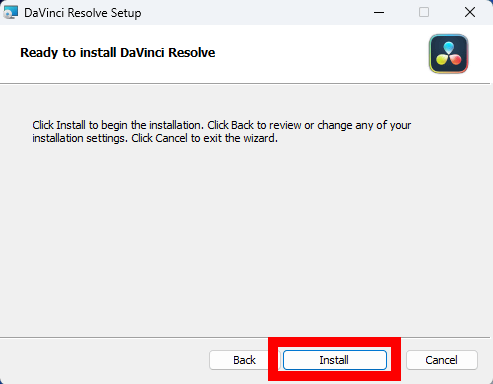
インストールが完了したら「Finish」をクリック。
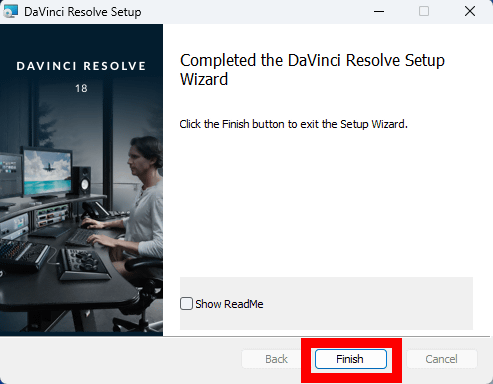
すると、PCの再起動を求められるので、作業中のファイルをすべて保存してから「はい」をクリックして再起動します。
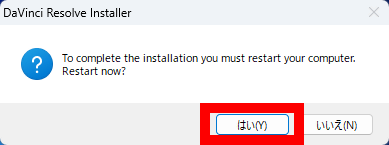
◆2:DaVinci Resolveの日本語化
再起動したら、DaVinci Resolveのインストールは完了。続いて、DaVinci Resolveの日本語化を進めます。
まず、DaVinci Resolveを起動してから「Untitled Project」をダブルクリック。
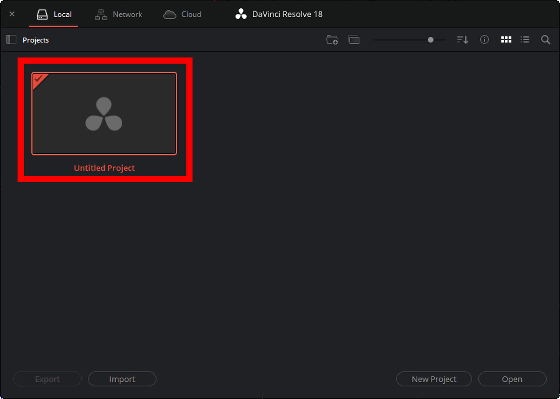
続いて、画面左上の「DaVinci Resolve」をクリックして、「Preferences」をクリックします。
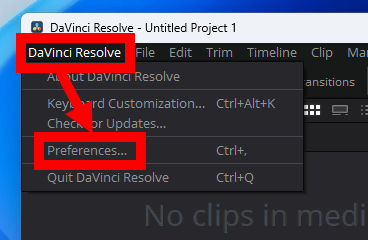
「User」をクリックしてから言語選択欄で「日本語」を選択し、「Save」をクリック。
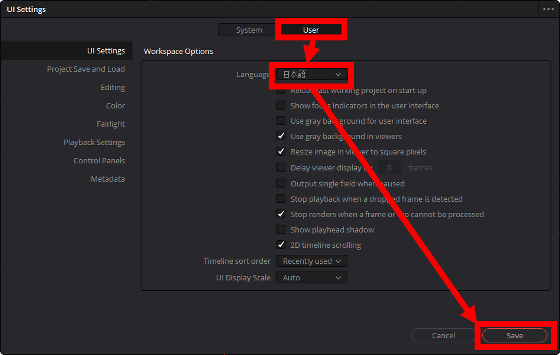
「OK」をクリックしてDaVinci Resolveを終了します。これで、次回の起動時から日本語で表示されるようになります。
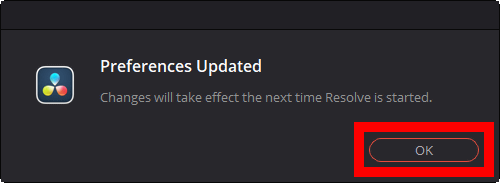
◆3:Filmbox Liteのインストール
DaVinci Resolveのインストールや日本語化が完了したら、Filmbox Liteをインストールします。
まず、Filmboxの公式ページにアクセスして、画面をスクロール。
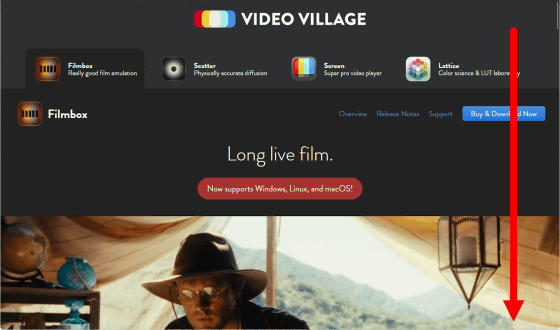
Filmbox Liteの紹介欄を見つけたら「Download Filmbox Lite」をクリックします。
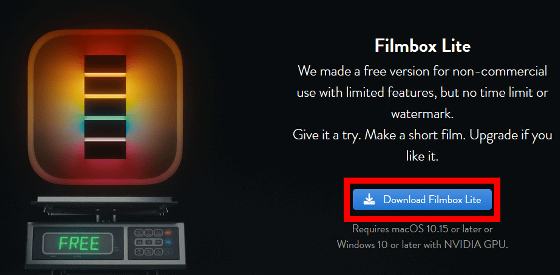
続いて、名前とメールアドレスを入力してから「Download For Free」をクリック。
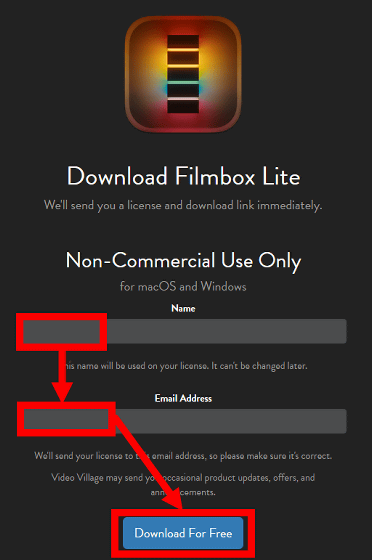
以下の画面が表示されたら、入力したメールアドレスの受信箱を確認します。
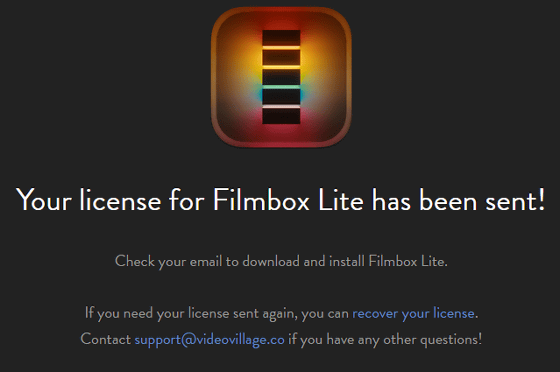
受信箱には以下のようなメールが届いているので、本文中のURLをクリック。
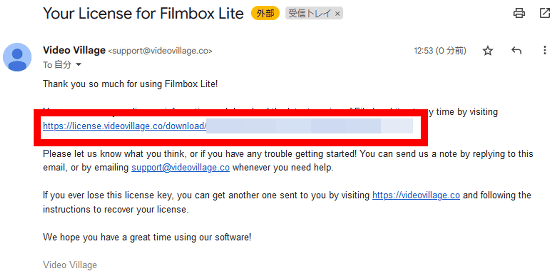
ダウンロードページが表示されたら、青色の「Plugin Manager for Windows」をクリック。
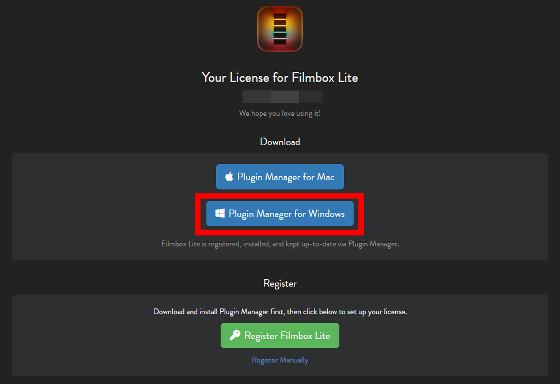
すると、ZIPファイルがダウンロードされるので解凍します。ファイルサイズは125.07MBでした。
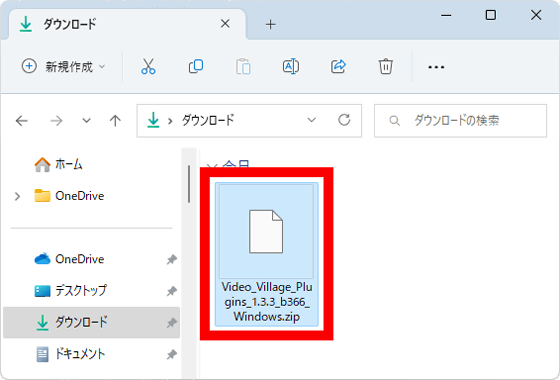
インストーラーが現れたらダブルクリックして起動します。
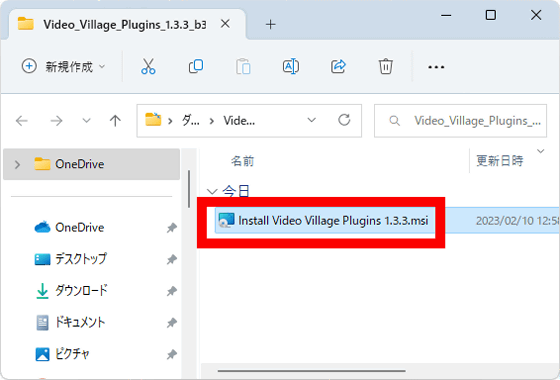
以下の警告が表示されたら「詳細情報」をクリック。
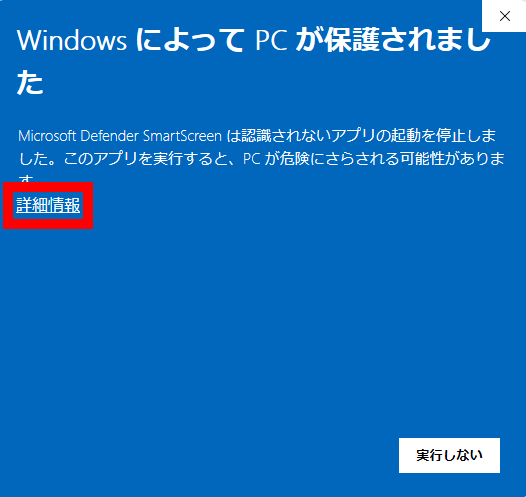
続いて「実行」をクリックします。
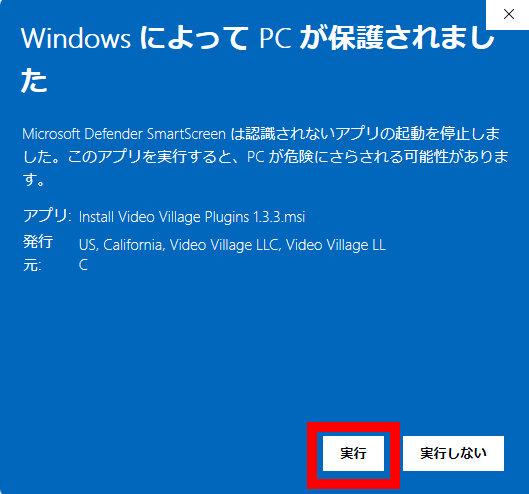
すると、プラグインマネージャーのインストールが始まるのでしばらく待ちます。
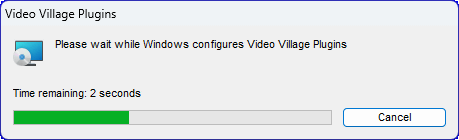
インストールが完了すると自動的にプラグインマネージャーが起動するので、画面を閉じずにそのままにしておきます。
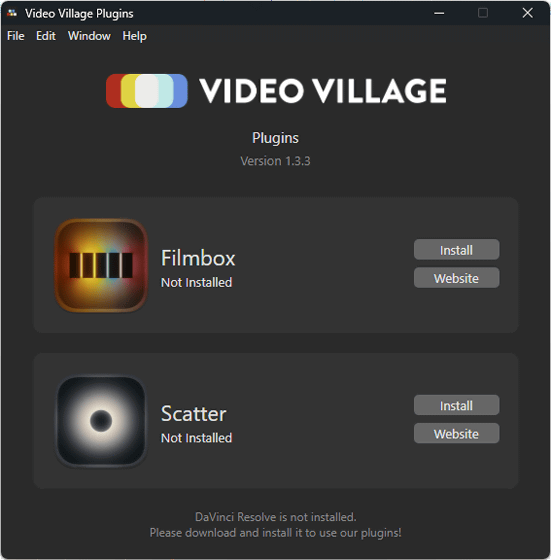
次に、ブラウザに戻って「Register Filmbox Lite」をクリック。
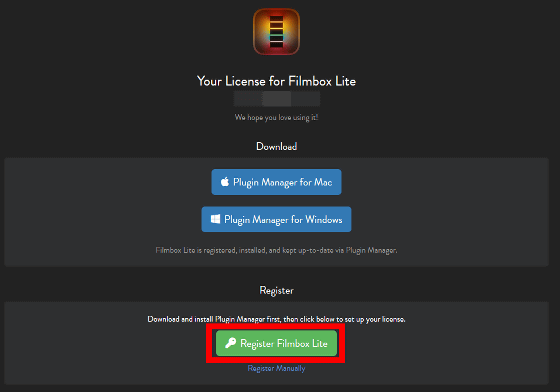
以下のポップアップが表示されたら「リンクを開く」をクリック。
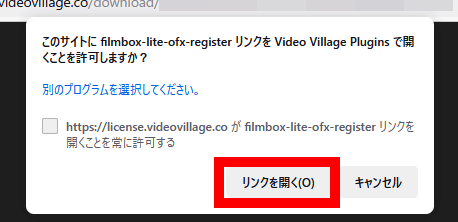
すると、Filmbox Liteのインストールが始まります。
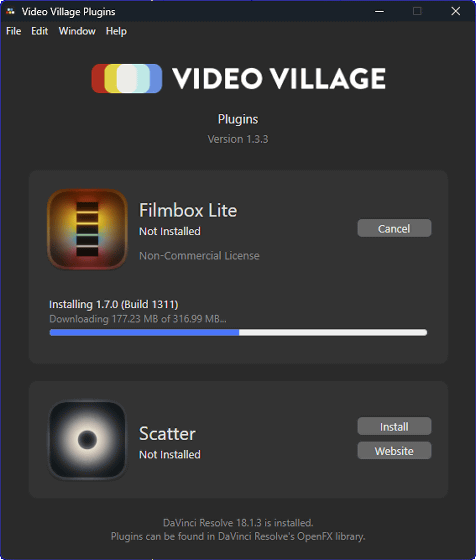
青いプログレスバーが消えたら、Filmbox Liteのインストールは完了です。インストールが完了したら、プラグインマネージャーを閉じても問題ありません。
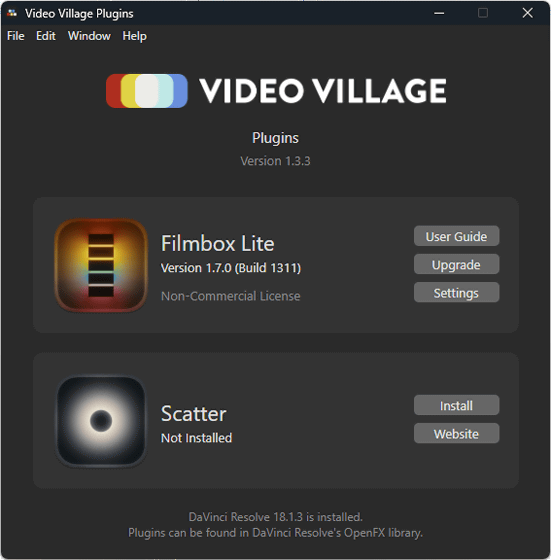
◆4:Filmbox Liteでフィルム風ムービーを作成する方法
フィルム風ムービーを作成する手順は以下の通り。まず、DaVinci Resolveを起動して「Untitled Project」をダブルクリックします。
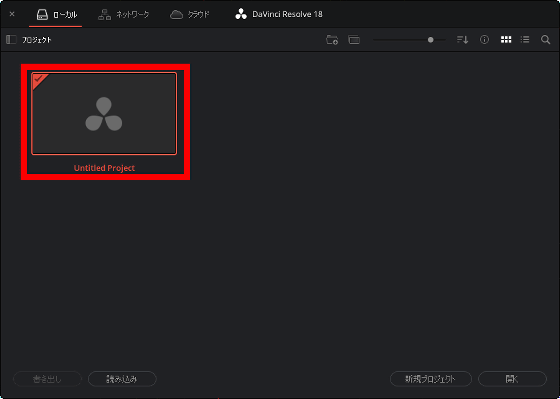
次に、フィルム風ムービーに加工したいムービーをDaVinci Resolveの画面左上にドラッグ&ドロップ。
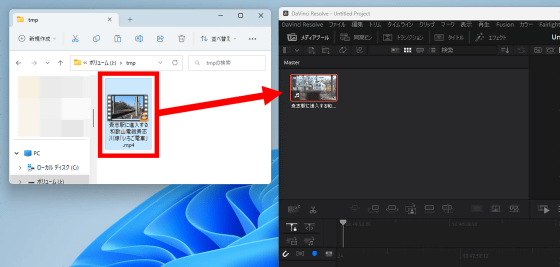
続いて、ムービーをDaVinci Resolveの画面下部にドラッグ&ドロップします。
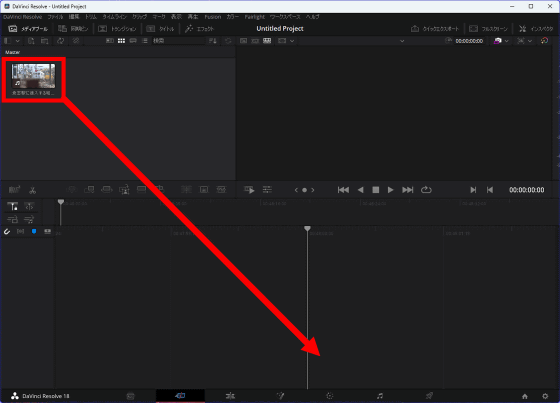
以下のようにタイムライン上にムービーが表示されたら、画面下部の赤枠で囲ったボタンをクリック。
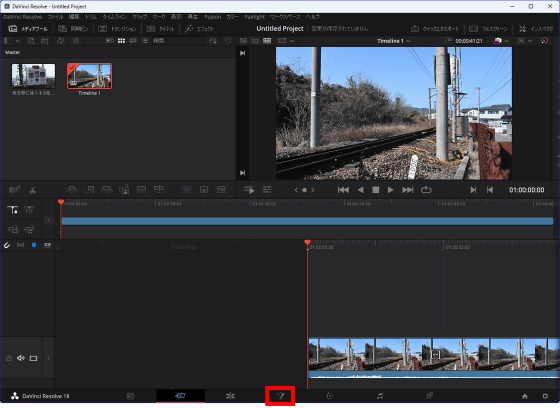
以下の画面が表示されたら、画面左上の「エフェクト」をクリック。
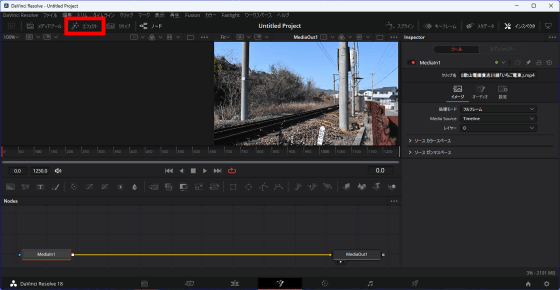
次に、「OpenFX」内の「Video Village」の中にある「Filmbox Lite」をクリックします。
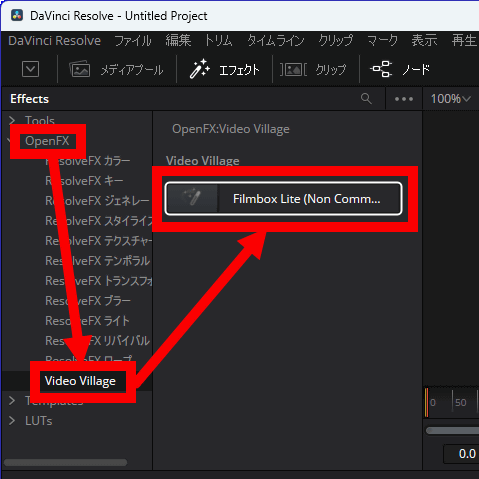
画面下部のノード編集エリアにFilmbox Liteが現れたらOK。
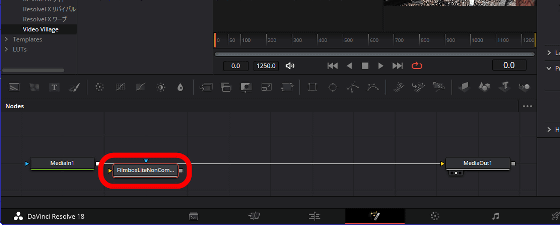
ノード同士をつなぐ線をクリックで解除したりドラッグでつなげたりして、以下のように「MediaIn1」から「Filmbox Lite」につながり、「Filmbox Lite」から「MediaOut1」につながるように設定します。
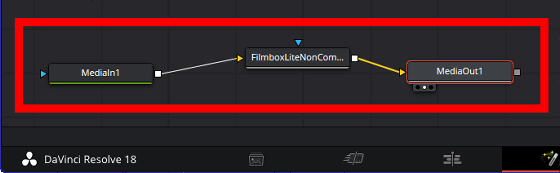
正しく設定できると、画面上部に配置されたプレビューの色合いが変化します。これでフィルム風ムービーへの加工は完了。
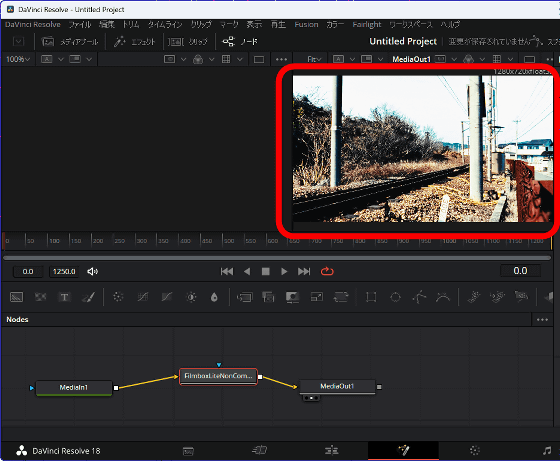
ムービーを出力するには、画面下側の赤枠で囲ったアイコンをクリック。
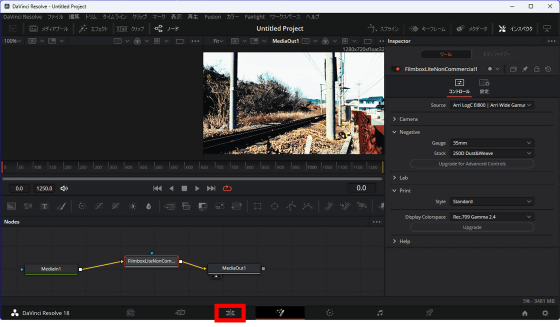
続いて、画面上部の「ファイル」をクリックしてから「クイックエクスポート」をクリックします。

エクスポート画面が表示されたら「書き出し」をクリック。これでフィルム風ムービーを出力できます。
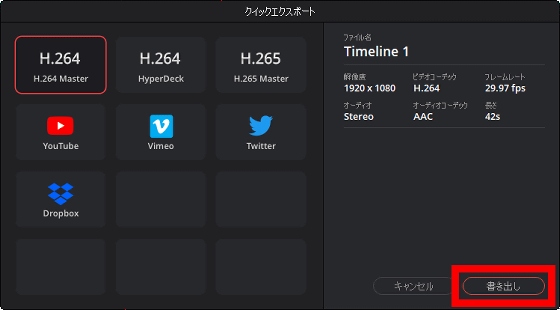
実際に作成したフィルム風ムービーが以下。元のムービーは現代的な映像ですが、色合いが変化してノイズなども加わったことで、レトロな雰囲気の映像に変化しています。
「Filmbox」で作成したフィルム風ムービー[Arri LogC EI800 | Arri Wide Gamut] - YouTube
なお、フィルム風加工はノードの設定後に、Filmbox Liteのノードをクリックすると画面右側に表示される調整項目を調整することで変化させることが可能。また、「Source」の欄に用意されている各種テンプレートを使って手軽に雰囲気を変えることもできます。試しに、「Fuji-flog | Rec.2020」を選択。
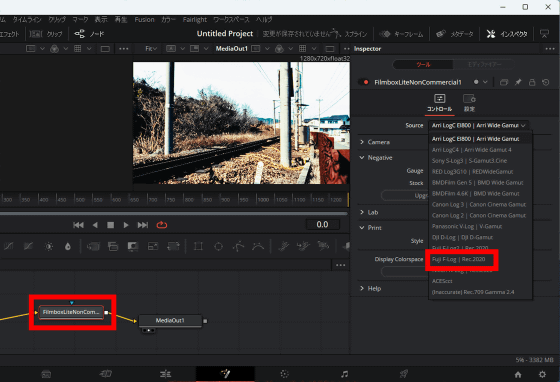
「Fuji-flog | Rec.2020」を選択して作成したフィルム風ムービーが以下。デフォルト状態と比べて青みが強くなっています。Filmbox Liteではこんな感じに、高品質なフィルム風ムービーをサクッと作成できます。
「Filmbox」で作成したフィルム風ムービー[Fuji-flog | Rec.2020] - YouTube
Filmbox Liteは無料で使用可能ですが、商用利用は不可。買い切り999ドル(約13万円)の「Filmbox」を購入すれば、商用利用が可能になるだけでなく色調やノイズなどを細かく調整できるようになります。
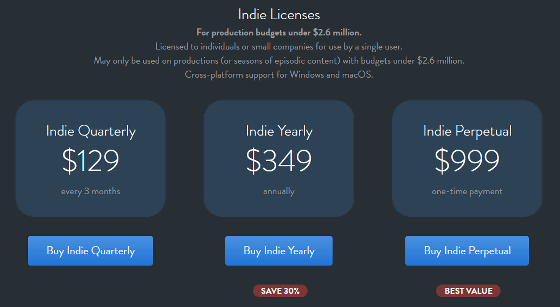
・関連記事
無料で多機能な動画編集ソフトのiPad版「DaVinci Resolve for iPad」を触ってみた - GIGAZINE
Appleが誰でも簡単にムービーを編集できる「iMovie 3.0」をリリース、新機能「マジックムービー」「ストーリーボード」を使ってみるとこんな感じ - GIGAZINE
基本無料&ブラウザ上でサクッと動画編集や録画が可能なMicrosoftの「Clipchamp」を使ってみた - GIGAZINE
無料でブラウザから簡単なムービー編集がサクッとできるウェブアプリ「Mastershot」 - GIGAZINE
・関連コンテンツ