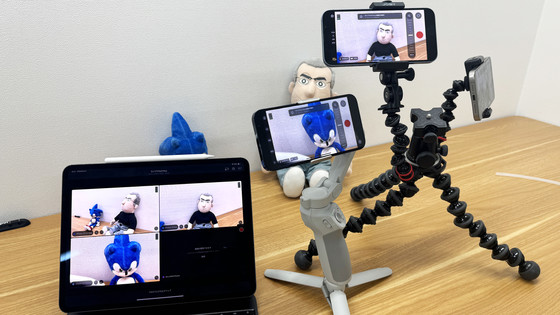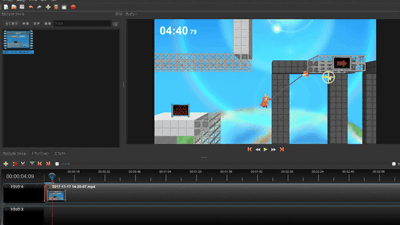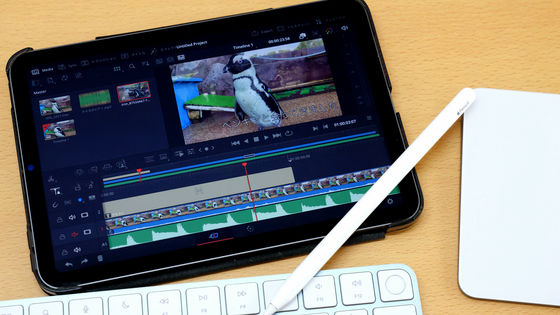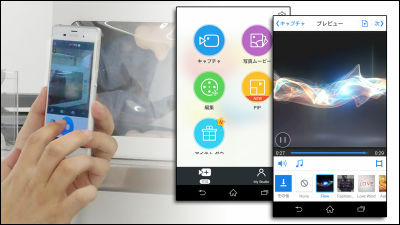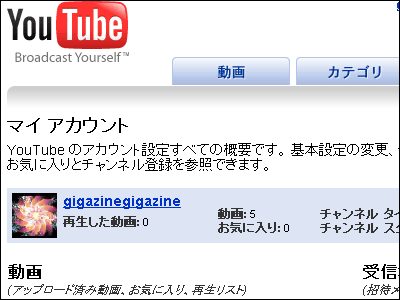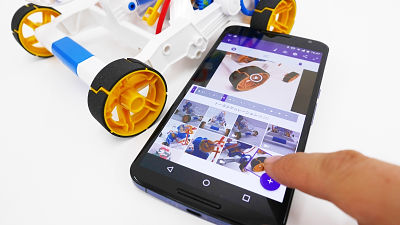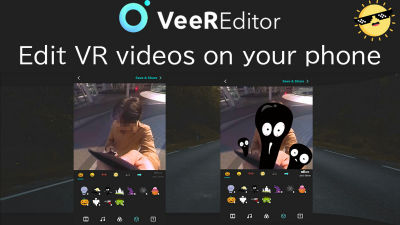Appleが誰でも簡単にムービーを編集できる「iMovie 3.0」をリリース、新機能「マジックムービー」「ストーリーボード」を使ってみるとこんな感じ
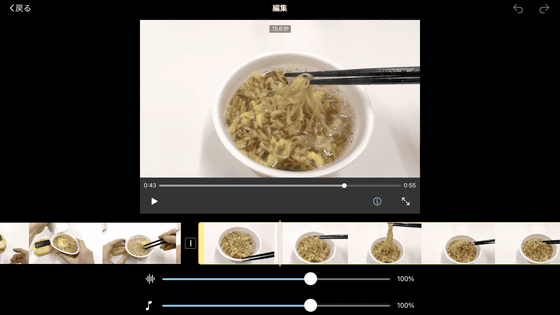
Appleが2022年4月13日に、動画編集アプリ「iMovie」のバージョン3.0をリリースしました。このiMovie 3.0では新機能として、iPhoneやiPadで簡単にムービーを作成可能な「マジックムービー」や、あらかじめ用意されたテンプレートに従って動画や写真を撮影するだけで1本の動画が出来てしまう「ストーリーボード」が追加されたので、実際にどんな機能なのか触って確かめてみました。
Apple、ストーリーボードとマジックムービーを含むiMovieの新バージョンを発表 - Apple (日本)
https://www.apple.com/jp/newsroom/2022/04/apple-introduces-new-version-of-imovie-featuring-storyboards-and-magic-movie/
「iMovie」をApp Storeで
https://apps.apple.com/jp/app/imovie/id377298193
「iMovie」をApp Storeで
https://apps.apple.com/jp/app/imovie/id408981434?ls=1&mt=12&v0=www-jp-mac-imovie-app-imovie
今回は第4世代iPad Airで、iMovie 3.0をアップデートして起動。新機能としてマジックムービーやストーリーボードが紹介されています。画面下部の「続ける」をタップ。
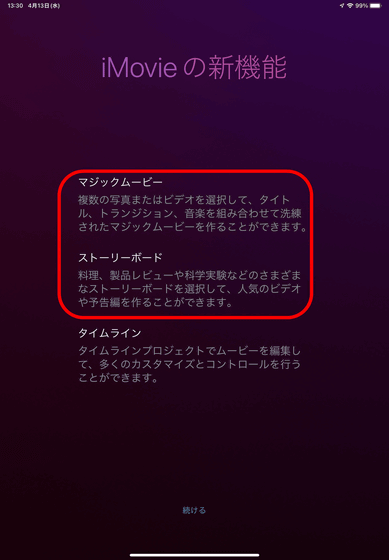
まずはマジックムービーを体験してみます。新規プロジェクトの作成画面で「マジックムービー」をタップ。
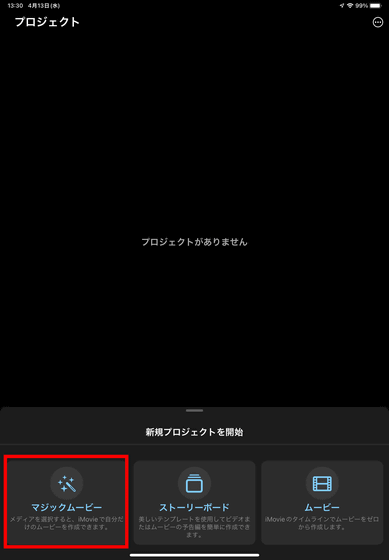
以前に動物園で撮影したホロホロ鳥の映像を編集してみます。映像を選択し、「マジックムービーを作成」をタップします。
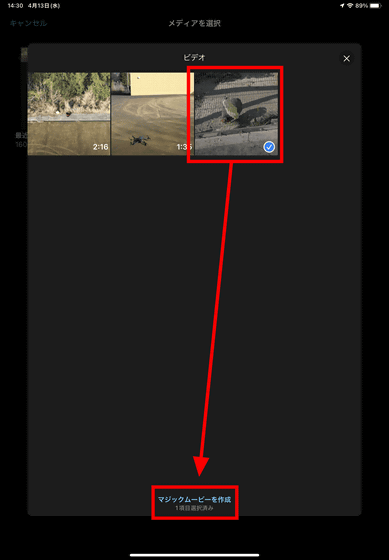
「ムービーを作成中」と表示され……
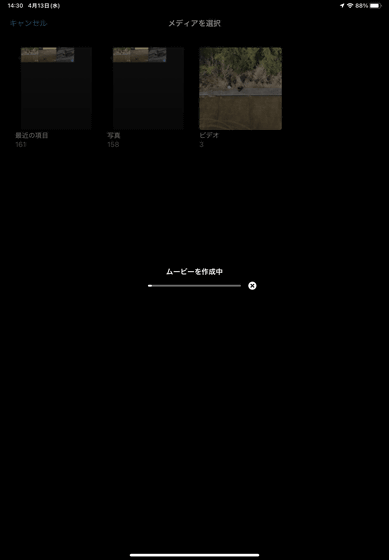
自動で動画の盛り上がりどころをiMovieが判断して切り抜きます。元は44秒の動画だったのですが、iMovieによって4秒に切り抜かれています。
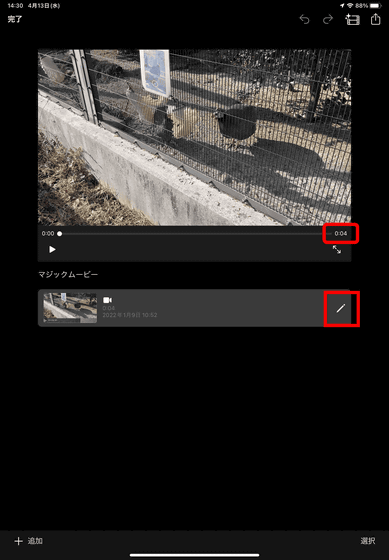
もちろん自分でもっと細かく編集内容を指定することもできます。ムービーの右端にあるペンアイコンをタップし、「クリップを編集」をタップします。
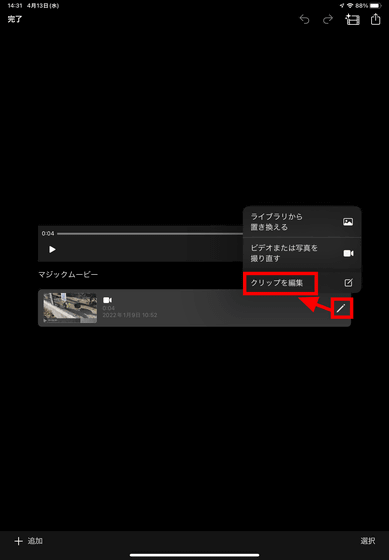
するとこんな感じで簡易的なタイムライン画面に遷移するので、画面下部のアイコンから操作を選択し、編集作業を行うことができます。例えば「テキスト」をタップすれば……
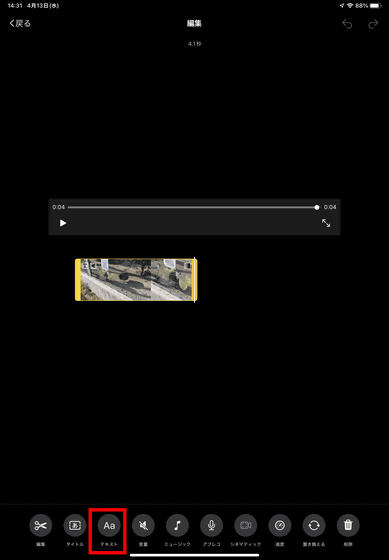
画面に字幕を表示させることができます。
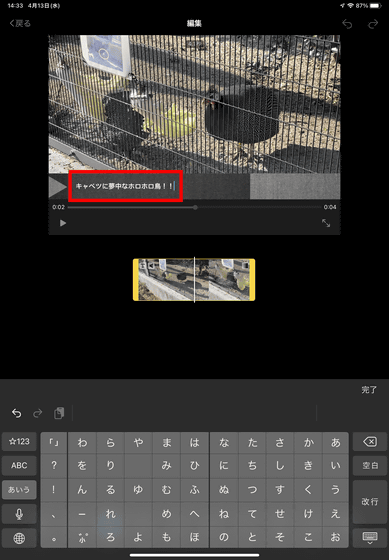
「ミュージック」では、BGMを選択できます。「サウンドトラック」はもともと用意されている楽曲からBGMを選択できます。また、マイミュージックにある曲や、ファイルに登録しているGarage Bandで作曲した曲もBGMとして使用可能。今回は「サウンドトラック」からBGMを選ぶことにしました。
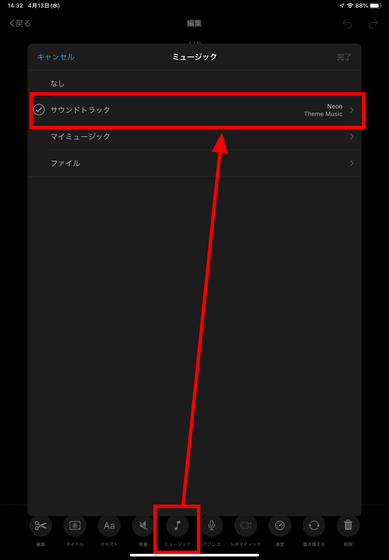
楽曲をタップすると試聴でき、右端にある+アイコンをタップするとその楽曲をBGMに選択できます。
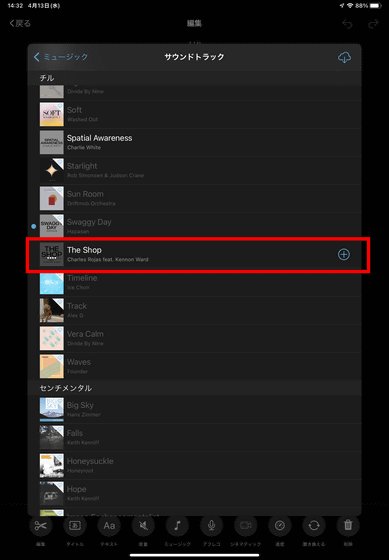
「速度」では、クリップの再生速度を変更することができます。速度調整の幅は8分の1倍から2倍まで。
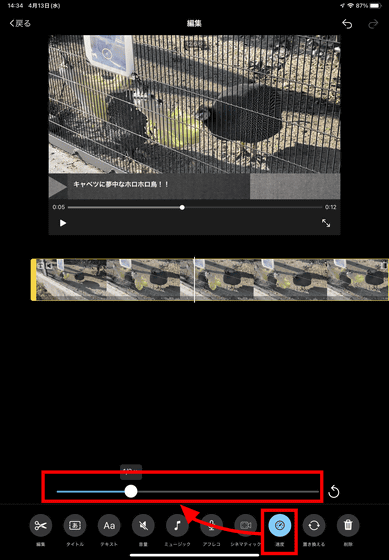
また、左下の「追加」をタップすれば……
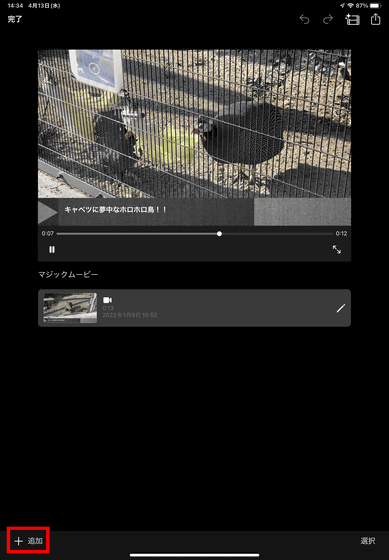
クリップをさらに追加することができます。マジックムービーは、1本の動画から盛り上がりどころだけを自動で切り抜いてショートムービーを作ってくれる機能ですが、手動で調整することで複数のクリップをつなげることもでき、自動作成だと難しいような構成の映像も作成可能です。
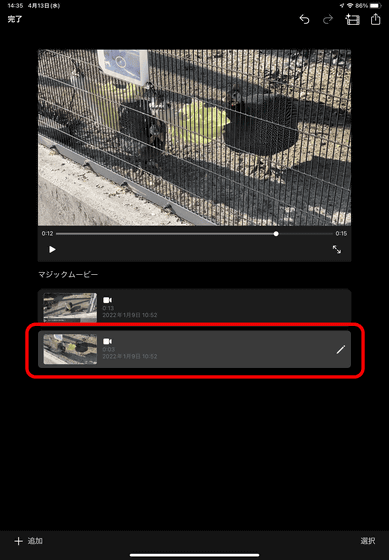
完成したら右上の共有アイコンをタップし、保存します。今回は「ビデオを保存」をタップし、写真アプリにムービーを書き出します。
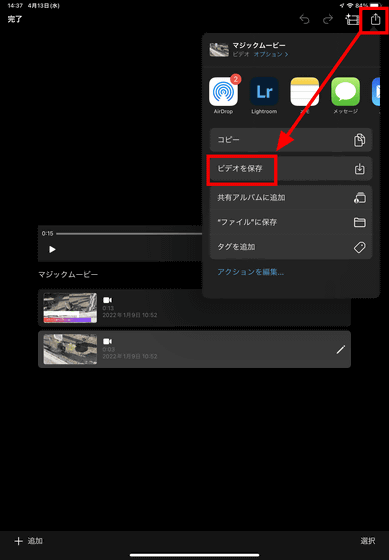
そして、完成したムービーが以下。手元にあるムービーから編集して、ムービーを書き終えるまで20分から30分といったところ。マジックムービーはそこまで時間をかけずにサクッとショートムービーを作成するのに向いています。
iMovie 3.0のショートムービーがサクッと作成可能な新機能「マジックムービー」で実際に作ったムービー - YouTube

次に「ストーリーボード」でムービーを作成してみます。
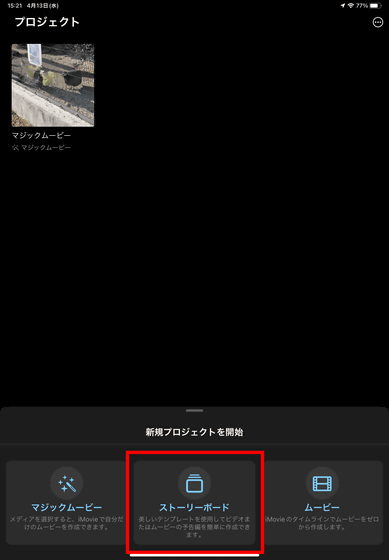
ストーリーボードは、iMovieに用意されているテンプレートに合わせてムービーを撮影することで、簡単に1本の動画を作ることができるという機能。通常は何本もの動画を編集してつなぎあわせ、1本の動画という形にするため、あらかじめ自分でコンテや台本を考えてから動画の撮影を行う必要がありますが、ストーリーボードであればその前準備がほとんど不要になるというわけです。今回は「料理」を選択。
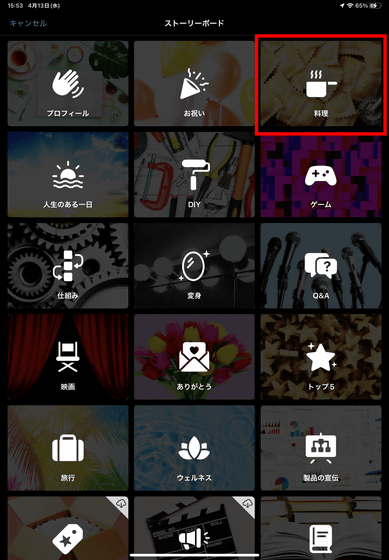
右上にある「作成」をタップします。
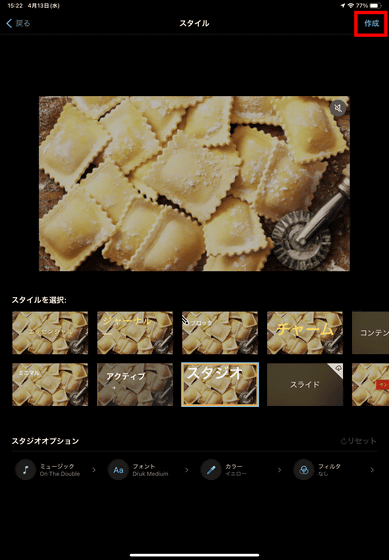
すると、「イントロ」「要約」「材料」などのシーンが、その中にさらに「ワイドショット」「クローズアップ」「ミディアムショット」などのカットが用意されています。それぞれの説明通りに動画や写真を撮影するだけで、見やすくわかりやすい動画が編集できます。
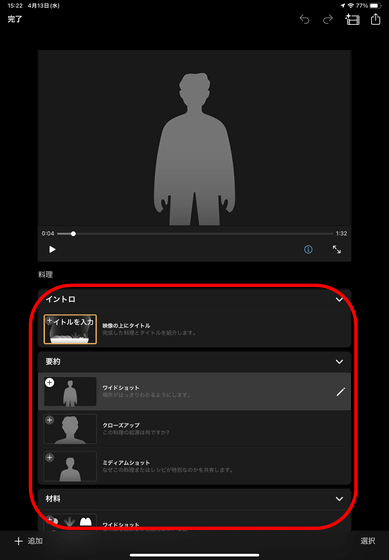
カットを横にスライドすると、名前変更や削除のメニューが表示されます。「iMovieのテンプレートはこうなっているけれど、自分の作りたい動画にはこのカットはいらない!」と思った時は、そのままカットを削除すればOK。
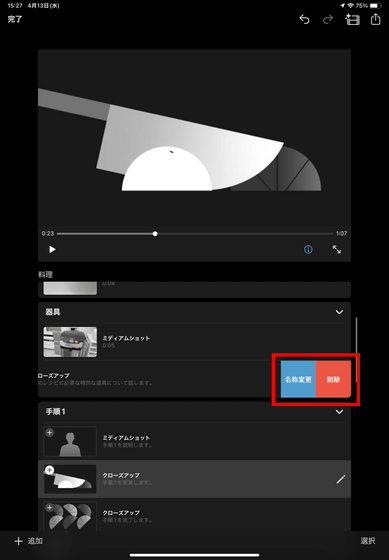
各カットの左端にある+アイコンをタップし、「ビデオまたは写真を撮る」をタップすると、カメラ画面に遷移し、そのまま撮影することができます。撮影した動画すべてが使われるのではなく、iMovieが自動で選択した部分がカットに収まります。
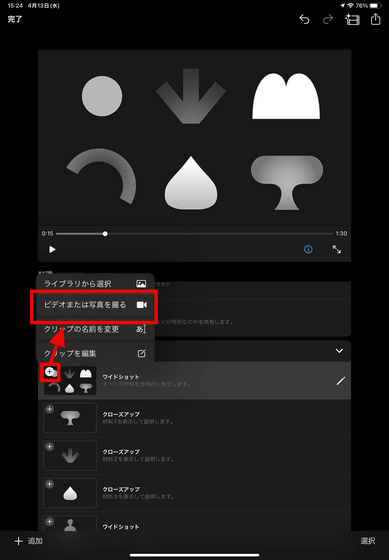
撮影したカットは、右端のペンアイコンをタップし、「クリップを編集」をタップ。
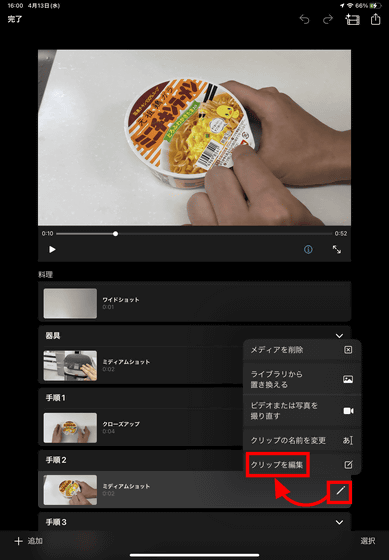
タイムライン編集画面に移行します。
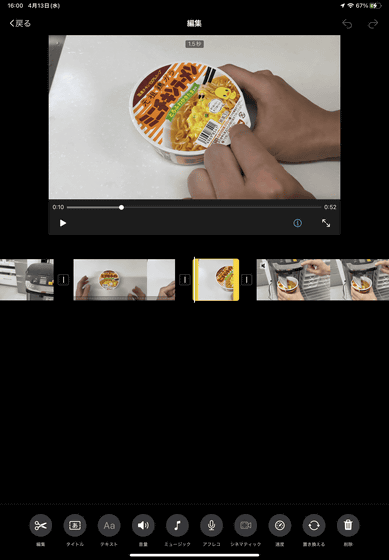
タイムライン編集の方法は基本的にマジックムービーと同じ。なお、タイムライン編集画面はiPadやiPhoneを横にすると見やすくなります。
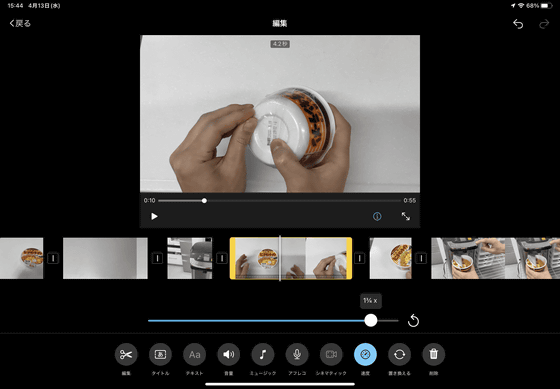
クリップの両端をスライドすることで、クリップの長さを調整することができます。
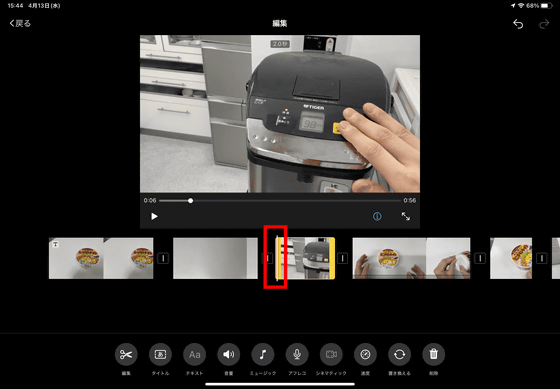
「音量」をタップすれば、動画の音声(上)やBGM(下)の音量を調整することができます。
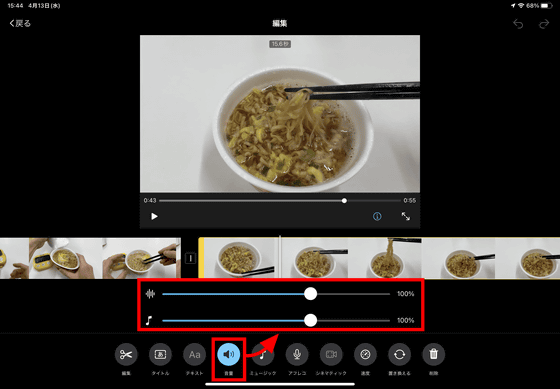
編集が完了したら、右上の共有アイコンをタップして保存します。
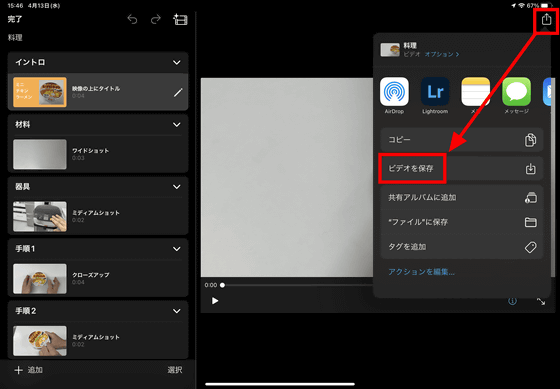
そんな感じで、ミニチキンラーメンを作るだけの様子をストーリーボードで撮影しながら作った動画が以下。
iMovie 3.0の「ストーリーボード」を使えば誰でも簡単に料理動画を撮影・編集することが可能 - YouTube

動画編集アプリとして、クリップの切り貼り、クリップの速度調整、BGMの設定、音量調整、簡単なタイトルエフェクト、字幕挿入など、基本的な動画編集機能が用意されており、撮影時間も含めて30分ほどで作成できました。クリップとクリップの繋ぎを調整するトランジションや複雑な画面加工など高度なことはできませんが、ストーリーボードのテンプレート通りに撮影すれば、誰でも簡単に高いクオリティの映像が作れるので、イベント用のムービーを自分で作る時などにお役立ちです。
・関連記事
動画をデジタルで扱うための基本知識まとめ、映像や音声はどうやってPCで処理されているのか? - GIGAZINE
「動画に合わせてBGMを自動調整」「写真を撮影した季節や時間の変更」など超絶便利な機能を生み出すAdobeのAI「Adobe Sensei」はクリエイターの役割をどう変えていくのか? - GIGAZINE
無料の動画編集ソフト「AviUtl」を爆速にして快適化するプラグインが公開中 - GIGAZINE
1400億円でAdobeがクラウド動画コラボレーションツールの「Frame.io」を買収 - GIGAZINE
・関連コンテンツ