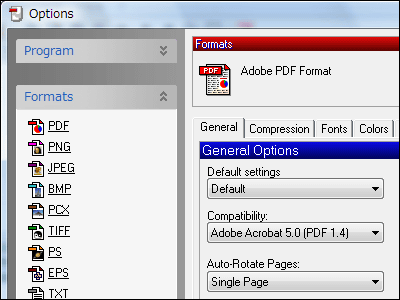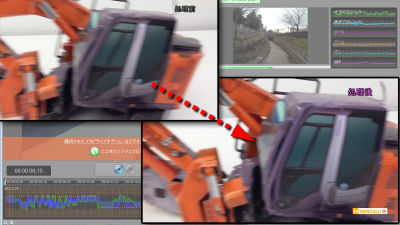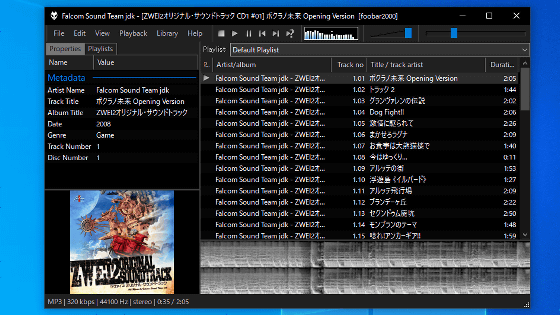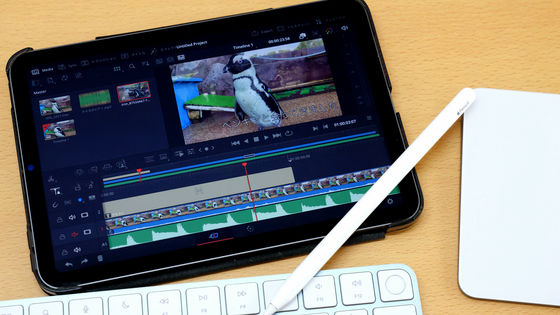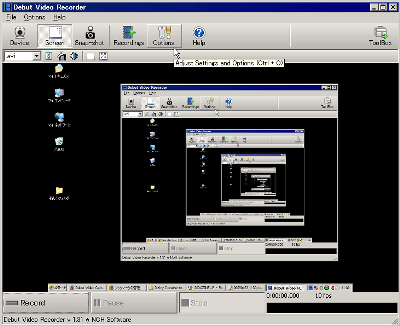``Filmbox Lite'' review that allows you to create professional-quality film-like movies for free
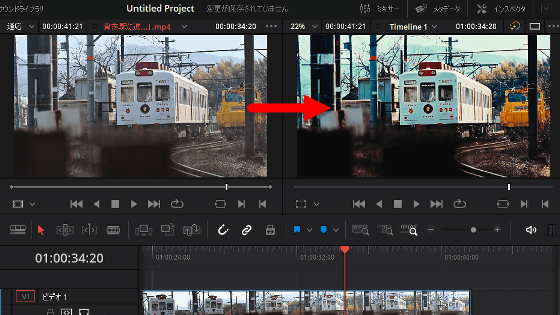
By applying film-like processing to a movie shot with a camera, you can create a movie with a different atmosphere or a movie that emphasizes retro feeling. ' Filmbox Lite ', which is a simplified version of the film-like processing plug-in 'Filmbox' for professionals costing over 100,000 yen, is free but can create film-like movies with the same quality as the paid version. I was wondering what kind of movie it would be, so I actually installed it and tried using it.
Filmbox – Motion picture film emulation.
·table of contents
◆1: Install DaVinci Resolve
◆ 2: Japaneseization of DaVinci Resolve
◆3: Install Filmbox Lite
◆ 4: How to create a film-like movie with Filmbox Lite
◆ 1: Installation of DaVinci Resolve
Filmbox Lite is developed as a plug-in for the free movie editing software 'DaVinci Resolve', so you need to install DaVinci Resolve first. Also, Filmbox Lite is compatible with Windows and macOS, but please note that NVIDIA GPU is required when using it on Windows.
First, go to the official page of DaVinci Resolve and click 'Download Now'.
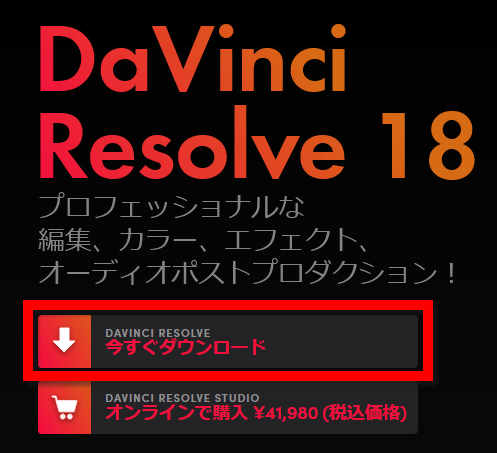
Click Windows at the bottom of DaVinci Resolve 18.
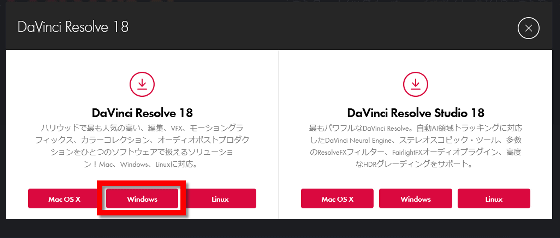
When the information entry screen is displayed, enter various information and click 'Register & Download'. Required items are 6 items: 'first name', 'last name', 'email', 'phone number', 'country' and 'city'.
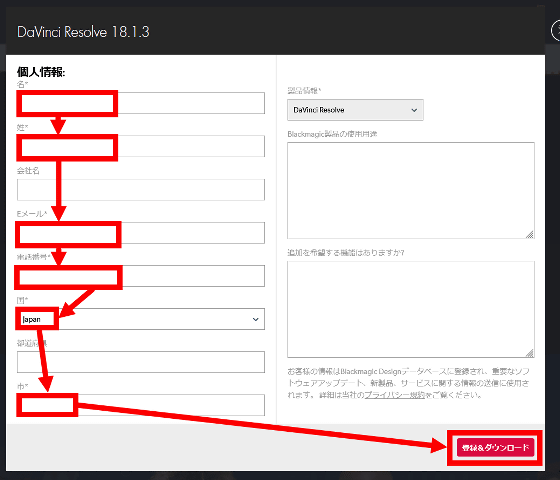
Extract the downloaded ZIP file using Windows standard function or various decompression software. The file size of the ZIP file was 3.05 GB.
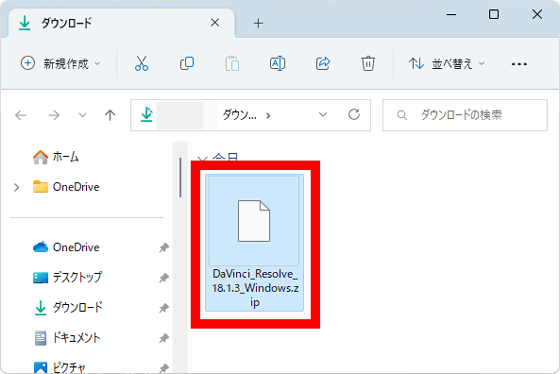
After unzipping, the installer will appear. Double-click to run it.
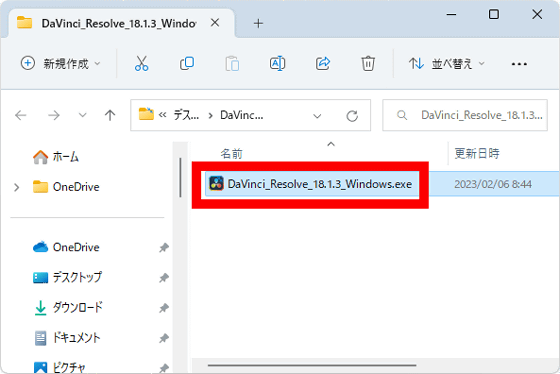
When the installation software selection screen is displayed, click 'Install' without changing anything.
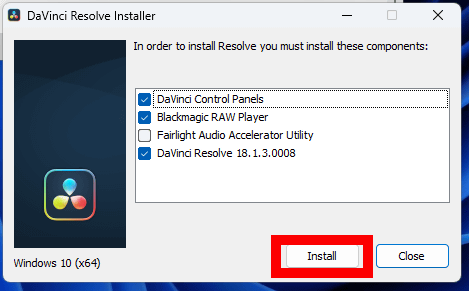
Installation of various software will start, so wait for a while.
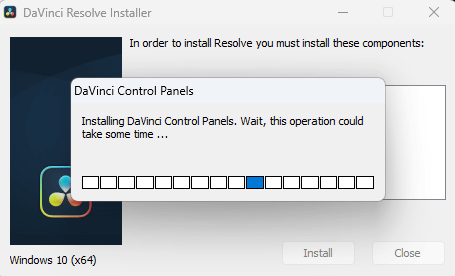
After waiting for a while, the installer of DaVinci Resolve will start, so click 'Next'.
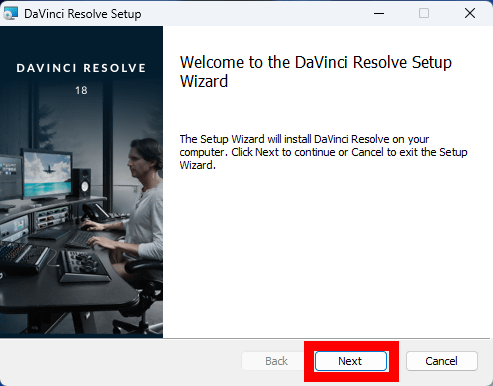
Read the license carefully, check the agreement, and click 'Next'.
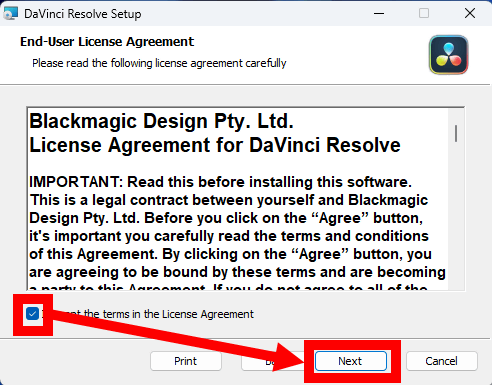
When the installation destination specification screen is displayed, click 'Next' without changing anything.
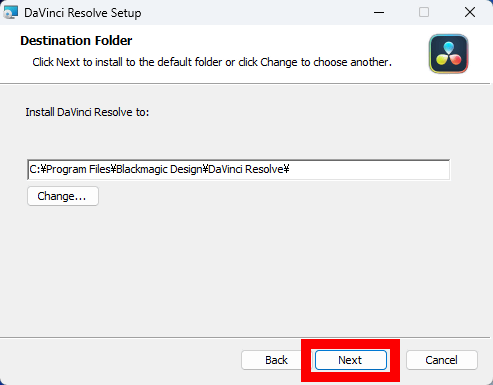
Click 'Install'.
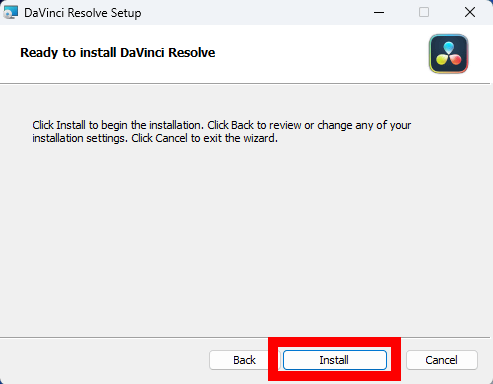
Click 'Finish' when the installation is completed.
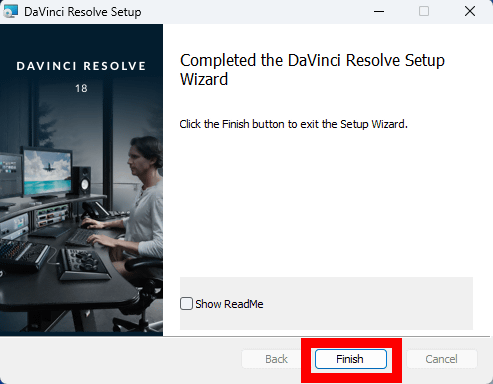
Then you will be asked to restart the PC, so save all the files you are working on and click 'Yes' to restart.
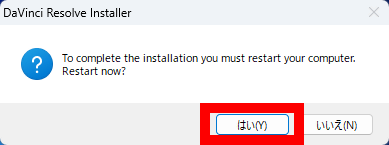
◆ 2: Japaneseization of DaVinci Resolve
After restarting, installation of DaVinci Resolve is complete. Next, we will proceed with the Japaneseization of DaVinci Resolve.
First, start DaVinci Resolve and double-click 'Untitled Project'.
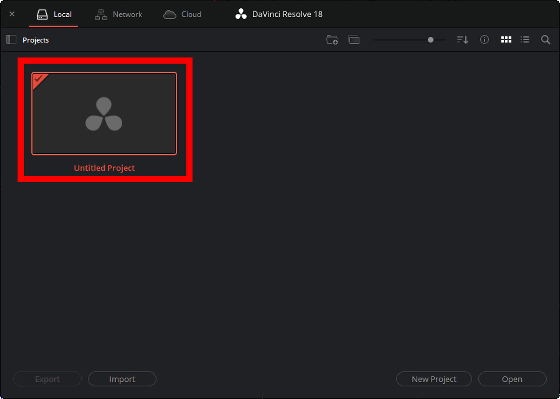
Next, click “DaVinci Resolve” at the top left of the screen and click “Preferences”.
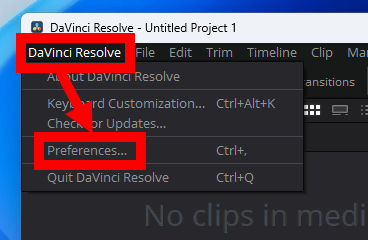
Click 'User', select 'Japanese' in the language selection field, and click 'Save'.
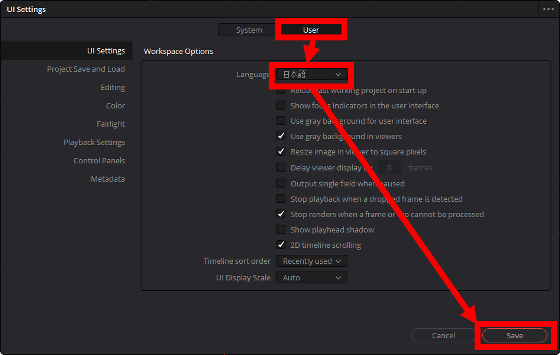
Click OK to exit DaVinci Resolve. With this, it will be displayed in Japanese from the next startup.
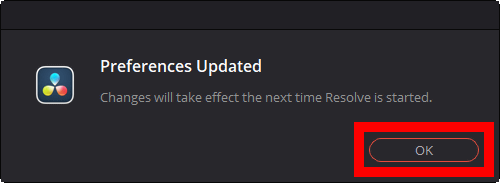
◆ 3: Install Filmbox Lite
After installing DaVinci Resolve and Japanese localization, install Filmbox Lite.
First,
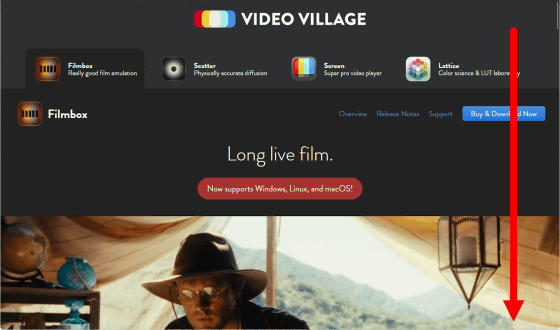
When you find Filmbox Lite introduction column, click “Download Filmbox Lite”.
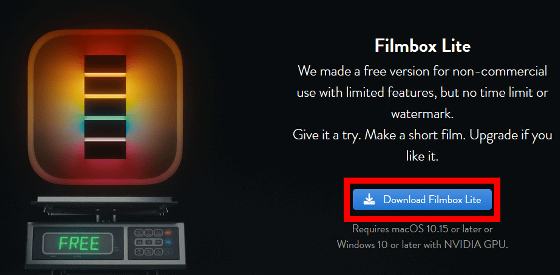
Next, enter your name and email address and click 'Download For Free'.
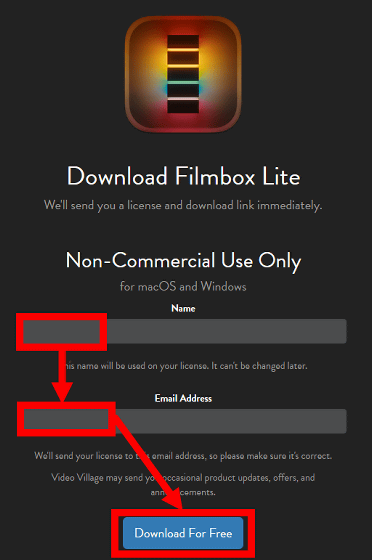
When the following screen appears, check the inbox of the email address you entered.
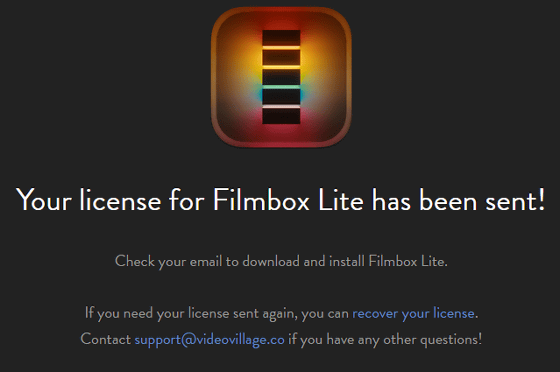
Since the following mail has arrived in the inbox, click the URL in the text.
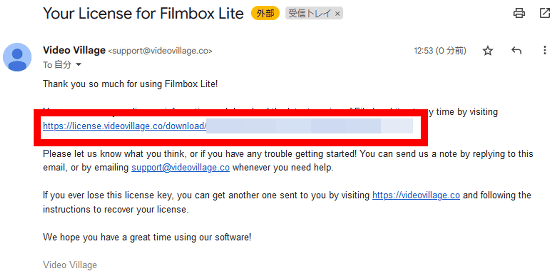
When the download page is displayed, click the blue 'Plugin Manager for Windows'.
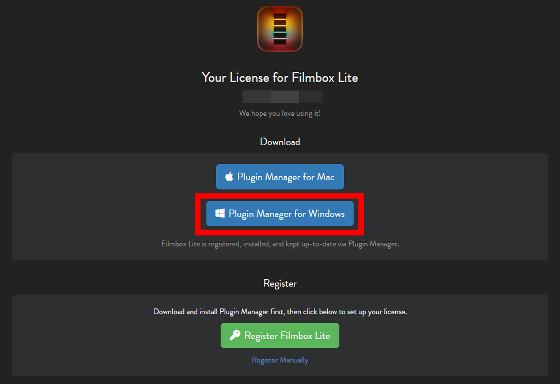
Then, the ZIP file will be downloaded, so unzip it. The file size was 125.07MB.
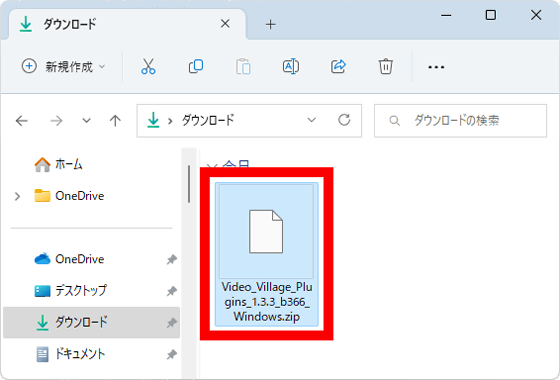
When the installer appears, double-click to launch it.
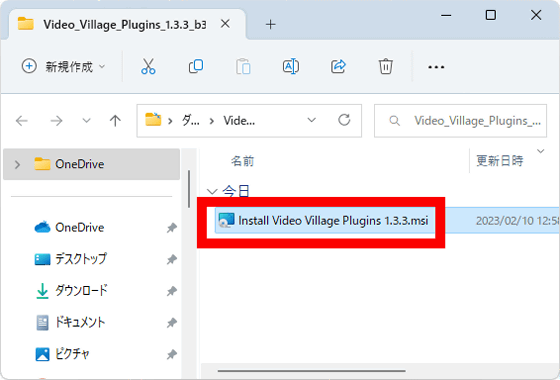
When the following warning is displayed, click 'Details'.
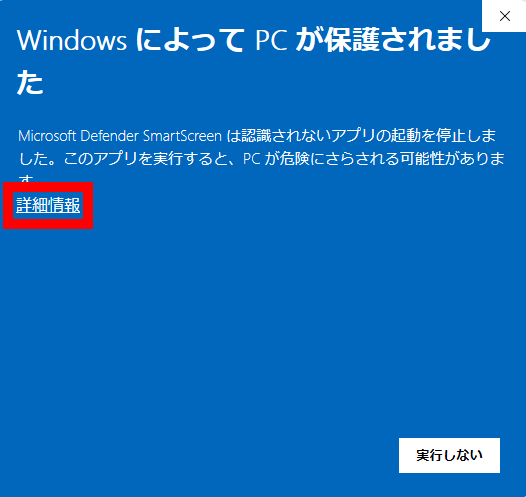
Then click Execute.
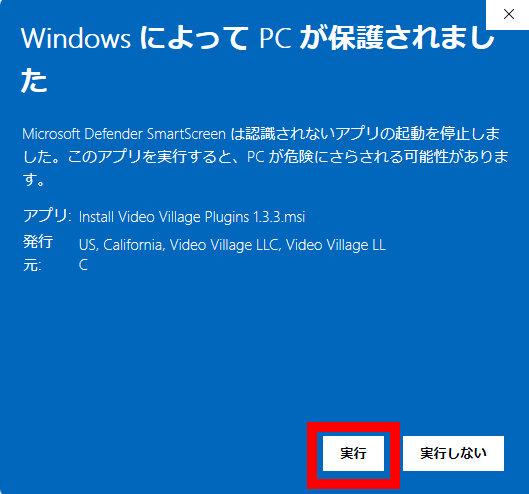
Then, wait for a while as the installation of the plug-in manager starts.
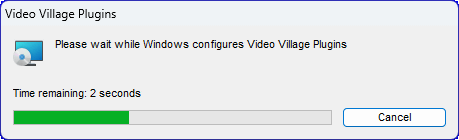
When the installation is completed, the Plugin Manager will start automatically, so leave it as it is without closing the screen.
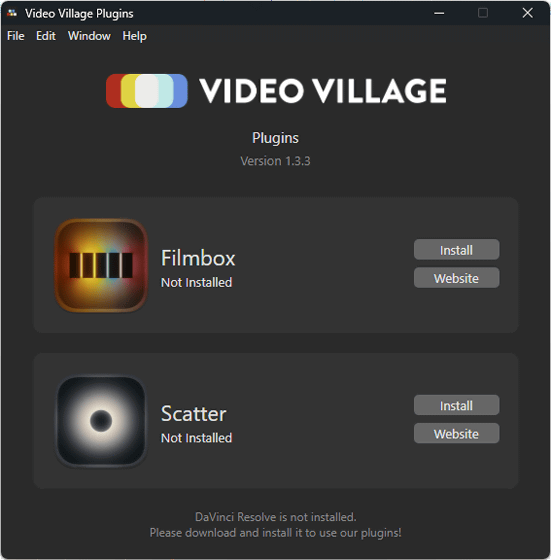
Next, return to the browser and click 'Register Filmbox Lite'.
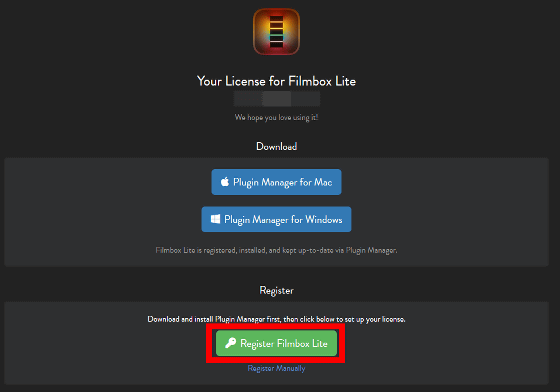
When the following popup appears, click 'Open link'.
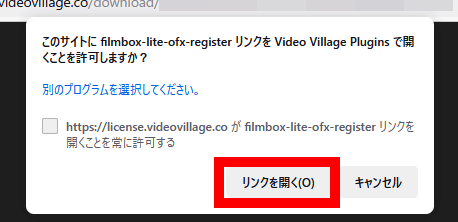
Then the installation of Filmbox Lite will start.
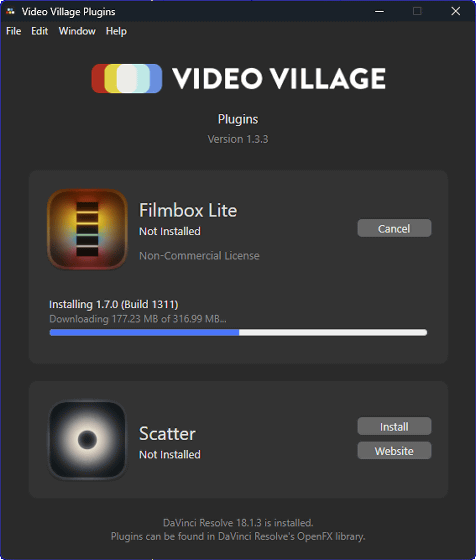
Filmbox Lite installation is complete when the blue progress bar disappears. After the installation is complete, it's safe to close the plugin manager.
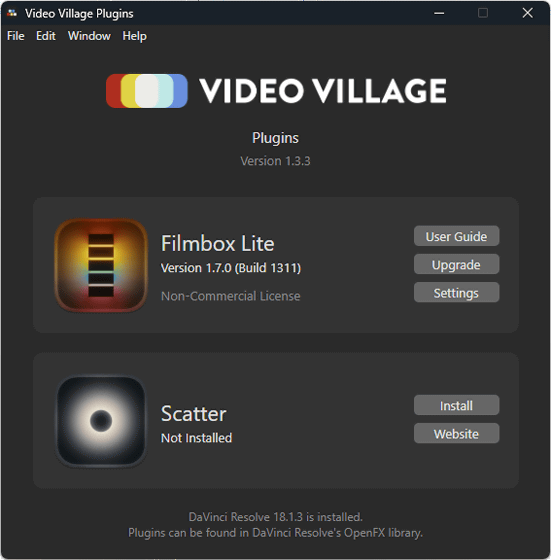
◆ 4: How to create a film-like movie with Filmbox Lite
The procedure for creating a film-like movie is as follows. First, launch DaVinci Resolve and double-click “Untitled Project”.
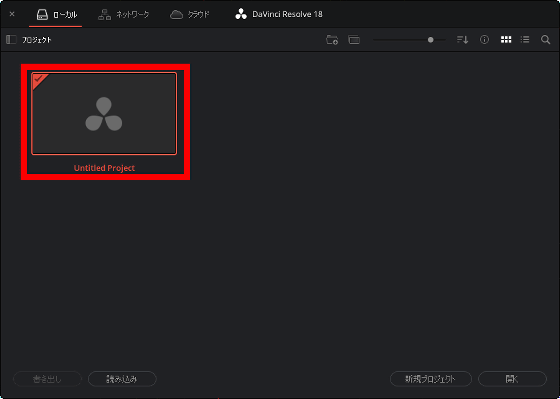
Next, drag and drop the movie you want to process into a film-like movie to the upper left of the DaVinci Resolve screen.
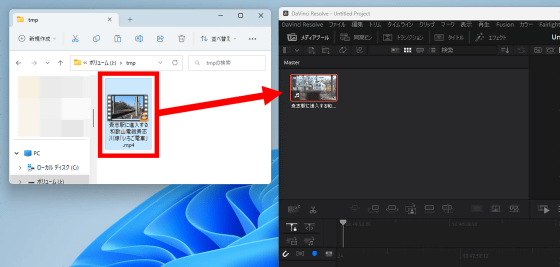
Next, drag and drop the movie to the bottom of the DaVinci Resolve screen.
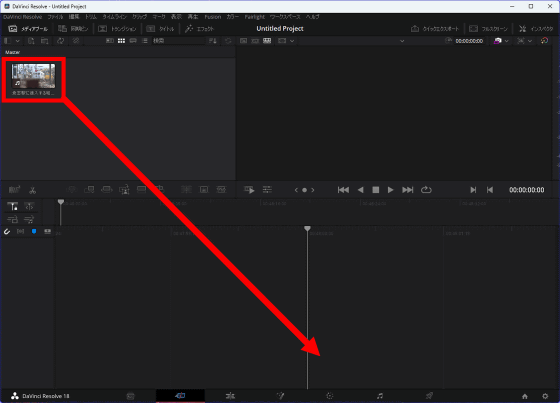
When the movie is displayed on the timeline as shown below, click the button surrounded by the red frame at the bottom of the screen.
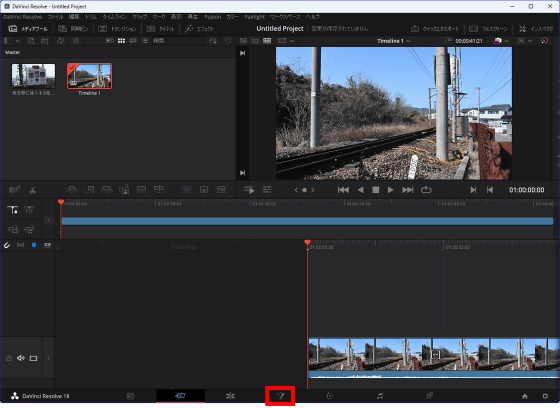
When the following screen is displayed, click 'Effect' on the upper left of the screen.
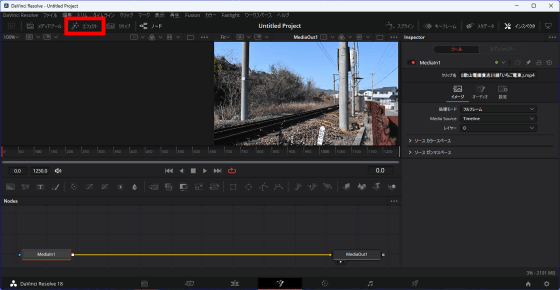
Next, click 'Filmbox Lite' in 'Video Village' in 'OpenFX'.
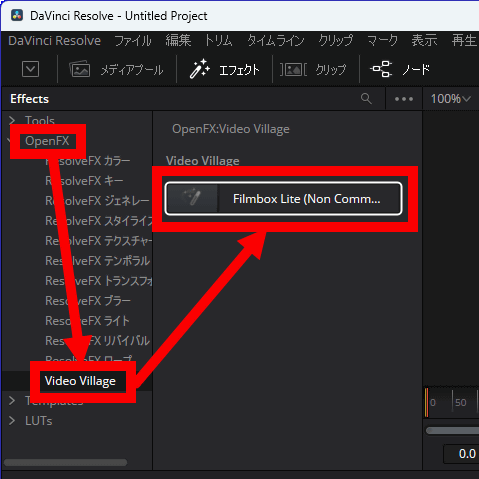
OK when Filmbox Lite appears in the node editing area at the bottom of the screen.
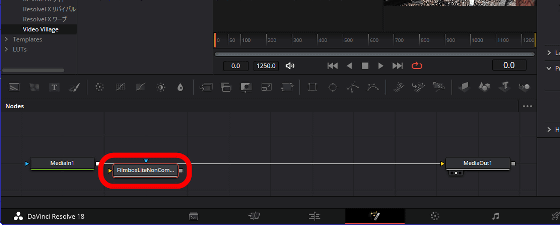
Click to release the lines connecting the nodes or drag to connect them, and set them to connect from 'MediaIn1' to 'Filmbox Lite' and from 'Filmbox Lite' to 'MediaOut1' as shown below.
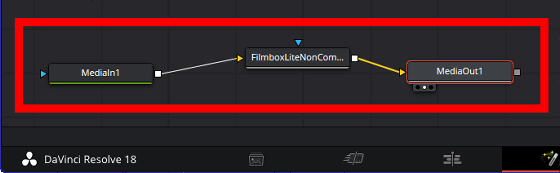
If you can set it correctly, the color of the preview placed at the top of the screen will change. This completes processing into a film-like movie.
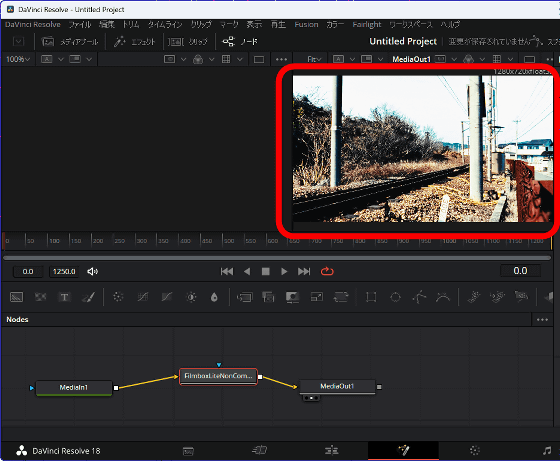
To output the movie, click the icon surrounded by the red frame at the bottom of the screen.
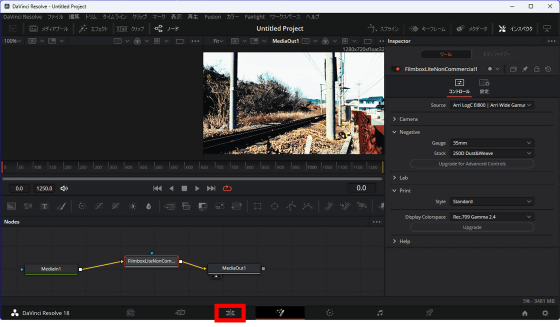
Next, click 'File' at the top of the screen and then click 'Quick Export'.

When the export screen is displayed, click 'Export'. Now you can output a film-like movie.
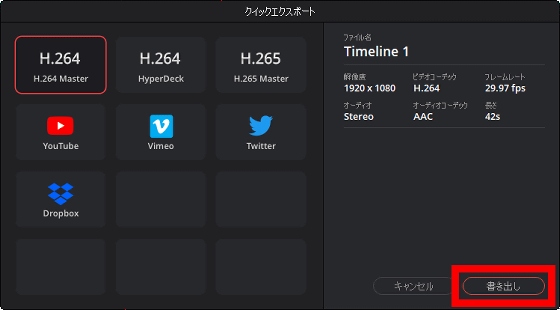
The film-like movie actually created is below.
Film-like movie created with 'Filmbox' [Arri LogC EI800 | Arri Wide Gamut]-YouTube
In addition, after setting the node, the film-like processing can be changed by adjusting the adjustment items displayed on the right side of the screen when you click the node of Filmbox Lite. You can also easily change the atmosphere using various templates provided in the 'Source' column. As a trial, select 'Fuji-flog | Rec.2020'.
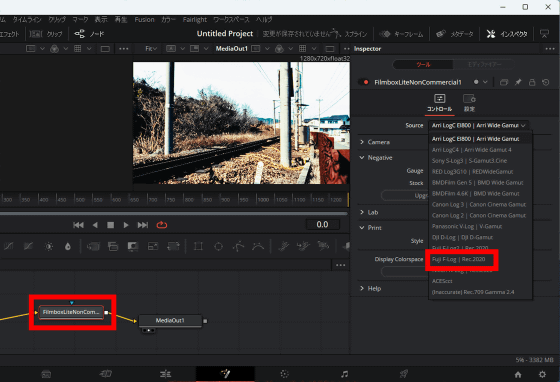
Below is a film-like movie created by selecting 'Fuji-flog | Rec.2020'. Compared to the default state, the bluishness is stronger. With Filmbox Lite, you can quickly create high-quality film-like movies like this.
Filmbox Lite is free to use, but not for commercial use. If you purchase 'Filmbox' for $ 999 (about 130,000 yen), you will not only be able to use it for commercial purposes, but you will also be able to fine-tune color tone and noise.
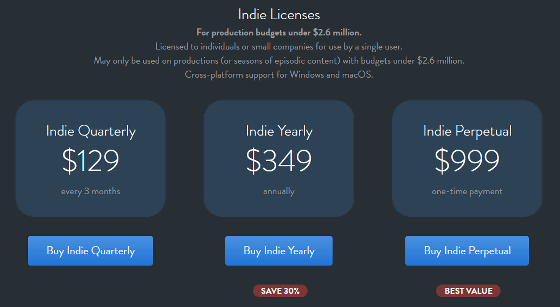
Related Posts: