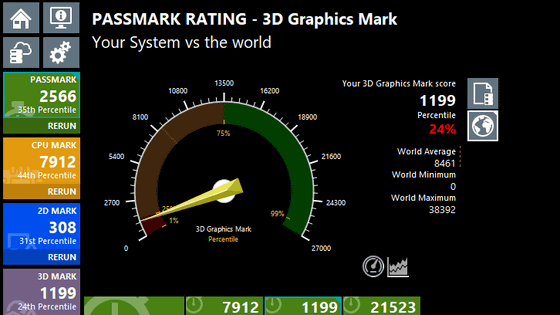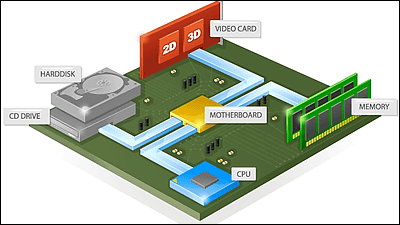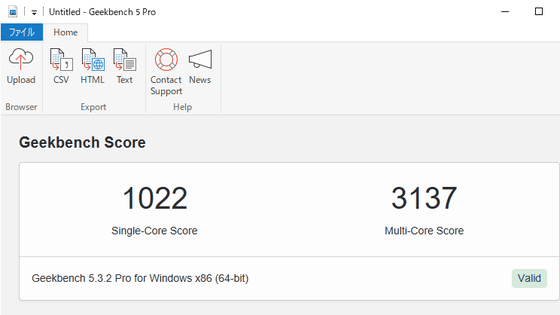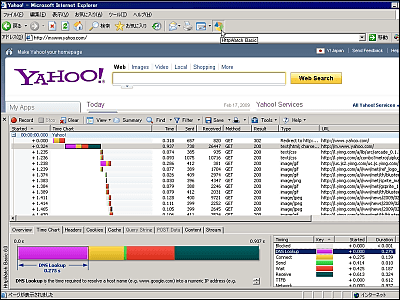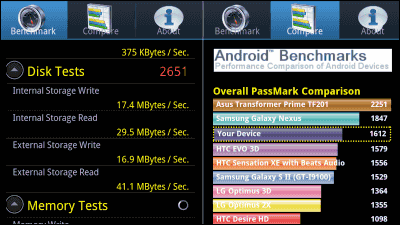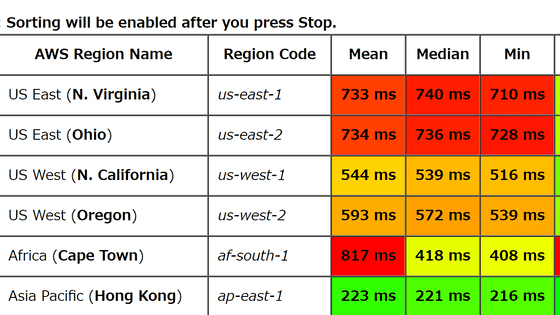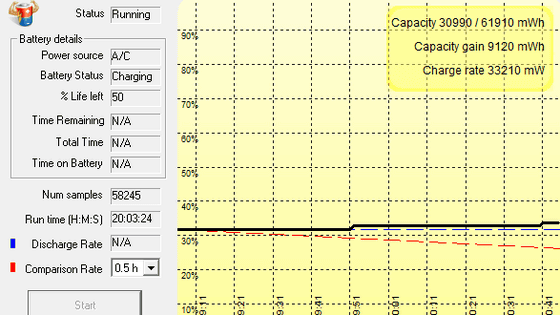CPU・2D・3D・メモリ・ディスクの5項目で徹底的にベンチマークするWindows版「PassMark PerformanceTest」Ver.11レビュー
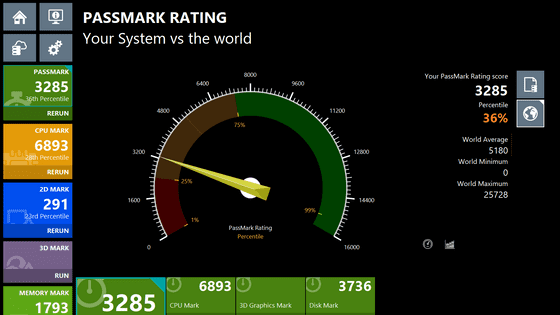
「CPU」「2Dグラフィックス」「3Fグラフィックス」「メモリ」「ディスク速度」の5項目について、それぞれ複数のベンチマークを行って詳細な数値化を行ってくれるベンチマークソフトが「PassMark PerformanceTest」です。
かつて「Performance Test 7」および「Performance Test バージョン10.0」をレビューしたことがありますが、記事作成時点の最新バージョンは11.0とのことなので、改めてベンチマークを行ってみました。
PassMark PerformanceTest - PC benchmark software
https://www.passmark.com/products/performancetest/index.php
◆ダウンロード&インストール
まずは公式サイトのダウンロードページに移動して、自分の環境に応じたファイルをダウンロードします。
標準的なWindows PCを使用しているのであれば、「Windows」にチェックを入れ、その下にある「Download PerformanceTest 11.0 x86」をクリックすればOK。PassMark PerformanceTestにはその他「Linux版」「macOS版」「Android版」「iOS版」が用意されていますが、今回はWindows版を使用します。
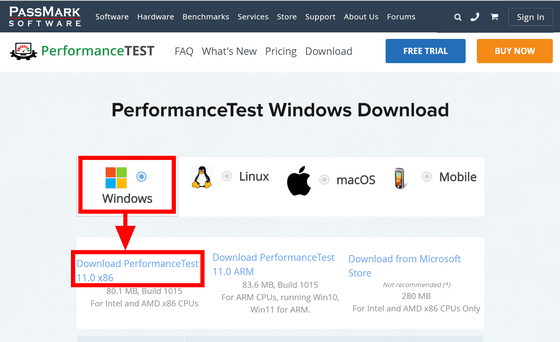
ダウンロードした「petst.exe」をダブルクリックで実行します。
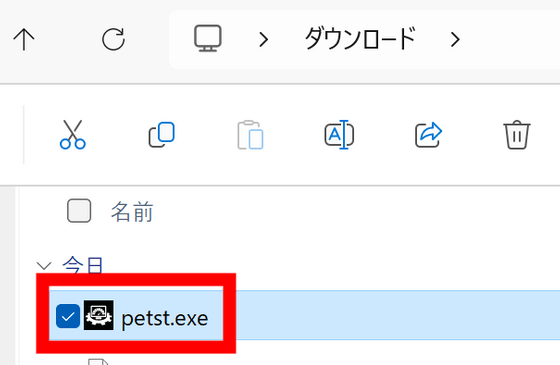
設定を変更しなくても日本語でインストールが進められるようになっているはずなので「OK」をクリック。
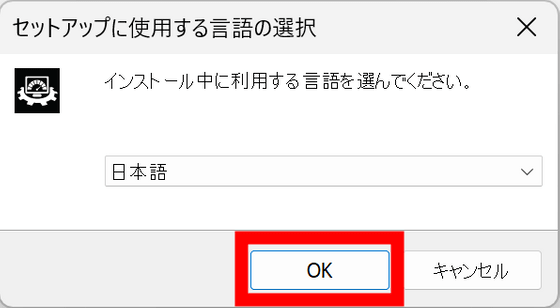
「同意する」にチェックを入れて「次へ」をクリックします。
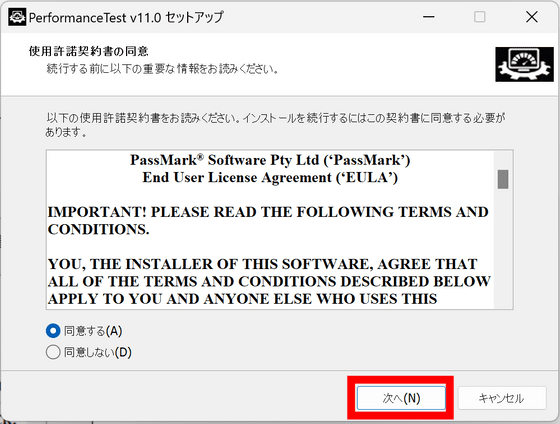
「次へ」をクリック。
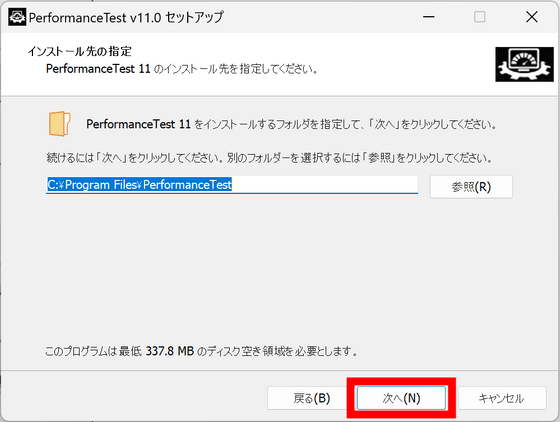
「次へ」をクリック。
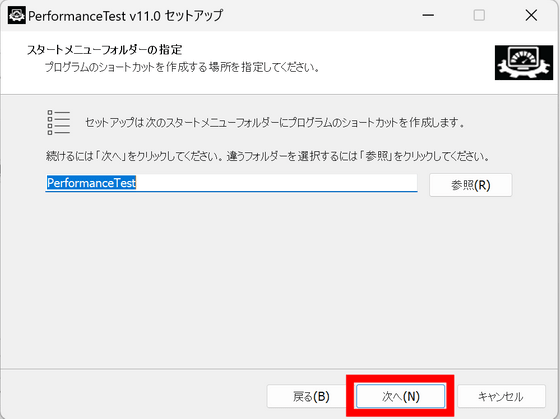
「インストール」をクリック。
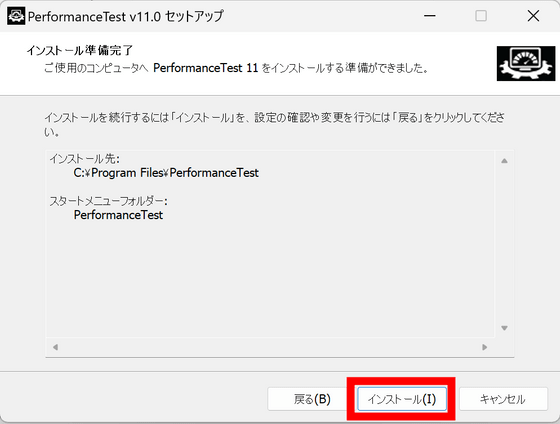
インストールが終わったら「完了」をクリック。PassMark PerformanceTestが起動します。
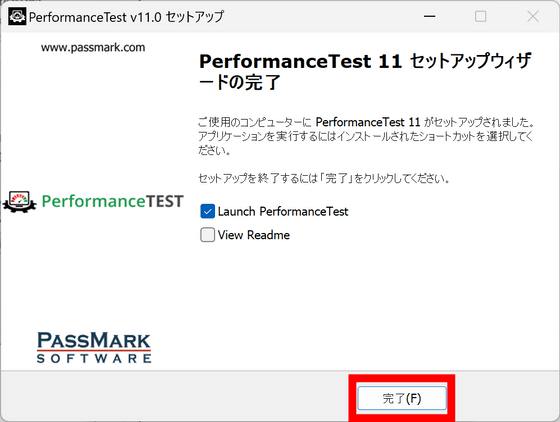
◆ベンチマーク
PassMark PerformanceTestのWindows版は有料ソフトですが、30日間の試用が可能です。「Continue」をクリック。
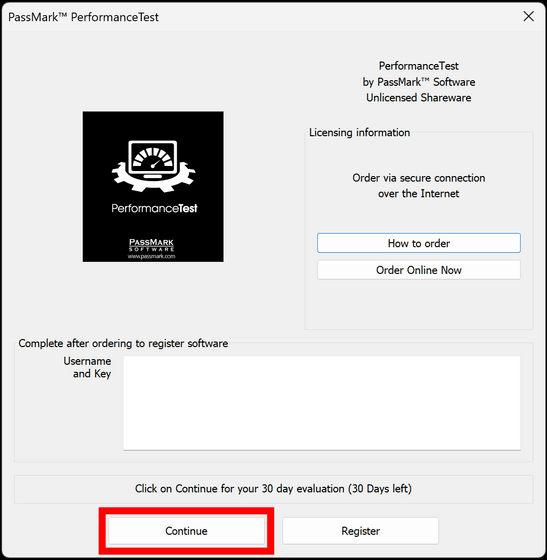
早速「RUN BENCHMARK」をクリックしてベンチマークを行います。
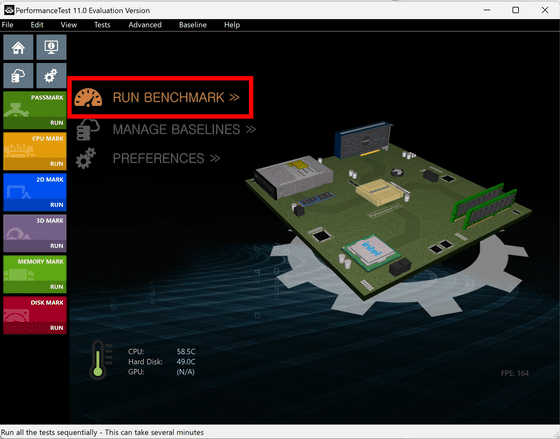
しばらく時間がかかる見通しとのこと。問題ないので「はい」をクリックします。
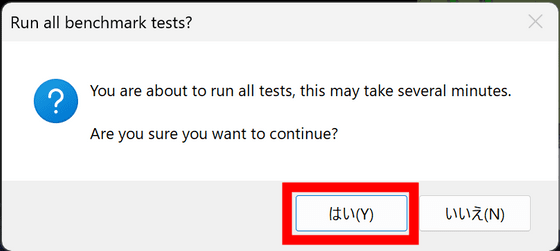
ベンチマークが始まりました。
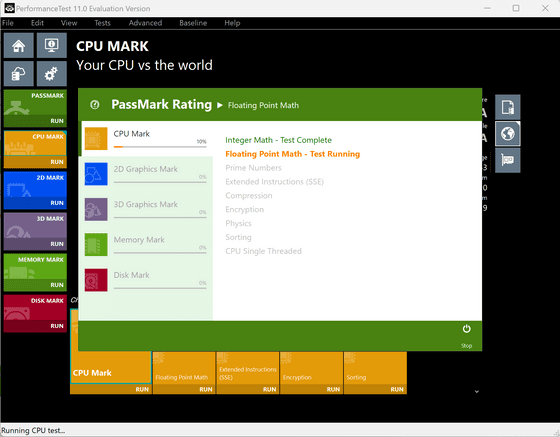
しばらく順調に進んでいましたが、途中で「外部のアプリケーションによってウィンドウサイズが変更されたためテストが中断されました」というエラーが出現しました。「OK」をクリックします。
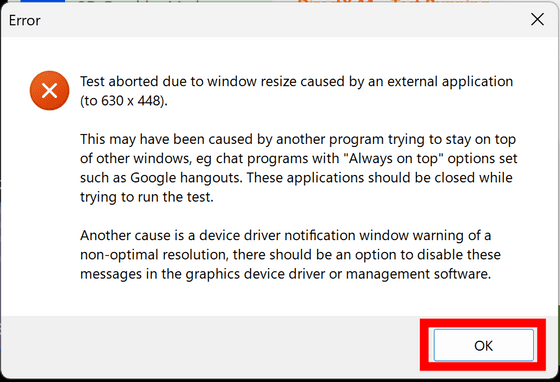
エラーに続いて「テスト中はPCを操作しないように」と警告されました。「OK」をクリックするとテストが再開します。
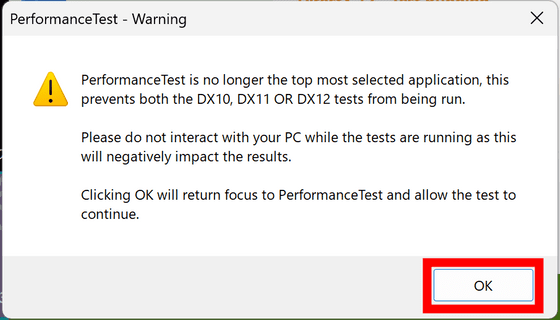
合計20分程度でベンチマークが終了し、中断が発生した3Dグラフィック以外のデータが出そろいました。「Submit Baseline to Passmark」にチェックを入れたままだとPassmarkにベンチマーク結果が送信されて公開されるので、送信したくない人はチェックを外してください。「OK」をクリック。
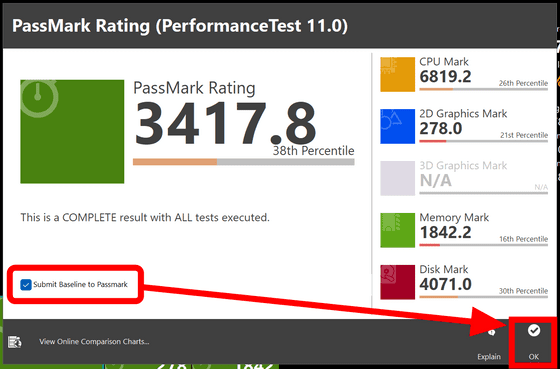
ベンチマーク結果を送信する場合、データの送信時に自動でPCのモデルが判別されて記入されます。「Upload」をクリック。
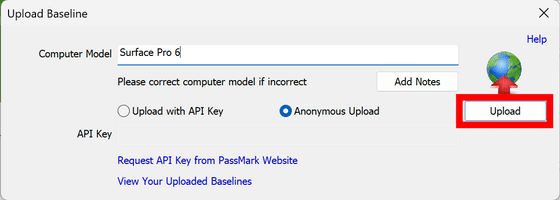
URLが表示されるのでクリック。
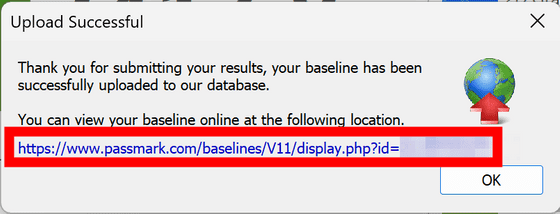
ウェブ上ではハードウェアの情報とベンチマーク結果が同時に公開されます。
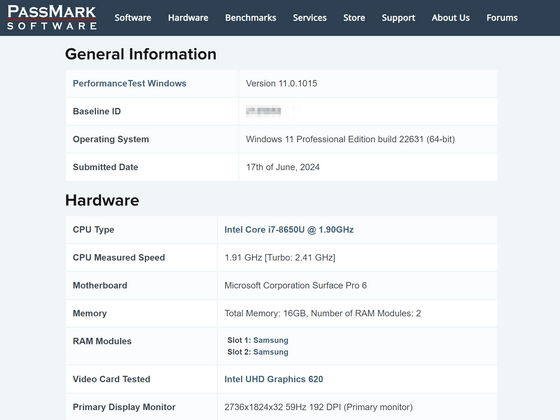
また、ベンチマーク結果のそれぞれの項目をクリックすると1秒当たりの具体的な計算量なども確認可能です。
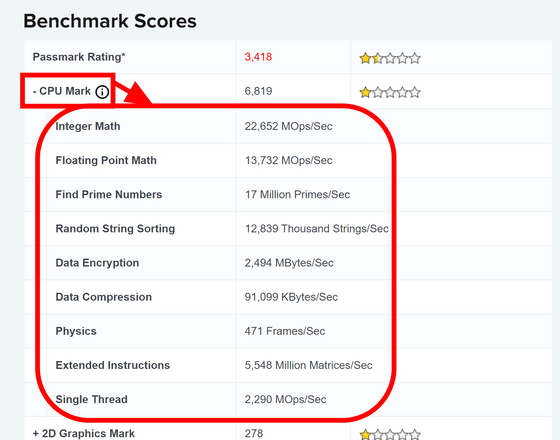
PC上のPerformanceTestアプリでの結果の表示はこんな感じ。左側に並んだメニューで「PASSMARK(全体)」「CPU MARK」「2D MARK」「3D MARK」「MEMORY MARK」「DISK MARK」の6つを切り替えることができ、それぞれのスコアが下部に表示されます。また、それぞれのスコアをクリックすると、全体を100個に区切った中で小さい方からどの位置にあるかを示すパーセンタイルも表示されます。今回ベンチマークを行ったPCの場合、全体のベンチマークスコアが3417で、スコア下位38%に属することがわかります。
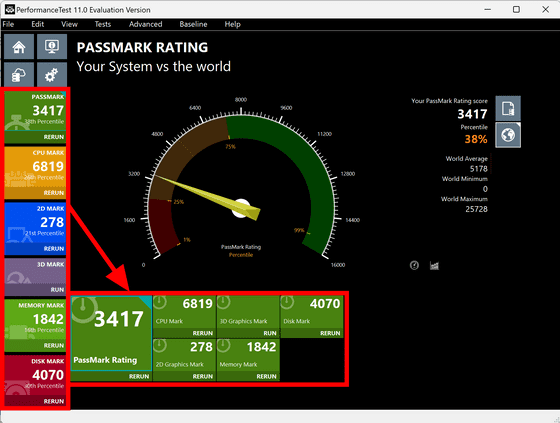
CPU性能はこんな感じ。下位25%以下は赤字で表示されてしまうようです。
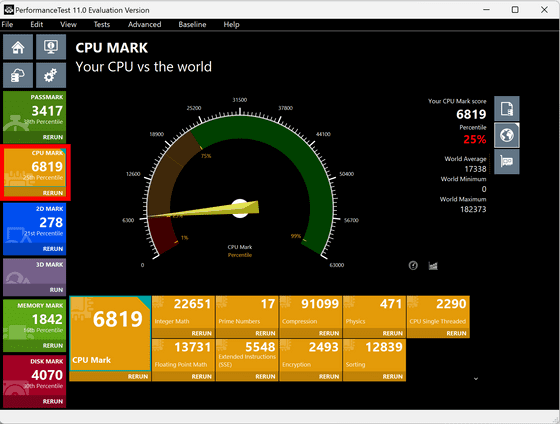
2Dのスコアは下位21%でした。
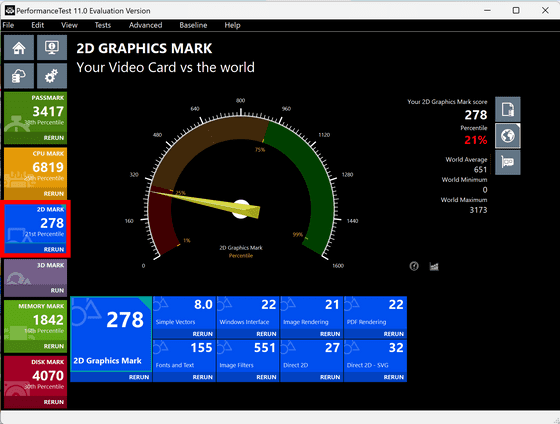
途中でエラーが出た3Dの結果は空白になっているものの、DirectX 11以外のスコアは算出されています。
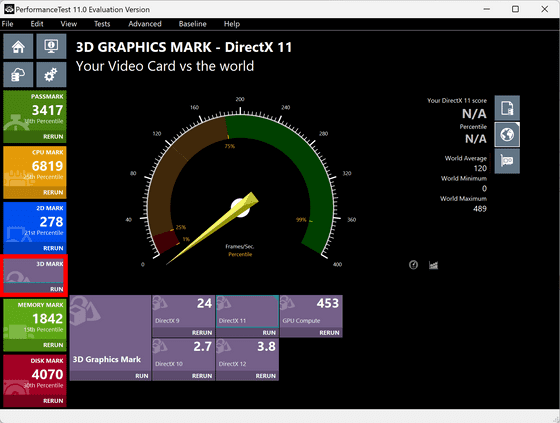
スコア欄の「RUN」をクリックすると当該項目のみのベンチマークをやり直すことが可能。確認が出るので「はい」をクリックして3Dのベンチマークをやり直してみましたが、同じエラーが出てDirectX 11のスコアは算出できませんでした。
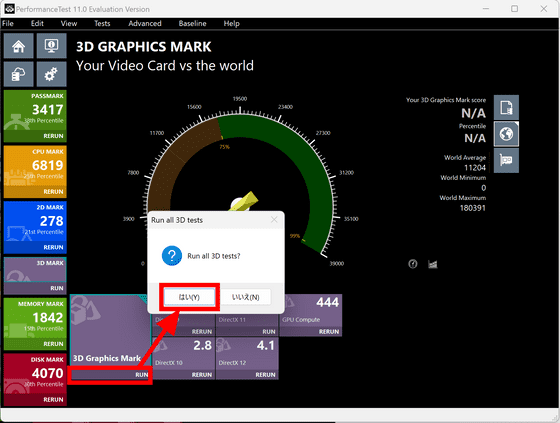
FAQを調べるとアンチエイリアスやバルーン通知が原因の場合の対処方法が記載されていましたがどちらも失敗。さらにPCの再起動をしてみたり、他のアプリをできる限り終了してみたりしましたがやはりエラーが出現してしまいました。
メモリではメーターが上の方に行き、スコアが良かったのかと思いきや単純にメーターの下の方が拡大されていただけで、下位15%とかなり悪い数字になっていました。
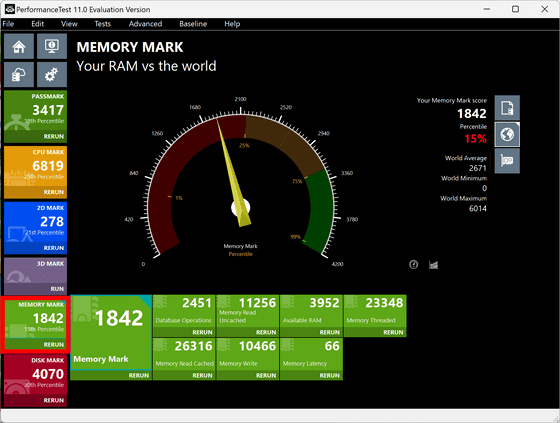
ディスクは下位30%と比較的マシな数字。
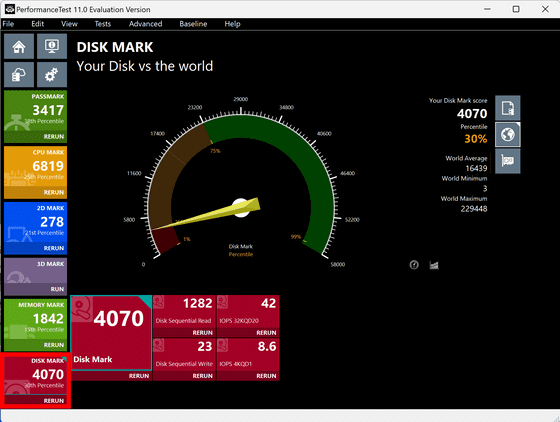
「File」メニューの「Save Baseline」をクリックすると結果を保存し、別のPCでの結果と比較することができます。
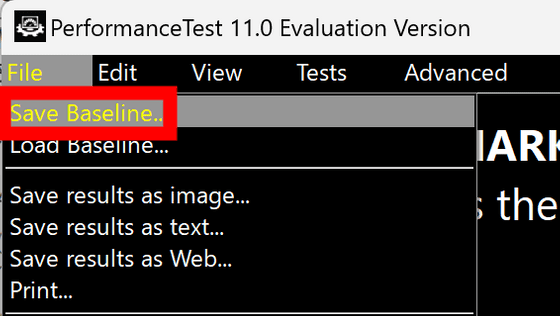
「Custom Folder」にチェックを入れて保存先のフォルダを指定し、PCのモデル名を入力。ノートPCなので「Laptop」にチェックを入れて「Save」をクリック。
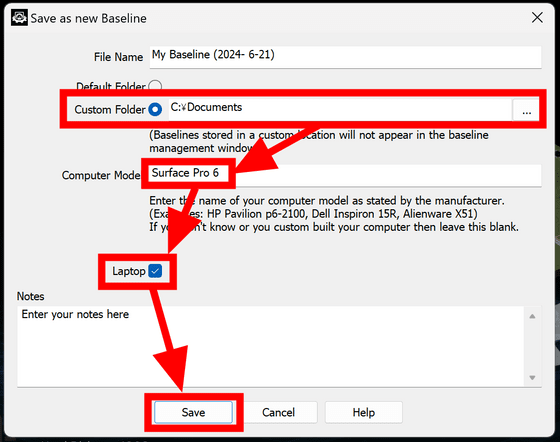
「ptx」形式のファイルが出力されます。
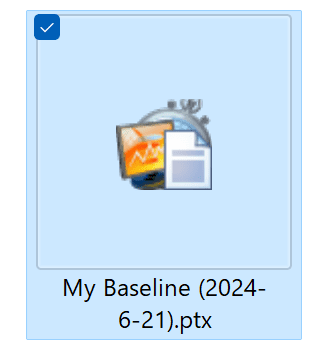
ベンチマークを比較するには比較先のPCで「Load Baseline」をクリックし、先ほど出力したptx形式のファイルを読み込めばOK。
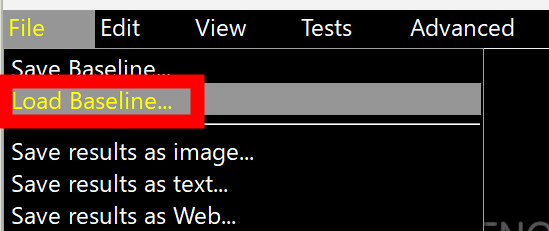
ベンチマーク実行後の結果画面の右上にあるファイルマークをクリックすると読み込んだ結果が表示されます。最初から比較対象として7つのデータが用意されているため、今回読み込んだデータは8件目に表示されました。
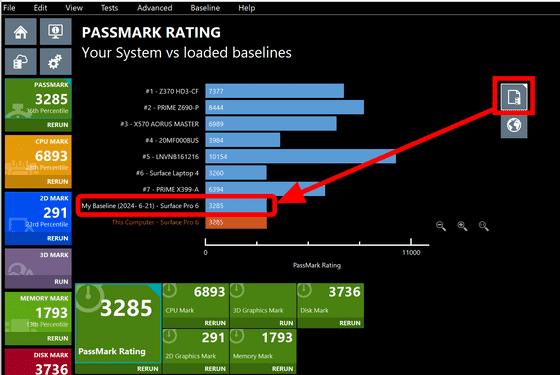
比較用のデータはホーム画面の「MANAGE BASELINES」をクリックすると編集できます。
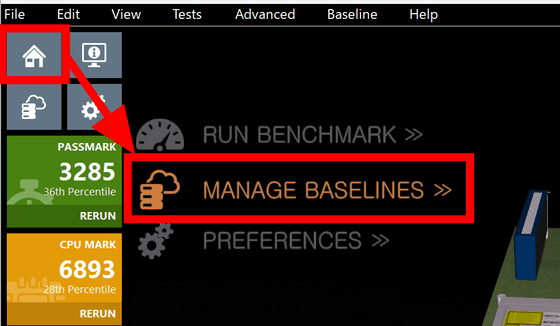
Passmarkに送信されたデータをパーツで検索して読み込めるようになっています。
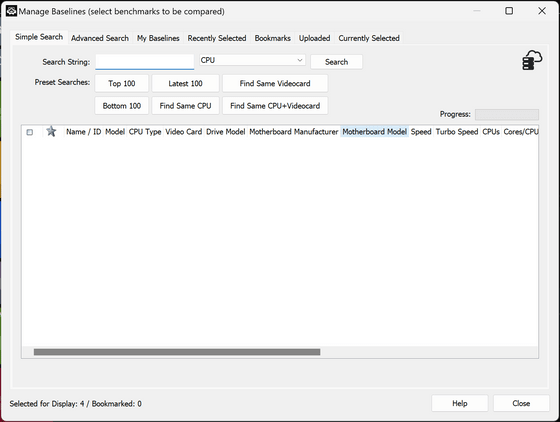
最初から用意されている比較用データは「My Baselines」で確認可能。全データにチェックが入っているので、不要なデータのチェックを外して「Close」をクリックします。
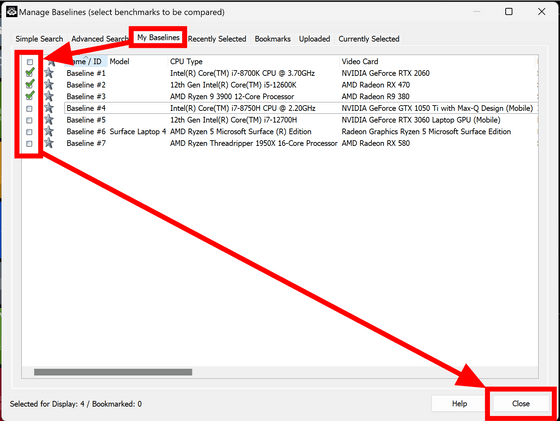
比較対象の数が減って見やすくなりました。
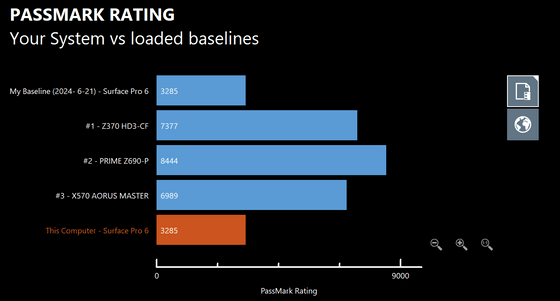
「File」メニューには「結果を画像として保存」「結果をテキストとして保存」「結果をウェブとして保存」という選択肢も存在しています。
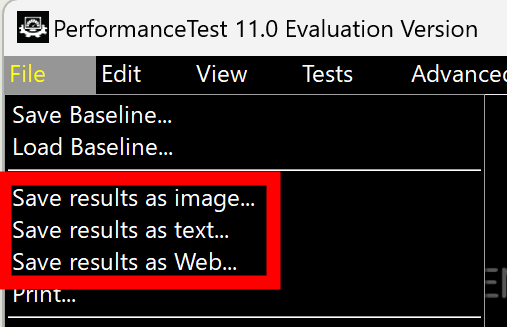
しかし残念ながら無料トライアル版では上記のメニューは利用できませんでした。
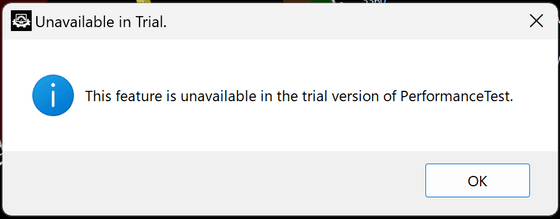
その他、PerformanceTestをUSBに保存することも可能です。「File」メニューから「Install PerformanceTest to USB Drive」をクリック。
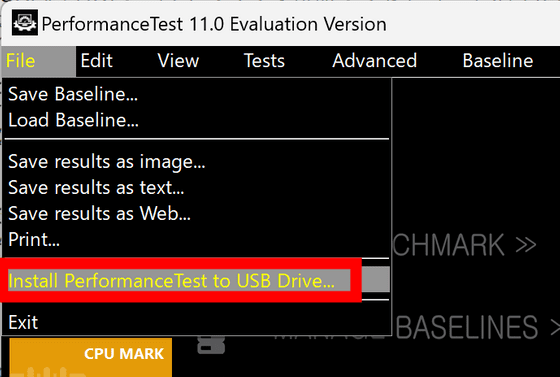
USBドライブのフォルダを選択し、「Evaluation(評価版)」を選択後「Install」をクリック。
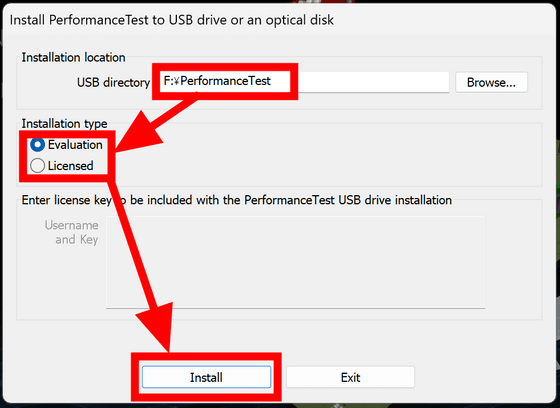
指定したフォルダにPerformanceTestがインストールされます。ベンチマークしたいPCにこのUSBドライブを接続し、「PerformanceTest64.exe」を実行すればインストール不要でベンチマークを実行可能です。
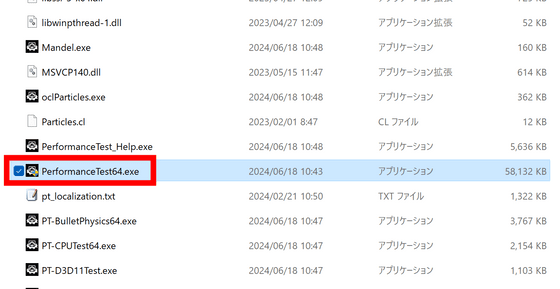
続いてPassMarkのアカウントを作成し、アカウントにPerformanceTestの結果を記録してみます。New Usersページを開き、メールアドレスと氏名、国を入力してreCAPTCHAをチェックし、「SIGN UP WITH NEW ACCOUNT」をクリック。
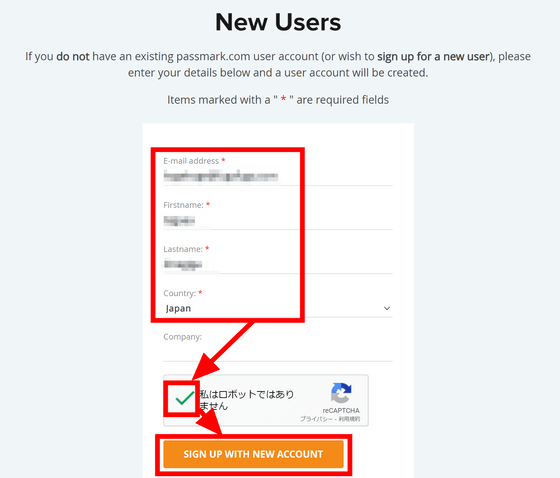
下記のメールが届くので、メールに記載してある認証情報を保存して認証リンクをクリックします。
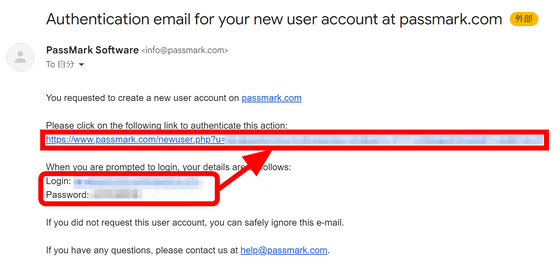
先ほど保存した認証情報を入力し、「LOGIN」をクリック。
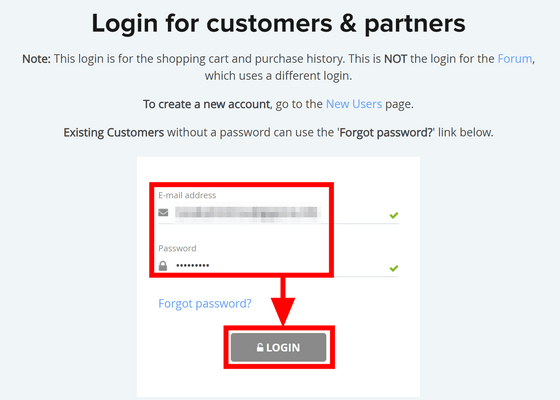
ログイン後の画面で「MY SERVICES」をクリックし、「PerformanceTest - My Baselines」を選択して「ADD」をクリックします。
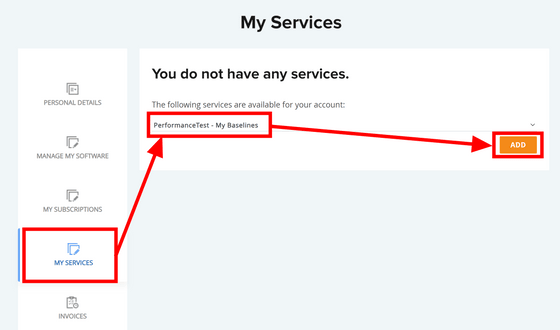
「Show API Key」をクリックするとAPI Keyが表示されるのでコピー。
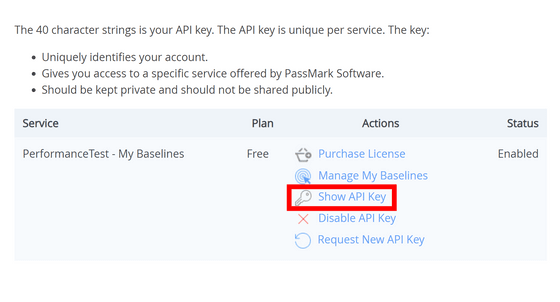
ベンチマーク終了時のアップロード画面にてAPI Keyを入力してUploadすればOK。
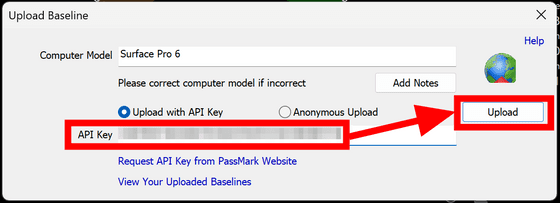
送信後、「My Baselines」ページを開くと下図のように結果が記録されています。継続的にベンチマークを行う事で変化を確認できるというわけです。
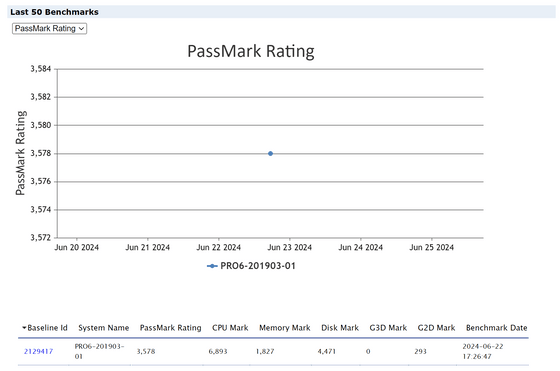
また、メニューの「Advanced」ではインターネットの回線速度も測定可能。「Internet Speed Test」をクリックします。
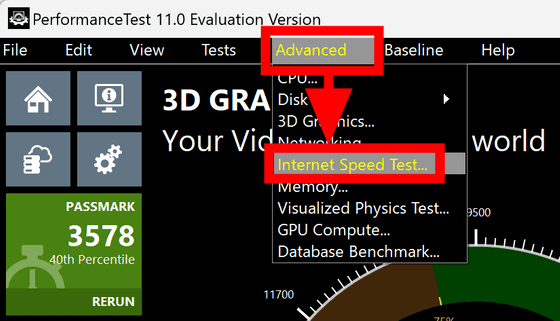
「Run Test」をクリック。
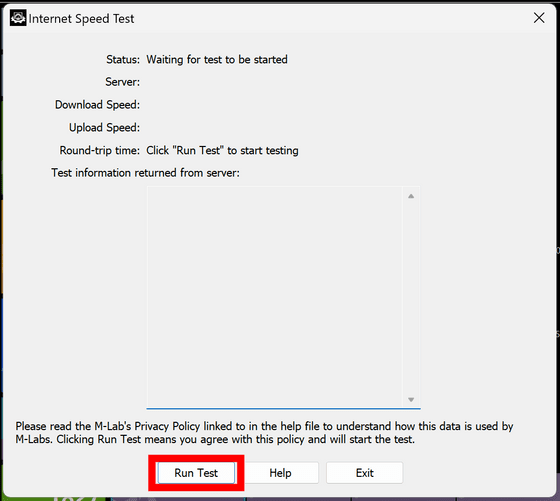
測定が終了すると上に結果の概要が表示され、下に細かな測定結果が表示されます。
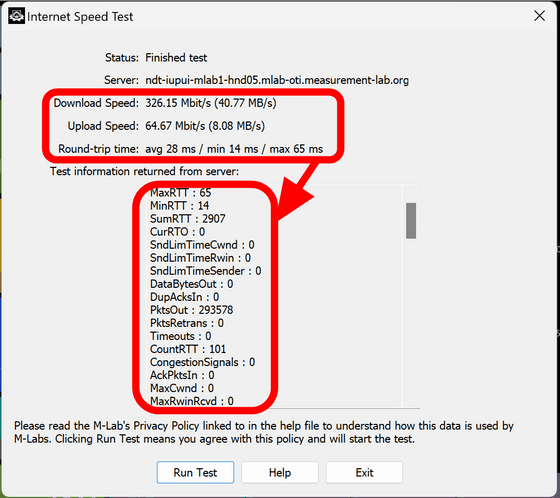
「Advanced」メニューの「Networking」では2台のPC間の通信速度を測定することができます。
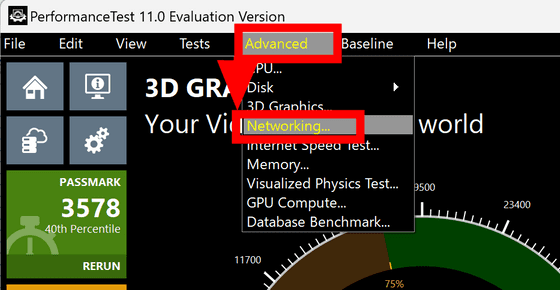
まず片方のPCで「Server」モードを選択し、ポート番号を確認して「Go」をクリック。
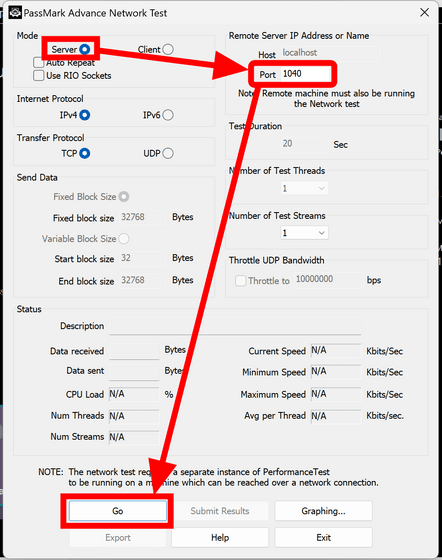
Windowsファイアウォールから通知が表示されるので、アクセスを待ち受けるため「許可」をクリックします。
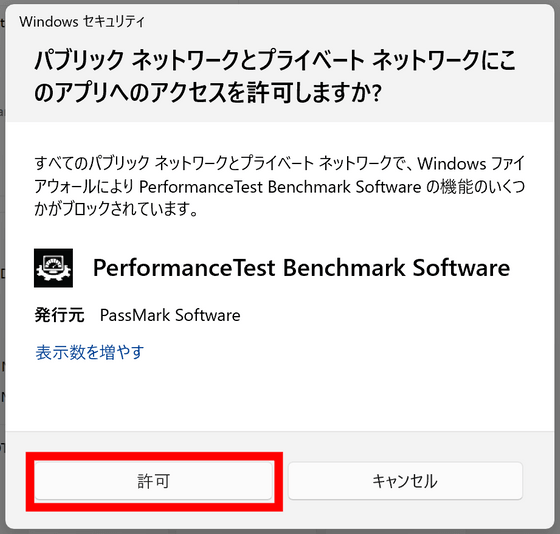
そしてもう一台のPCで「Client」モードを選択し、先ほど「Server」を選んだPCのIPアドレスを「Host」に入力し、「Port」に表示されていたポート番号を入力してから「Go」をクリックすればOKです。
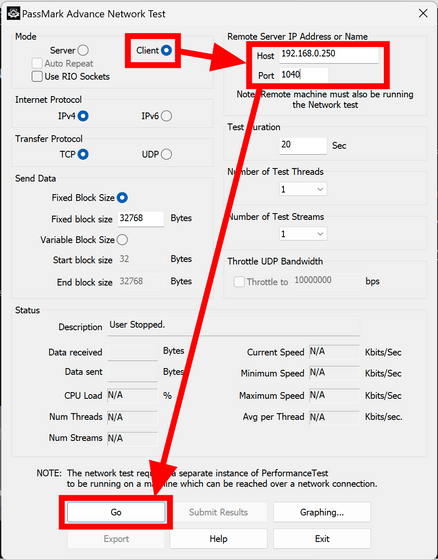
なお、PassMark PerformanceTestのWindows版は有料ですが、その他のLinux・MacOS・Android・iOS向けのアプリは主にCPUの性能を試す機能のみとなっており、価格も無料です。
29ドル(約4600円)でPassMark PerformanceTest Windows版のライセンスを購入すると、30日経過後もベンチマークテストを行えるほか、結果を画像・テキスト・ウェブとして保存できるようになります。さらにコマンドラインを使用してテストを自動化したり、メールおよびウェブサイトでサポートを受けたりすることが可能とのことです。
◆フォーラム開設中
本記事に関連するフォーラムをGIGAZINE公式Discordサーバーに設置しました。誰でも自由に書き込めるので、どしどしコメントしてください!Discordアカウントを持っていない場合は、アカウント作成手順解説記事を参考にアカウントを作成してみてください!
• Discord | "自分のPCの「PassMark PerformanceTest」の結果を見せて!" | GIGAZINE(ギガジン)
https://discord.com/channels/1037961069903216680/1254726430479224914
・関連記事
PCの性能をサクッと測定可能&ゲームのキャラメイクも可能な「BLUE PROTOCOL」の無料ベンチマークソフトを使ってみた - GIGAZINE
CPU・GPU・ストレージの性能をワンクリックで測定できるフリーソフト「CrystalMark Retro」レビュー、CrystalDiskMark作者の新作で簡単操作でPCの性能を測定可能 - GIGAZINE
Intelが特定ベンチマークのスコアを最大9%水増しする不正をしていたとして2600件以上のベンチマーク結果が事実上無効に - GIGAZINE
一部のCPUベンチマークの計測方法に問題があり正しく性能を評価できていないという指摘 - GIGAZINE
NVIDIA・AMD・Intelの60種類以上のGPUでベンチマークテストを行った結果が公開される - GIGAZINE
・関連コンテンツ
in レビュー, ソフトウェア, Posted by log1d_ts
You can read the machine translated English article Windows version 'PassMark PerformanceTes….