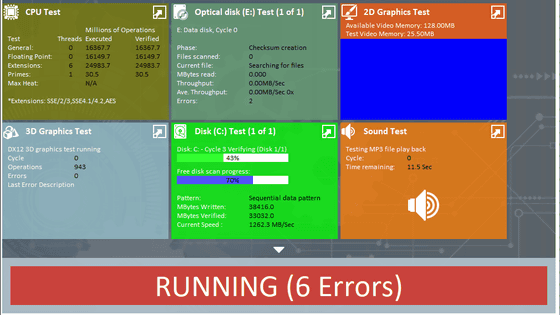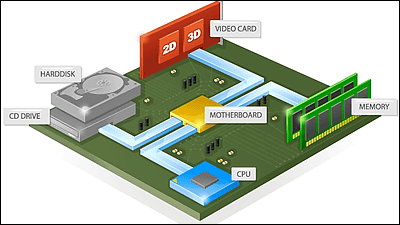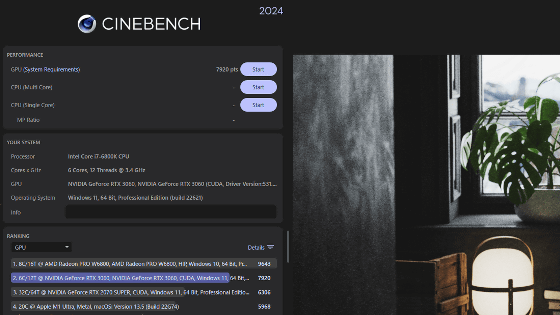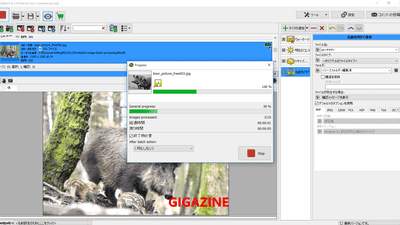CPU・2D・3D・メモリ・ディスクの5項目で徹底的にベンチマークを行う「PassMark PerformanceTest」Ver.10レビュー
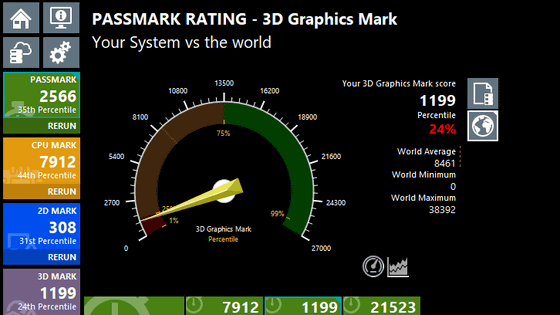
「CPU」「2Dグラフィックス」「3Fグラフィックス」「メモリ」「ディスク速度」の5項目について、それぞれ複数のベンチマークを行って詳細な数値化を行ってくれるベンチマークソフトが「PassMark PerformanceTest」です。
かつて「Performance Test 7」をレビューしたことがありますが、記事作成時点の最新バージョンは10.0で、バージョン9以前とはスコアの互換性がなくなっているということなので、改めてベンチマークを行ってみました。
PassMark PerformanceTest - PC benchmark software
https://www.passmark.com/products/performancetest/index.php
◆ダウンロード&インストール
まずは公式サイトのダウンロードページに移動して、自分の環境に応じたファイルをダウンロードします。
標準的なWindows PCを使用しているのであれば、「Windows」にチェックを入れ、その下にある「Download PerformanceTest 10 x86」をクリックすればOK。
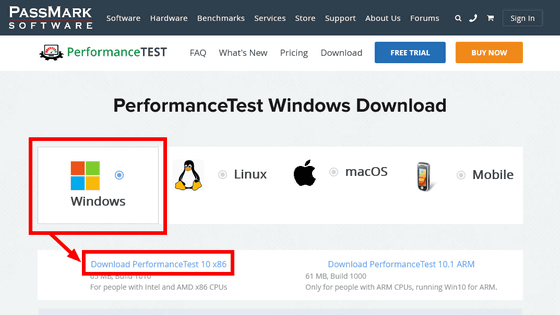
「petst.exe」のダウンロードが始まるので「ファイルを保存」をクリックし、任意の場所に保存します。ファイルサイズは65.4MB。
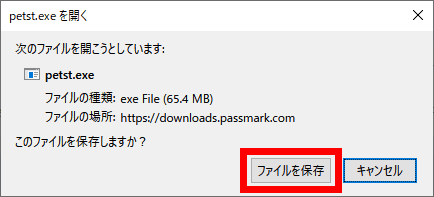
ダウンロードした「petst.exe」をダブルクリックするなどして起動。

設定を変更しなくても日本語でインストールが進められるようになっているはずなので「OK」をクリック。
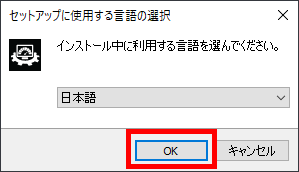
「同意する」にチェックを入れ「次へ」をクリック。
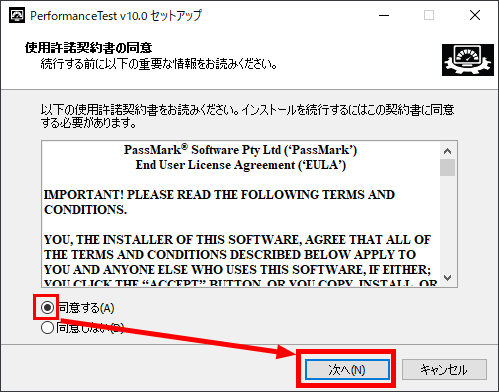
インストール場所は変更しなくても問題ないので「次へ」をクリック。
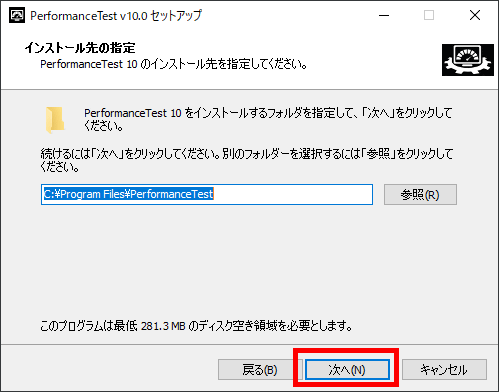
「次へ」をクリック。
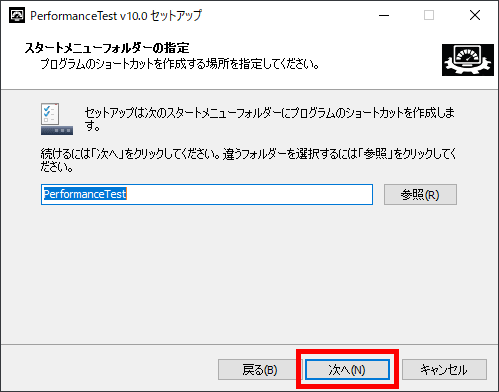
「インストール」をクリック。
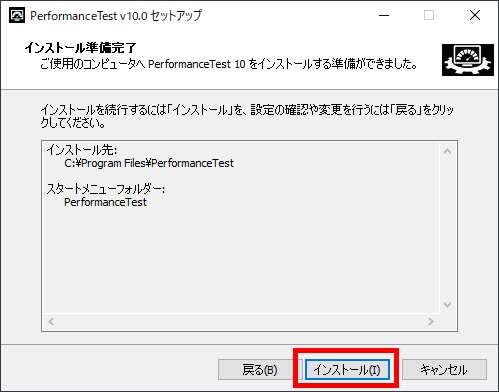
インストールが終わったら「完了」をクリック。PassMark PerformanceTestが起動します。
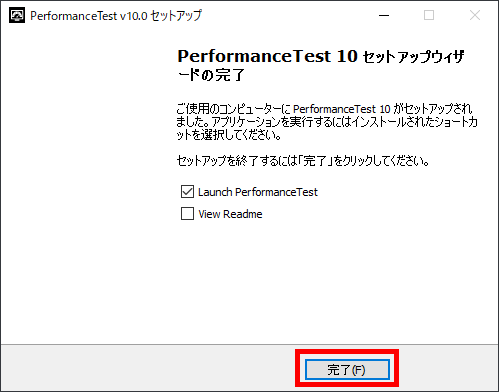
◆ベンチマーク
PassMark PerformanceTestは有料ソフトですが、30日間の試用が可能です。「Continue」をクリック。
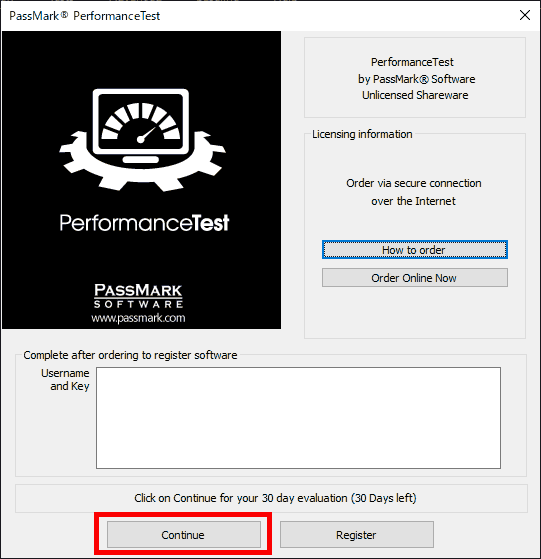
基本画面はこんな感じ。起動後の数秒ぐらいはPC情報取得のため、メニュー選択などができません。
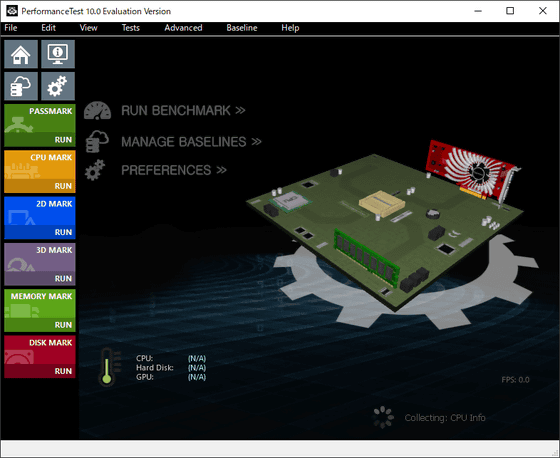
操作できるようになったら「RUN BENCHMARK」をクリック。
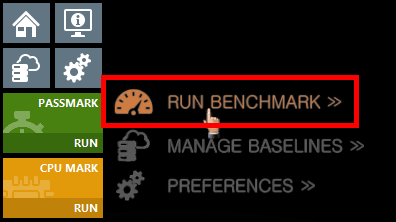
ベンチマークには時間がかかるため注意のダイアログが表示されます。「はい」をクリック。
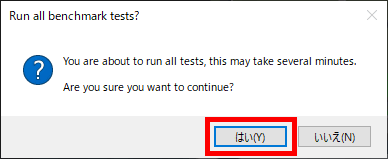
あとは終了までじっと待つだけです。なお、短くても10分ほどはかかります。
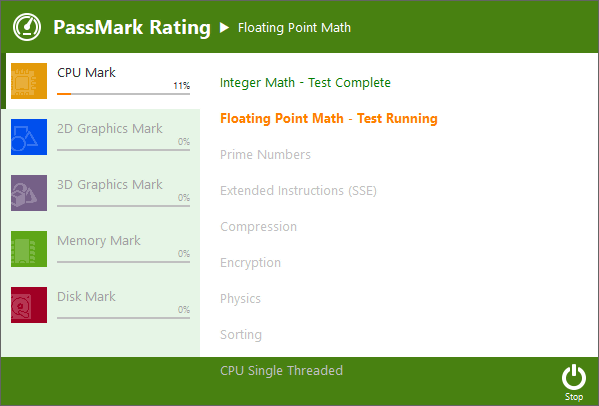
スコアが表示されました。右下の「OK」をクリックするとこのダイアログを閉じて詳細情報を見られますが、その際、左下部にある「submit Baseline to Passmark」にチェックを入れたままだとベンチマーク結果がPassmarkに送信されて公開されます。送信したくない人はチェックを外してからOKをクリックしてください。
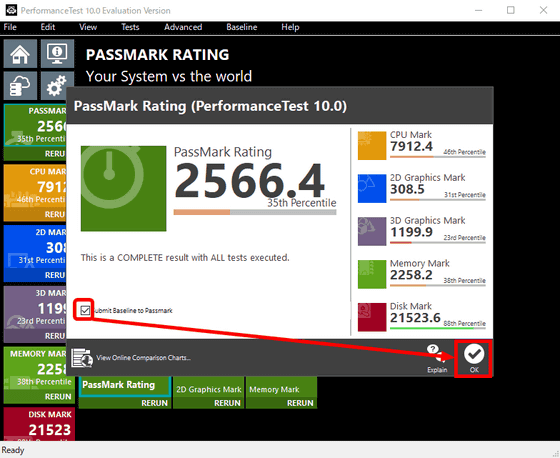
詳細情報はこんな感じで、左側に並んだメニューで「PASSMARK(全体)」「CPU MARK」「2D MARK」「3D MARK」「MEMORY MARK」「DISK MARK」の6つを切り替えることができ、それぞれのスコアが下部に表示されます。また、それぞれのスコアをクリックすると、全体を100個に区切った中で小さい方からどの位置にあるかを示すパーセンタイルも表示されます。今回ベンチマークを行ったPCの場合、3Dグラフィックスのベンチマークスコアが1199で、スコア下位24%に属することがわかります。
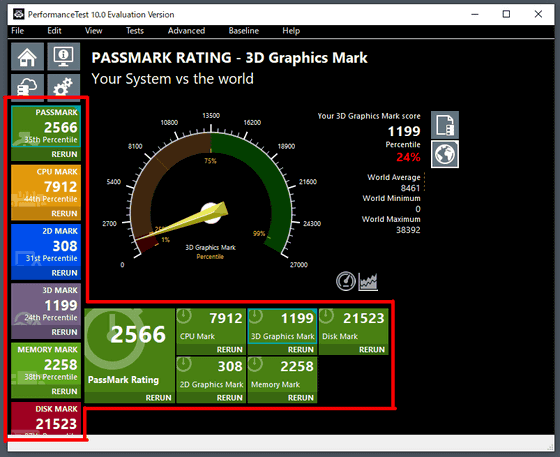
CPUはおよそ平凡といったところ。
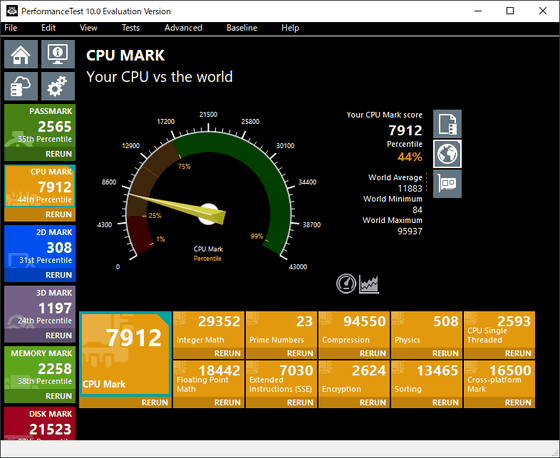
2Dグラフィックスのスコアはやや低め。
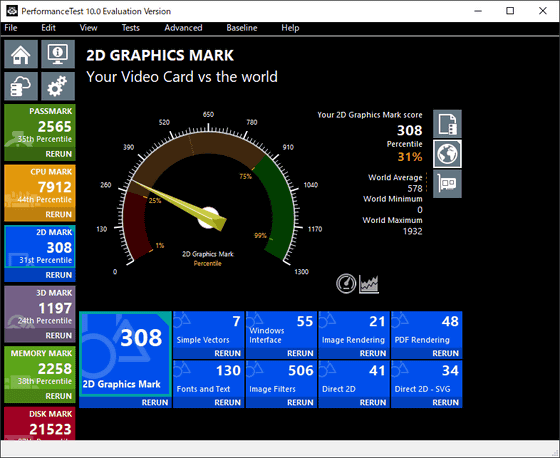
3Dグラフィックスは前述の通り低め。特に、DirectX 12のスコアが「5」で下位15%入り。
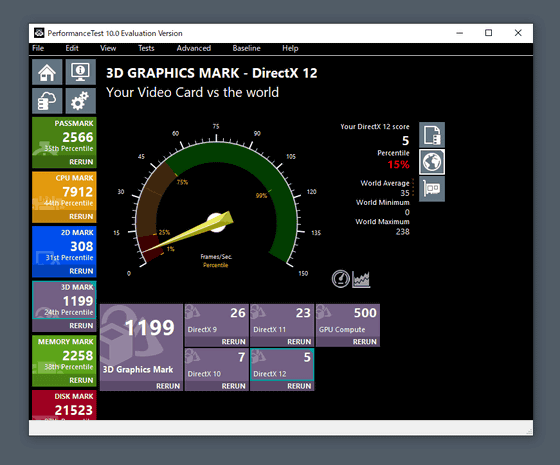
一方で、ディスクはかなり高速でした。
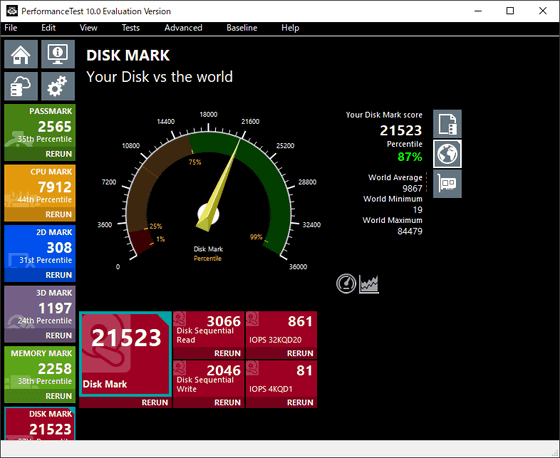
なお、デフォルト表示は全世界とのスコアをスピードメーター風に比較するものですが、右側に並んだアイコンの一番上をクリックすると、最初からベースライン(基準値)として設定されている各種PCとのスコア比較ができます。
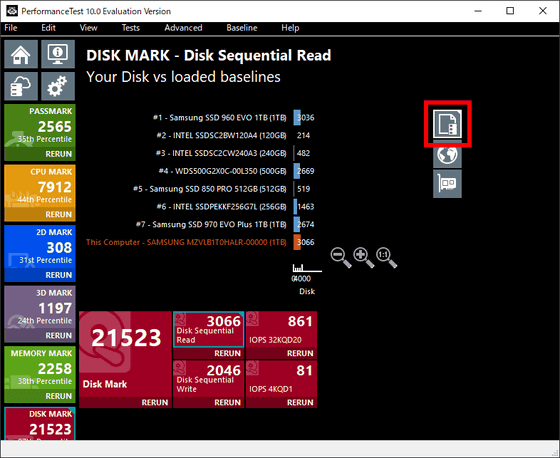
中央のアイコンがデフォルトのスピードメーター風で、一番下のアイコンは同じハードウェアを搭載したデバイスとの比較です。
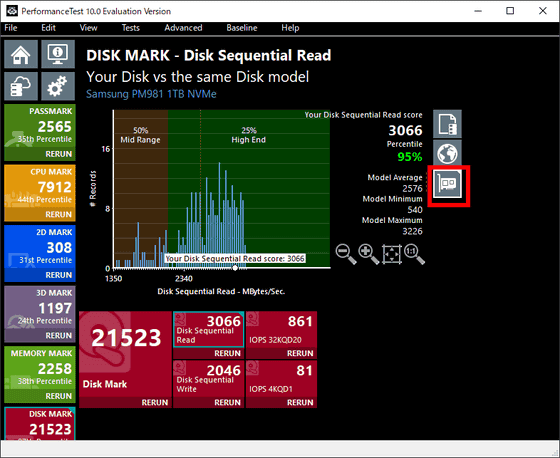
◆他のPCで取得したベンチマーク結果との比較
PassMark Performanceの特徴は、手元で行ったベンチマーク結果を出力してすぐに比較できるところです。メニューの「File」から「Save Baseline」をクリック。
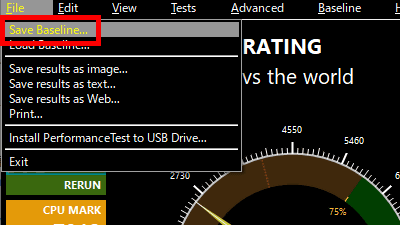
ファイル名を決めて「Save」をクリック。「Default Folder」のまま保存すると……
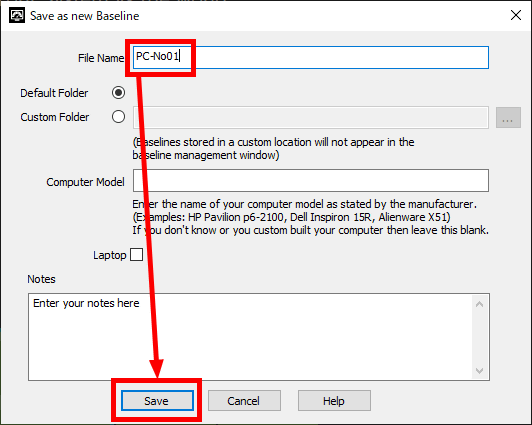
「C:\Users\【ユーザー名】\Documents\PassMark\PerformanceTest10\My Baselines」にファイルが保存されます。
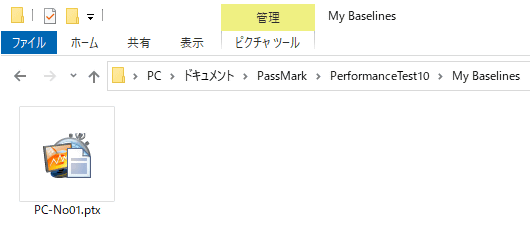
このファイルを、別PCのPassMark PerformanceTestで、「File」から「Load Baseline」をクリックして読み込むと……
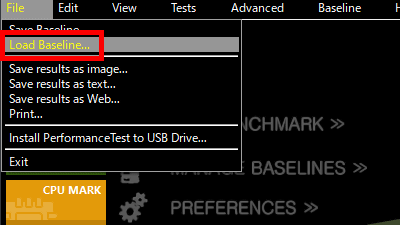
このように比較することができます。上のPC-02となっているのが新たにベンチマークを行ったデスクトップPC、下のPC-No01が先ほどベンチマークを行ったノートPC。さすがに差は歴然。
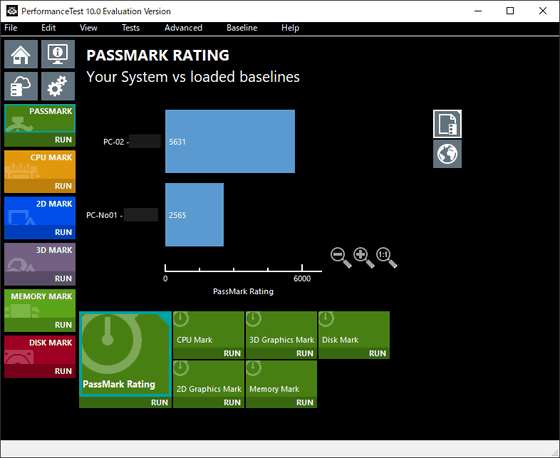
特に3Dグラフィックスの差が顕著です。
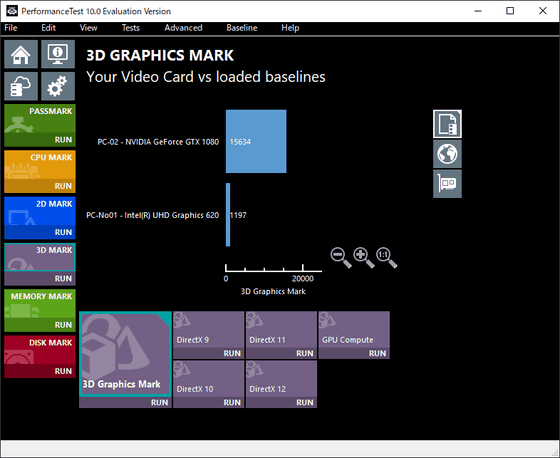
しかし、意外なことにディスクのベンチマークではノートPCが勝利するという結果になりました。
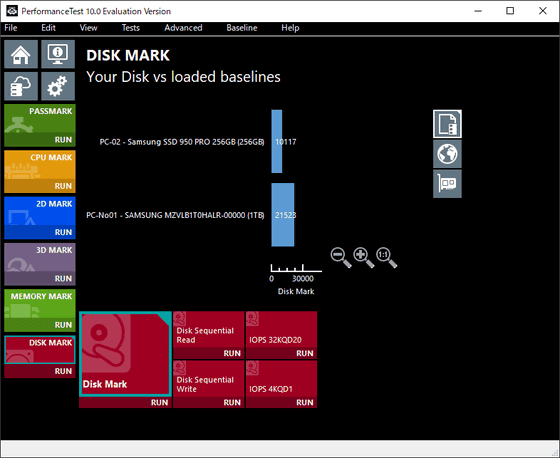
◆各種設定
メニューの「Edit」から「Preferences」をクリックすると設定画面が開きます。
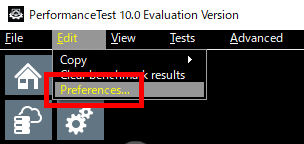
設定画面はこんな感じ。
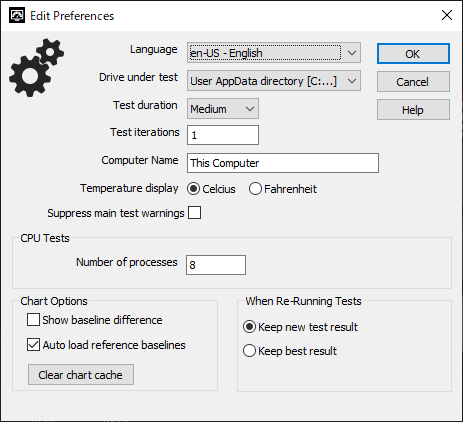
「Test iterations」ではテスト回数を決められます。デフォルトは1ですが、確実を期すために複数回にしてもOK。その際、下部にある「When Re-Running Tests」を「Keep new test result」にすると最新スコアが、「Keep best result」にすると最高スコアが出力されます。
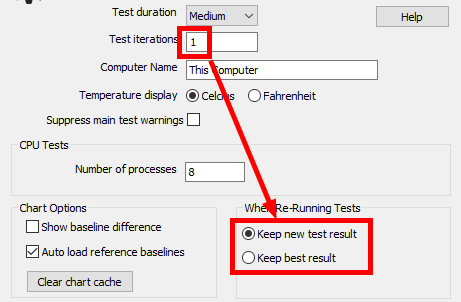
「Suppress main test warnings」にチェックを入れると、ちょっとしたエラーの発生時の警告が抑制され、ベンチマークが中断されることがなくなります。
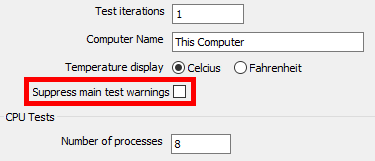
言語設定に「ja-JP」がありますが、設定後に再起動しても、各項目は記事作成時点では英語のままでした。
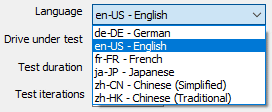
◆ベースライン管理
メニューの「Baseline」から「Manage Baselines」をクリックすると、比較時に用いるベースラインの管理ができます。
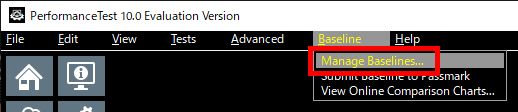
「Simple Search」「Advanced Search」では、CPUやビデオカードなどのハードウェアを指定したり、モデル名を指定したりして、公開されているベンチマーク結果から利用するベースラインを取得できます。
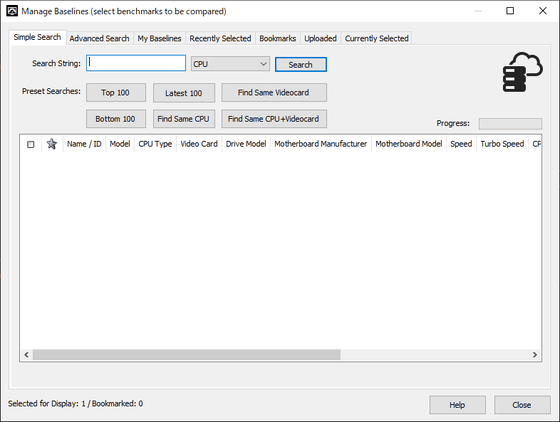
「My Baselines」にはデフォルトセットされている7つのほか、自分で導入したものが表示されます。表示・非表示もここでチェックを入れることで切り替えられます。
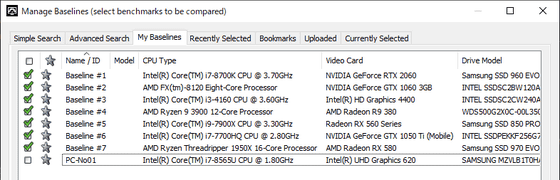
◆補足
なお、スコアのアップロード時、疑いのあるスコアの場合はエラーが出ることがあります。手元でテストした中では、以下のように「Crucial/MicronのSSDでキャッシュをオンにするソフトウェアが検知されたのでオフにしてください」というエラーメッセージが出現。
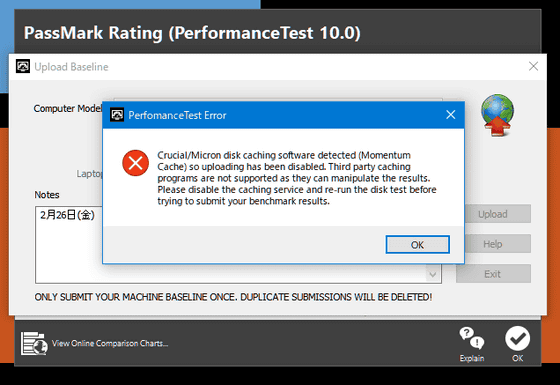
調べてみると、確かに当該ソフトウェアがインストールされていましたが、キャッシュはオフになっていました。どうやら、ソフトウェアが入っている時点でダメなようです。
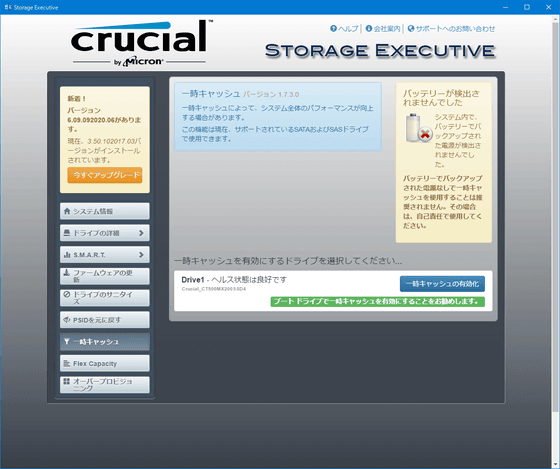
エラーが出されるほどにテスト結果が左右されるということなのか、ソフトウェアとファームウェアの更新を行い、キャッシュをオンにしてみました。
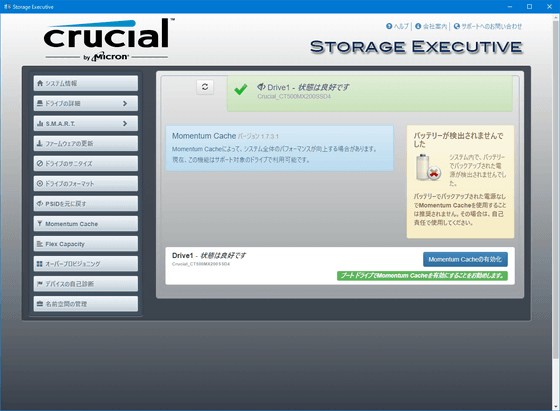
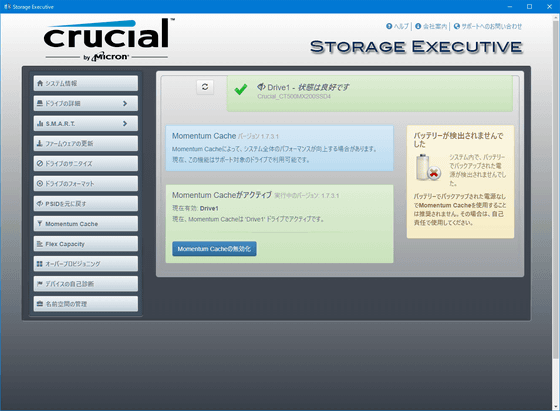
以下の画像のうち、上のグラフがキャッシュオフ、下のグラフがキャッシュオン。本当にスコアが飛躍的に向上しました。
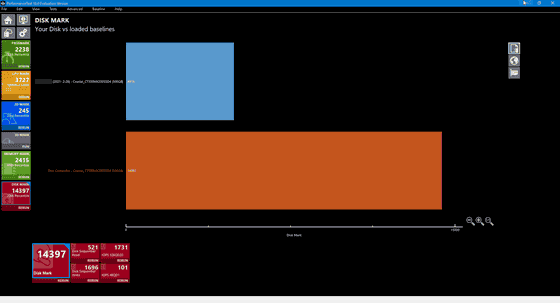
・関連記事
PC・スマホのベンチマークソフト「Geekbench 5」をPro版も含めて徹底的に使ってみた - GIGAZINE
SSDの性能を比較する上で考慮すべき3つのポイント - GIGAZINE
Appleの独自SoC「M1」チップのベンチマークが公開される、果たしてその実力とは? - GIGAZINE
・関連コンテンツ