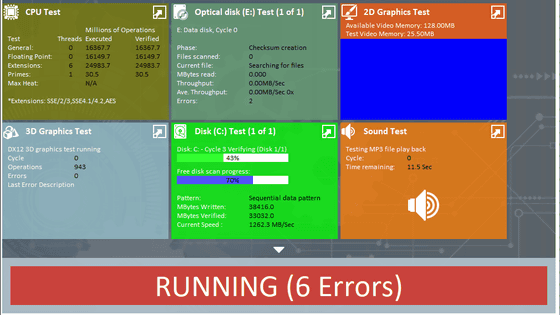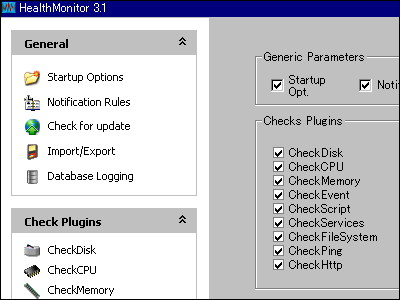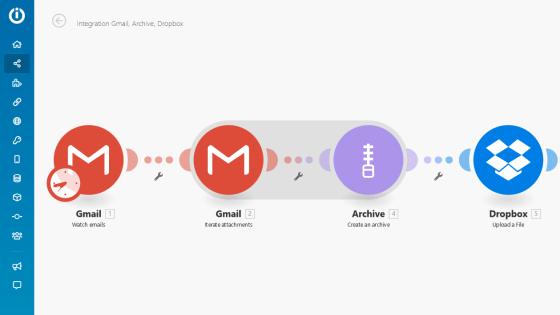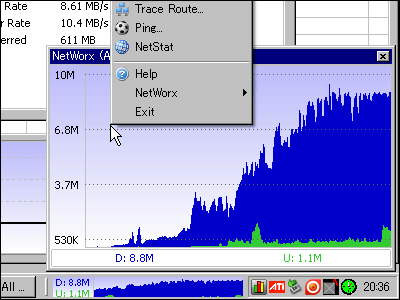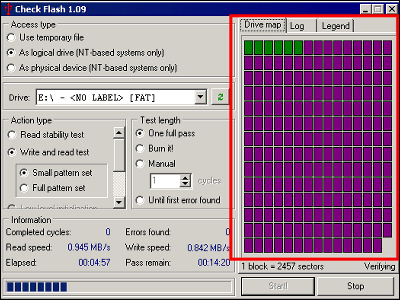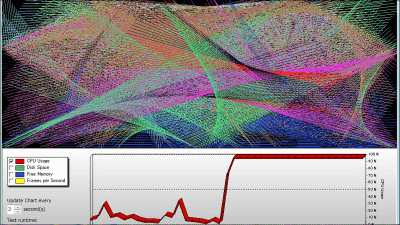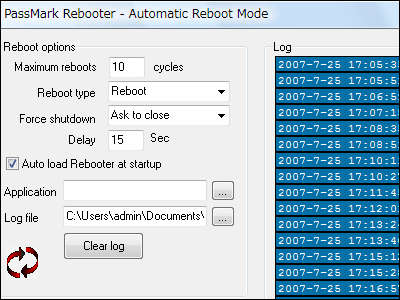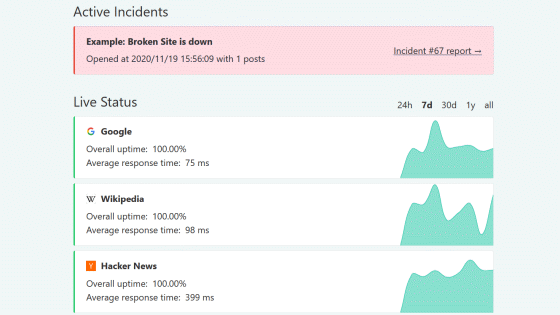バッテリー残量や電圧が規定値以下のときメールを送ったり基準放電速度との比較ができたりするバッテリー監視ソフト「PassMark BatteryMon」レビュー
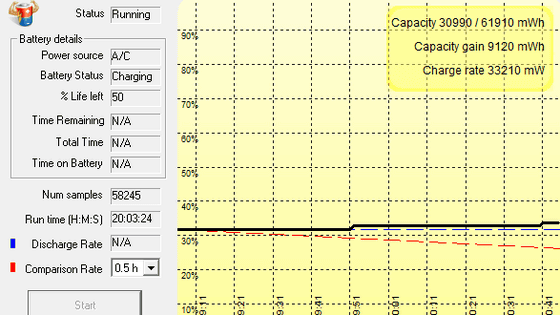
ベンチマークソフト「PerformanceTest」や、負荷試験ソフト「BurnInTest」を出しているPassMarkによるWindows向けのバッテリー監視ソフトが「PassMark BatteryMon」です。
バッテリーの残量・電圧が規定値を下回ったり、温度・放電速度が規定値を上回ったりしたとき、メールやポップアップで警告を出せるほか、使用中のバッテリーの放電速度を基準となる速度とグラフで比較することができるということなので、実際に使ってみました。
PassMark BatteryMon - UPS & laptop computer battery monitoring software
https://www.passmark.com/products/batmon/
◆ダウンロード&インストール
公式サイトの「DOWNLOAD」ボタンをクリック。
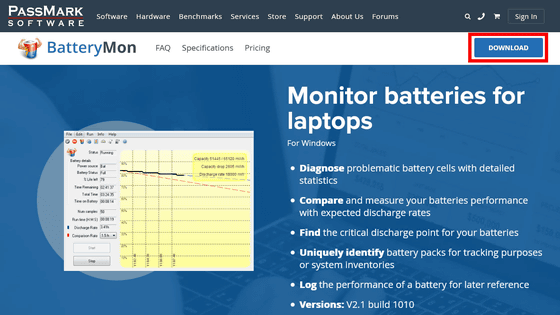
すると、ただちに「batmon.exe」のダウンロードが始まるので、任意の場所に「ファイルを保存」をクリック。ファイルサイズは1.2MB。
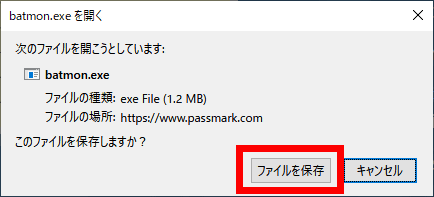
ダウンロードしたファイルをダブルクリックするなどして起動します。

インストーラーが起動するので、「I accept the agreement」にチェックを入れて「Next」をクリック。
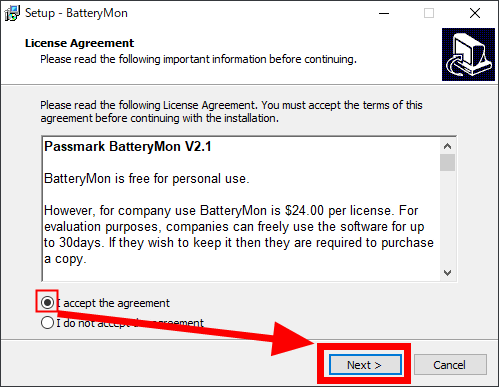
インストールする場所は変更の必要がないので「Next」をクリック。
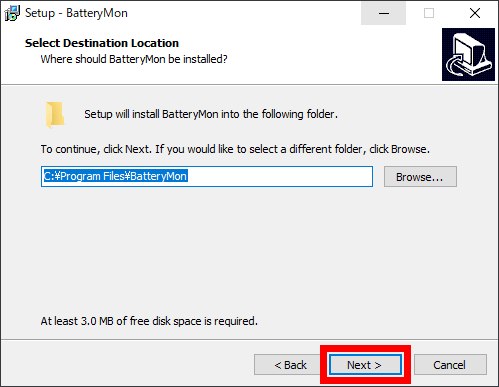
「Next」をクリック。
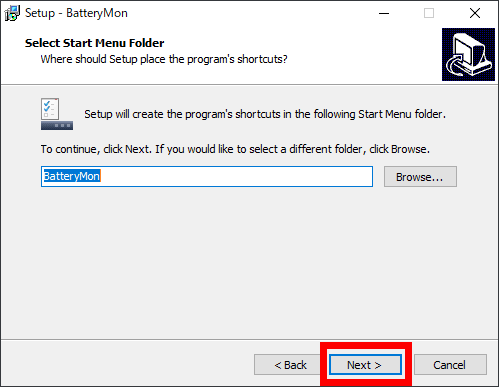
「Next」をクリック。
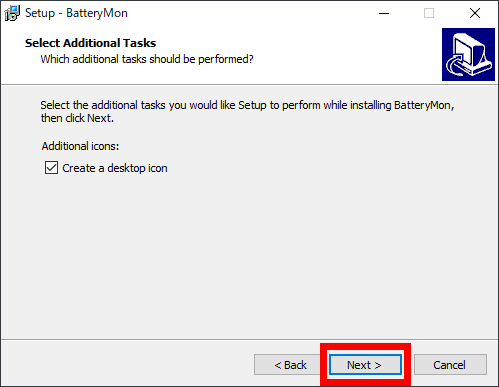
「Install」をクリック。
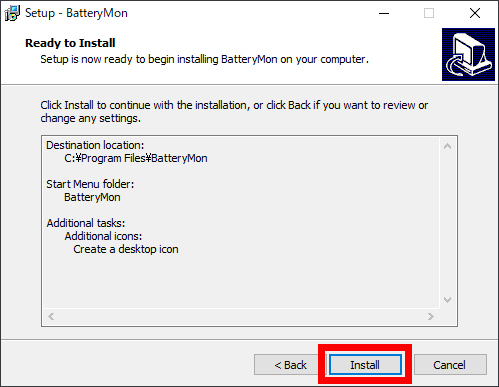
さらに「Next」をクリック。
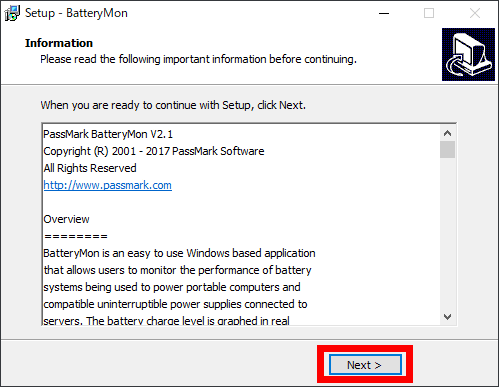
「Finish」をクリック。
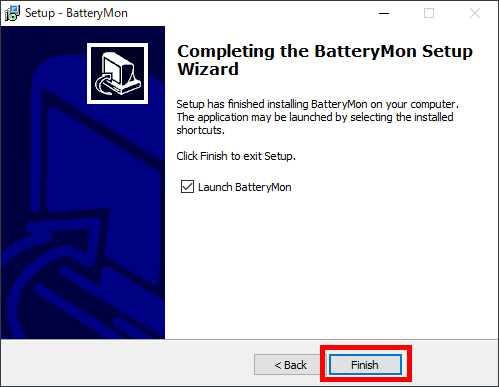
◆BatteryMonの使い方
「PassMark BatteryMon」の起動画面はこんな感じ。下部の「Start」をクリックするとバッテリーの監視が始まります。
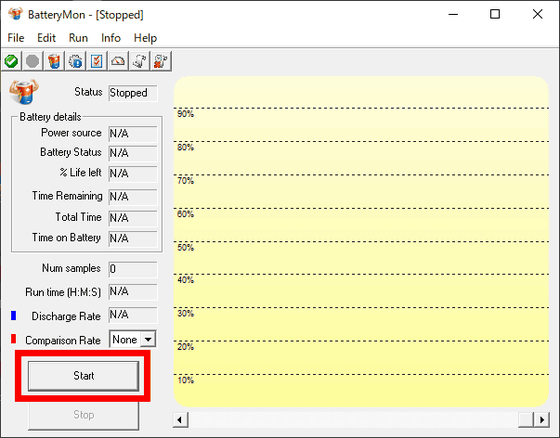
画面左側に表示されている情報は、BatteryMonが監視中か停止しているかを示すステータス、およびバッテリーの詳細な状態。「Battery Status」はフル充電、通常(ある程度減っている)、残量わずかという段階が表示されます。この例ではPower sourceが「A/C」となっているように電源接続中なので、バッテリー稼働の経過時間は「N/A(該当なし)」となっています。
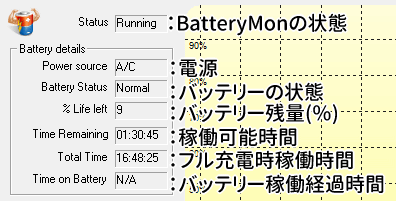
画面右側はバッテリー残量をグラフにしたものと、関連する情報が表示されています。このバッテリーの場合、監視開始から56220mWh減って、9%を切るところまできたので電源を接続したところです。
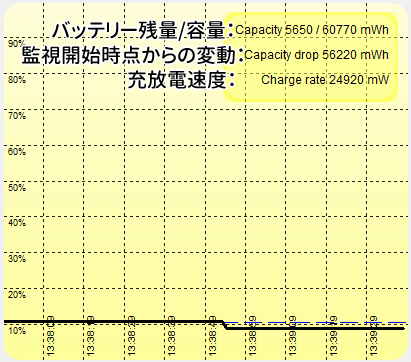
左側下部には、ここまででBatteryMonが取得したデータのサンプル数、BatteryMonによる監視時間が表示されています。また、グラフ中で青く表示されているのは、このままの使用環境での放電速度を示したもの。そして、「Comparison Rate」から数字(時間)を選ぶと「該当する時間で放電を終える」という想定の基準放電速度をグラフ上に赤色で示すことができます。

「Comparison Rate」の設定は最小が0.5h、最大が20h。バッテリーを使って重量級の作業をしていると、はるか下方に離れていたはずのこの基準放電速度に青い実測放電速度が追いつく様子が確認できます。
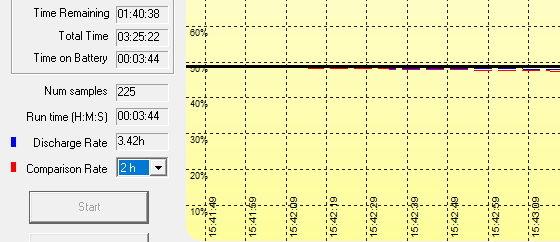
その他の情報や設定はメニューか左上に並んだアイコンで行います。アイコンは左から「監視開始」「監視停止」「バッテリー情報」「設定」「ミニモードに変更」「ログ表示」「グラフクリア」「ヘルプ」。
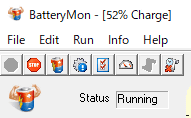
「バッテリー情報」ではバッテリーのメーカーや型番、これが何度目の充放電サイクルかといった情報が見られます。
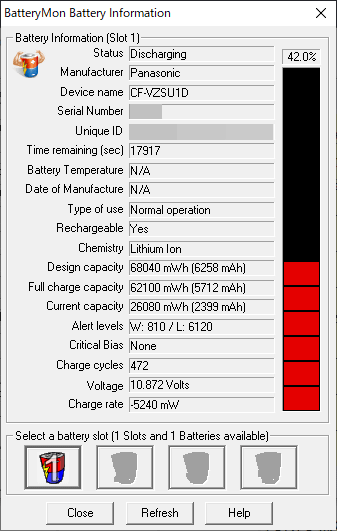
設定はこんな感じ。
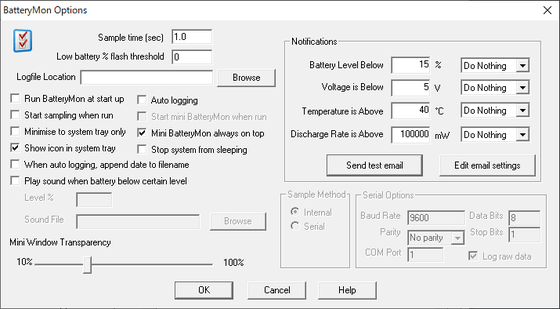
何もいじらずに「OK」を押して閉じようとすると、ログファイルが未設定だと警告が表示されます。
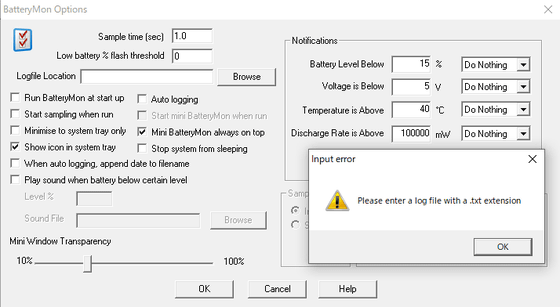
「Cancel」を押せば設定することなく画面を閉じられますが、「Browse」をクリックしてログファイルを書き出したい場所とファイル名を指定し「OK」をクリックするところで、以後、ログを取ることができます。
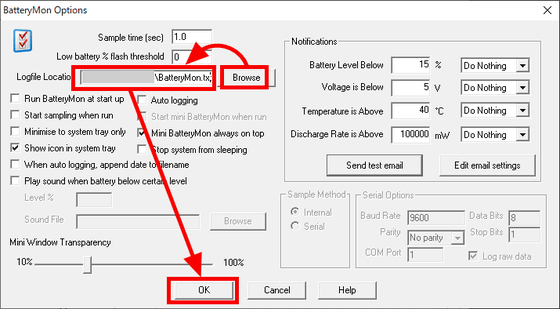
なお、ログファイルは常に「最大1000行」。初期設定の監視時間は「1秒」ごとなので、17分弱しか取れません。もし長時間のログを取りたい場合は、監視時間を長めに設定してください。公式サイトのFAQによると、30秒ごとで8.3時間分、60秒ごとで16.7時間分のログが取れるとのことです。
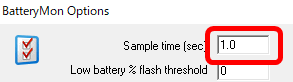
右側の「Notification」では、バッテリーの残量や電圧が規定値以下になったり、温度や放電速度が規定値以上になったときに警告を出すよう設定できます。警告方法は「メール」「ログ書き込み」「メール+ログ」「ポップアップ」の4種類。
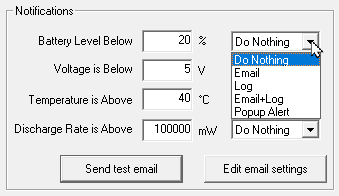
メールを使う場合は設定が必要です。「Edit email settings」をクリックして、「Outgoing mail server(SMTP)」にメール送信用サーバーの名前を入れ、上のテキストボックスにそのサーバーからのメールを受信するメールアドレスを入力、「Add」をクリックして情報を追加したら「OK」をクリック。
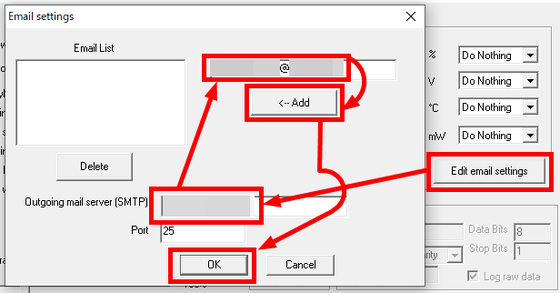
「Send test mail」をクリック。
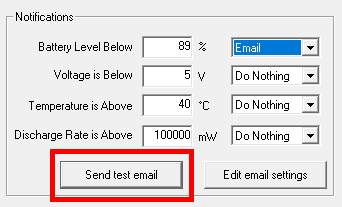
ちゃんと設定できていれば「Test email has been sent」のダイアログが表示されるので「OK」を押して閉じます。
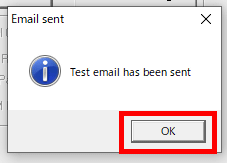
受信ボックスを確認すると「BatteryMon Warning: test email settings」という題名のメールが届いていました。
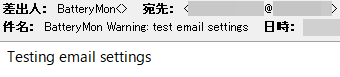
実際に、警告送信用の規定値を設定して「Email」に設定すると……
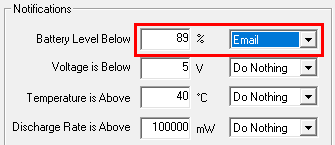
「BatteryMon Warning: Battery charge below level」の件名で、該当するバッテリーが規定値を下回ったというメールが送られてきました。
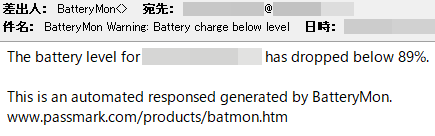
警告を「ログ書き出し」にした場合、先ほど設定したログファイル内に、規定値を下回ったときに警告が書き出されます。この場合、ログを開くまでは警告が出たことがわかりません。「メール+ログ」だと、上記2つが同時に行われます。

「ポップアップ」だと、画像のようなポップアップ警告が表示されます。なお、最前部に飛び出すわけではないので、作業の邪魔にはなりません。
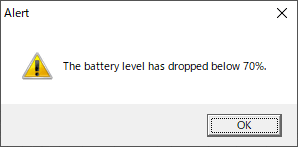
シンプルに、音を鳴らす設定も可能です。
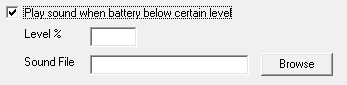
このほか「ミニモード」だとバッテリー残量メーターだけを表示できます。公式サイトの「BatteryMon」というロゴ部分を使ってサイズを比較すると、通常サイズがコレで……
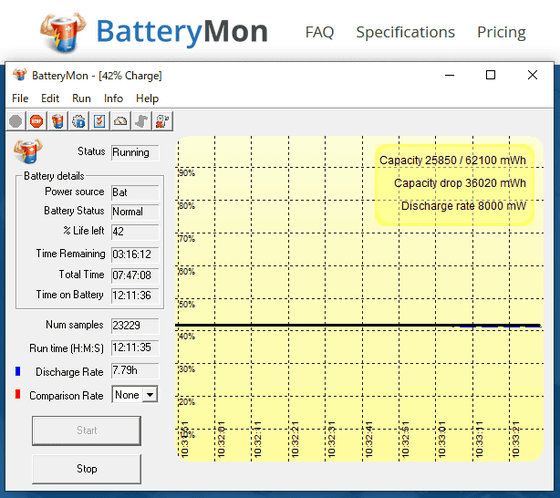
ミニモードがコレ。通常サイズとミニモードはウィンドウ内をダブルクリックすることでも切り替えられます。
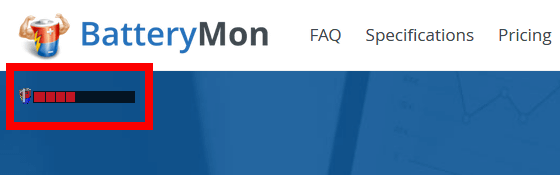
「PassMark BatteryMon」は、個人使用であれば無料で使えます。なお、商用利用の場合は1ライセンス24ドル(約2600円)です。
・関連記事
パソコンのバッテリーに関する状態や容量などを記録するフリーソフト「BatteryInfoView」 - GIGAZINE
CPU・2D・3D・メモリ・ディスクの5項目で徹底的にベンチマークを行う「PassMark PerformanceTest」Ver.10レビュー - GIGAZINE
PCのハードウェアの信頼性を確かめる負荷試験を行う「PassMark BurnInTest」レビュー - GIGAZINE
・関連コンテンツ