ドローンで撮影した無音映像に自動でBGMやエフェクトを追加できる無料アプリ「LightCut」を使ってみた

ドローンで撮影した空撮映像は基本的に無音で記録されるため、作品として世に送り出す前に何らかの編集を加えるのが一般的です。しかし、「複数の空撮映像から見栄えのいい部分を切り出し、BGMやエフェクトを追加する」という作業は初心者には難しいものです。スマートフォン向け動画編集アプリ「LightCut」を使えばDJI製のドローンで撮影した空撮映像を自動処理して印象的な作品に仕上げてくれるとのことなので、実際に「DJI Mini 4 Pro」で撮影した映像をLightCutを使って作品に仕上げてみました。
DJI Mini 4 Pro - ほら、超ビッグな存在感 - DJI
https://www.dji.com/jp/mini-4-pro
LightCut - かんたん撮影&編集ツール
https://www.dji.com/jp/lightcut
DJI Mini 4 Proはバッテリー込みで300gを切る小型軽量ボディに4K撮影が可能なジンバル付きカメラを詰め込んだドローンで、飛行しながらブレの少ない鮮明な映像を記録できます。DJI Mini 4 Proの撮影性能は以下の記事を読むとよく分かります。
DJI Mini 4 Proならドローン初心者でも自動操縦で高度な空撮ムービーを撮影できるということで実際に撮影しまくってみたレビュー - GIGAZINE

DJI Mini 4 Proには自動操縦および自動撮影が可能な「クイックショット」機能が搭載されており、ドローンの操縦に慣れていない初心者でも印象的な構図の空撮映像を撮影できます。以下の記事ではクイックショットのすべてのモードを使って撮影できる映像をまとめています。
小型軽量ドローン「DJI Mini 4 Pro」で撮影できる4K空撮映像はこんな感じ - GIGAZINE

DJI Mini 4 Proは一般的なドローンと同様に映像を無音状態で記録します。このため、YouTubeやSNSなどに投稿する際はBGMを付けたり印象的な部分を切り抜いたりといった編集作業を行うのがベター。DJI製品向けの動画編集アプリ「LightCut」ならDJI Mini 4 Proから映像を無線転送してテンプレートを選択するだけで印象的な作品をサクッと作り出せるとのことなので、実際にLightCutをインストールする手順や編集作業の手順を確かめてみます。
◆LightCutをスマートフォンにインストールする手順
LightCutにはiOS版とAndroid版が存在しています。今回はiPhoneにiOS版LightCutをダウンロードしてみます。
まず、App StoreでLightCutを検索して「入手」をタップ。
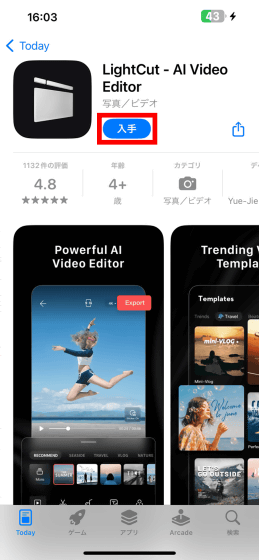
Face IDやTouch IDで認証してインストールを進めます。
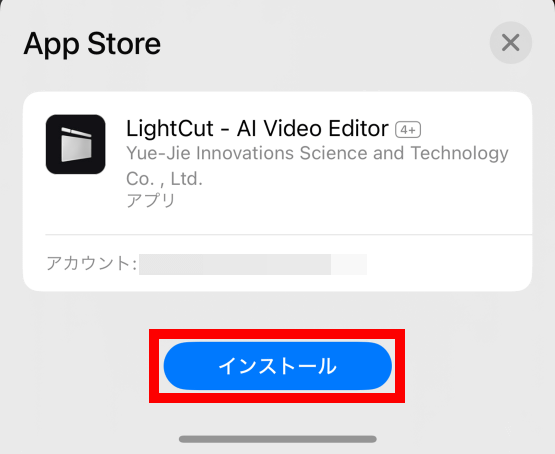
インストールが完了したら「開く」をタップしてLightCutを起動します。
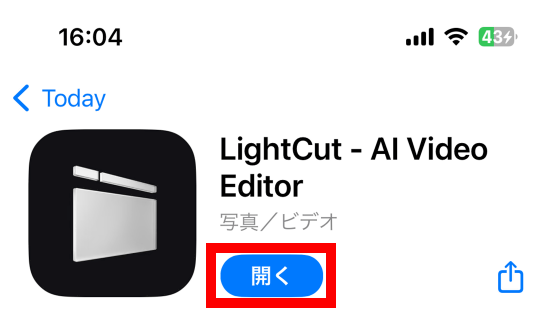
LightCutの初回起動時にはプライバシーポリシーが表示されるのでよく読んで「Agree」をタップ。
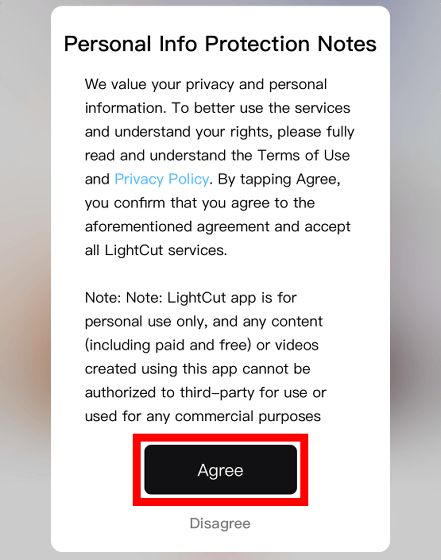
続いて製品向上プログラムへの参加を求められるので「Accept(参加)」か「Not Now(不参加)」を選択します。今回は「Accept」をタップしました。
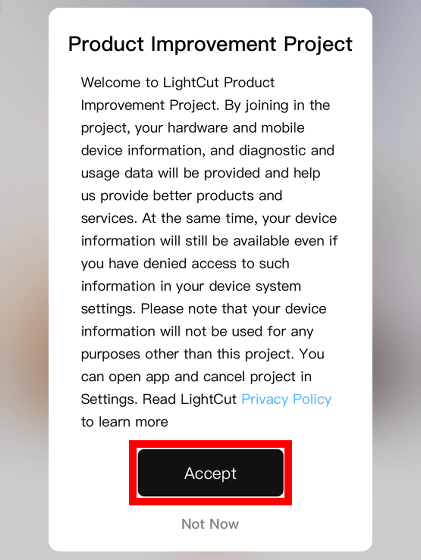
次に、トラッキングの可否を尋ねられられます。今回は「アプリにトラッキングしないように要求」をタップしました。
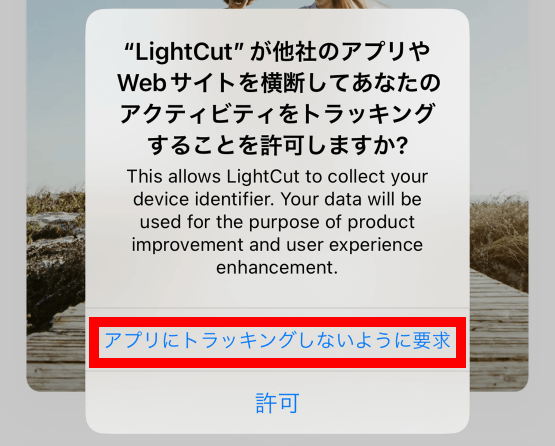
Bluetoothの使用許可を求められたら「OK」をタップ。
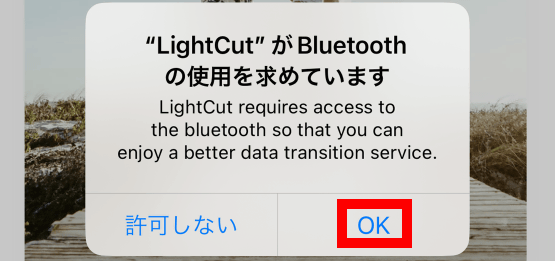
通知の送信許可を求められたら「許可」をタップ。

これでLightCutを使えるようになりました。
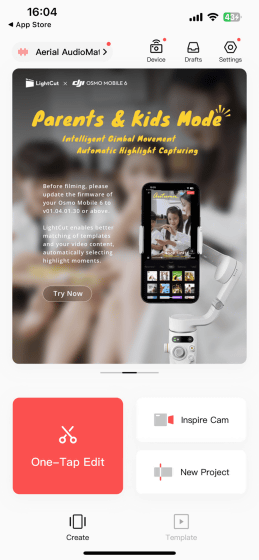
◆LightCutで映像を編集する手順
LightCutで映像を編集するにはDJI Mini 4 Proから映像を無線転送する必要があるので、スマートフォンとDJI Mini 4 Proを近くに配置します。

続いて、LightCutの画面右上の「Device」をタップ。
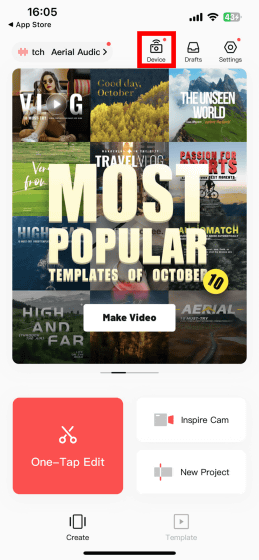
「Connect」をタップ。
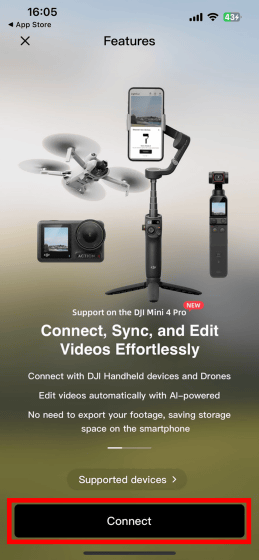
以下の画面が表示されたらDJI Mini 4 Proの電源を入れます。
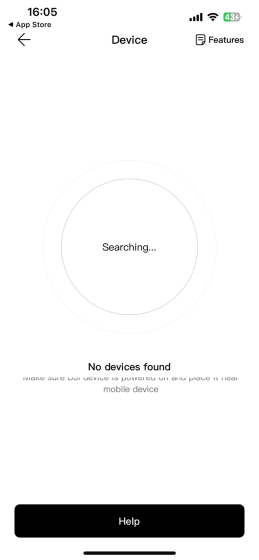
DJI Mini 4 Proを電源ボタンを押して電源を入れます。

するとLightCutの画面にDJI Mini 4 Proの機体名が表示されるので「Connect」をタップ。
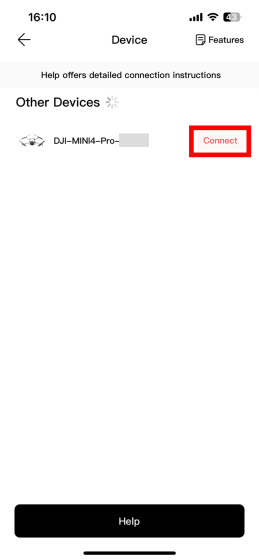
ローカルネットワークの使用許可を求められたら「許可」をタップ。
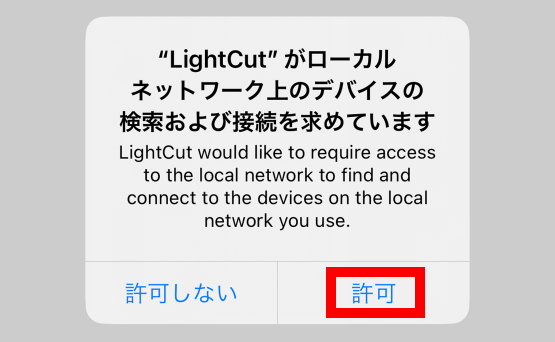
すると、DJI Mini 4 Proの電源ボタンを長押しするように求められます。
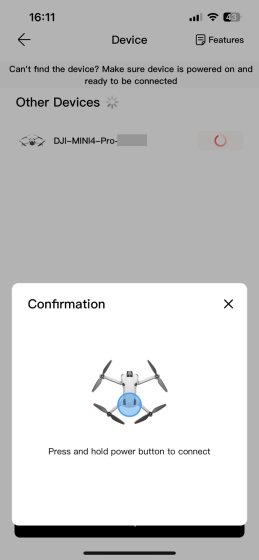
電源ボタンを長押し。

接続許可を求められたら「接続」をタップ。今回は一度目の試行では接続に失敗したのですが、iPhoneを再起動したら問題なく接続できました。
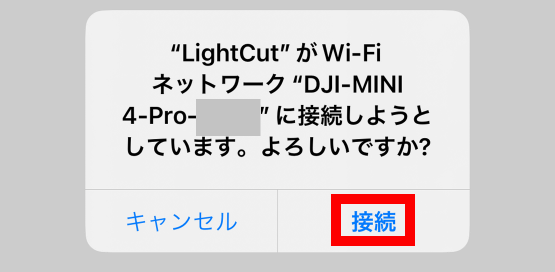
接続に成功すると写真ライブラリへのアクセス許可を求められるので「フルアクセスを許可」をタップ。
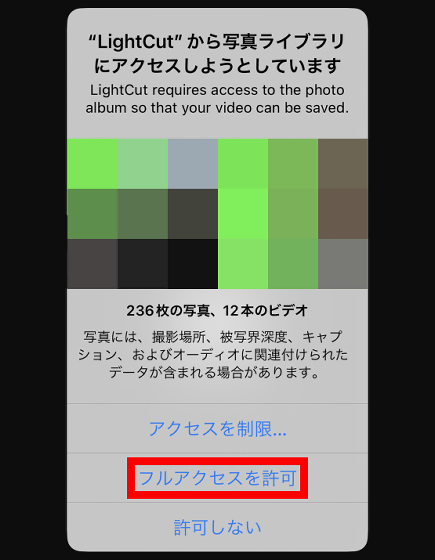
DJI Mini 4 Proで撮影した映像の一覧が表示されたら作品に使いたい映像をタップして「Next」をタップします。今回は「4K・30fpsで撮影した空撮映像」「クイックショットのサークルモードで撮影した空撮映像」「クイックショットのアステロイドモードで撮影した空撮映像」の3本を選択して「Next」をタップしました。
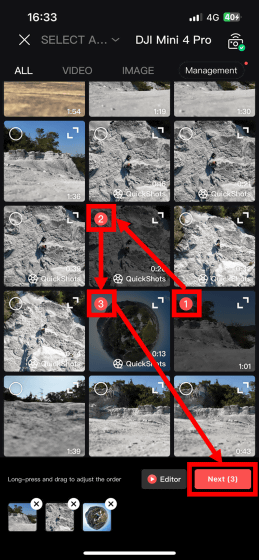
「Next」をタップすると映像の転送と分析が始まるのでしばらく待ちます。
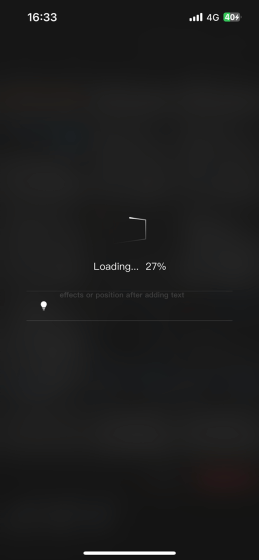
転送と分析が完了すると、編集画面が表示されます。この時点でLightCutが適切と判断したテンプレートが自動的に適用されていますが、画面下部のテンプレート一覧から好みのテンプレートを選択することも可能です。
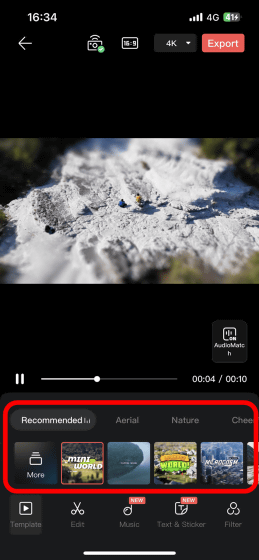
テンプレートごとにBGMや色合い、映像の切り出し部分、完成作品の長さなどが異なるので、テンプレートを切り替えながら好みのテンプレートを探します。テンプレートを選ぶ様子は以下のムービーで確認可能です。
好みのテンプレートを選択したら出力画質を設定するために画面右上の「1080P」と記されたボタンをタップ。
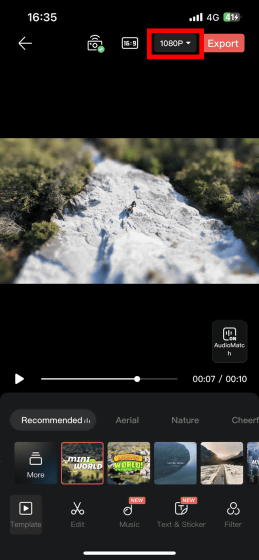
すると、出力解像度とフレームレートの設定画面が表示されます。設定完了後に「Export」をタップすると作品が出力されます。
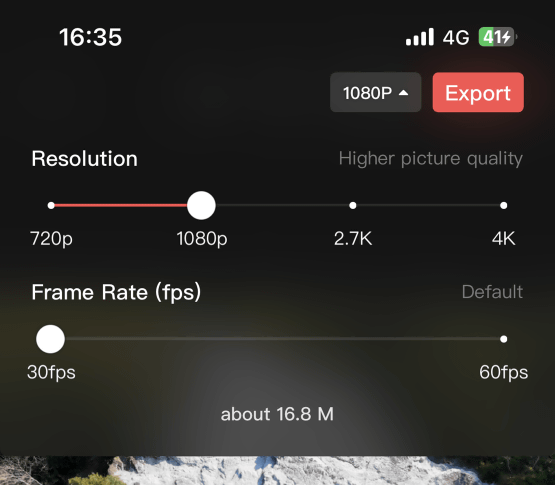
今回は出力解像度を4Kに設定して「Export」をタップしました。
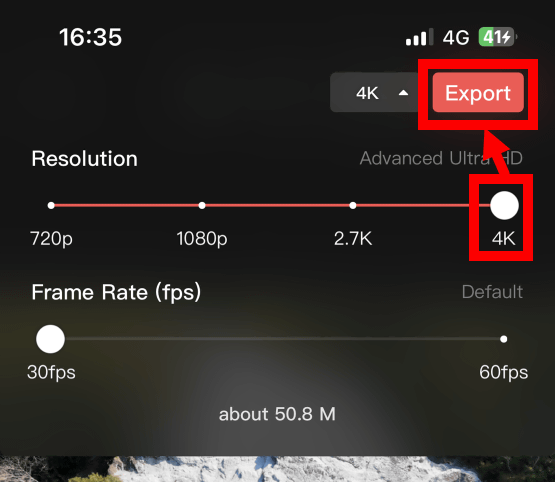
出力画面が表示されたら画面をそのままにしてしばらく待ちます。
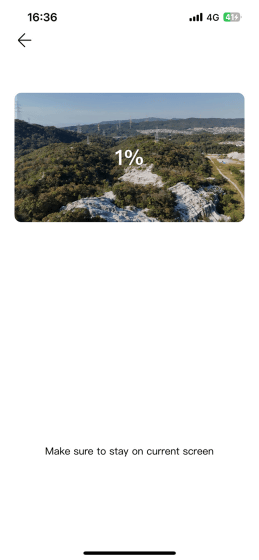
出力が完了したら以下のような画面が表示されます。画面左上の「Continue to edit」をタップすると編集を続行でき、右上の「Done」をタップすると編集を終了できます。
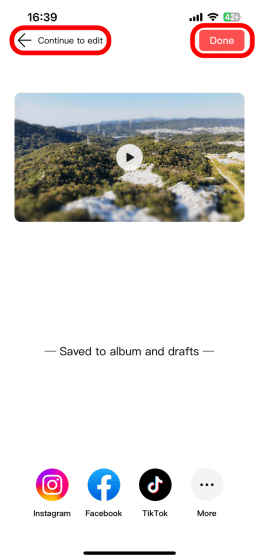
出力した作品はiPhone内に保存されるため、再生したりSNSなどに投稿したりできます。

今回作成した作品が以下。BGMに合わせて映像が切り替わり、各映像にはボカシ処理が加わっています。自分で一から編集しようとすると知識や時間が必要ですがLightCutを使えば知識ゼロでも簡単に印象的な作品を作り出せます。
DJI Mini 4 Proで撮影した映像をLightCutでサクッと編集してみた - YouTube

なお、DJI Mini 4 Proは公式オンラインショップなどで購入可能です。記事作成時点では、DJI RC 2が付属するセットがAmazon.co.jpで税込13万13円で販売されています。
Amazon.co.jp: DJI ドローン Mini 4 Pro(DJI RC 2付属)、【Remote ID対応】、4K動画撮影対応 折りたたみ式ミニカメラドローン、軽量249 g未満、飛行時間34分、最大映像伝送距離20 km(日本:10 km)、全方向ビジョン検知システム : 家電&カメラ
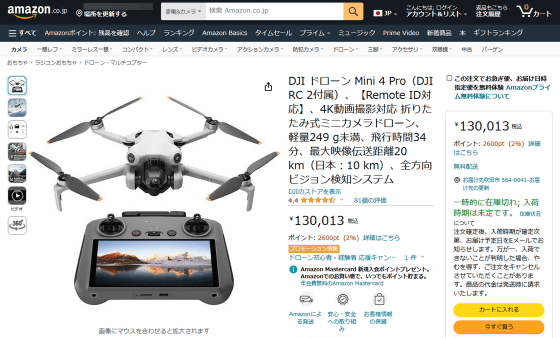
・関連記事
300g未満の小型軽量ボディに4Kカメラや障害物センサーを詰め込んだドローン「DJI Mini 4 Pro」徹底フォトレビュー - GIGAZINE
小型軽量ドローン「DJI Mini 4 Pro」で撮影できる4K空撮映像はこんな感じ - GIGAZINE
小型ドローン「DJI Mini 4 Pro」ならカメラを90度回転させてTikTokやYouTubeショートに最適な縦長空撮映像を簡単に撮影可能 - GIGAZINE
DJI Mini 4 Proならドローン初心者でも自動操縦で高度な空撮ムービーを撮影できるということで実際に撮影しまくってみたレビュー - GIGAZINE
「DJI Mini 4 Pro」には飛行ルートを設定して自動操縦させられる「ウェイポイント飛行」機能が搭載されているので使ってみた - GIGAZINE
「DJI Mini 4 Pro」で撮影した映像をスマホに無線転送する手順まとめ - GIGAZINE
広角だけでなく中望遠撮影も可能な複数カメラ搭載ドローン「DJI Air 3」フォトレビュー - GIGAZINE
カメラを2台搭載したドローン「DJI Air 3」の性能を確かめるべく日本百名山「大峰山」で空撮ムービーを撮影しまくってみた - GIGAZINE
5.1K・50fpsのムービー撮影&46分間の航続時間を実現したハイスペックドローン「DJI Mavic 3」フォトレビュー - GIGAZINE
驚異の飛行性能と高画質カメラを両立したハイスペックドローン「DJI Mavic 3」で5.1K・50fpsムービー撮影レビュー - GIGAZINE
空を飛ぶような一人称飛行&最大4K60fpsのムービー撮影が可能なゴーグル装着型ドローン「DJI FPV」を飛ばしてみた - GIGAZINE
200gを切る軽さで4K撮影も可能なドローン「DJI Mini 2」を使ってみた - GIGAZINE
アクションカメラ「Osmo Action 3」で撮影したムービーからショートムービーをサクッと作成してみたよレビュー - GIGAZINE
・関連コンテンツ











