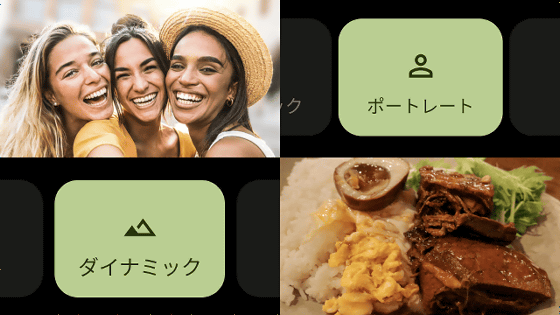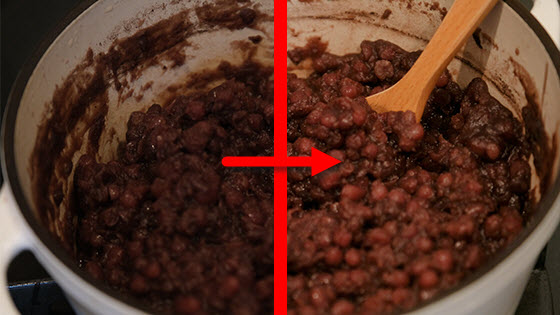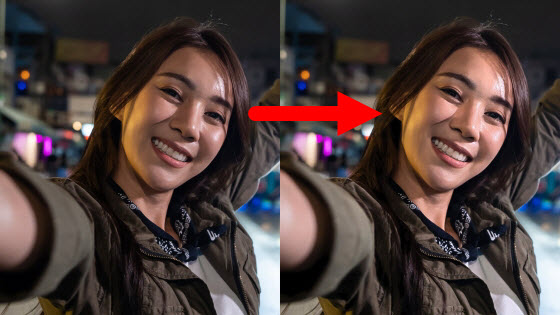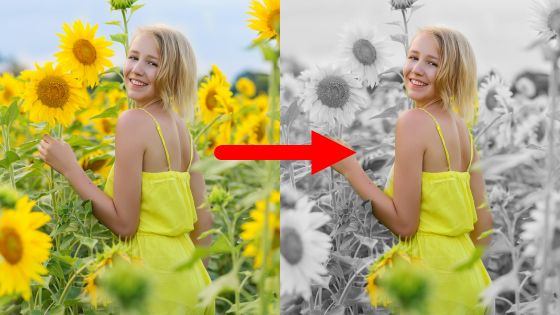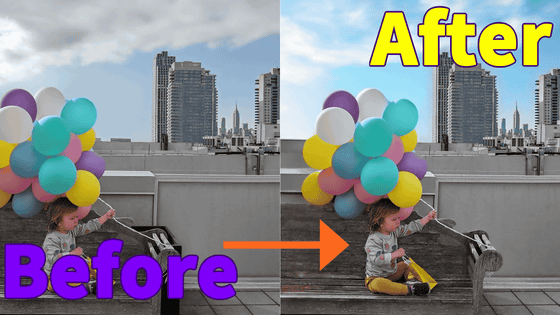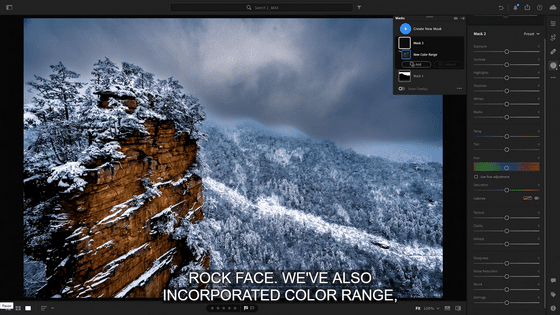Googleフォトで空の色を調整して「夏の昼間」も「秋の夕暮れ」も自由自在な「空」の使い方
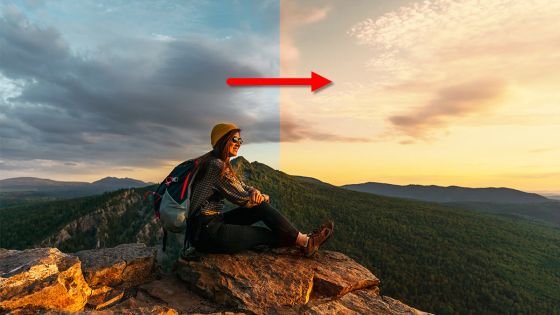
「風景写真を撮影したけど、天気が曇りで見栄えが悪くなった」という経験がある人は多いはず。Googleの写真管理サービス「Googleフォト」に搭載された「空」機能を使えば写真の空部分の色合いを違和感なく調整可能とのことなので、実際に使う手順や効果を確かめてみました。
写真を編集する - Google フォト ヘルプ
https://support.google.com/photos/answer/6128850
「空」機能は、従来はGoogle純正スマートフォン「Pixel」シリーズでのみ使用可能でしたが、2023年2月23日からは「Google One」加入者なら他社製AndroidスマートフォンやiPhoneでも使用可能になりました。
「空」機能の使い方は以下の通り。まずGoogleフォトで編集したい写真を開いてから「編集」をタップします。
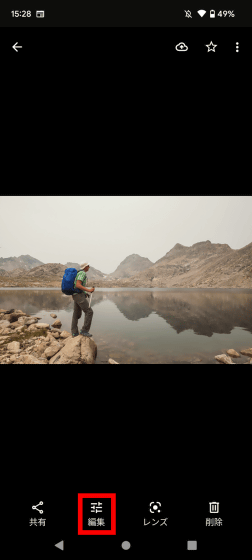
続いて「ツール」をタップしてから「空」をタップ。
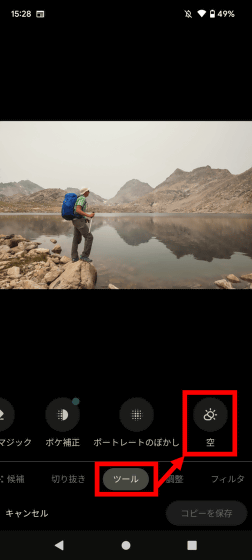
すると、空のテーマと調整の効き具合を選択できるスライダーが表示されます。テーマは「ビビッド」「ルミナンス」「ラディアント」「エンバー」「エアリー」「サンセット」「ストーミー」の7種類が用意されています。
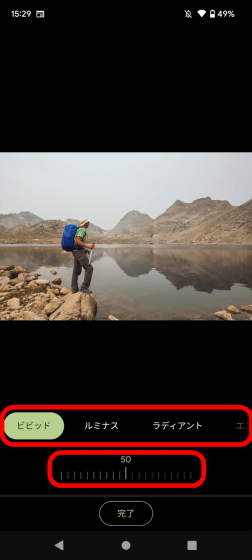
テーマと効き具合を選択したら、「完了」をタップ。
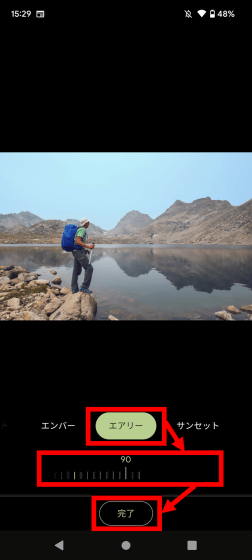
続いて、「コピーを保存」をタップ。
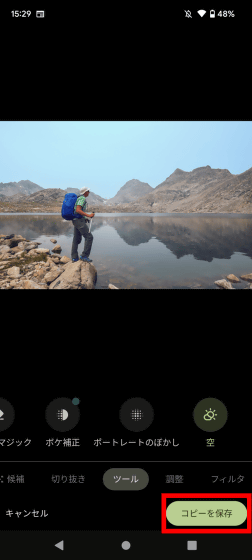
「保存しました」と表示されたら編集完了です。
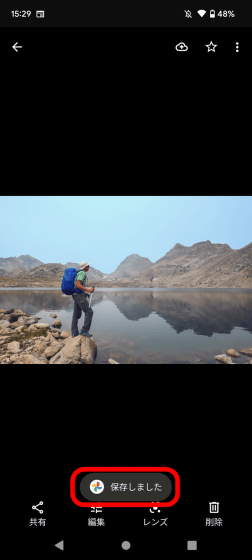
以下の画像上に設置されたスライダーを左右に動かすと、編集前(左)と編集後(右)を比較できます。編集後は空や湖の色合いが大きく変化していますが、人物や石、山などの色は自然な状態を保っています。
他にも色んな写真の空を編集してみました。以下の写真では、空がグッと明るくなっていますが、空以外の部分は色の変化が少なく抑えられています。空の色だけを変化させると写真全体が不自然になってしまいますが、Googleフォトの「空」機能では空以外の部分の色も微妙に変化させるため、違和感がほとんどありません。
夕暮れの山岳を撮影した以下の写真では、空の色を暖色寄りにすることで夕暮れ感を強調できました。人物に着目すると服がオレンジっぽくなっていますが、夕暮れを表現した写真としては違和感のない出来栄えです。
以下の写真では、空と雲の青みが強くなり、山の色も青みが強くなりました。
夕暮れの写真を昼間の写真っぽくしようとしたのが以下。編集後(右)は空の色を青くすることはできたのですが、雲にはオレンジ色が残ってしまいました。「空」機能はかなり強力な機能ですが、写真によっては望み通りの効果を得られないこともあります。
・関連記事
Google入魂のSoC「Tensor」の実力をPixel 6&Pixel 6 Pro実機のベンチマーク測定で徹底検証、「消しゴムマジック」や指紋認証の使い勝手もチェック - GIGAZINE
Pixel 5で登場した新たな撮影機能「シネマティック撮影」「ポートレートライト」を使ってみた - GIGAZINE
iPad版Photoshopに「ワンタップで邪魔な物体を消し去る機能」「一発で被写体を切り抜く機能」などが追加されたので使ってみた - GIGAZINE
ノードベースで画像を加工するワークフローを構築できる「Gimel Studio」 - GIGAZINE
・関連コンテンツ