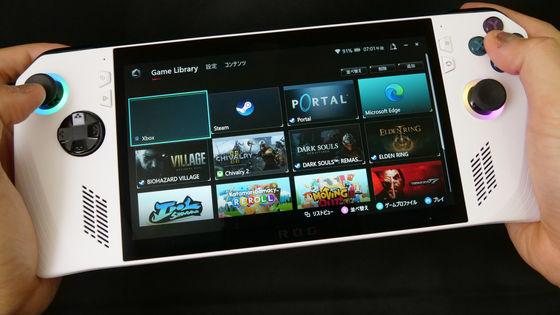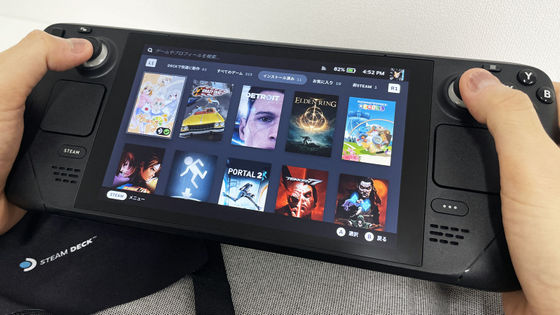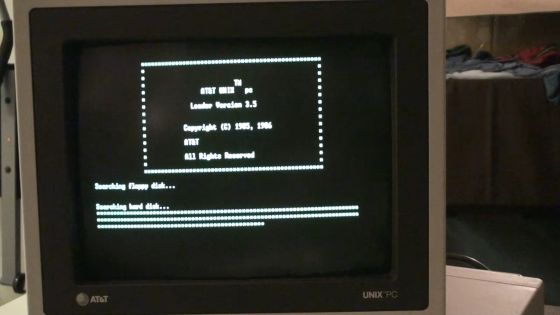Steam公式携帯ゲーミングPC「Steam Deck」セットアップ編、LinuxベースOS搭載でUIはこんな感じ
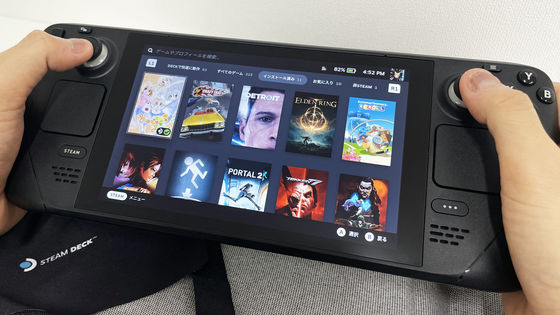
Valveが開発する「Steam Deck」はLinuxベースのSteamOSを搭載したモバイルゲーミングPCで、ゲーム配信プラットフォーム「Steam」を使っていつでもどこでもPCゲームが遊べるというのが特徴。そんなSteam Deckの日本を含めたアジアへの出荷が2022年12月17日に開始しますが、一足先にSteam Deckを触る機会を得られたので、まずは遊ぶためにいろいろとセットアップをしてみました。
Steam Deck
https://www.steamdeck.com/ja/
Steam Deckの電源を入れると、ディスプレイにSteamのロゴが表示されました。
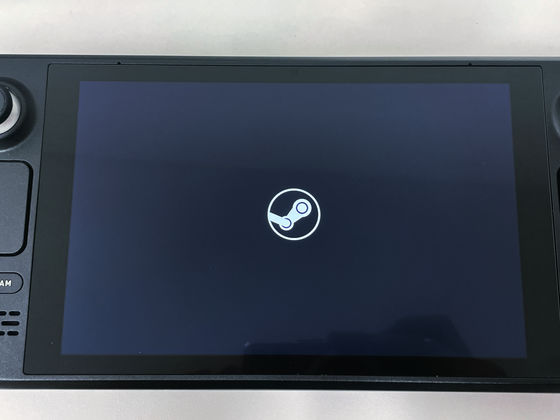
まずは言語選択。
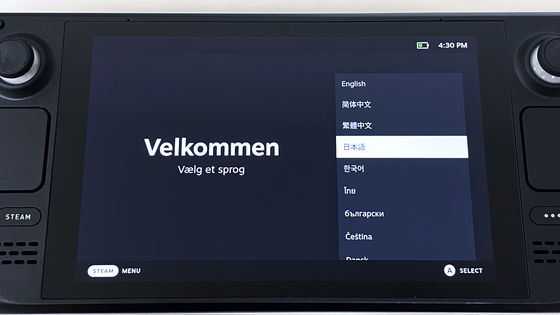
タイムゾーンの選択

Wi-Fiネットワークの選択
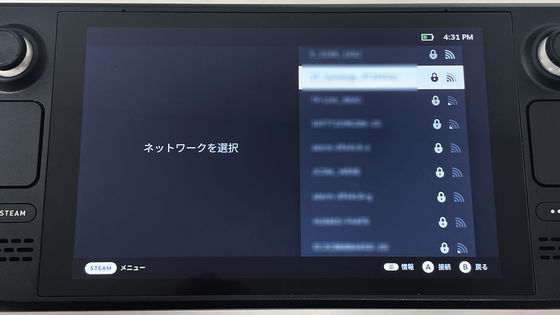
Wi-Fiネットワークのパスワードを入力して接続します。
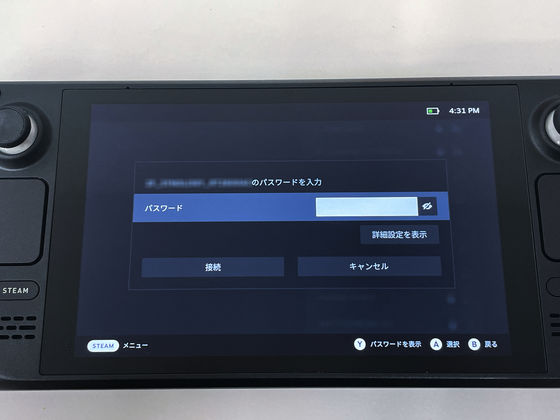
Steam Deckのディスプレイはタッチパネルになっているので、画面上に表示される仮想キーボードをそのままタッチして入力することができます。

Wi-Fiネットワークの接続に成功したら「続行」をタップ。
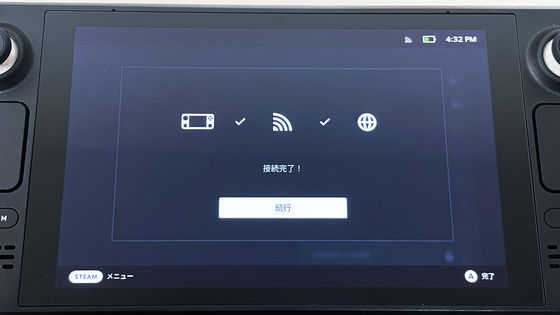
一度Steamが再起動します。

ログイン画面が表示されるので、SteamのログインIDとパスワードを入力し、「ログイン」を選択。
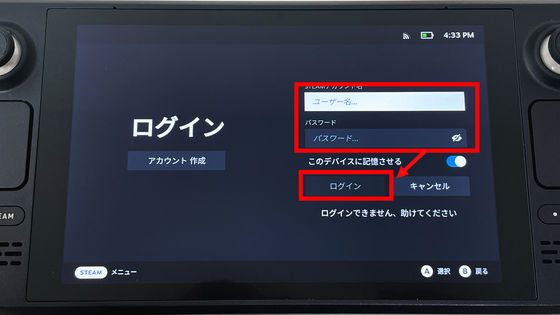
ユーザーデータの読み込みが始まります。

「Steam Deckへようこそ」と表示されるので、任意のボタンを押すか画面をタップします。

簡単にボタンや機能の説明が行われます。Steamボタンは左グリップ下部。
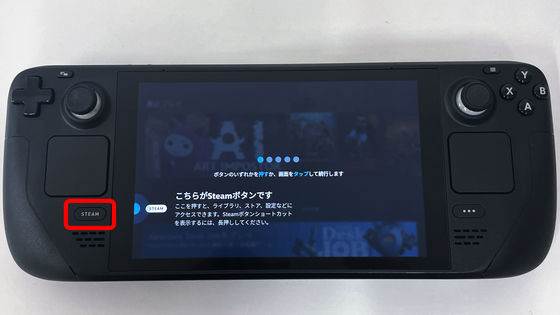
クイックアクセスボタンは右グリップ下部。
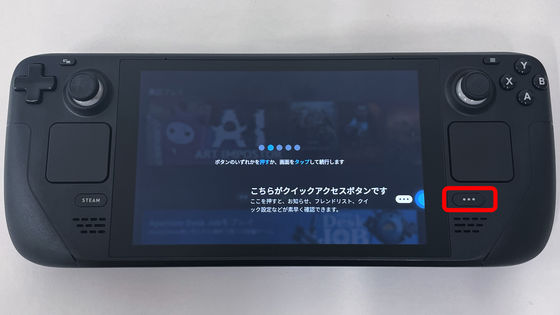
電源ボタンは天面右側。
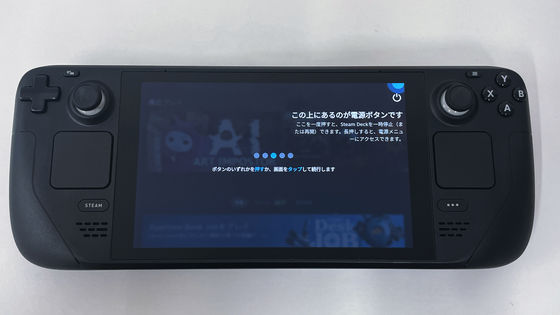

天面左側に音量ボタン。


底面右側にmicroSDカードスロットがあります。


なお、Steam Deckの天面を含めて外観はどんな感じなのかは以下の記事を読むとわかります。
いつでもPCゲームをプレイできる携帯型ゲーミングPC「Steam Deck」外観レビュー - GIGAZINE

ボタンや機能の説明が終わったら「お楽しみください」と表示されるので、任意のボタンを押すか画面をタップ。

ホーム画面が表示されました。
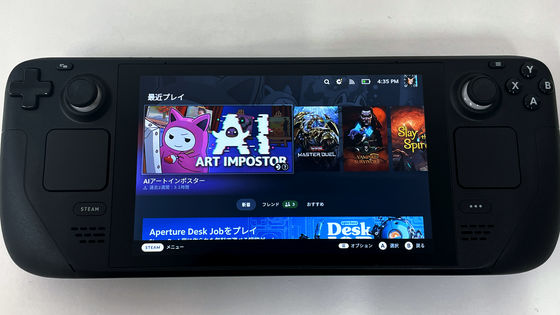
Steamボタンを押してメニューを表示し、「ライブラリ」を選択します。
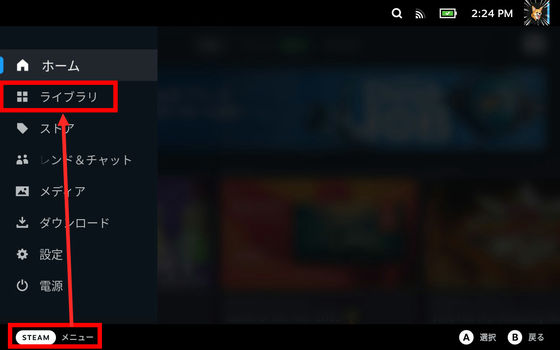
所有しているゲームがずらっと並びます。ゲームによってSteam Deckへの対応が異なり、「動作対応確認済み」「Steam Deckでプレイ可能」「未テスト」「非対応」の4種類が存在します。例えば、以下の「エルデンリング」は動作対応確認済みタイトルで、緑色のチェックマークが表示されます。
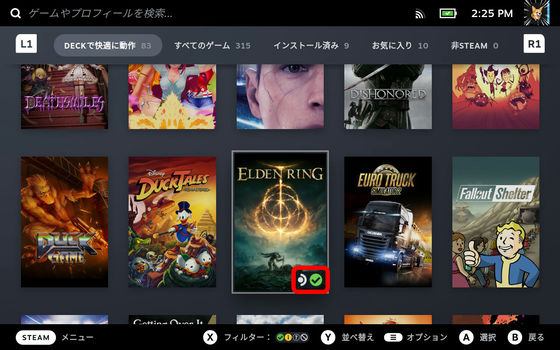
「Melty Blood Actress Again Current Code」はSteam Deckでプレイ可能となっており、表示されるのは黄色のマーク。
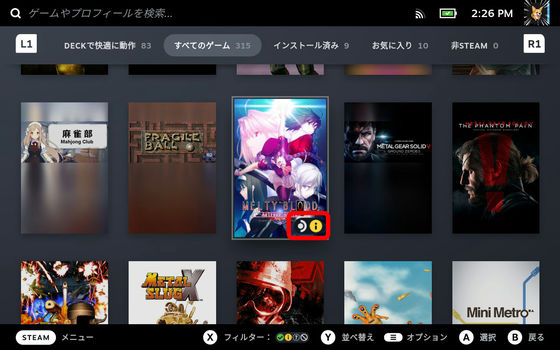
「シューティング技能検定」は未テストで、?マークが表示されています。

そして、Street Fighter Vは非対応となっています。
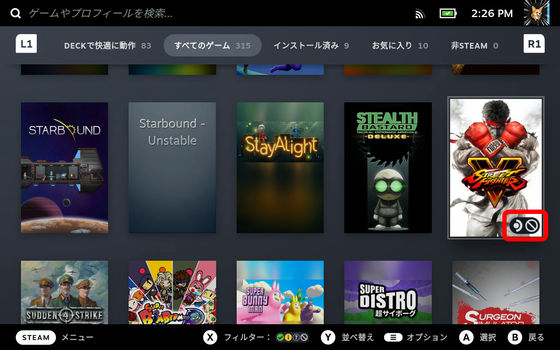
Xボタンを押して「ライブラリフィルター」を利用することで、Steam Deckへの対応状態による絞り込みが可能です。
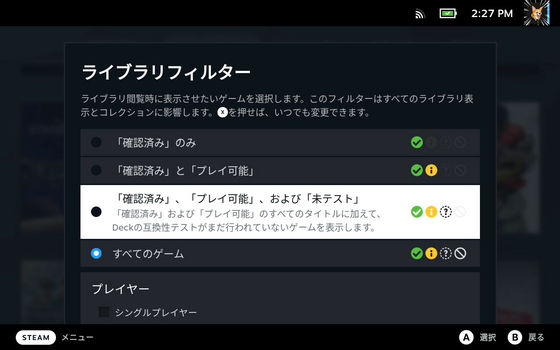
今回は動作対応確認済みタイトルである「Portal」をインストールしてみます。「インストール」を選択。
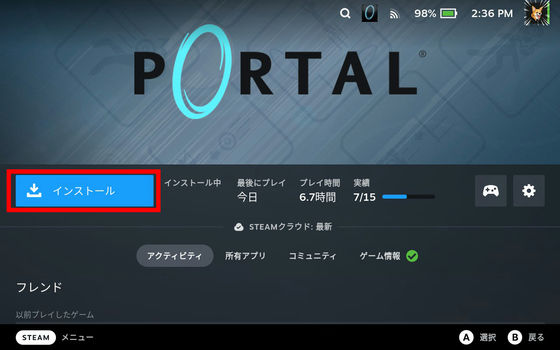
インストールが終わると「プレイ」に変わるので、これを選択します。
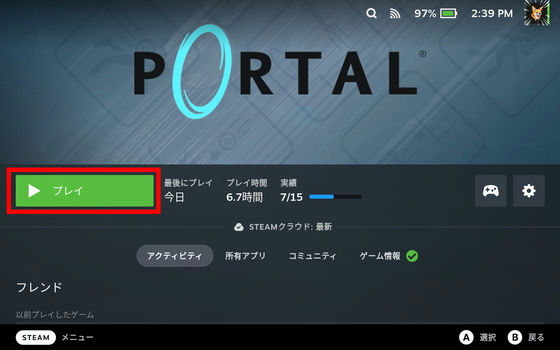
無事にゲームが起動しました。Steam Deckはディスプレイの解像度が1280×800ピクセルなので、画面解像度も自動で調整されます。

セーブデータはSteamクラウドに保存されているので、PCでプレイしたデータから続けることができます。以下のように、8年前にプレイしたデータをSteam Deckで引き継ぐことができました。
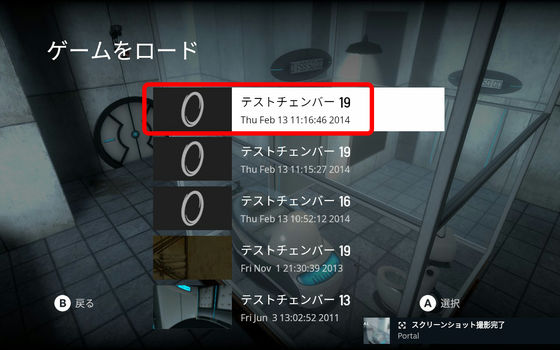

また、ゲーム以外にも非Steamアプリを追加して起動させることもできます。デフォルトのゲーミングモード(後述)だと、ウェブブラウザのGoogle Chromeを追加できます。「非Steam」のタブを選択し、「Chromeを追加」をクリック。
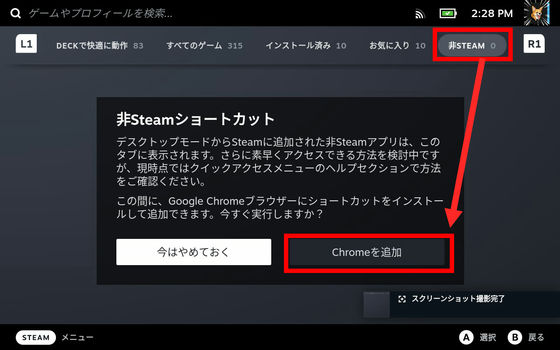
Chromeが表示されるので、クリック。
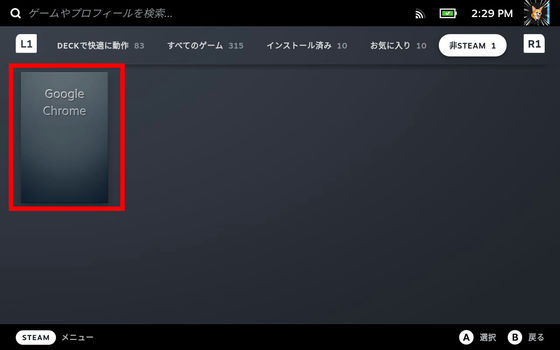
「プレイ」をクリックします。
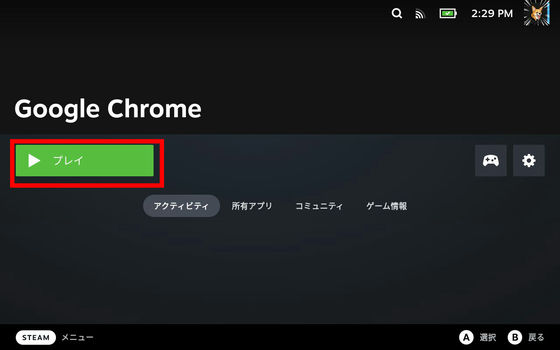
「Google Chromeをデフォルトブラウザにする」「Googleに使用統計とクラッシュレポートを自動送信する」と確認されるので、ひとまず「OK」をクリック。
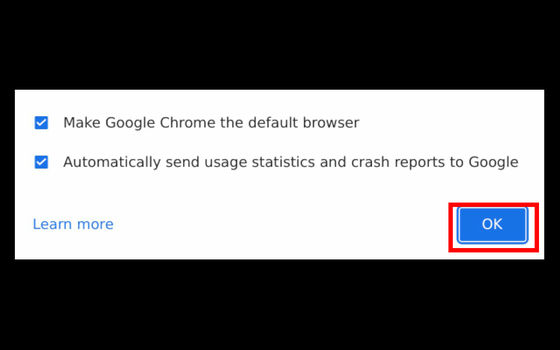
Chromeが立ち上がりました。
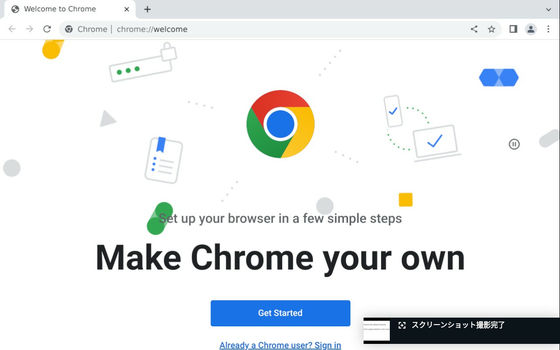
GIGAZINEにアクセスしてみたところ。表示される範囲は1280×800ピクセル解像度なのでそこまで広くありませんが、一般的なPCと同等のブラウジングも可能です。

次に、Steamボタンを押してメニューから「ストア」を選択。
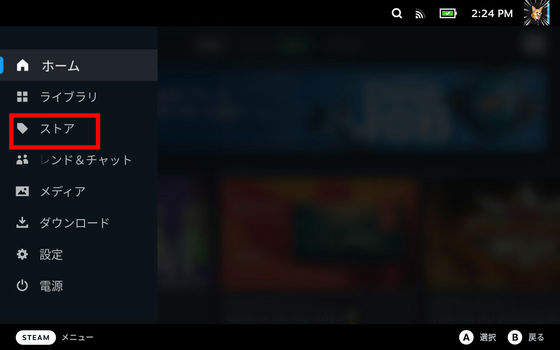
Steamのストアページが開きました。ここから直接ゲームを購入することが可能です。なお、Steam Deckでの動作対応確認済みタイトルがストアのトップページでアピールされていました。
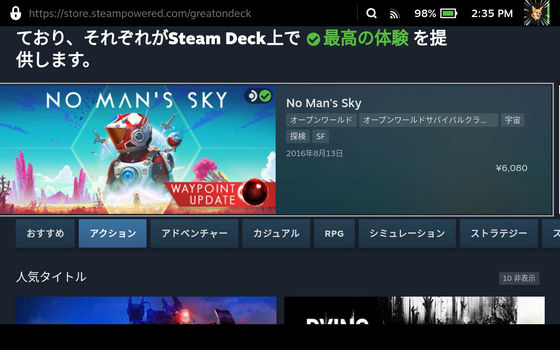
メニューの「設定」を選択。
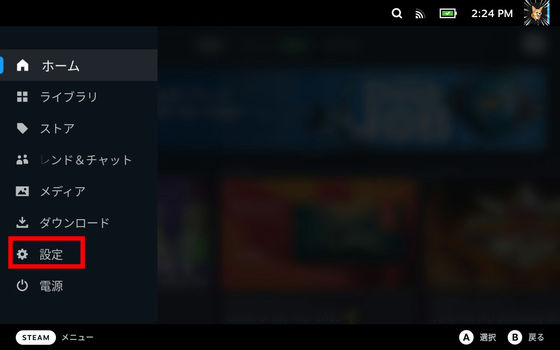
「一般」では使用言語、バッテリー残量表示、時間表示とタイムゾーンの設定が可能。
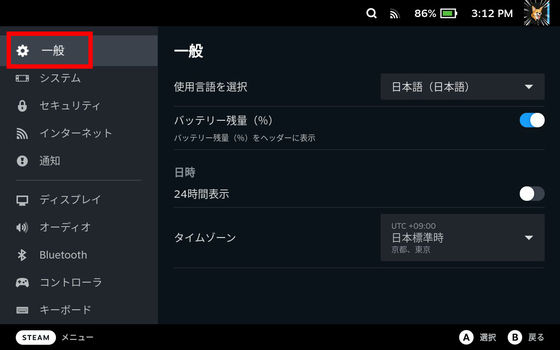
「システム」ではソフトウェアアップデートの確認を行えます。
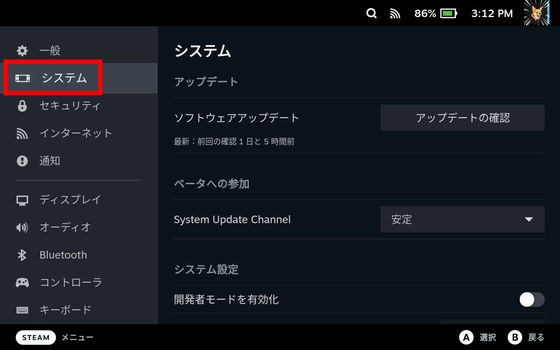
搭載OSの情報やSteam Deckのシリアル番号も表示されました。記事作成時点でOSはバージョン3.3.2の「SteamOS Holo」でした。
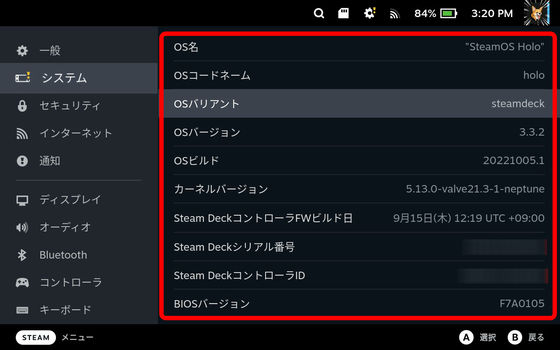
Steamのバージョンは以下。
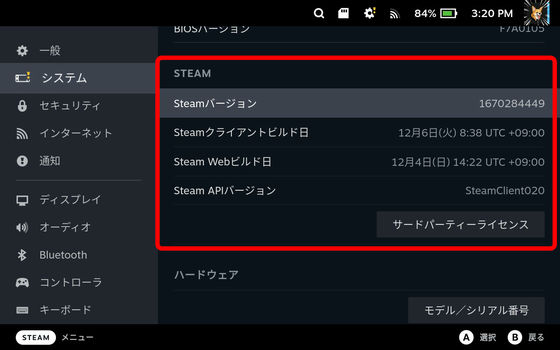
ハードウェア情報も表示されました。搭載されているAPUは「AMD Custom APU 0405」で、CPU周波数は2.8GHz、RAMは14.49GB。GPUはAMD製で、VRAMは1GBでした。公式サイトの技術仕様では、CPUは「Zen 2 4c/8t、2.4~3.5GHz」、GPUは「8 RDNA 2 CU、1.0~1.6GHz」となっています。
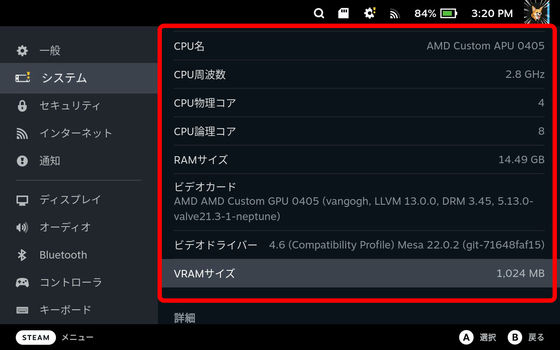
「セキュリティ」ではロックをかけることができます。試しに「システム復帰時および電源を入れるとき」でロックをかけてみます。
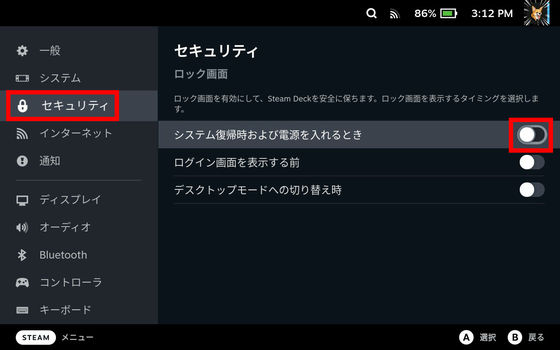
ロックは6桁のPINコードを入力するスタイル。数字は画面を直接タッチして入力できるほか、数字に対応したボタンを操作することで入力できます。
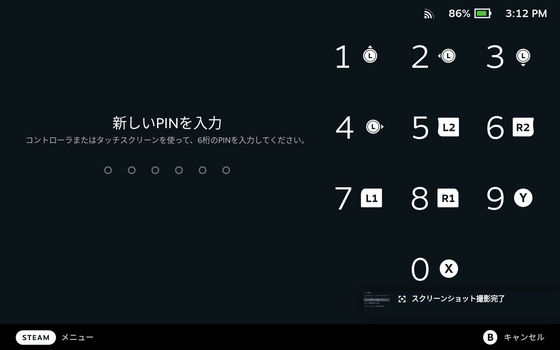
「通知」はSteamの通知設定が可能。
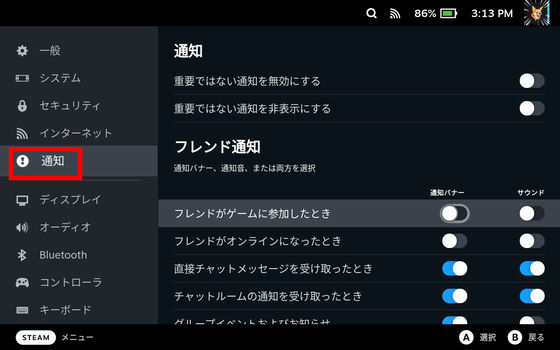
コントローラーではコントローラーの設定や接続が可能。設定画面には「Nintendoボタンレイアウトを使用」があり、ABXYボタンの配置を任天堂デバイス型に変更できます。
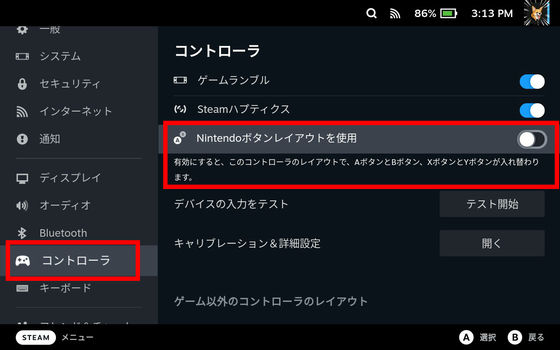
「ストレージ」はこんな感じ。Steam Deckはストレージによって64GBモデル・256GBモデル・512GBモデルの3種類があり、今回触ることができたのは512GBモデルで、実質保存可能領域は約457.9GBとなっています。
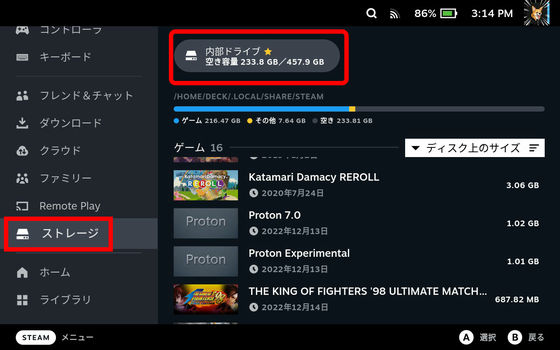
内訳を見ると、すでにインストール済みのゲームタイトル以外に、Windows向けに開発されたPCゲームをLinuxでも動作させるためのソフトウェア「Proton」やSteam Linux Runtimeなどがインストールされていました。
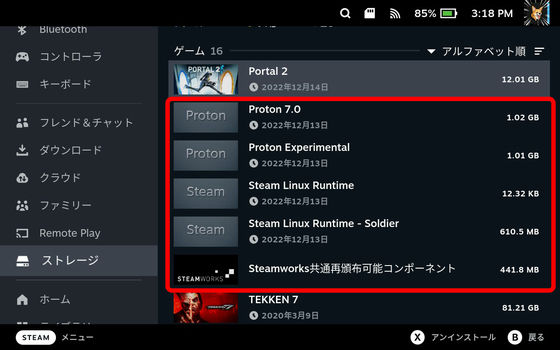
そして、microSDカードスロットに256GBのmicroSDカードを挿入してみました。

ただし、そのままだと使えないので、一度SteamOSに対応するようにフォーマットする必要があります。microSDカードのフォーマットは、「システム」から「フォーマット」をクリックすればOK。
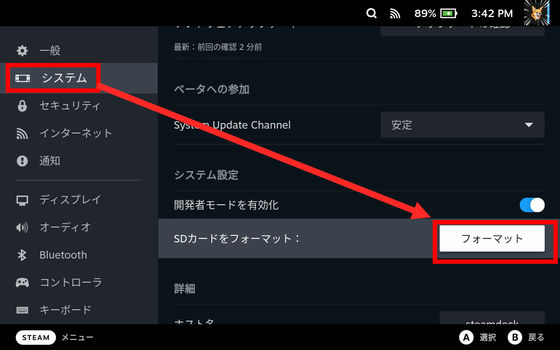
フォーマット終了後、Steam Deckを再起動すると、以下のようにmicroSDカードが認識されました。こうすることで、ゲームファイルを外付けのストレージに保存することもできます。
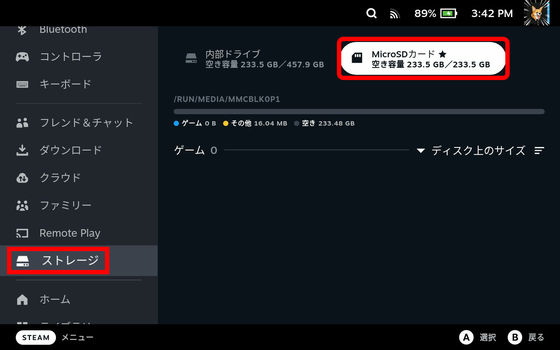
Steamボタンは上記のようなメニューを表示するために使いますが、ショートカットにも利用できます。Steamボタンを長押しするとショートカット一覧が表示されます。一通り使っていて使用頻度が高いと感じたのは、「ゲームの強制終了」「キーボードを表示」「スクリーンショットの撮影」でした。撮影したスクリーンショットはローカルに保存されますが、Steamに1枚ずつアップロードするか、デスクトップモード(後述)で直接ファイルを取り出すかする必要があります。
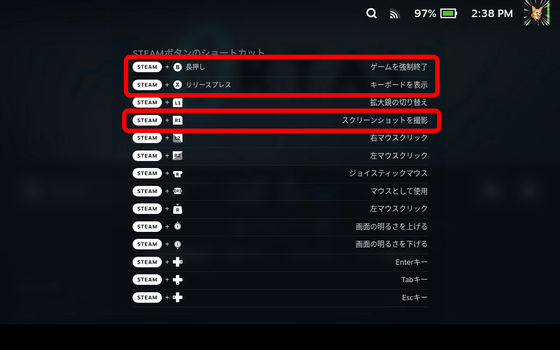
クイックアクセスボタンはSteamの機能にアクセスするためのボタンです。以下は「通知」
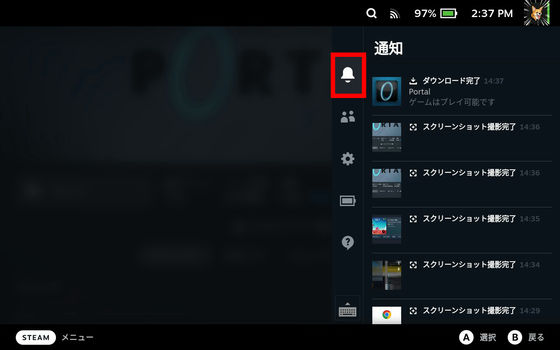
「フレンド」
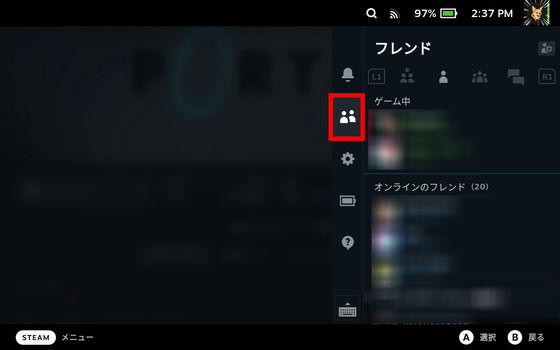
「クイック設定」
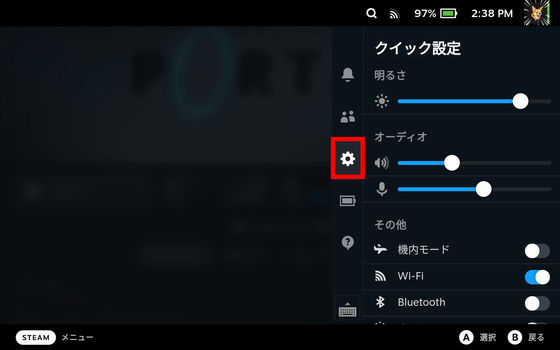
「パフォーマンス」
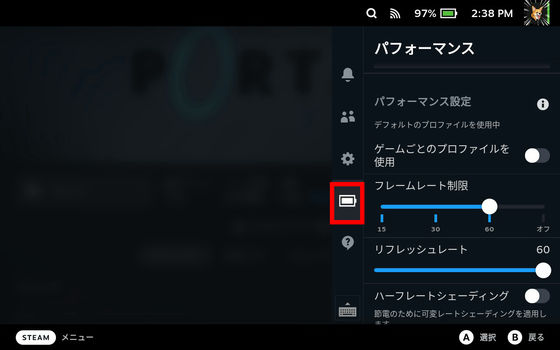
パフォーマンスではフレームレート制限のほか、可変レートシェーディングや消費電力制限、クロック制御なども設定できます。
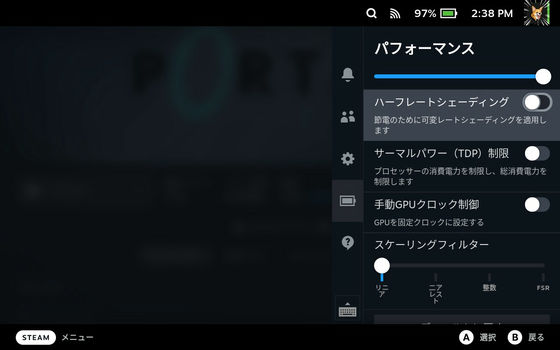
電源ボタンを短く押すと、スリープになります。そして、電源ボタンを長押しすると、以下のようなメニューが表示され、スリープのほかにシャットダウンや再起動、アカウントの変更が選べます。また、「デスクトップに切り替え」でデスクトップモードに変更することも可能。
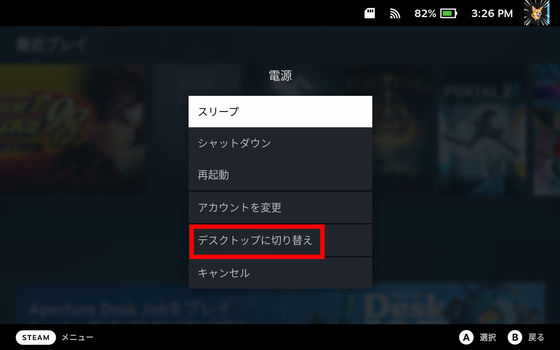
「デスクトップに切り替え」を選択すると、デスクトップ画面が表示されました。Steam Deckはあくまでも「ゲーミングPC」であり、ゲーム機ではありません。

デスクトップ画面からファイルマネージャーで直接ファイルをチェックしたり、ウェブブラウザを立ち上げたりすることも可能。なお、SteamOSはLinuxベースのOSなので、Windowsとは使い勝手がやや異なります。
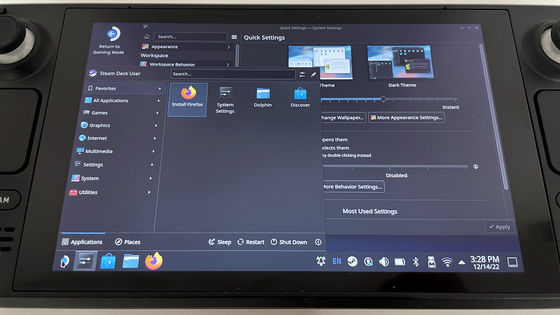
・つづき
エルデンリングや塊魂をいつでもどこでも遊べる「Steam Deck」でいろんなゲームをプレイしてみた - GIGAZINE

・関連記事
いつでもどこでもPCゲームが遊びまくれるモバイルゲーミングPC「Steam Deck」をNintendo Switchと比べてみた - GIGAZINE
携帯ゲーミングPCの「Steam Deck」でmacOS Catalinaを動作させることに成功 - GIGAZINE
ゲーミングデバイスメーカーのRazerが携帯ゲーム機「Razer Edge 5G」を発表 - GIGAZINE
ロジクールが携帯ゲーム機「Logitech G CLOUD」を発表、フルHDディスプレイ搭載でクラウドゲームに特化 - GIGAZINE
ゲームの「10年プレイしない」実績解除のために時間をすっ飛ばした結果「2038年問題」にぶつかってSteamのフォント表示が大混乱 - GIGAZINE
・関連コンテンツ
in レビュー, ソフトウェア, ハードウェア, ゲーム, Posted by log1i_yk
You can read the machine translated English article Steam official mobile gaming PC 'Steam D….