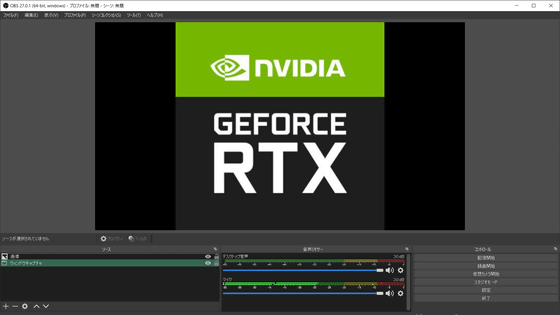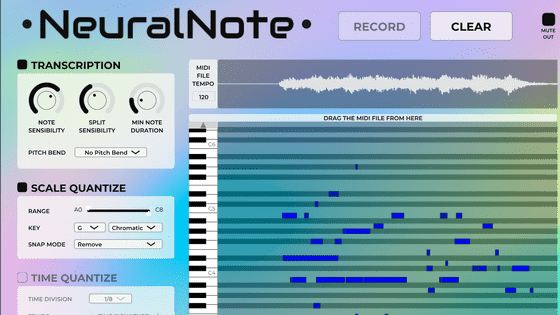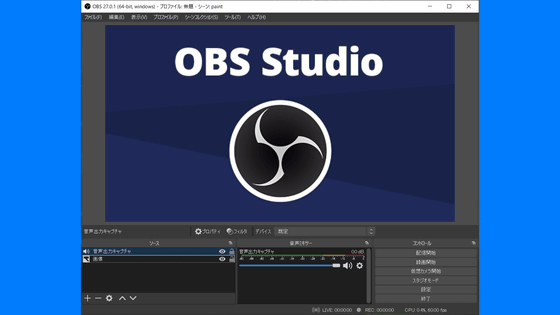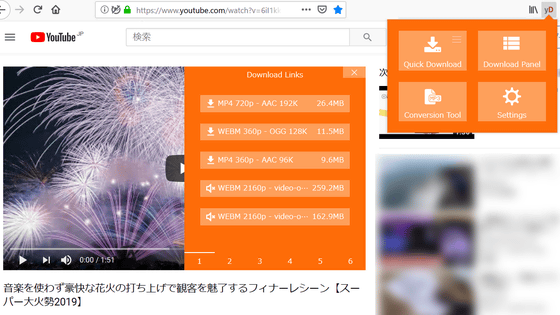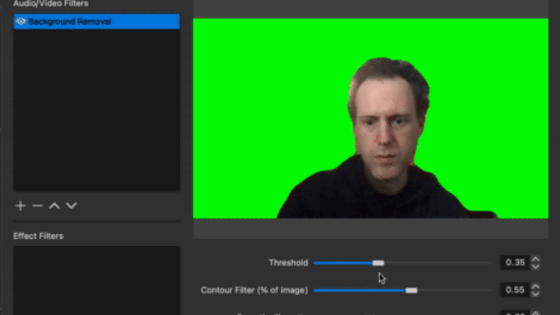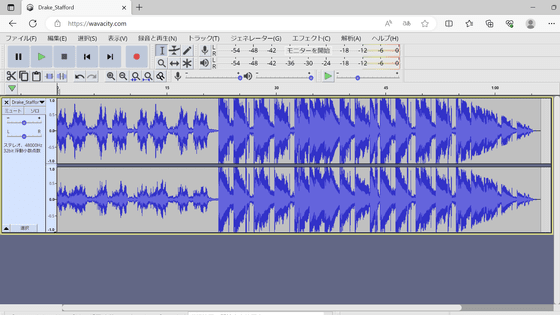配信ソフト「OBS」上でアプリごとに音声のオン・オフや音量調整が可能になるプラグイン「win-capture-audio」を導入してみた
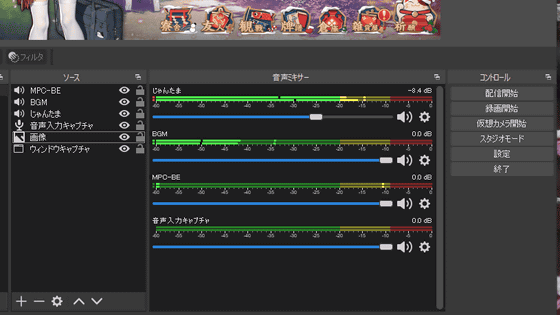
オープンソースで開発される配信ソフト・OBSの登場によって、誰でも簡単にライブ配信を行うことが可能になりました。OBS上では音声出力デバイス・音声入力デバイスごとに音量調節を行いますが、複数のソースから同時に音声をキャプチャーする場合、同一のサウンドデバイス上で音を鳴らしている都合上、デスクトップ音声でひとまとめになってしまい、アプリごとに音量のオン・オフや音量調節を行うのは難しいこともあります。そんな時、OBS向けプラグインである「win-capture-audio」を導入していると、サウンドデバイスではなくアプリケーションごとに音量を調節できるので、ライブ配信や実況動画を作成したい人にお役立ちです。
win-capture-audio | OBS Forums
https://obsproject.com/forum/resources/win-capture-audio.1338/
上記のページにアクセスし、「go to Download」をクリックします。
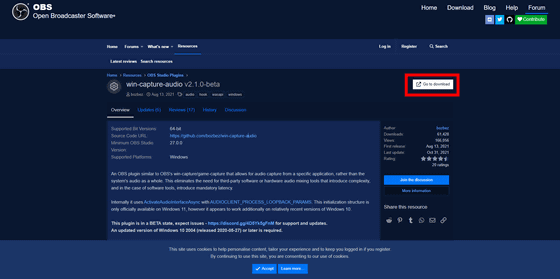
GitHubのリリースページに遷移します。Assetsにある「win-capture-audio-2.1.0-beta-setup.exe」をクリックしてダウンロードします。ファイルサイズは1.98MBです。
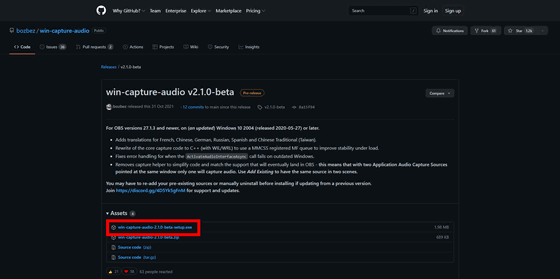
ダウンロードしたEXEファイルをダブルクリックして、インストーラーを起動します。
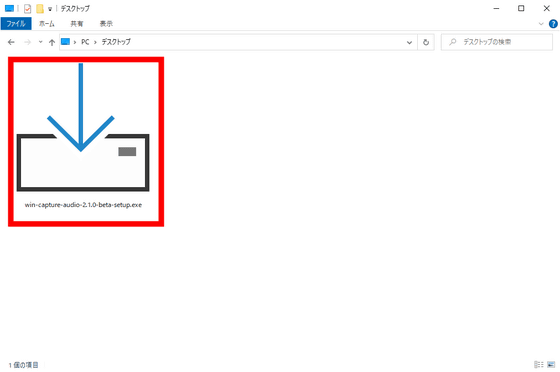
ライセンスへの同意が求められるので、「I accept the agreement」を選択して「Next」をクリック。
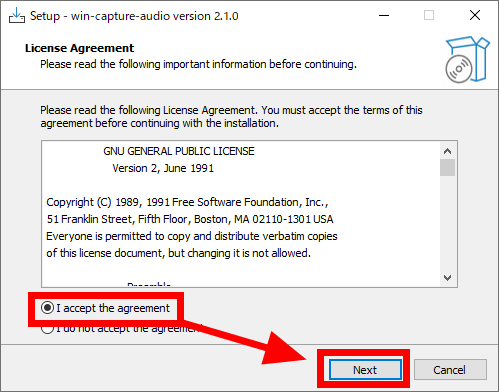
「Next」をクリック。
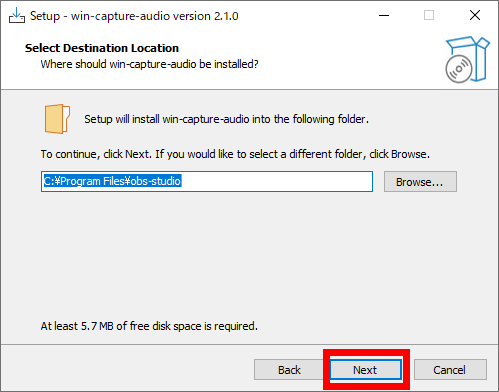
OBSをインストール済みの場合、ポップアップが出ます。「はい」を選択します。
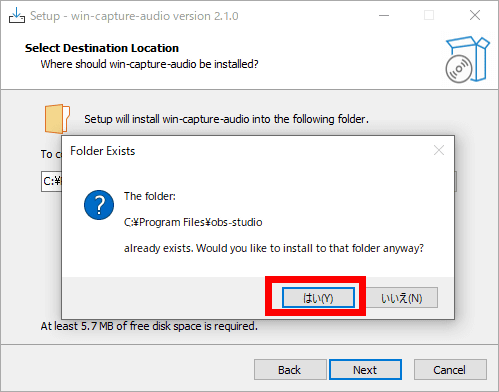
「Next」をクリック。
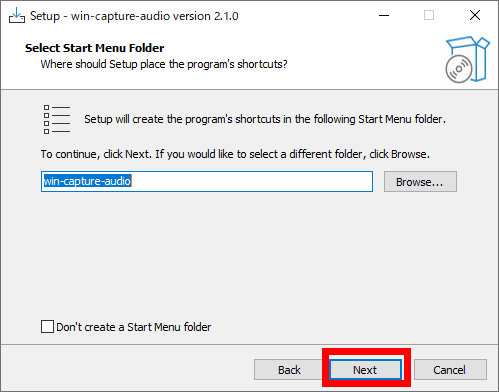
「Install」をクリックすると、インストールが始まります。
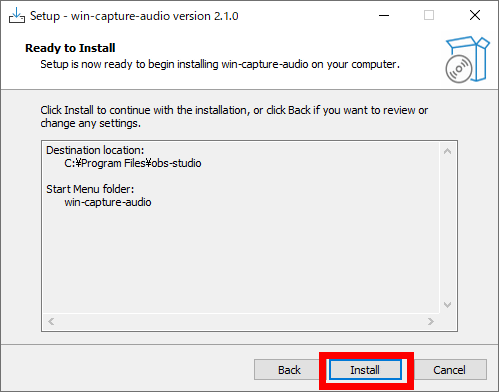
インストールが終わったら「Finish」をクリック。
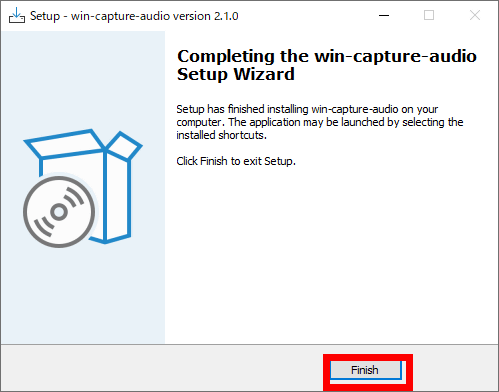
OBSを起動し、ソースウィンドウで右クリックして「追加」を選択すると、「Application Audio Output Capture」が追加されているので、これをクリック。
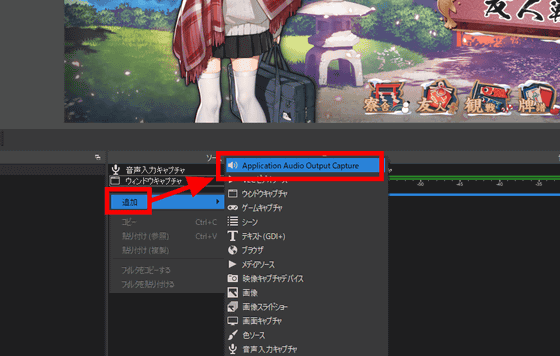
「OK」をクリックします。
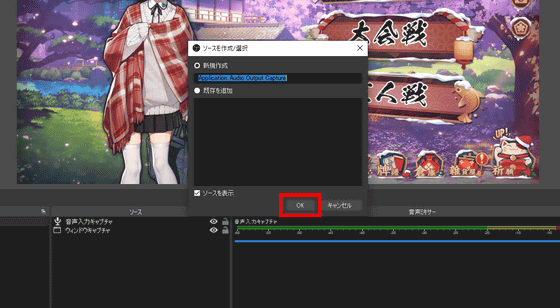
プロパティはこんな感じ。
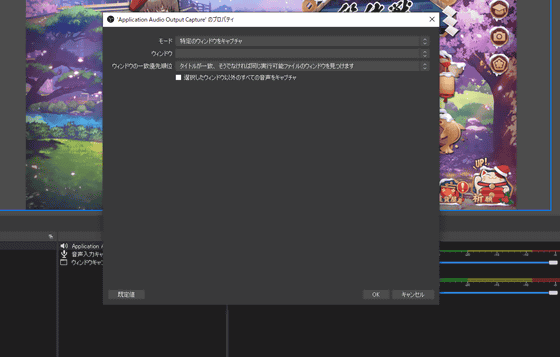
ウィンドウをクリックすると、PCで起動しているアプリケーションがプルダウンメニューとして登場します。今回はBGMを流しているVLCプレイヤーを選択し、「OK」をクリック。
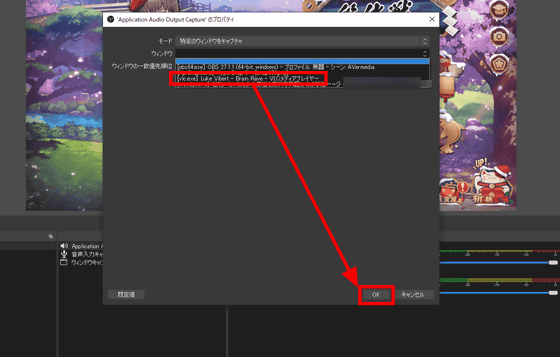
デフォルトだとソースの名前は「Application Audio Output Capture」になるので、右クリックして「名前を変更」で名前を変えると、どのアプリに対応しているのかの見分けがつきます。
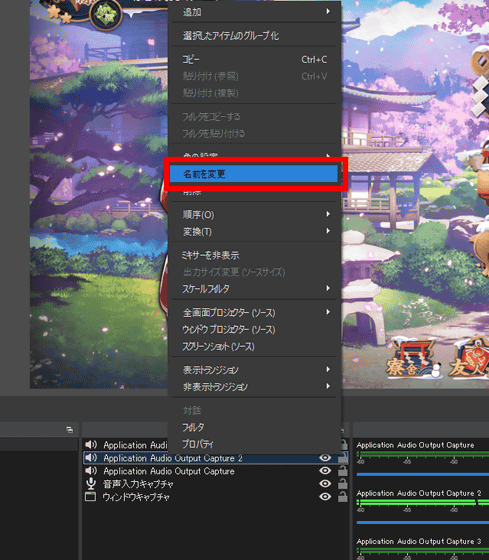
実際にEdgeでブラウザゲームを動かしながら、VLCプレイヤーで音楽を流しながら、MPC-BEでムービーを流してみると、こんな感じ。3つのアプリはすべて同一のサウンドデバイスに音楽を出力していますが、OBS上でアプリごとに音声を管理できるようになりました。
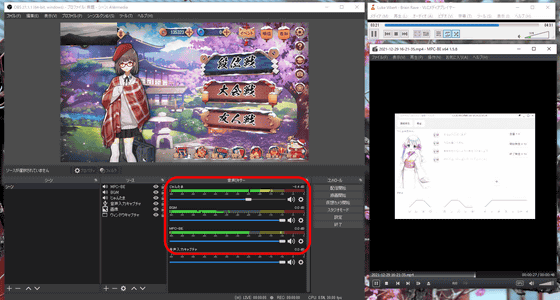
・関連記事
無料でオープンソースのライブ配信ソフト「OBS」で画面を録画&ビデオ会議で画面を簡単にキャプチャーする方法 - GIGAZINE
ライブ配信ソフト「OBS Studio」でNVIDIAのノイズ除去フィルタが利用可能に、実際に使ってみるとこんな感じ - GIGAZINE
Nintendo SwitchやPS4のゲーム映像をPC内蔵キャプボ「AVerMedia Live Gamer 4K GC573」で録画&配信する方法まとめ - GIGAZINE
小型・軽量でピクチャーインピクチャー機能やストリーム配信機能を搭載したプロダクションスイッチャー「ATEM Mini Pro」を使ってみた - GIGAZINE
軽量動作&簡単操作でPC画面をキャプチャーできる「wcap」レビュー - GIGAZINE
・関連コンテンツ