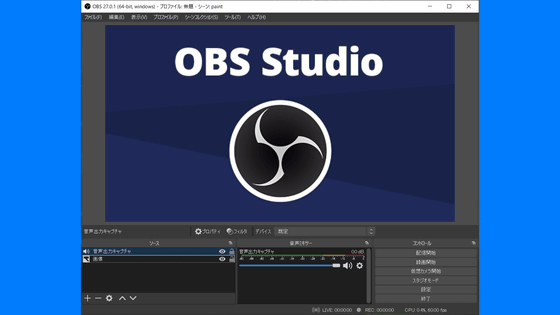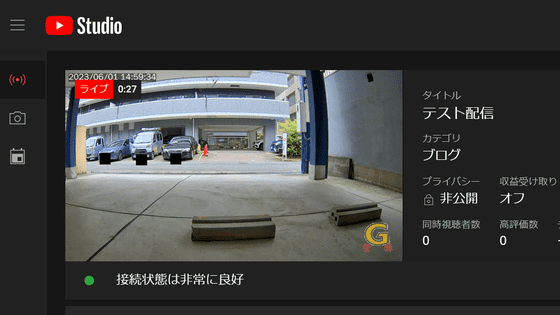Nintendo SwitchやPS4のゲーム映像をPC内蔵キャプボ「AVerMedia Live Gamer 4K GC573」で録画&配信する方法まとめ

4K解像度出力が可能なPlayStation 5やXbox Series Xに対応するべく、4K/60fps・HDR入力が可能なAVerMediaのPC内蔵型キャプチャーボード「Live Gamer 4K GC573」を導入してみたので、実際にキャプチャーボードを使ってどうやって動画を録画したり配信したりできるのか、基本的な設定やソフトの導入をまとめてみました。
Live Gamer 4K(GC573) | 比較する | AVerMedia
https://www.avermedia.co.jp/jp/product-detail/GC573
Live Gamer 4K GC573の導入方法や公式キャプチャーソフトであるRECentralの設定については、以下の記事にまとめられています。
4K・60fpsのゲーム動画を配信&録画可能なキャプチャーボード「AVerMedia Live Gamer 4K GC573」をPCに組み込んでみた - GIGAZINE

◆ゲーム映像を録画してみる
録画には、RECentralを使用します。なNintendo Switchの映像をRECentralでキャプチャーしているところが以下。録画品質を設定するには、左下の「+」をクリックします。
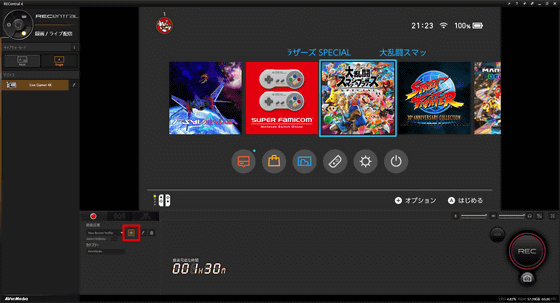
コーデック、キーフレーム、フォーマット、音声チャンネル、H.264設定、音声ビットレート設定、解像度、コーデック設定、フレームレート、映像ビットレートを設定したら、「OK」をクリック。
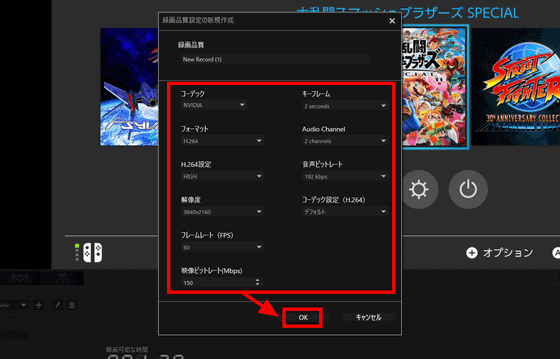
設定した解像度とフレームレートは、録画品質の下に表示されます。録画設定はこれで完了。なお、HDR録画をするためには、RECentralを使う必要があります。
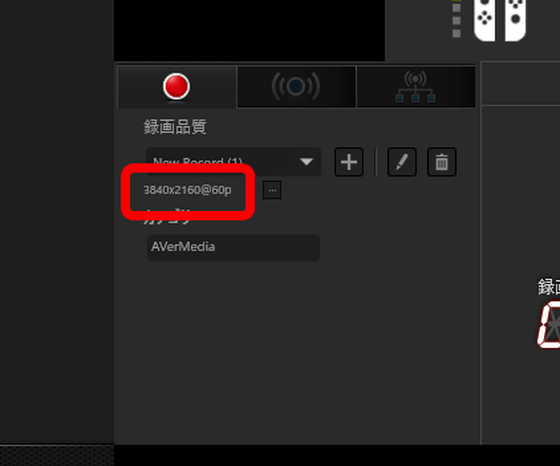
録画をするには、右下の「REC」をクリックすればOK。録画は、同じボタンを再度クリックすれば停止できます。ウィンドウ下には録画可能時間が表示されます。解像度やフレームレート、ビットレートが高いと、1秒当たりの録画データ量は増えるので、録画可能時間が短くなります。
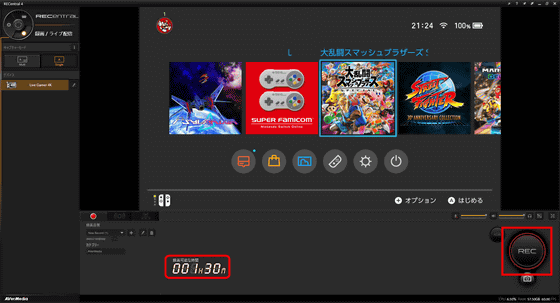
実際にNintendo Switchの映像を録画したものが以下。Nintendo Switchは1080pまでしか出力できませんが、録画の解像度設定を4Kにすると、1080pの映像が4Kにアップスケーリングされて録画されます。
AVerMedia Live Gamer 4K GC573でNintendo Switch「ゼルダの伝説 ブレス オブ ザ ワイルド」の映像をキャプチャーするとこんな感じ - YouTube
つづいてPlayStation 4の映像を録画してみます。

PlayStation 4は、デフォルトだと出力信号がHDCPというコピープロテクト技術で暗号化されています。そのため、画面には「Copy Protected Content」と表示され、録画することができません。
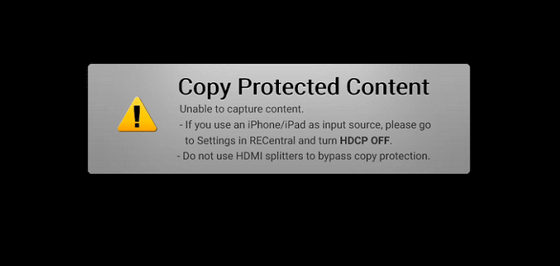
PlayStation 4はシステムで「HDCPを有効にする」のチェックを外すことで、HDCPを無効にすることができます。ただし、HDCPを無効にすると一部のシステムの使用に制限がかかるので、注意が必要です。
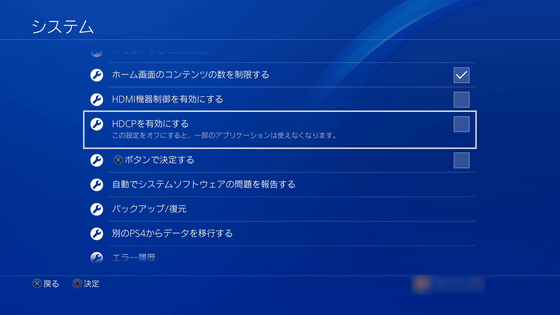
HDCPを無効にすると、映像がキャプチャーされるようになり、録画できるようになります。

以下のムービーは実際にPlayStation 4で遊んでいる様子をLive Gamer 4K GC573で録画したもの。今回は使用しているハードがノーマルのPlayStation 4なので、録画はNintendo Switchと同じく1080pの映像が4Kにアップスケーリングされたものですが、Live Gamer 4K GC573であれば、4K出力が可能なPlayStation 4 Proの映像でもキャプチャーすることは可能です。
AVerMedia Live Gamer 4K GC573でPlayStation 4「Fall Guys: Ultimate Knockout」をキャプチャー - YouTube
もちろん、PCからのHDMI出力をLive Gamer 4K GC573に入力すれば、PCの画面を録画することも可能。ただし、PCのグラフィックボードの多くはHDCPによってコピープロテクトがかけられているので、キャプチャーできない場合もあります。

◆ゲーム映像をTwitchやYouTubeで配信してみる
ネットワーク技術の進歩によって、TwitchやYouTubeなどで自分のゲームプレイを世界中の人に見てもらうこともできるようになりました。また、TwitchやYouTubeでは4K解像度のライブ配信も可能になっています。
そこで、2020年第1四半期(1~3月)でゲーム実況配信の総視聴時間の65%を占めた、世界最大のゲーム実況配信プラットフォーム・Twitchで配信できるように設定してみました。なお、Twitchの利用にはユーザー登録が必要なので、未登録の場合はあらかじめTwitchのユーザー登録をしておくのがおすすめ。
AVerMedia公式のキャプチャーソフトであるRECentralでも配信は可能ですが、今回はオープンソースのブロードキャストソフトであるOBS Studioを使います。
ダウンロード | OBS
https://obsproject.com/ja/download
今回はWindows(64bit)向けをダウンロードします。上記のダウンロードページにアクセスし、「ダウンロード インストーラ」をクリック。インストーラーはEXE形式で、容量は71.3MBです。
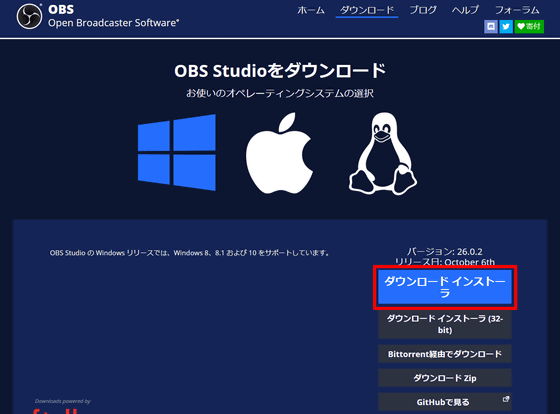
インストーラーを起動すると、セットアップウィザードが開始します。「Next」をクリック。
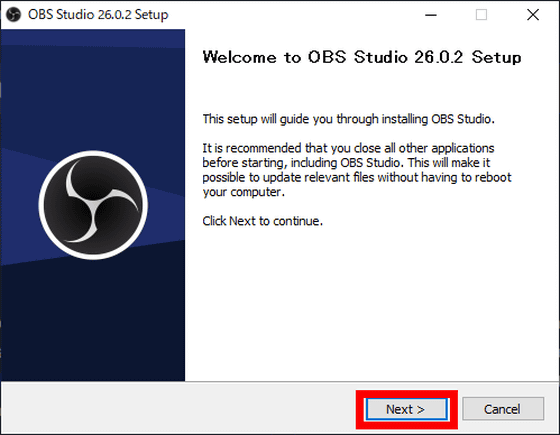
ライセンスが表示されるので、「Next」をクリックします。
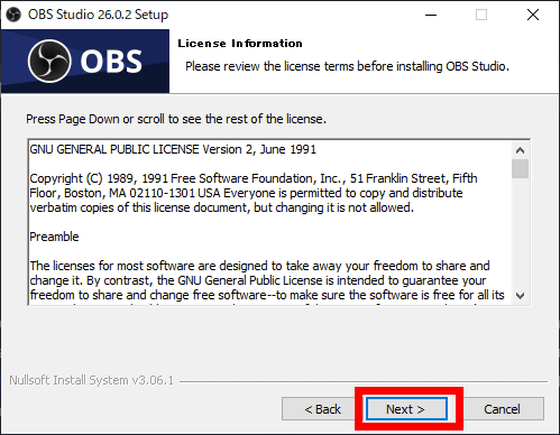
インストール先を指定して、「Install」をクリック。これでインストールは完了です。
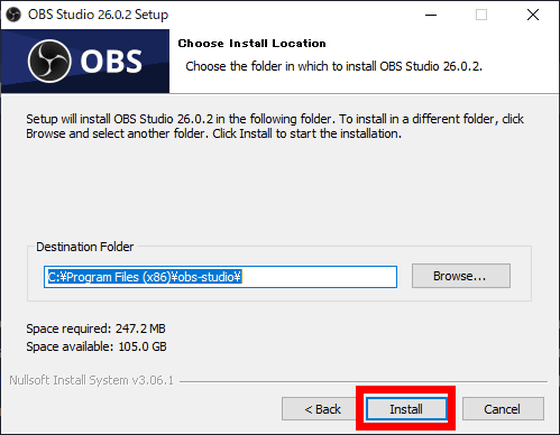
OBSを起動するとこんな感じ。OBSにLive Gamer 4K GC573を認識させるため、「ソース」ウィンドウの右下にある「+」をクリックします。
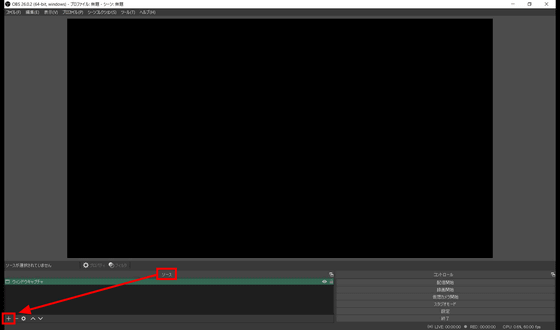
現れたメニューから「映像キャプチャデバイス」を選択。
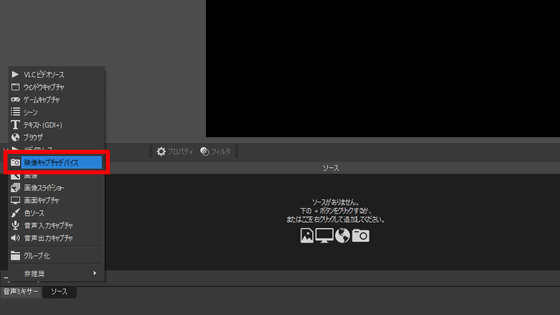
「ソースを作成/選択」ウィンドウが出現するので、「OK」をクリック。
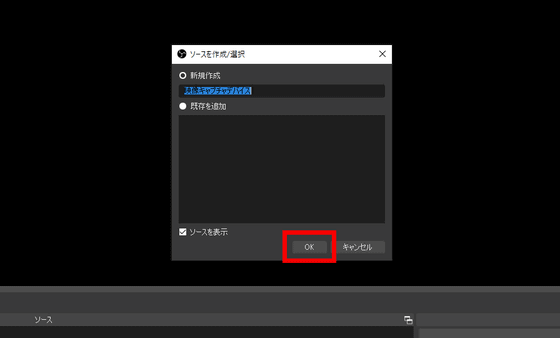
映像キャプチャデバイスのプロパティが表示されるので、「デバイス」を「AVerMedia Live Gamer 4K GC573」に設定し、「OK」をクリックします。
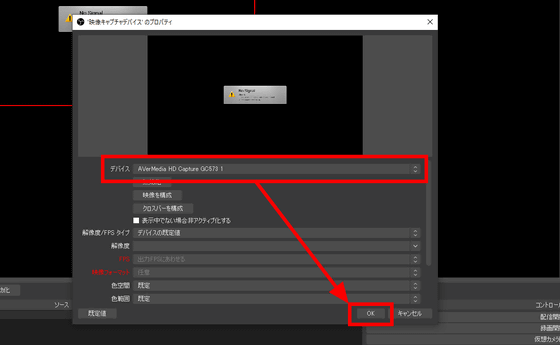
これで、画面上にキャプチャ中の映像が表示されます。次に、「設定」をクリック。
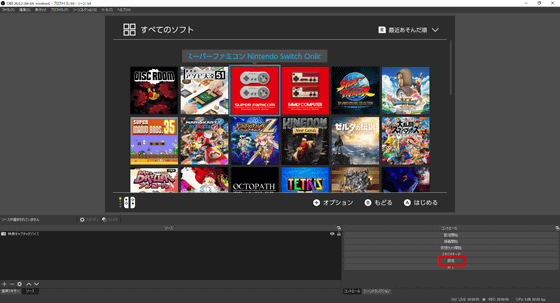
「映像」で、キャンパス解像度と出力解像度を変更できます。キャンパス解像度は「キャプチャー画面自体の解像度」で、出力解像度は「OBSによる配信や録画の解像度」のこと。今回はどちらも3840×2160に設定。
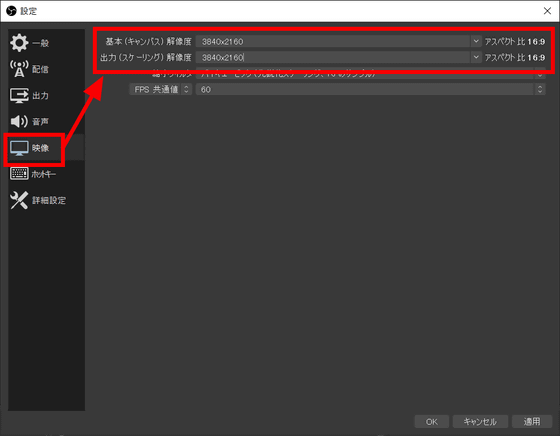
出力映像のビットレートやエンコーダーは「出力」で変更できます。
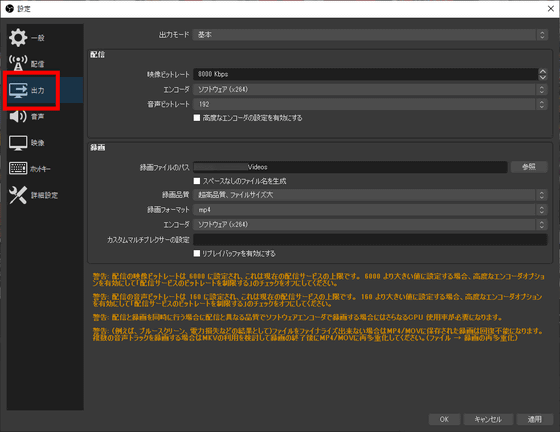
次に「配信」をクリックし、「サービス」が「Twitch」になっていることを確認したら、「アカウント接続(推奨)」をクリック。
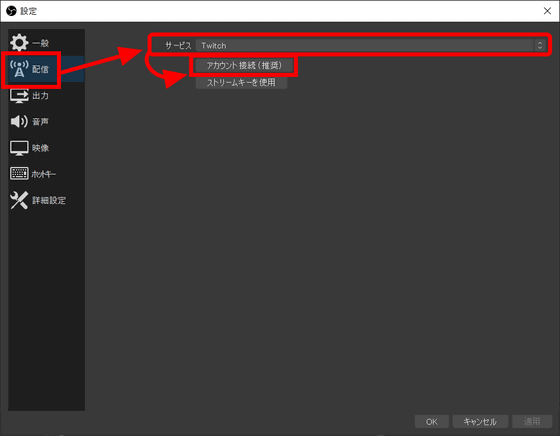
Twitchのログインウィンドウが表示されるので、ユーザー名とパスワードを入力し、「ログイン」をクリック。
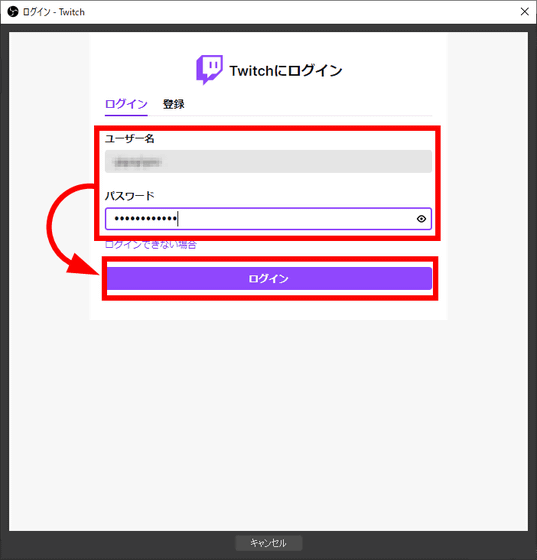
登録したメールアドレスに6桁のログインコードを記載したメールが届くので、ログインコードを入力します。
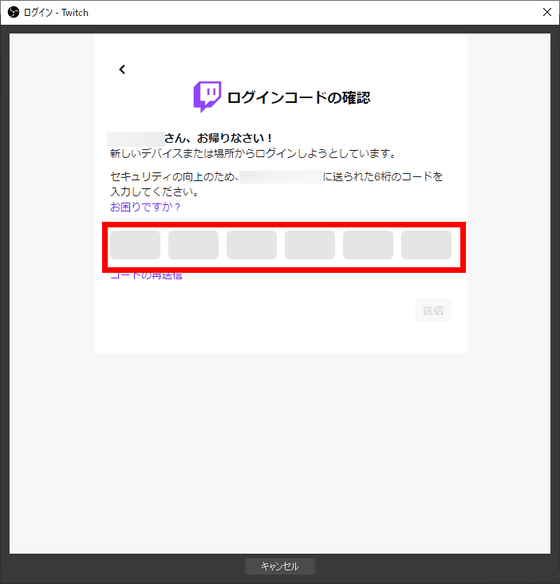
アカウントへのアクセス許可を求められるので、「許可」をクリックします。
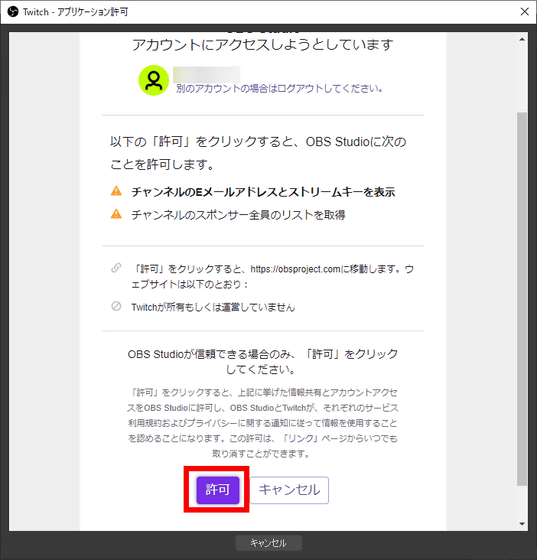
アカウント認証に成功したことを確認したら、OKをクリック。
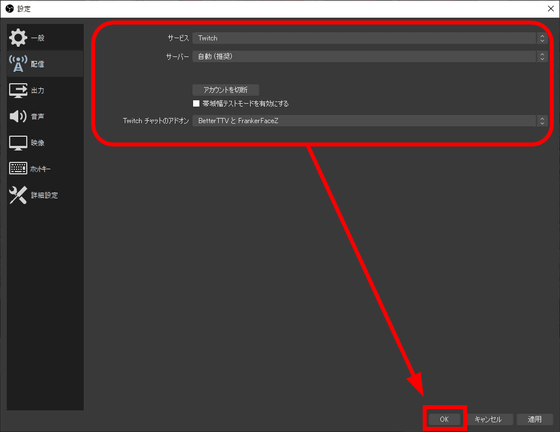
Twitchと連携して配信できる状態が以下。キャプチャー画面の左に「配信情報」ウィンドウ、右に「チャット」ウィンドウが表示されます。
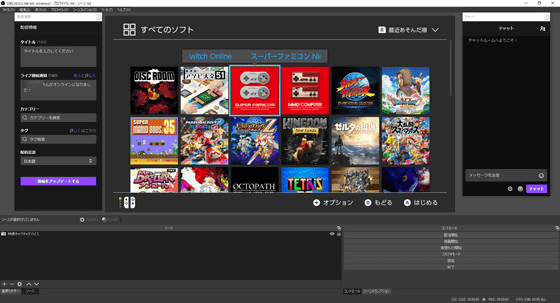
配信情報では、配信のタイトル、ライブ開始通知、カテゴリー、タグ、配信言語を設定できます。このうち、タイトルと配信言語を設定し、「情報をアップデートする」をクリックすれば、最低限の配信が可能。
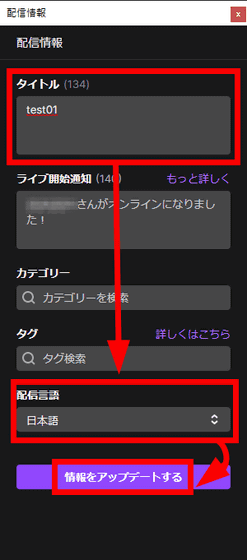
OBSの右下にある「配信開始」をクリックすれば、配信が始まります。
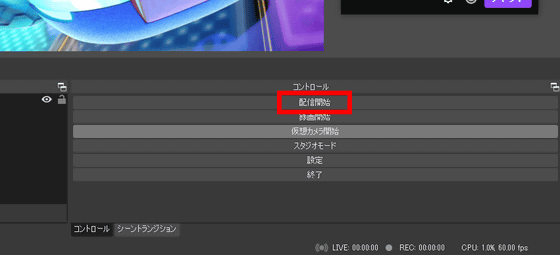
実際に始まった配信を、別のアカウントからのぞいてみたところが以下。
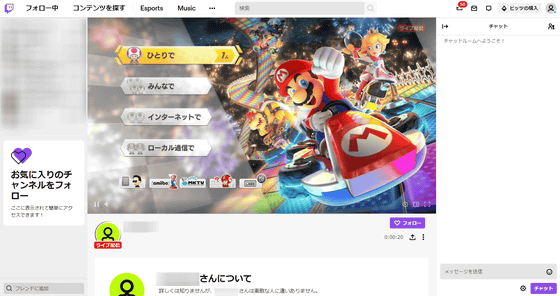
チャットウィンドウにメッセージを入力し、「チャット」をクリックすると……
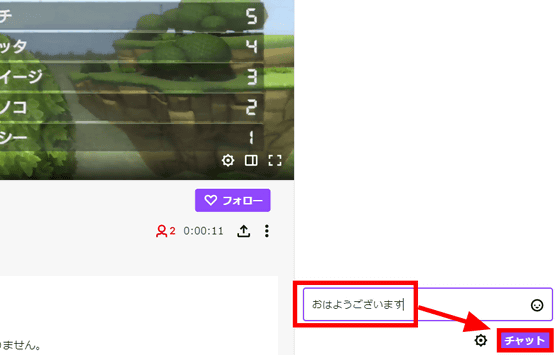
OBS上のチャットウィンドウにコメントが反映されました。さまざまな設定は自動で保存されるので、これでいつでも簡単にTwitchでゲームプレイをライブ配信することができます。
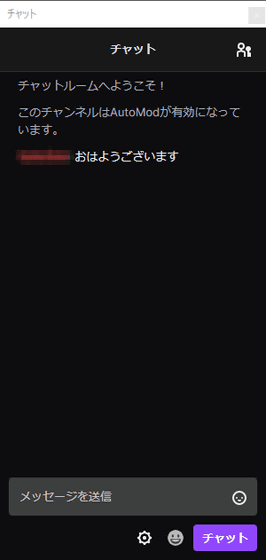
YouTubeで配信する場合は、「配信」の「サービス」を「YouTube/YouTube Gaming」に切り替えて、「ストリームキーを取得」をクリック。
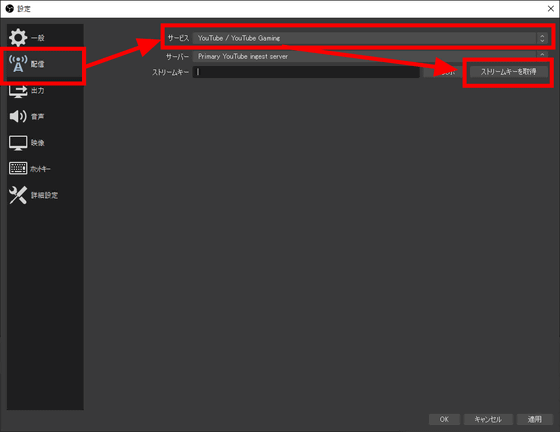
ウェブブラウザが立ちあがり、Googleアカウントにログインしていれば、クリエイター向けのホームであるYouTube Studioが表示されます。配信の方法は「ストリーミングソフトウェア」を選択。
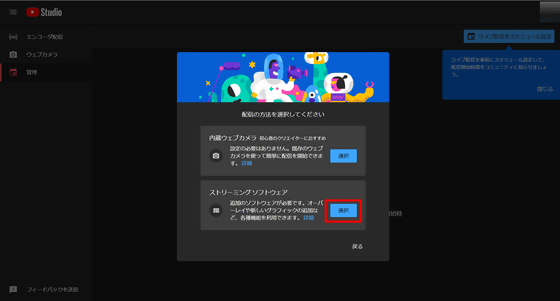
すると、以下のような画面になるので、左カラムの「エンコーダ配信」をクリック。
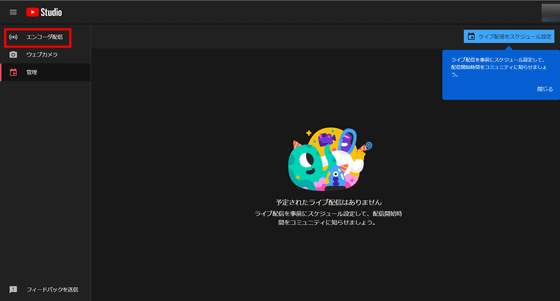
ライブ配信の設定が表示されるので、「ストリームキー(エンコーダに貼り付け)」の部分にある「コピー」をクリックします。これで、ストリームキーが自動的にクリップボードにコピーされます。
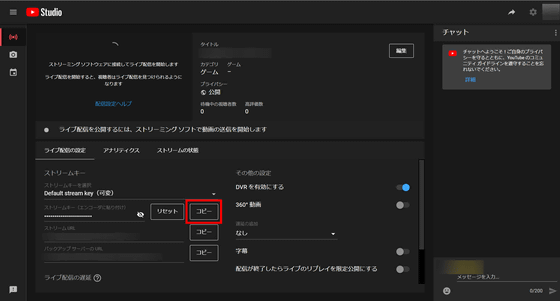
あとはOBSの画面に戻り、ストリームキーをペーストし、OKをクリックすれば、YouTubeで配信できるようになります。
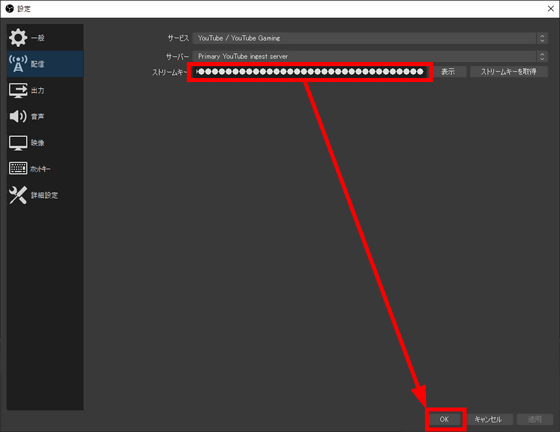
AVerMedia公式のキャプチャーソフトであるRECentralでもライブ配信は可能ですが、配信用ソフトウェアにOBSを選択したのはなんといってもその拡張性が魅力だったから。OBSでは、キャンバスにレイヤーを重ねるように映像や画像、テキストなどを重ねることが可能で、誰でも簡単にわかりやすく個性のあふれる画面を作ることができます。
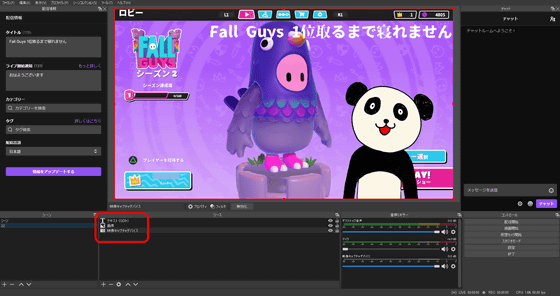
さらに、キャンパス構成は「シーン」として複数保存することができます。「シーン」をクリックして選択することで、1つのキャンパスから別のキャンパスに切り替えることも可能。ただゲーム画面を映すだけではなく、さまざまな演出やアイデアを簡単に実現できるのも、OBSの特徴です。
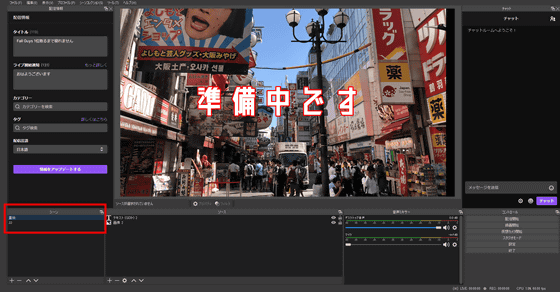
PlayStation 5やXbox Series Xが登場し、これまで高性能なゲーミングPCでなければ不可能だった4K解像度でのゲームプレイが、誰でも簡単にできるようになります。自分のゲームプレイを4K画質で保存したり共有したりしたい場合、3万円台で4K/60fpsまでのキャプチャーが可能で、接続と導入が非常に簡単なLive Gamer 4K GC573は選択肢としてはかなりアリ。また、ソフトウェアエンコーディングで低遅延というのも大きなポイント。OBSやXSplitなどのサードパーティ製ソフトウェアでも問題なく認識できます。
ただし、PCI Express接続のLive Gamer 4K GC573で4K・HDR映像を入出力するためには、推奨スペックを満たすデスクトップPCが必要。自分のPCにどんなキャプチャーデバイスが適しているかを判断するページや「AVerMedia Diagnosis Tool」をAVerMedia公式が用意しているので、購入前のチェックは必須。
製品選択ナビ - あなたに最適なキャプチャー製品を見つけよう!
https://www.avermedia.co.jp/event/product_select_jp/index.html
AVerMediaのLive Gamer 4K GC573はAmazon.co.jpで、記事作成時点で税込3万6362円で購入可能です。
Amazon | AVerMedia Live Gamer 4K GC573 [4Kパススルー対応 PCIe接続 ゲームキャプチャーボード] DV490 | AVERMEDIA | TVチューナー・キャプチャーボード 通販
https://www.amazon.co.jp/exec/obidos/ASIN/B07FDVYM6R/gigazine_bottom-22

・関連記事
4K・60fpsのゲーム動画を配信&録画可能なキャプチャーボード「AVerMedia Live Gamer 4K GC573」をPCに組み込んでみた - GIGAZINE
Nintendo Switchのムービーキャプチャー機能は30秒以上への拡張を計画中 - GIGAZINE
Nintendo Switchの本体だけでプレイ動画の撮影&投稿が可能になったので実際に使ってみた - GIGAZINE
貧弱なインターネット回線をたくさん束ねて強くできる「OpenMPTCProuter」レビュー - GIGAZINE
USB3.0でPCと接続できるフルHD/60fps対応キャプチャーユニット「XCAPTURE-1」などをMicomsoftブースで撮影してきた - GIGAZINE
フルHDのゲームプレイ録画がCPUに負荷をかけずにできるキャプチャボード「Live Gamer HD」を使ってみた - GIGAZINE
PT2を超えるらしい「DECULTURE PT2X2」は結局どうなったのか - GIGAZINE
・関連コンテンツ