4K・60fpsのゲーム動画を配信&録画可能なキャプチャーボード「AVerMedia Live Gamer 4K GC573」をPCに組み込んでみた

技術の進歩によって家庭用ゲーム機でも4K解像度でのゲームプレイが可能になり、2020年11月12日(木)に登場するPlayStation 5と、2020年11月10日(火)に登場するXbox Series Xは、4K/120fps・HDRに対応しています。これらのゲーム機のプレイムービーを録画・共有するためには、キャプチャー用のデバイスも4K/120fpsに対応している必要がありますが、記事作成時点では4K/120fps・HDRに完全対応したデバイスはほとんど存在しません。そんな中で、AVerMediaのキャプチャーボード「Live Gamer 4K GC573」は4K/60fps・HDRのゲーム映像を録画可能で、パススルー出力機能も搭載しているということなので、PS5やXbox Series Xに備えるべく、PCに組み込んでみました。
Live Gamer 4K(GC573) | 比較する | AVerMedia
https://www.avermedia.co.jp/jp/product-detail/GC573
AVerMedia Live Gamer 4K GC573のパッケージはギラッと紫色に輝いていて、「4K HDR」対応がアピールされていました。

Live Gamer 4K GC573はPCI Express x4 Gen2接続で、出入力はHDMI 2.0です。また、エンコード形式はソフトウェアエンコードで、キャプチャー画面と出力画面のラグが少なめなのが特徴。4K・60fpsを配信・録画するための推奨スペックは、CPUがSkylake世代(第6世代)以降のIntel Core i5もしくはIntel Core i7シリーズ、グラフィックボードはNVIDIA GeForce GTX 1060以上、メインメモリが8GB以上となっています。

内容物はLive Gamer 4K GC573本体、HDMIケーブル、クイックガイド、ライセンスキーコード。

本体はこんな感じで、黒いヒートシンクに覆われています

側面にはLEDライトで光るロゴパネルがあります。

接続ポートはHDMIの入力が1つ、HDMIの出力が1つ。

裏面はこんな感じ。

付属していたHDMIケーブルは、伝送速度10.2GbpsでHDMI 1.3~1.4対応のHigh Speed HDMI規格でした。

編集部に置かれているデスクトップPCに、Live Gamer 4K GC573を組み込みます。なお、スペックはCPUがIntel Core i7-6800K、メモリが64GB、グラフィックボードがGeForce GTX 1080です。

まずはPCをシャットダウンし、電源スイッチをオフにします。

今回は10GネットワークアダプタのASUS 10GBASE-T XG-C100Cと交換する形でLive Gamer 4K GC573を取り付けるため、まずはASUS 10GBASE-T XG-C100Cを取り外します。

Gamer 4K GC573を装着。

PCケースを閉じて、デバイスマネージャーを起動してハードウェアの接続を確認すると、未確認のデバイスとして「マルチメディアビデオコントローラー」が検出されていました。
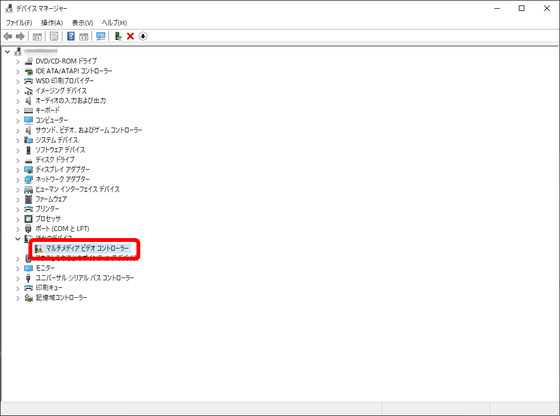
ハードウェアの接続はできているので、今度はLive Gamer 4K GC573のドライバーをインストールします。公式サイト下部にある「ダウンロード」から「ドライバー」タブを選び、「ダウンロード」をクリックし、Live Gamer 4K GC573のドライバー・ファームウェアをダウンロード。ドライバーのインストーラーはZIP形式で配布されており、容量は8.87MBです。
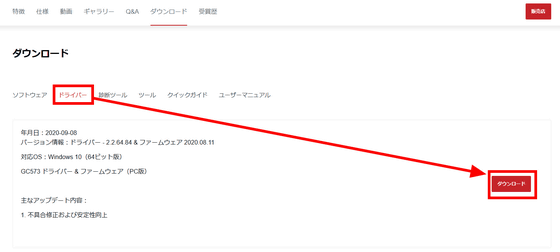
ダウンロードしたZIP形式のファイルをExplzhやWindows標準の解凍機能などで解凍し、EXE形式のインストーラーを起動し、ファームウェアのインストールを行います。
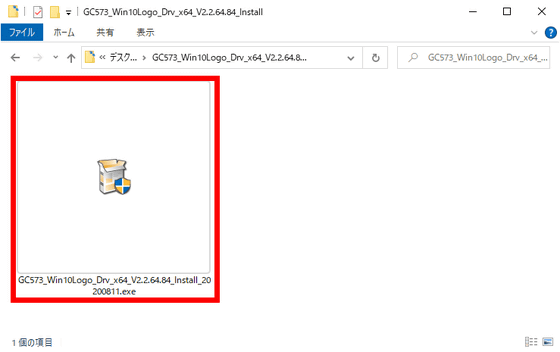
このPCでは以前にAVerMediaのLive Gamer HD AVT-C985を導入したことがあったため、ファームウェアの更新が行われました。「次へ」をクリック。
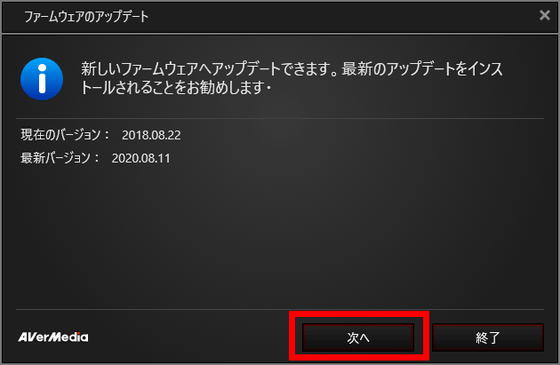
ファームウェア更新の確認が表示されるので、「更新を開始」をクリックします。
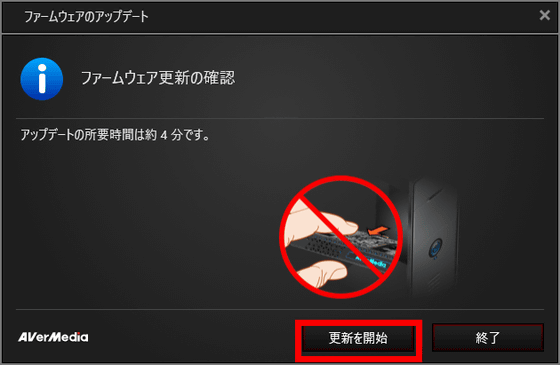
ドライバーのインストールとファームウェアの更新が終わったので「シャットダウン」をクリックし、PCを再起動します。
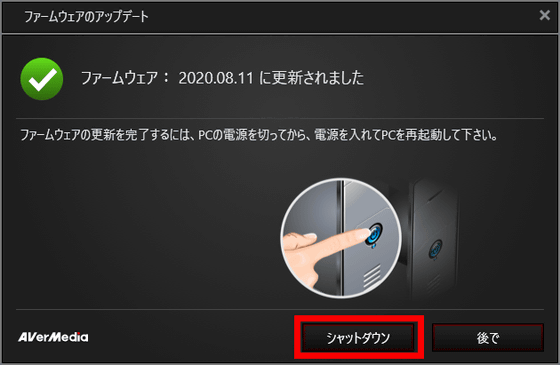
再起動後にデバイスマネージャーを開いて、「AVerMedia Live Gamer 4K」と表示され、キャプチャーボードが正しく認識されていることを確認。
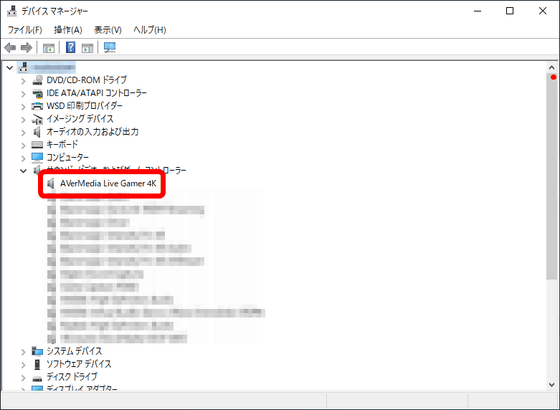
つづいて、Live Gamer 4K GC573に対応したAVerMedia公式のキャプチャーソフト・RECentralをダウンロードします。公式サイトのダウンロードで、「ソフトウェア」タブから「ダウンロード」をクリック。RECentralインストーラーはEXE形式で配布されており、容量は1.36MBです。
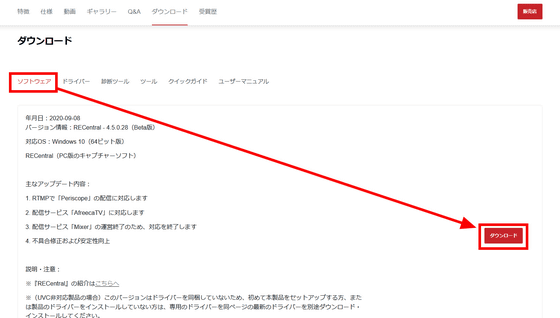
ダウンロードしたインストーラーを起動します。
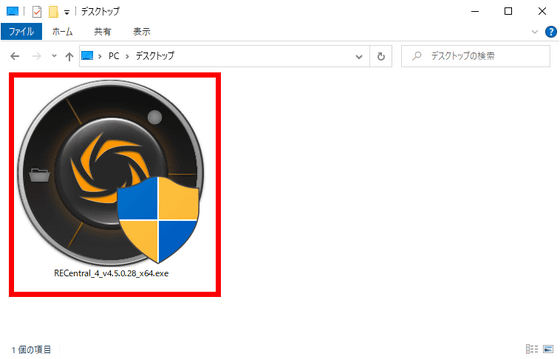
インストールウィザードが起動。「次へ」をクリックします。
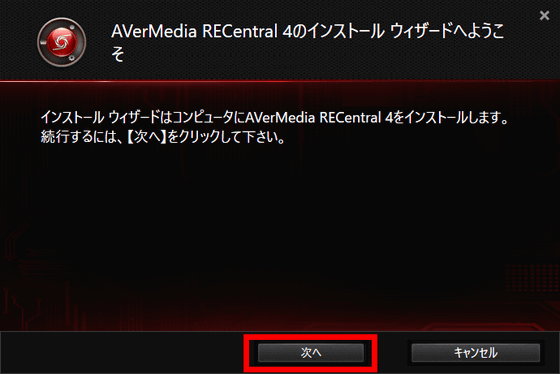
「使用許諾契約の条項に同意します」「RECentral向上の目的で、使用状況に関する情報を匿名でAVerMediaに送信することに同意します」にチェックを入れ、「次へ」をクリック。
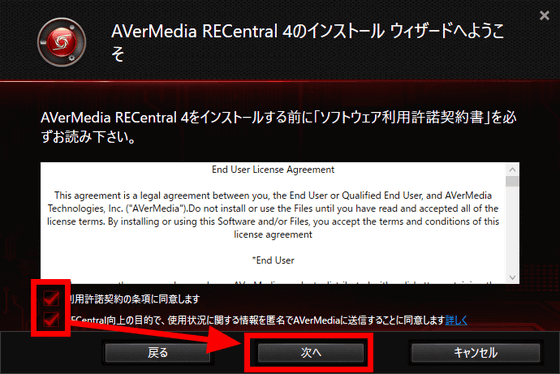
インストール先フォルダを指定し、「次へ」をクリックすると、インストールが始まります。
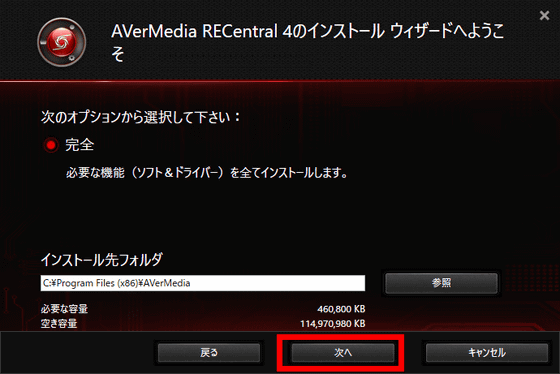
インストールがをあったら「終了」をクリック。
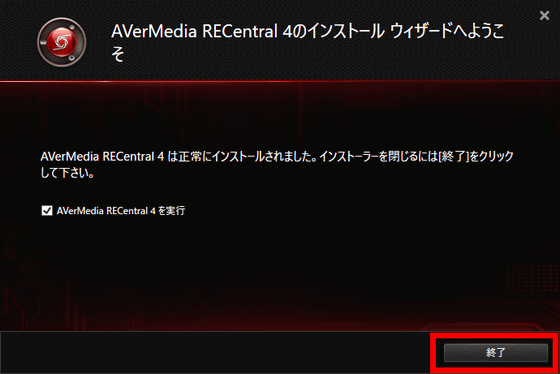
終了後、RECentralが自動起動します。アップデートがある場合は、「ダウンロード」をクリックしてアップデートを行います。
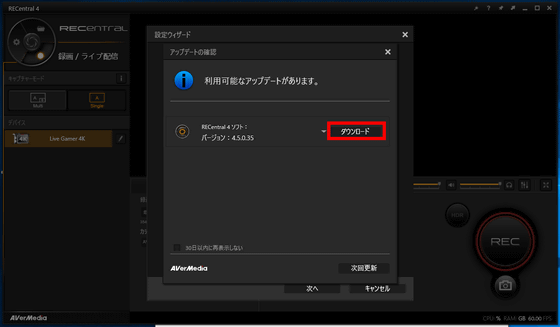
設定ウィザードがスタートします。今回はPC上にゲーム動画を保存する「録画」を選択して「次へ」をクリック。
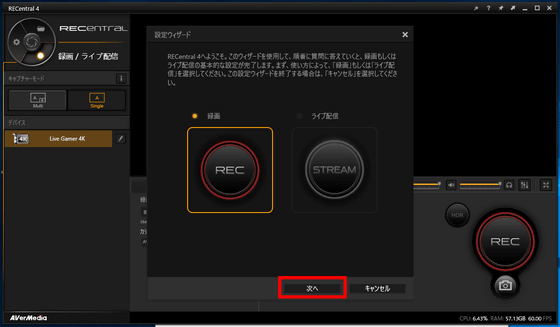
「映像ソースを選択」で、「Live Gamer 4K」と表示されていることを確認したら「次へ」をクリックします。
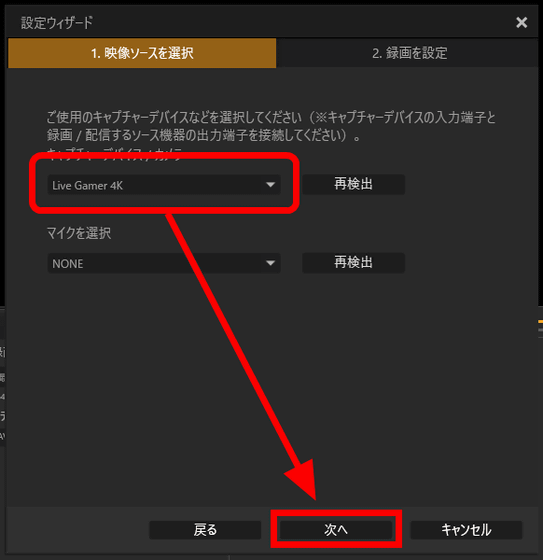
「録画を設定」では、録画するムービーのフォーマットと解像度、フレームレートを選択できます。デフォルトの「最高」で4K・60FPS対応に対応するので、「完成」をクリック。
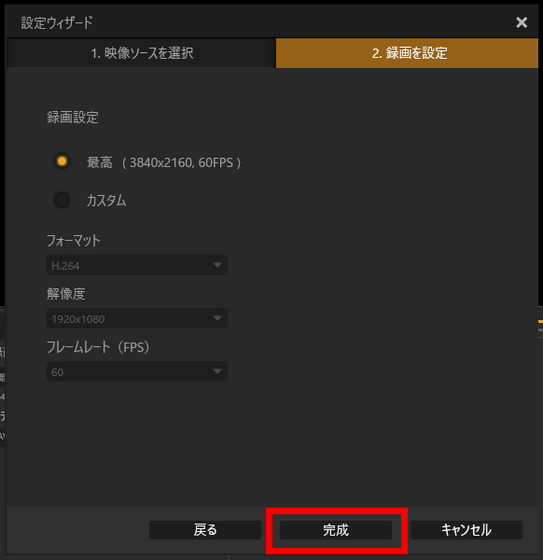
「閉じる」をクリック。
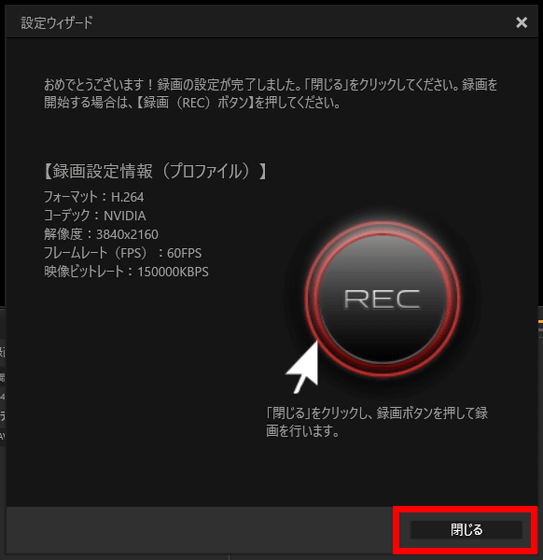
これでLive Gamer 4K GC573とRECentralの設定は完了。なお、右上の歯車アイコンをクリックすると、細かい設定を行うことができます。
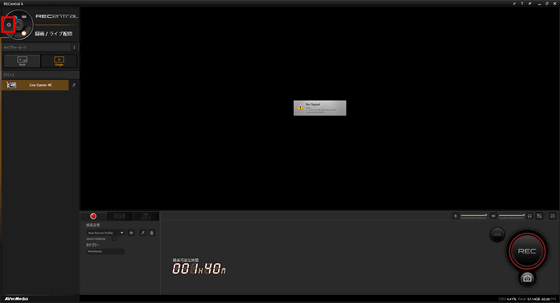
「一般」から「録画の保存先」で、入力したゲーム映像の録画の保存先を指定することが可能です。
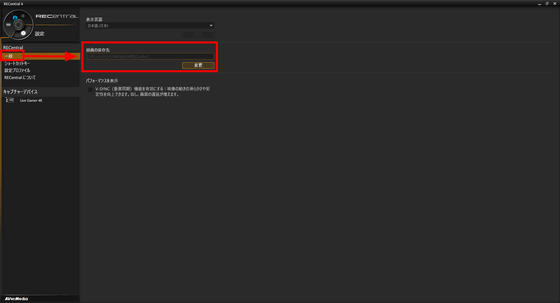
Live Gamer 4K GC573の側面にあったロゴパネルはLEDライトを内蔵しており、ゲーミングデバイスではおなじみのカラフルな輝きを見せます。

ロゴパネルの輝きは、RECentralの設定画面で、「キャプチャーデバイス」から「Live Gamer 4K」から設定可能。輝きのオン・オフやタイミング、頻度やパターンを調整可能。
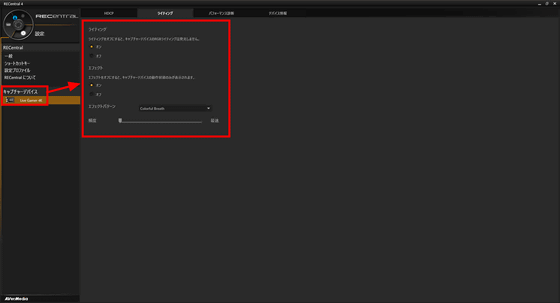
なお、Live Gamer 4K GC573の輝きのパターンは3通り。どんな感じで光るのかは以下のムービーを見るとわかります。
AVerMediaのキャプチャーボード「Live Gamer 4K GC573」がゲーミングデバイスおなじみの輝きを見せる様子 - YouTube

グラフィックボード出力を受けるPCモニタではキャプチャーした画面が、キャプチャーボードからのパススルー出力を受けたプレイ用モニターはプレイ用の画面が表示されます。キャプチャーした画面は、実際にテレビに繋いだ時よりもエンコードによるタイムラグが発生してやや遅れるため、アクションゲームや格闘ゲームなど、60分の1秒単位での操作が求められるゲームの操作に支障がでます。そのため、ゲームプレイの録画を行うためには、PC上にキャプチャーした画面とは別に、ゲームプレイ用の画面を用意するべきといえます。
Live Gamer 4K GC573は入力された映像信号を出力に流す「パススルー出力」機能が搭載されており、4K/60fps HDRのパススルー出力も可能です。スムーズにゲームをしながら録画するためには、以下の図のように、ゲーム機からLive Gamer 4K GC573のHDMI入力に接続し、グラフィックボードとキャプチャーボードからそれぞれモニターに出力する構成を用意します。
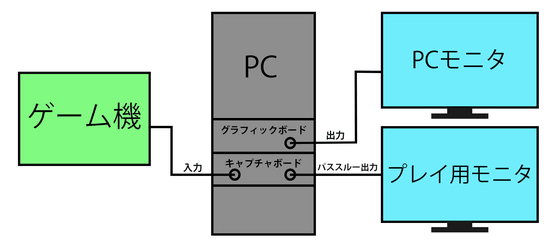
4K・60fpsがプレイできるPlayStation 5とXbox Series Xは、記事作成時点ではまだ発売されていません。そのため、今回はNintendo Switchで実際にパススルー出力できているかを確認します。

まずは左側のHDMI入力ポートに、Nintendo SwitchからのHDMIケーブルを差し込みます。

次に、右側のHDMI出力ポートからプレイ用のモニターへつなぐHDMIケーブルを差し込みます。

Nintendo Switchのスイッチを入れたところが以下の画像。左がプレイ用モニターで、右がキャプチャ用モニターです。
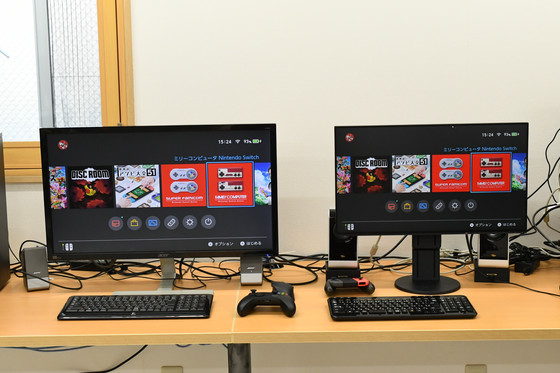
理論上では、キャプチャー画面は、パススルー出力画面に比べて少しラグが生まれます。しかし、Nintendo Switchのゲーム画面(1080p)を取り込む分には、プレイに支障があるレベルのラグはほとんどありませんでした。実際に2つの画面を並べながらゲームをプレイしているところが以下で、ラグがほとんどないことが確認できます。
AVerMedia「Live Gamer 4K GC573」のキャプチャー画面とパススルー出力画面はほとんどラグがない - YouTube

AVerMediaのLive Gamer 4K GC573はAmazon.co.jpで、記事作成時点で税込3万6362円で購入可能です。
Amazon | AVerMedia Live Gamer 4K GC573 [4Kパススルー対応 PCIe接続 ゲームキャプチャーボード] DV490 | AVERMEDIA | TVチューナー・キャプチャーボード 通販
https://www.amazon.co.jp/exec/obidos/ASIN/B07FDVYM6R/gigazine_bottom-22

実際にこのLive Gamer 4K GC573を使ってゲーム実況をライブ配信するための設定は以下の記事にまとめました。
・つづき
Nintendo SwitchやPS4のゲーム映像をPC内蔵キャプボ「AVerMedia Live Gamer 4K GC573」で録画&配信する方法まとめ - GIGAZINE

・関連記事
Nintendo Switchのムービーキャプチャー機能は30秒以上への拡張を計画中 - GIGAZINE
Nintendo Switchの本体だけでプレイ動画の撮影&投稿が可能になったので実際に使ってみた - GIGAZINE
貧弱なインターネット回線をたくさん束ねて強くできる「OpenMPTCProuter」レビュー - GIGAZINE
USB3.0でPCと接続できるフルHD/60fps対応キャプチャーユニット「XCAPTURE-1」などをMicomsoftブースで撮影してきた - GIGAZINE
フルHDのゲームプレイ録画がCPUに負荷をかけずにできるキャプチャボード「Live Gamer HD」を使ってみた - GIGAZINE
PT2を超えるらしい「DECULTURE PT2X2」は結局どうなったのか - GIGAZINE
・関連コンテンツ
in レビュー, ハードウェア, 動画, ゲーム, Posted by log1i_yk
You can read the machine translated English article I tried to incorporate the capture board….











