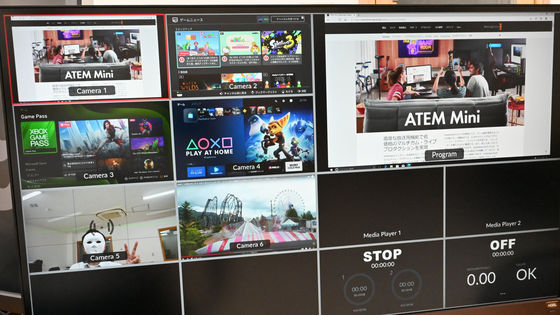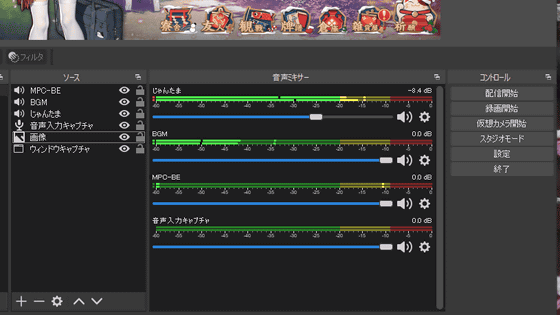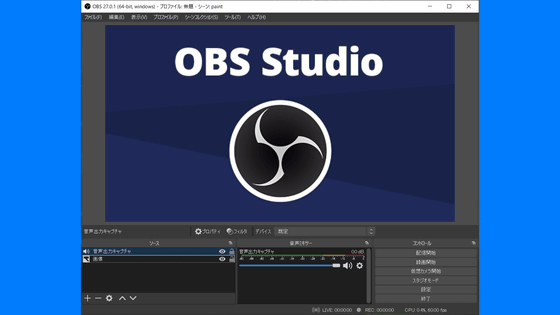小型・軽量でピクチャーインピクチャー機能やストリーム配信機能を搭載したプロダクションスイッチャー「ATEM Mini Pro」を使ってみた

デジタルシネマカメラやライブプロダクションスイッチャーなどのプロ向け映像機器メーカーとして知られるBlackmagic Designから、小型で高性能なプロダクションスイッチャー「ATEM Mini Pro」が登場しています。Blackmagic Designの製品としては比較的安価で、ピクチャーインピクチャーやワンボタンでのストリーム配信など多くの機能を搭載したATEM Mini Proの機能性を実際に使ってみました。
ATEM Mini | Blackmagic Design
https://www.blackmagicdesign.com/jp/products/atemmini
ATEM Mini Proの外箱はこんな感じ。

箱を開けると電源アダプターが現れました。

電源アダプターを取り出して、箱の底からATEM Mini Pro本体を取り出します。

ATEM Mini Proの本体はこんな感じ。

ATEM Mini Proは4つのHDMI入力と2つのマイク入力に対応しており、それぞれの入力に対して音量を調節したり、オン・オフを切り替えたりすることができます。

さらに、映像を切り替える際のエフェクトや、ピクチャーインピクチャーの設定も本体に付いたボタンで行うことができます。細かい設定には後述のソフトが必要ですが、基本的な操作は本体のみで完結できます。

ATEM Mini Proの大きさを交通系ICカードと比べるとこんな感じ。4つの映像入力に対応したスイッチャーとしては小型です。

裏面にはゴムグリップが付いています。

中央にはCEマークやFCCマーク、KCCマークといったさまざまな認証マークが記されています。また、消費電力は30W。下位モデルのAtem Miniとは消費電力が異なるので電源アダプターの使い回しはできません。

背面はこんな感じ。左から電源コネクター、イーサネットケーブルコネクター、USB Type-Cコネクター、HDMI出力コネクター、4つのHDMI入力コネクター、2つのマイク入力コネクターが搭載されています。

左面側面には排熱用のスリットが入っています。

右側面にも同様にスリットが入っていました。

電源アダプターには国ごとに異なるコンセントの形状に対応した4種のプラグが付属しています。

それでは実際にATEM Mini Proを使ってみます。今回は入力1から順にデジタルカメラ、Nintendo Switch、PlayStation 5、Xbox Series Xを接続し、さらにモニターに映像を出力しました。

少し離れて確認するとこんな感じ。デジタルカメラやモニターと並べるとATEM Mini Proのコンパクトさが分かります。右側のモニターに表示されているのは、ATEM Mini Proに入力されている映像や音声を一目で確認できる「マルチビュー」です。
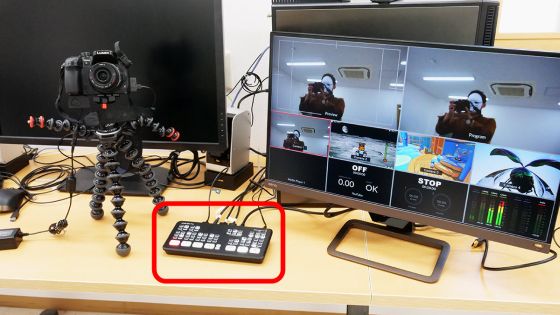
マルチビュー上段には出力映像のプレビューと実際に出力される映像が並び、中段には入力1~4に入力された映像が左から順に並んでいます。下段には左から順に、あらかじめ登録した画像を表示するスペース、ストリーミング配信の経過時間、録画の経過時間、オーディオミキサーが表示されています。
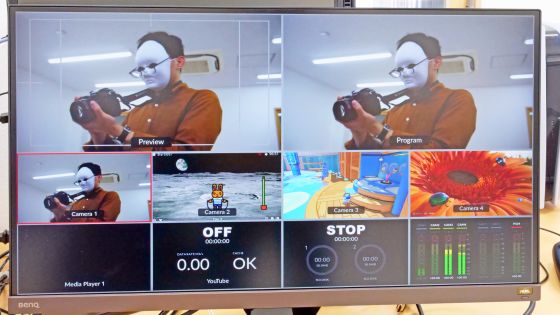
ATEM Mini ProとPCをUSBケーブルで接続すると、ATEM Mini Proをウェブカメラとして認識させることができます。

実際にウェブカメラとして認識させた映像をWindows 10に搭載されているカメラアプリで表示させてみるとこんな感じ。特別な設定は必要なく、USBケーブルで接続するだけでウェブカメラとして認識してくれます。なお、ATEM Mini Proは最大1080p・30fpsで映像を出力することが可能です。
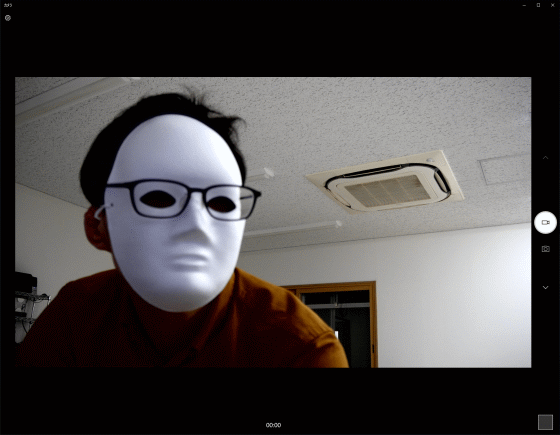
ウェブカメラとしてPCに入力した映像をOBS Studioなどの録画・配信アプリで入力ソースとして指定すれば、好みの設定で録画・配信することができます。
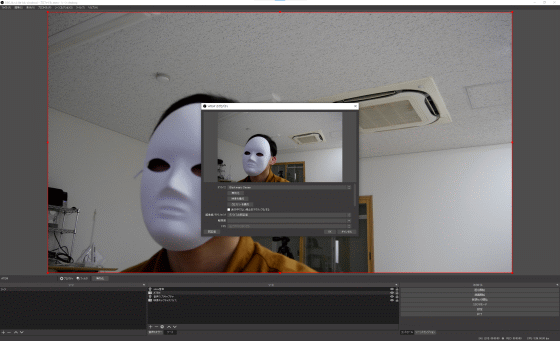
以下のムービーでは、ATEM Mini Proを使って3台のゲーム機の映像を次々に切り替える様子を確認できます。
「ATEM Mini Pro」で映像を次々に切り替える様子 - YouTube
また、ATEM Mini Proにはピクチャーインピクチャー機能が搭載されており、赤枠で囲まれたボタンを押すことで、入力1の映像を左上、右上、左下、右下のいずれかの場所に小さく表示させることができます。
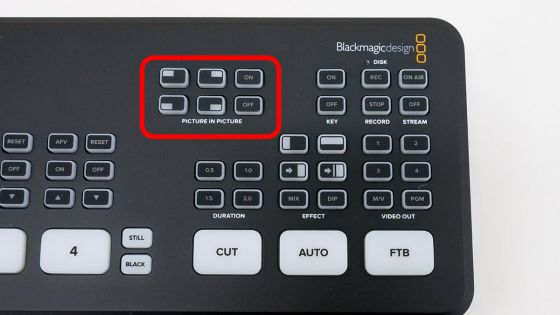
ピクチャーインピクチャー機能を使っている様子は、以下のムービーで確認できます。面倒な設定をしなくても、ATEM Mini Pro単体で本格的な顔出し実況配信が可能です。
「ATEM Mini Pro」のピクチャーインピクチャー機能はこんな感じ - YouTube
上記のようにATEM Mini Proは単体でもさまざまな機能が使えますが、「Atem Software Control」をPCにインストールすることで、ATEM Mini Proの機能をフル活用できます。Atem Software Controlをインストールするには、Blackmagic Designの「ATEMライブプロダクションスイッチャー」のサポートページにアクセスし、左下の「最新のダウンロード情報」にある「ATEMスイッチャー」の「Windows」と書かれたボタンをクリックします。
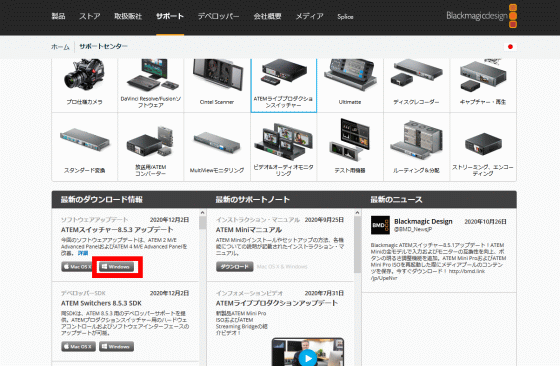
個人情報の登録画面が表示されますが、ソフトウェアのダウンロードだけ行いたい場合は欄の下部にある「ダウンロードのみ」をクリックすればOKです。
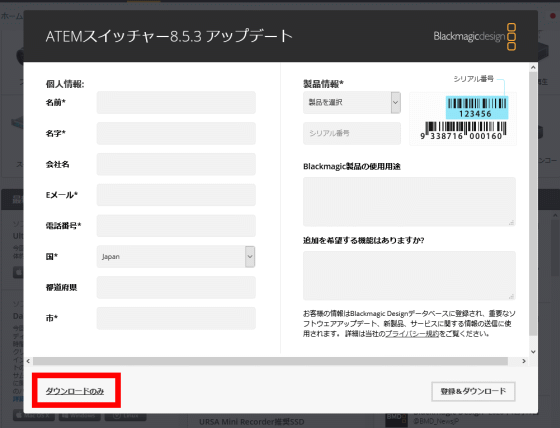
ダウンロードした圧縮ファイルをExplzhなどのファイル解凍ソフトで解凍し、「Install ATEM v8.5.3.msi」を起動します。なお、ATEMスイッチャーが更新された場合、ファイル名は変わっていることがあります。
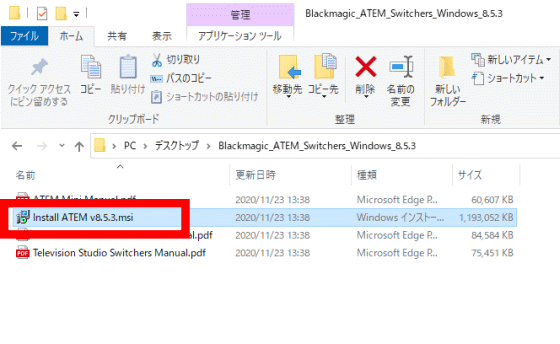
インストーラーが起動したら、「Next」をクリック。
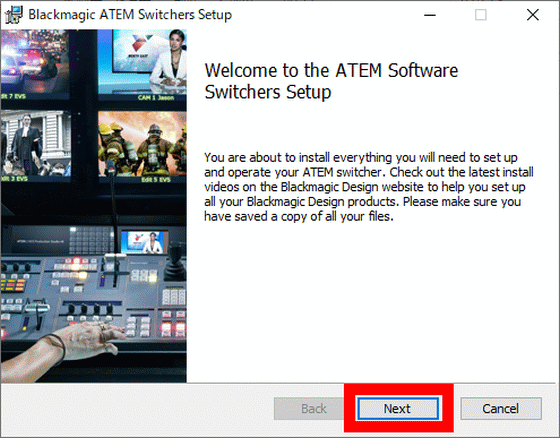
ソフトウェアに関する情報が表示されるので「Next」をクリック。
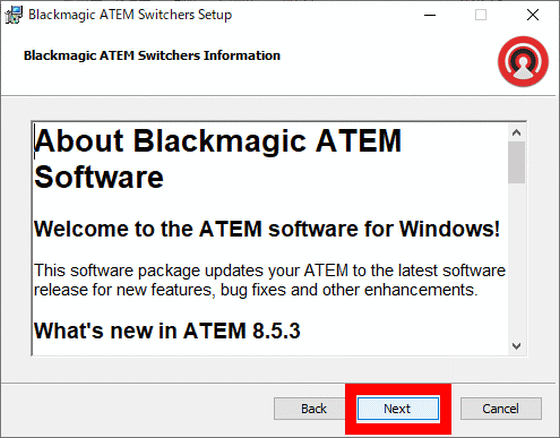
ライセンス条項への同意を求められるので、チェックボックスにチェックを入れて「Next」をクリック。
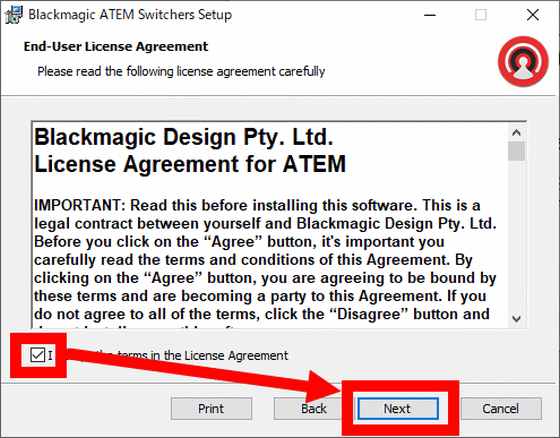
「Install」をクリックするとインストールが始まります。
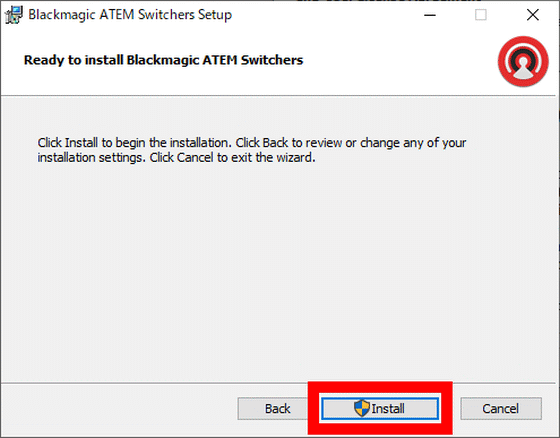
インストールが完了したら「Finish」をクリック。
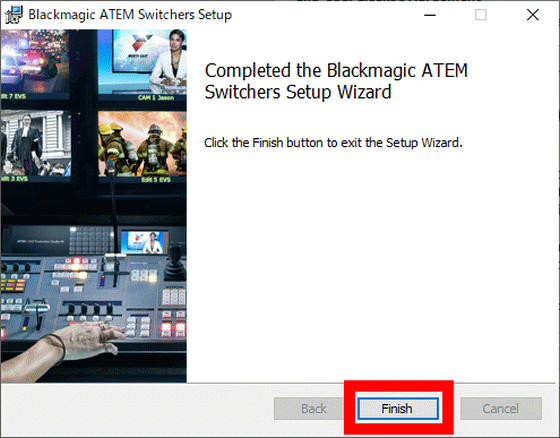
するとPCの再起動を求められるので、「Yes」をクリックしてPCを再起動します。
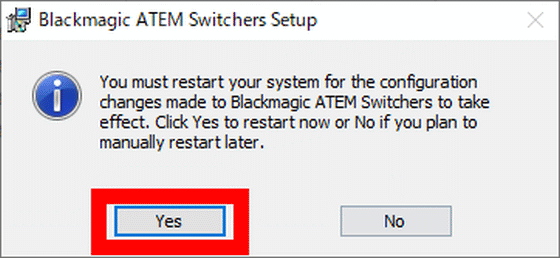
再起動が完了したらスタートメニューを開き、「atem」と検索すると「ATEM Software Control」が表示されるのでクリックして起動します。
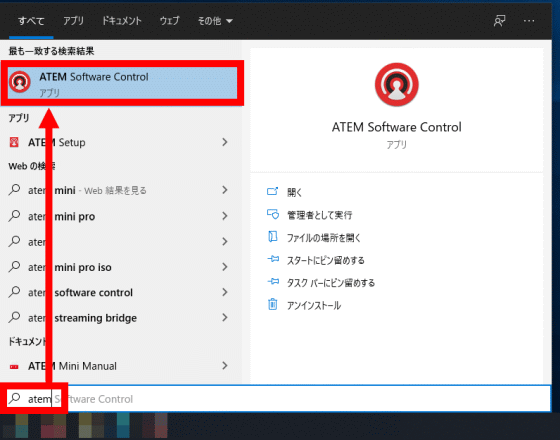
ATEM Software Controlの画面は「スイッチャー」「メディア」「オーディオ」「カメラ」の4つのタブに分かれています。スイッチャータブの画面はこんな感じ。左側に配置されたボタンはATEM Mini Pro本体のボタンと対応しており、ATEM Software ControlからATEM Mini Proを操作することができます。また、画面右側にはライブ配信に関するメニューが配置されています。
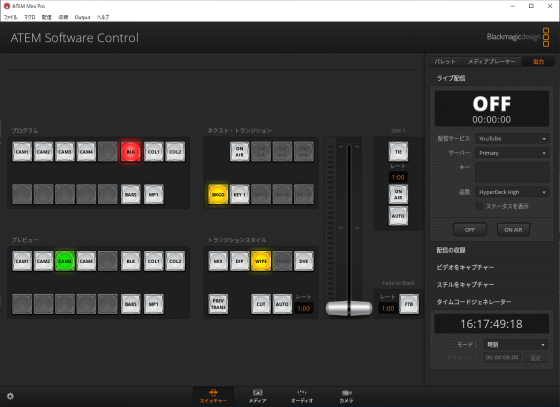
画面下部の「メディア」をクリックすると、メディアタブが表示されます。この画面にPCに保存された画像をドラッグ&ドロップすと、ATEM Mini Proに画像を登録することができます。
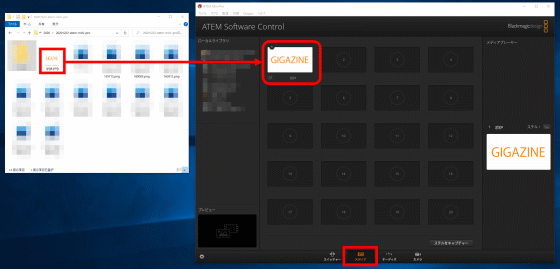
登録した画像はATEM Mini Proの「STILL」ボタンを押すことで出力できます。

オーディオタブはこんな感じ。4つの映像入力と2つのマイク入力の音量を一画面で管理することができます。また、ATEM Software ControlはMIDIコントローラーに対応しており、簡単な操作で音量を細かく調整することができます。
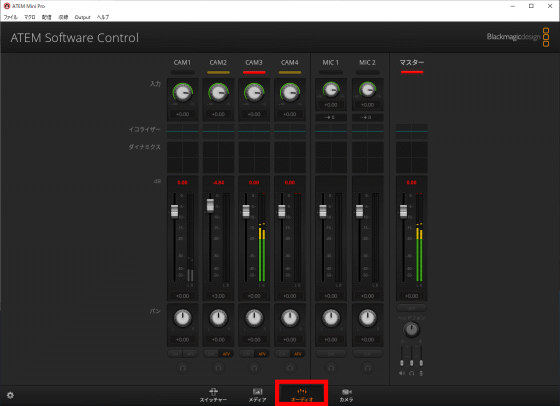
ATEM Mini Proには、YouTubeやTwitchなどのReal Time Messaging Protocol(RTMP) に対応した動画配信サービスでワンボタンでストリーム配信を行う機能が搭載されています。今回はYouTubeを使ってストリーム配信機能を試してみます。まずは、自分のYouTubeアカウントで「ライブ配信を開始」をクリックし、配信の管理画面でストリームキーをコピーします。
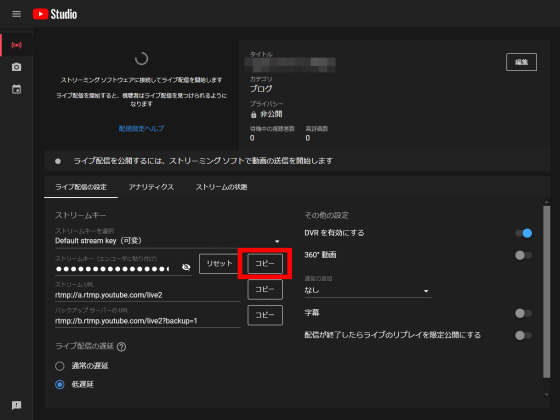
次に、ATEM Software Controlのライブ配信メニューの「配信サービス」からYouTubeを選択し、「キー」と書かれたエリアにコピーしたストリームキーを貼り付けます。
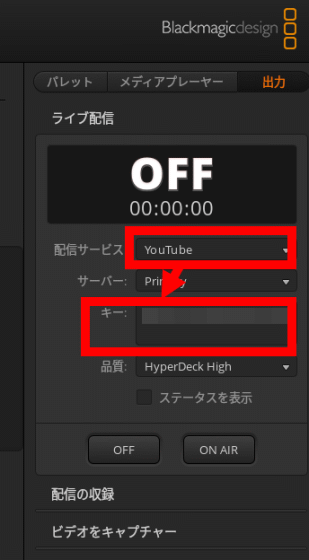
貼り付けたら、「ファイル」メニューの「本体に設定を保存」をクリック。これでATEM Mini Pro本体にストリームキーが保存されました。
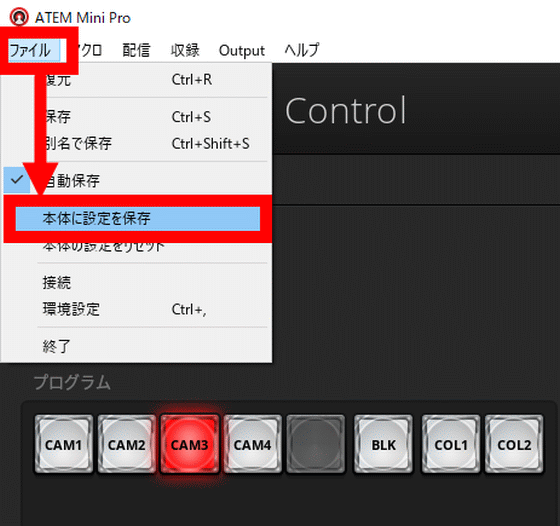
ATEM Mini Proにイーサネットケーブルを接続したらストリーム配信の準備は完了。

あとは、ATEM Mini Proの「ON AIR」ボタンを押すだけで……

YouTubeへのストリーム配信が始まります。ストリームに関する設定はATEM Mini Proに保存されているため、PCが手元にないときでもATEM Mini Proさえあればストリーム配信を始めることができます。
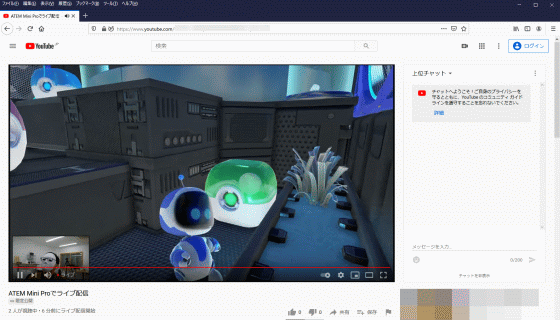
なお、ATEM Software Controlから登録できる動画配信サービスは、Facebook Live、Twitch、YouTube、Periscope、Restream.ioの5種類のみ。それ以外のRTMP対応動画配信サービスでストリーム配信を行うには、ATEM Mini Proの設定ファイルを直接編集する必要があります。
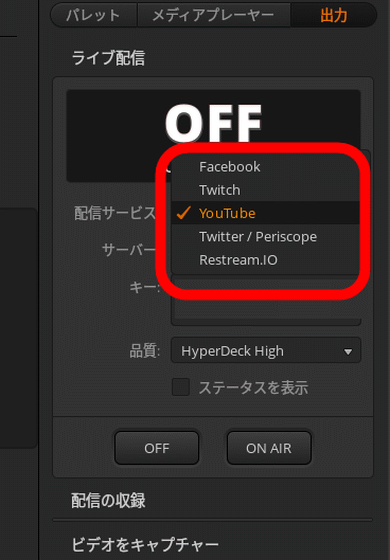
まずは設定ファイルをPCに保存するために「ファイル」メニューの「別名で保存」をクリック。
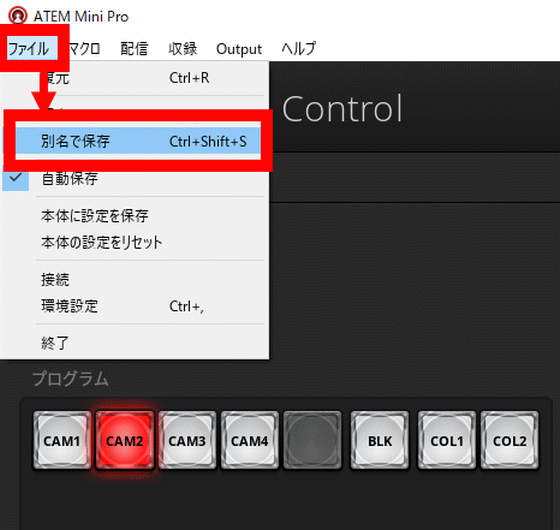
すると保存ダイアログが表示されるので「保存」をクリックします。
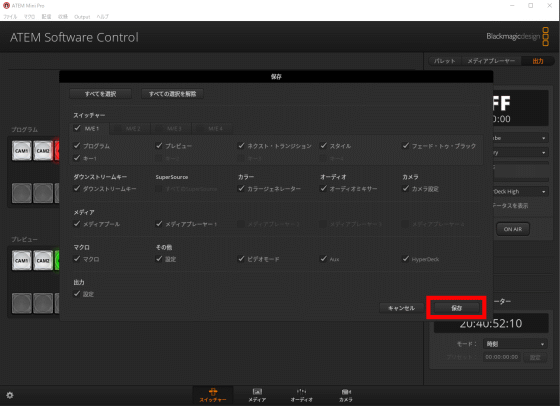
わかりやすい名前をクリックして「保存」をクリック。
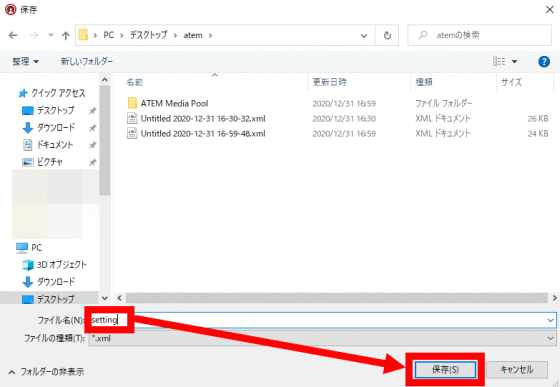
保存した設定ファイルをテキストエディタで開いたら、「LiveStream」と書かれた部分に適宜URLやストリームキーを入力して保存します。
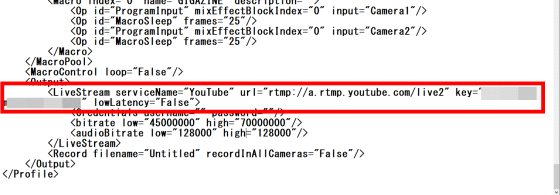
編集した設定ファイルをATEM Software Controlへ読み込むために、「ファイル」メニューの「復元」をクリック。
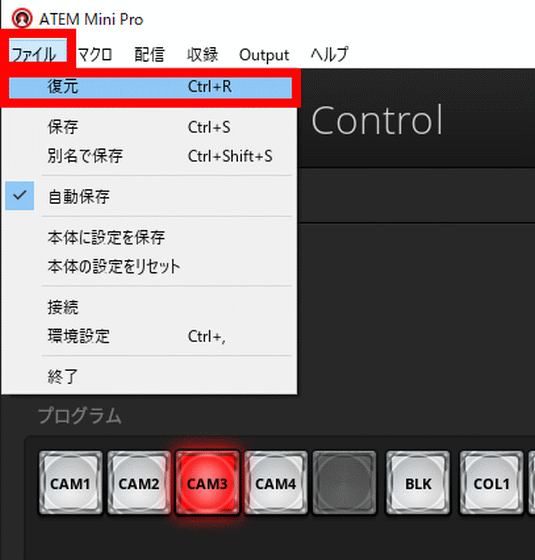
編集した設定ファイルを選択し、「開く」をクリック。
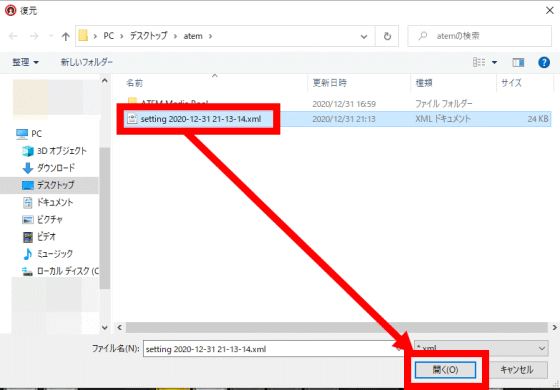
復元ダイアログが表示されるので、「復元」をクリックするとATEM Software Controlに設定ファイルが読み込まれます。
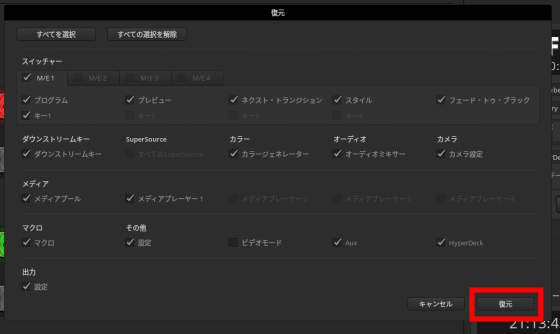
あとはATEM Mini Proに設定を保存すればワンボタンでストリーム配信を開始できるようになります。
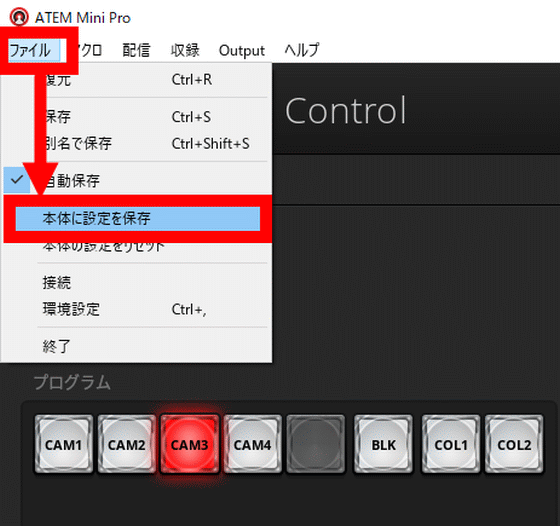
ATEM Mini Proは簡単な操作でピクチャーインピクチャー機能を使ったり、ストリーム配信を始めることが可能。ATEM Software Controlを使えば細かな設定も可能なので、動画配信を始めたい人や、オンラインミーティングのクオリティを高めたいひとにオススメなスイッチャーです。
なお、ATEM Mini Proは記事作成時点ではAmazon.co.jpで7万3121円で入手できます。
Amazon | 【国内正規品】Blackmagic Design ライブプロダクションスイッチャー ATEM Mini Pro SWATEMMINIBPR | Blackmagic Design | パソコン・周辺機器 通販

・関連記事
4K・60fpsのゲーム動画を配信&録画可能なキャプチャーボード「AVerMedia Live Gamer 4K GC573」をPCに組み込んでみた - GIGAZINE
YouTubeのHDRライブ配信に対応したソフトウェアエンコーダー「Action!」でHDR映像を配信してみた - GIGAZINE
ニコンのミラーレスカメラやデジタル一眼レフカメラをウェブカメラ化できる「Webcam Utility」を使ってみた - GIGAZINE
無料でスマートフォンをウェブカメラとしてPCに接続可能な「Kinoni」を使ってみた - GIGAZINE
無料でiPhoneをPCのウェブカメラにできる「EpocCam」レビュー - GIGAZINE
・関連コンテンツ