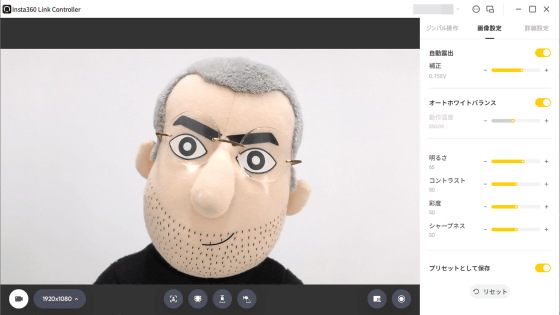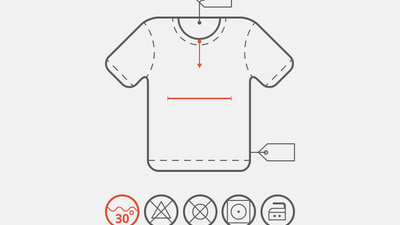ニコンのミラーレスカメラやデジタル一眼レフカメラをウェブカメラ化できる「Webcam Utility」を使ってみた

ニコンが、自社製ミラーレスカメラやデジタル一眼レフカメラをPCに接続して、オンライン会議(リモート会議)時のウェブカメラとして利用できる「Webcam Utility」の正式版を公開したので、実際にどんな感じなのか接続してみました。
Nikon | ニュース | ニコンのミラーレスカメラ、デジタル一眼レフカメラをWebカメラとして使用可能にするソフトウェア「Webcam Utility」の正式版を公開
https://www.nikon.co.jp/news/2020/1104_webcam_01.htm
まず、以下のページから「Webcam Utility」をダウンロードします。
Nikon | Download center | Webcam Utility (Windows)
https://downloadcenter.nikonimglib.com/ja/download/sw/187.html
ページ下部、同意書を読んで「同意する」にチェックを入れ、プルダウンメニューで居住地として「日本」を選び、下のダウンロードボタンをクリック。
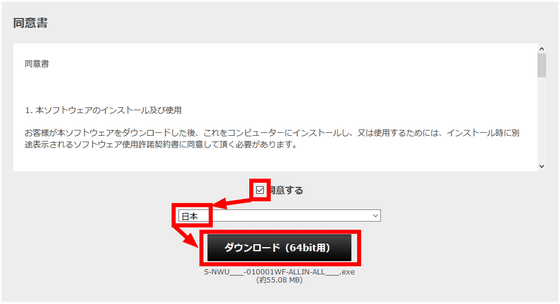
ファイル保存ダイアログが開くので、任意の場所にファイルを保存します。
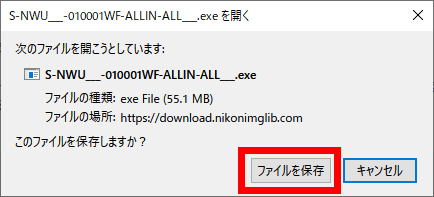
こんなEXEファイルがダウンロードされるので、ダブルクリックするなどして実行します。
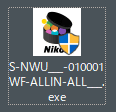
「使用許諾契約の条項に同意します」にチェックを入れ、「次へ」をクリック。
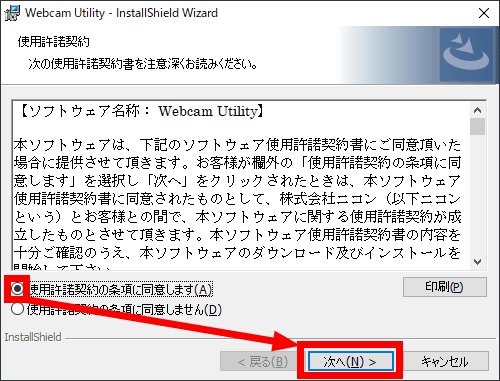
「次へ」をクリック
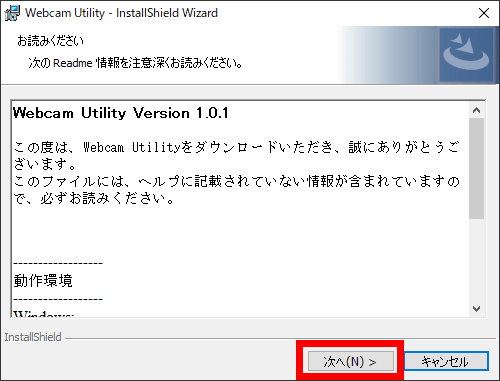
「完了」をクリック。
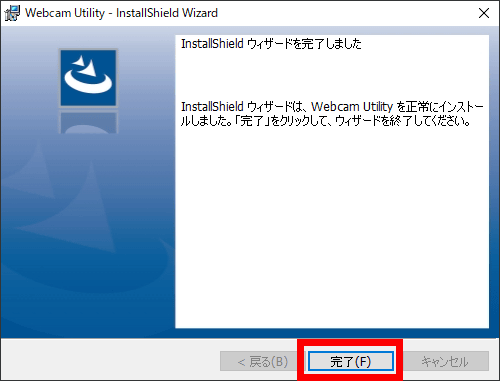
ソフトのインストールはこれで完了。続いて、Nikon Webcam Utilityに対応したカメラをUSBケーブルでPCに接続します。

接続したら、オンライン会議用のツールを起動します。ZOOMの場合、サインインするとこんな画面になるので、右上の小さな歯車アイコンをクリック。
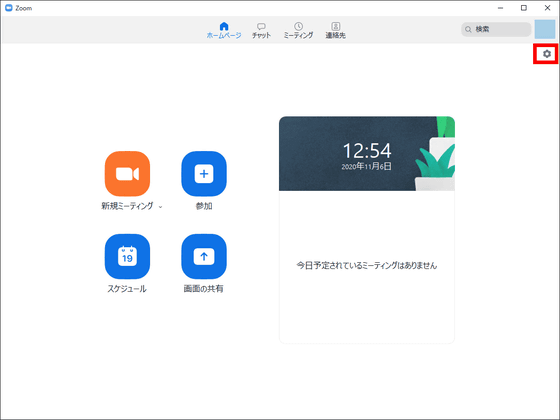
設定画面が開くので、「カメラ」タブに移動し、右側の「カメラ」のプルダウンメニューで「Nikon Webcam Utility」を選択。カメラの電源がOFFだったり、USBケーブルが未接続だったりすると、この画面のようにユーティリティのロゴ画面が表示されます。
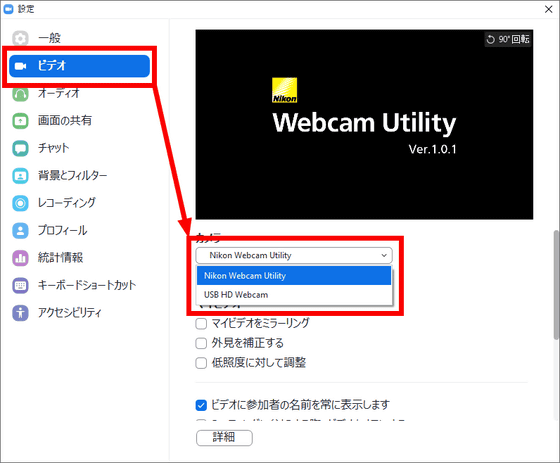
カメラの電源が入っていてちゃんと接続されていれば、カメラで撮影している映像がそのまま表示されます。
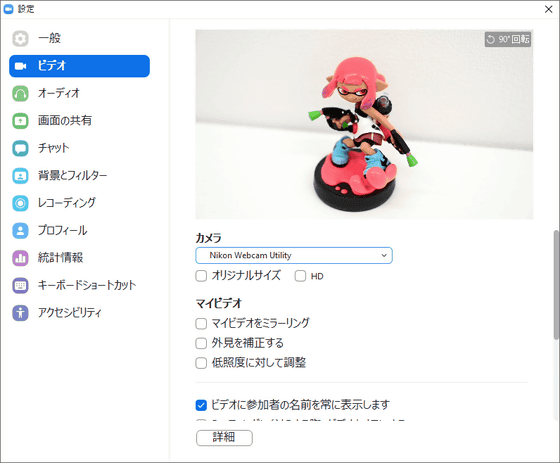
ZOOMで誰かが作成したミーティングに直接参加するなどして、いきなりミーティング画面になっている場合、画面下部にあるビデオカメラアイコンの横にある上向き矢印のアイコンをクリックするとメニューが開くので、「Nikon Webcam Utility」を選べばOK。
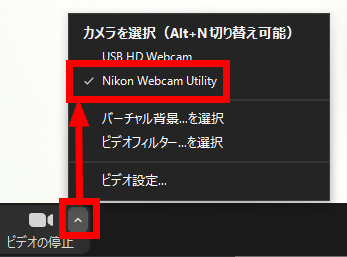
実際に、ZOOMのミーティングを全画面で表示するとこんな感じで、カメラで映した映像がそのままZOOMで配信されます。

Google Meetでも同じように設定画面を開き、「動画」設定にあるカメラを「Nikon Webcam Utility」に切り替えればOKです。
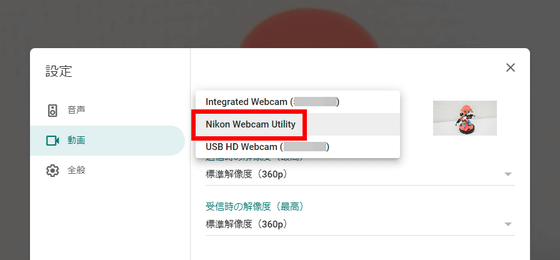
正直、ささっと会議に参加するだけであればスマホを使った方が楽ですが、「Nikon Webcam Utility」を使うことでホワイトバランスやフォーカス位置などについてカメラ側で見えている映像がそのまま配信されるので、見せ方を工夫したい人はいろいろ活用できそうです。
なお、「Nikon Webcam Utility」に対応しているカメラは、正式リリース時点でミラーレスカメラが「Z 7II」「Z 7」「Z 6II」「Z 6」「Z 5」「Z 50」の6機種。デジタル一眼レフカメラが「D6」「D5」「D850」「D810」「D780」「D750」「D500」「D7500」「D7200」「D5600」「D5500」「D5300」「D3500」の13機種。今後発売される機種についても対応予定となっています。
・関連記事
無料でiPhoneをPCのウェブカメラにできる「EpocCam」レビュー - GIGAZINE
無料でスマートフォンをウェブカメラとしてPCに接続可能な「Kinoni」を使ってみた - GIGAZINE
無料でマイクと画像4枚さえあれば誰でも簡単にVTuberになれる「だれでもVTuber」レビュー - GIGAZINE
たった1枚のキャラ画像とウェブカメラで誰でもVTuberになれるシステムをGoogleのエンジニアが発表 - GIGAZINE
・関連コンテンツ
in レビュー, ソフトウェア, ハードウェア, Posted by logc_nt
You can read the machine translated English article I tried using 'Webcam Utility' that can ….