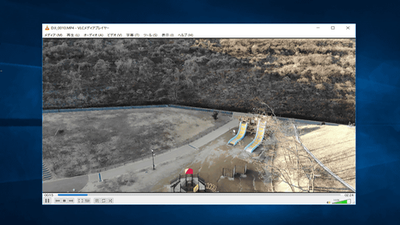360度カメラ「Giroptic 360cam」で全方位ライブストリーミング映像を撮影できる追加オプション 「POE adaptor」と「Light Bulb adaptor」レビュー

スマホと連携して360度映像を撮影できるカメラGiroptic 「360cam」の追加オプションで、ライブストリーミング映像が撮影できる2種類のアイテム「POE adaptor」と「Light Bulb adaptor」がGIGAZINE編集部に到着しました。そこで、2種類の機能を比較しつつ徹底的に使ってみることにしました。どちらも360camで撮影している映像をリアルタイムで受け取れるという点で共通するものの、大きな違いもいくつか確認できました。
POE(Power Over Ethernet) adaptor | Giroptic
https://www.giroptic.com/intl/ja/accessoires/10-ethernet-poe-video-streaming-adapter-3760135820115.html
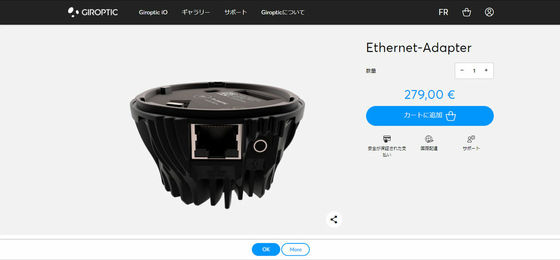
Light Bulb adaptor | Giroptic
https://www.giroptic.com/us/en/accessories/9-light-bulb-adaptor-3760135820122.html
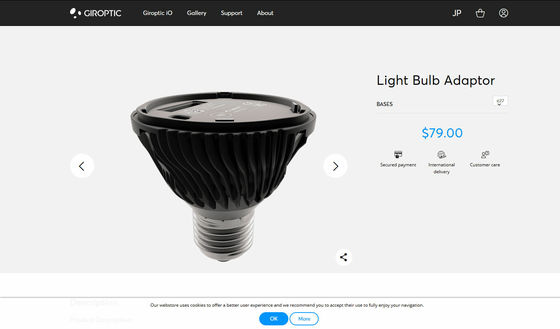
「360cam」がどんなカメラなのかは、以下の記事を見れば一発で分かります。
コンパクトボディでスマホと連携して360度映像を撮影できるカメラ「Giroptic 360cam」実機レビュー - GIGAZINE

◆「POE adaptor」の外観チェック
届いた箱はこんな感じ。パッケージ天面の黒い部分には取り付け方が図解してあります。

開封すると説明書があり、その下はクッションでみっちり。これなら、運送時などの損傷は心配なさそう。

POE adaptorはフィンが特徴的な形状で、三脚を取り付けるねじ穴があります。

360Camと組み合わせるジョイント部分。

「POE adaptor」の一番の特徴は、LANケーブルのコネクタがついているところ。これによりルーターと有線接続し、360camの映像をインターネット経由でリアルタイムストリーミング視聴することが可能になります。

・「POE adaptor」を「360cam」に取り付ける

「360cam」のカバー部分の青い爪を三つとも「パチン」と音がするまで取り外すと……。

カメラ部分とバッテリー部分に分かれます。今回用いるのはカメラ部分のみのため、バッテリー部分はなくさないように保管しておきましょう。

「360cam」カメラ部分のでっぱりを「POE adaptor」のへこみに挿し込み、二つをドッキングさせます。

ぴったりはまったら、先ほど外した青い爪を三つとも「パチン」と音がするまではめていきます。上下がぴったりはまっているかを確認しながら取り付ける必要があります。

ドッキング完了。

◆「POE adaptor」を取り付けた360camを用いて、ライブストリーミング映像を遠隔監視してみた
・360camをPOE対応ルーターに有線接続
360camのバッテリー部分を「POE adaptor」に付け替える場合は電源を用意しなければなりません。そこで、LANケーブルから電源を供給してくれるPoE対応ルータが必要になります。
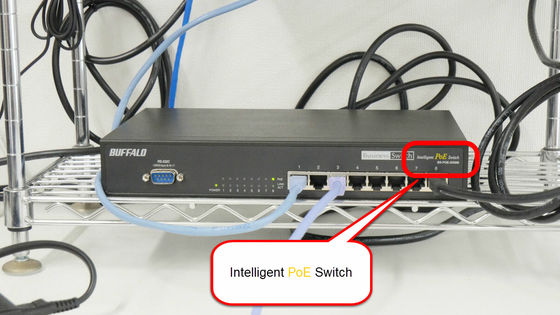
見通しよく撮影したいので、今回は三脚を用いました。POE対応ルータにLANケーブルをつなぎ、「POE adaptor」部分のLANコネクタに接続。

・360camをLiveモードにし、表示されるIPアドレスをメモ
電源ボタンを長押しして360camを立ち上げます。ルーターと有線接続された状態で起動すると自動で「Live」モードになります。インジケータに「Live」と表示されていることを確認したら、操作ボタンを押してルータのIPアドレスを表示します。

IPアドレスはインジケーター上に流れるように表示されるので、忘れずにメモしておきましょう。
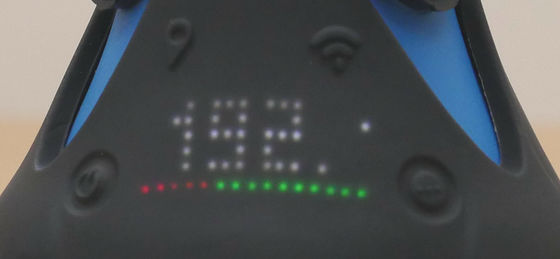
・VLC media playerをインストール&IPアドレスを入力
VLC オフィシャルサイト
https://www.videolan.org/index.ja.html
上記サイトから無料で使えるVLC media playerインストーラーをダウンロードし、インストールします。なおVLC media playerはライブストリーミングの視聴に用いるため、監視をするためのPC、もしくは持ち運び可能なノートパソコンにインストールする必要があります。まずは「ダウンロード」をクリック。
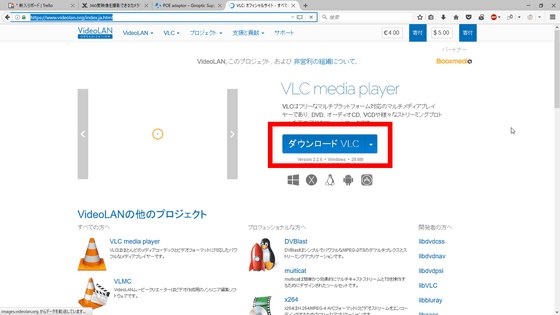
ページが遷移し、ダウンロードが開始します。「ファイルを保存」をクリック。
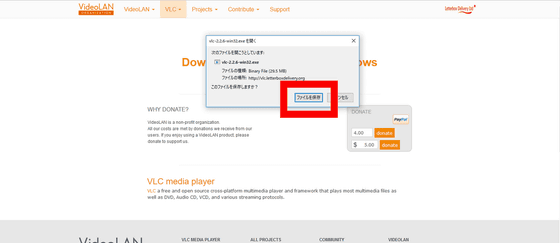
ダウンロードしたインストーラーをクリックしてインストーラーを起動します。
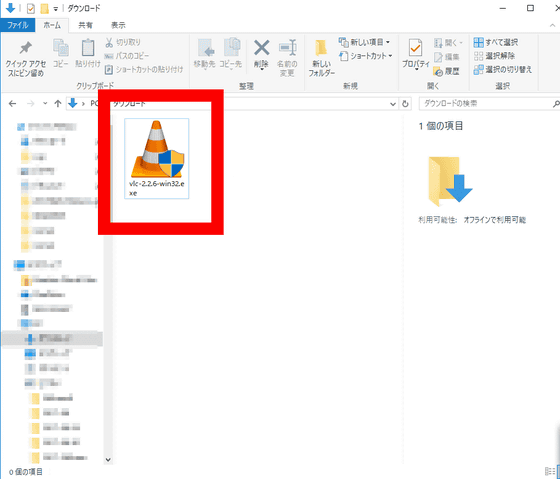
言語を選ぶウィンドウが出るので、「Japanese」を選択し「OK」。
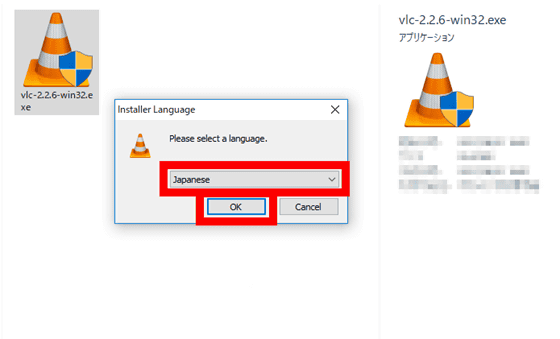
セットアップウィザードが開くので「次へ」をクリック。
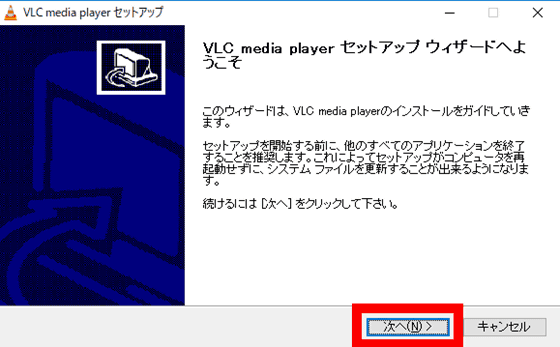
ライセンス契約書を確認し、「次へ」。
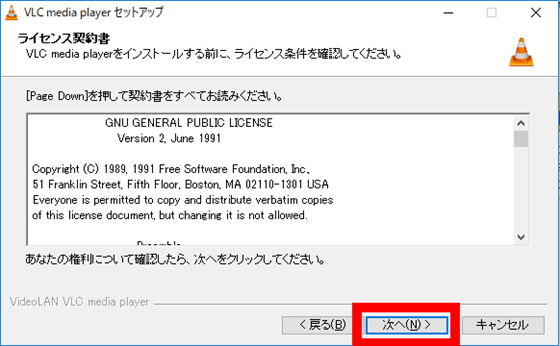
インストールオプションの選択画面では「デスクトップショートカット」と「ウェブプラグイン」のチェックを外して「次へ」をクリック。
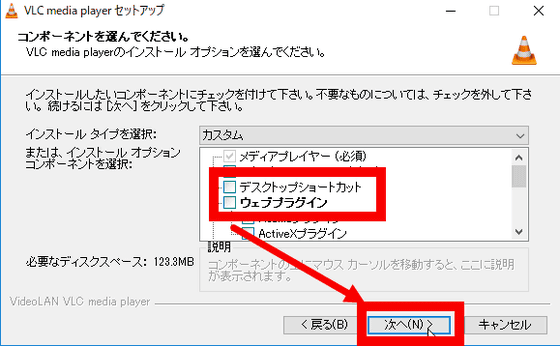
インストール先のフォルダを確認したら、「インストール」をクリック。VLC media playerのインストールが始まります。
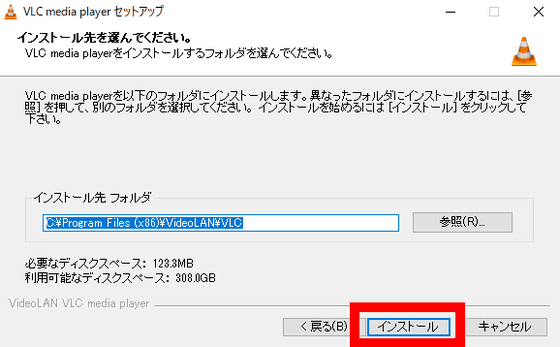
インストールが終わったら「VLC media playerを実行」にチェックを入れて「完了」をクリック。インストーラーが閉じるとともに、VLC media playerが起動します。
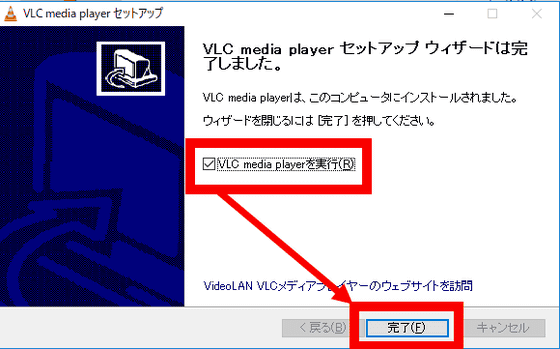
VLC media playerが起動しました。
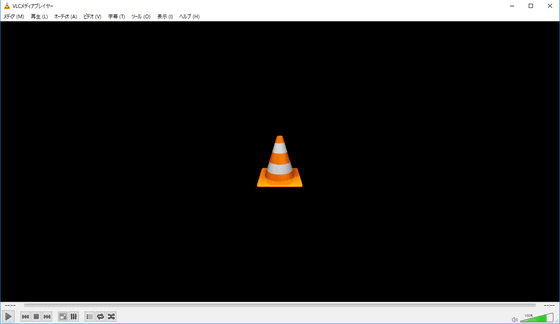
VLC media playerを使って、360camと接続していきます。「メディア」から「ネットワークストリームを開く」をクリック。
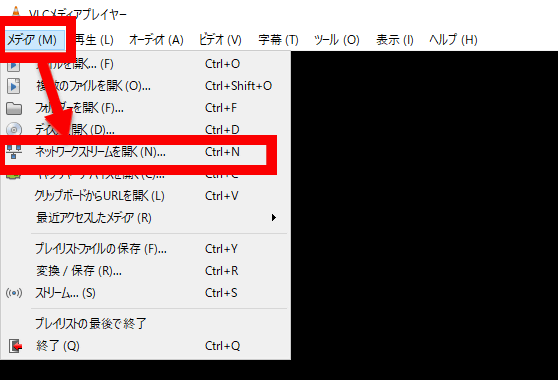
入力フォームに「rtsp://【IPアドレス】/PSIA/Streaming/channels/2?videoCodecType=H.264」と記入します。なお、【IPアドレス】には、先ほど360camのインジケータに表示されたIPアドレスを入力すればOK。確認できたら「再生」をクリック。
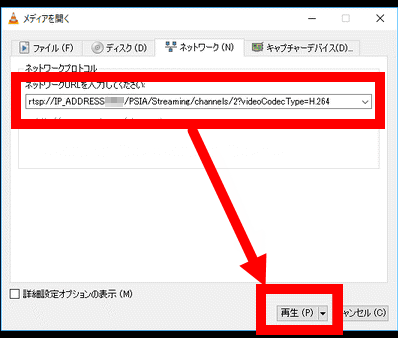
「再生」をクリックすると、VLC media playerでライブストリーミング映像が再生されます。試しに撮影してみたのが以下の画像です。軽く歪曲した横長の360度映像が見られました。
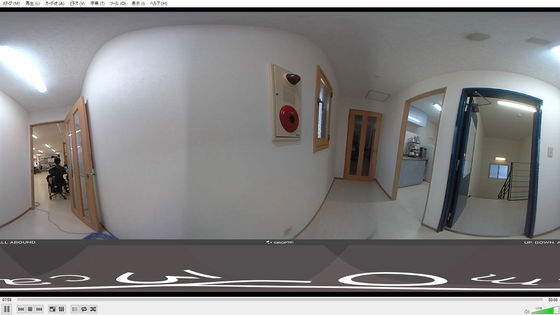
ライブストリーミング撮影をした360Camは、階段を上った先の廊下に設置してあります。

改めてライブストリーミングの画像を確認してみると、赤枠内に映っているのがカメラ正面の階段。もし階段を上がって侵入してくるフトドキものがいたら、すぐわかります。

中央に映っているのが、階段を上って右側の部屋。扉が閉まっているのがわかります。左端に映っているのが、階段を上って左側にある部屋。この部屋からLANケーブルを伸ばし、今はここから監視をしています。

全方位見渡せる360camといえども、真下だけは死角です。画像下部は歪んでいますが「360cam」と書いてあり、カメラの死角部分を示しています。
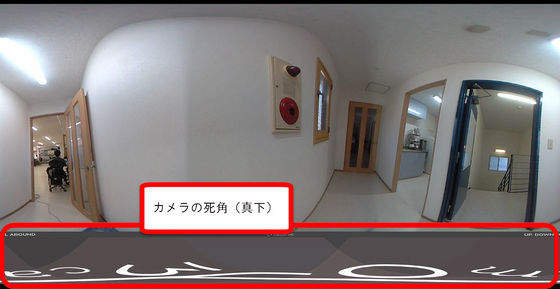
なお、LANケーブルさえ長くすればどこにでも360camを設置できるようになりますが、横向きに設置することや日当たりの良い屋外に設置するのは避けるように説明書で注意書きされています。
◆「Light Bulb adaptor」外観チェック
次に電球タイプの「Light Bulb adaptor」。届いた箱はこんな感じ。側面の黒い部分には取り付け方が図解してあります。

ふたを開けるとこんな感じで入っています。クッションでみっちりなので、こちらも運送時などの損傷は心配なさそう。

360camとのジョイント部分です。

「Light Bulb adaptor」は底の部分が電球のバルブ状になっており、電球のソケットに取り付けることができます。

電球と並べてみると、同じ形をしているのが分かります。画像の電球はE26型ですが、「Light Bulb adaptor」はE27型ネジの電球とほぼ同じ大きさのバルブです。

・「Light Bulb adaptor」を 「360cam」に取り付ける

「POE adaptor」と同じ要領で「360cam」を上カメラ部分と下バッテリー部分に分けます。「360cam」カメラ部分のでっぱりを「Light Bulb adaptor」のへこみに差し込み、2つをドッキングさせます。

ドッキング成功。

◆「Light Bulb adaptor」を 取り付けた「360cam」を使って、リアルタイム映像を受け取る
・電球ソケットに設置してみた
「Light Bulb adaptor」のねじ部分は電球のソケットにはめ込むことができ、電力も供給されます。高いところに設置した「360cam」から見下ろすような映像をスマートフォンで確認できるというわけです。


「Light Bulb adaptor」はE27ソケットがあれば装着可能。ということで、ベルボンのライトスタンドを使ってみます。というわけで、三脚メーカーベルボンのライトスタンドを用意しました。

伸縮可能なポールに電球ソケットがとりつけられています。

このソケットに360camをつけると、こんな感じ。これでコンセントさえあればどこでも撮影ができます。

・スマートフォンから「360cam」にアクセスし、ライブ映像を楽しむ
スマートフォン「360cam」アプリのホーム画面左上のメニューアイコンをタップ。
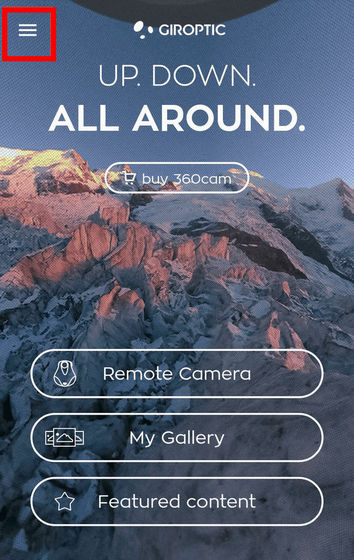
開いたメニューの中から、一番下の「Live」をタップします。
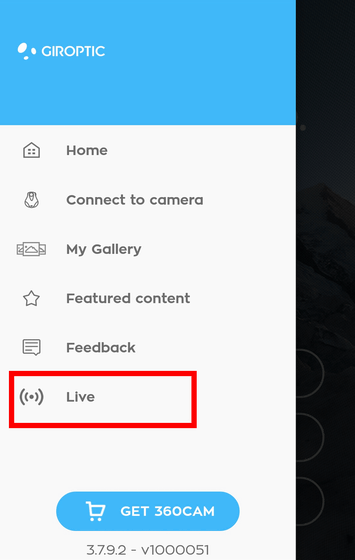
Liveモードのホーム画面が開きます。一番下の「CONNECT」をタップ。
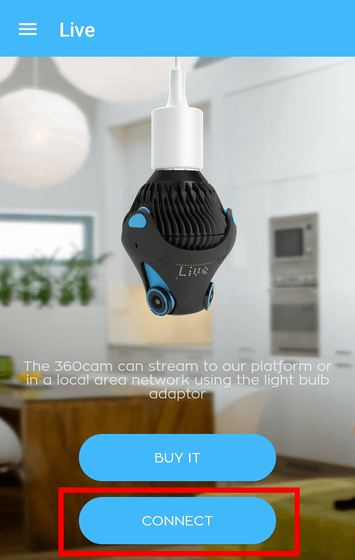
「CLOUD」と「LAN」の選択画面に移ります。ここでスマートフォンは一旦待機させ、360camの電源をつけましょう。
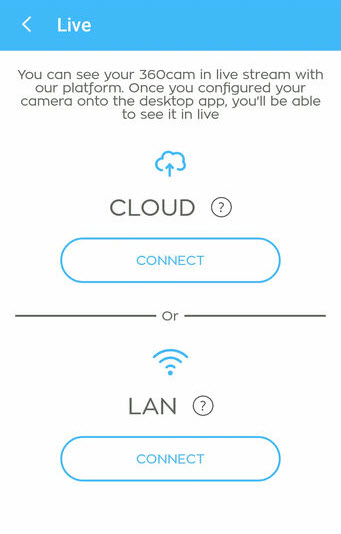
対応するスイッチを押してソケットに電源供給したら、360camの電源をONにします。ソケットから電源を受け取り起動する場合は、自動でLiveモードになります。

これで接続が可能になるので、スマートフォンの画面に戻ります。「CLOUD」は「Giroptic」の登録ページの不具合により記事作成時点では利用不可なので、、「LAN」を選択します。設定時にWi-Fi接続を行っているため、これでリアルタイム映像をスマートフォンで見ることができます。
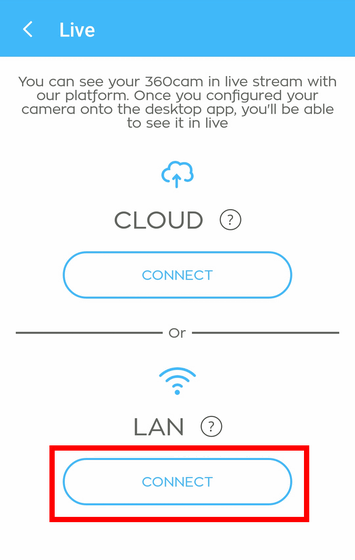
・実際に撮影してみた
せっかくなので外に出て撮影してみました。バルブスタンドを用いているため、持ち運び可能なバッテリーさえあれば場所を選ばず撮影が可能です。

「Light Bulb adaptor」の一番の特徴は、バルブにより高いところからの撮影が可能なところです。その差を実感すべく、まずはスタンドを伸ばさない位置での画像。

正面から、というより少し見上げるような映像になっています。

ではスタンドをめいっぱい伸ばして撮影してみます。今度はスタンドをめいっぱい伸ばして撮影してみます。スタンドを約3メートルまで伸ばしてみました。

このカメラの位置だと高く見下ろす視点から撮影できることがよくわかります。

360度カメラということで、スマートフォンの映像をスワイプすれば別の方向も定点から撮影できます。すべり台の反対側には、休憩用の屋根付きスペースがありました。

ライブストリーミング映像のスワイプは自由自在ですが、視点を真上に向けると「360cam」の表示のみになります。「POE adaptor」では真下が死角だったのに対し、ソケットからぶら下げる形で撮影する「Light Bulb adaptor」は真上が死角です。
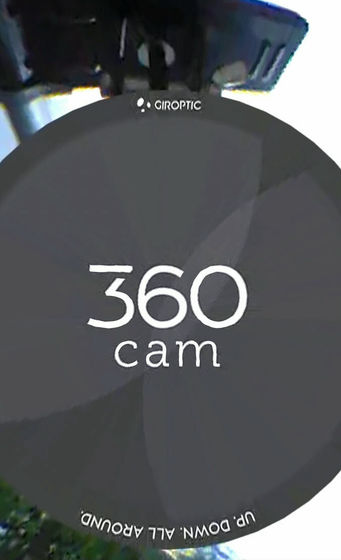
このように「Light Bulb adaptor」を用いれば、「高くから見下ろす視点」のライブ映像をスマートフォンで受け取ることが可能になります。なおここで受け取れるのは、360camが発するWi-Fiが届く範囲のみになります。下の画面上部「CLOUD」メニューおよびデスクトップアプリ「360cam Studio」を用いると、ライブストリーミング映像をPC上に保存することも可能なはずなのですが……
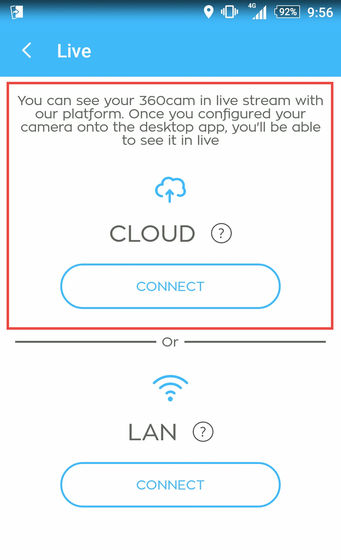
記事作成時点ではサーバーの問題なのか、アカウント登録が行えない状態でした。
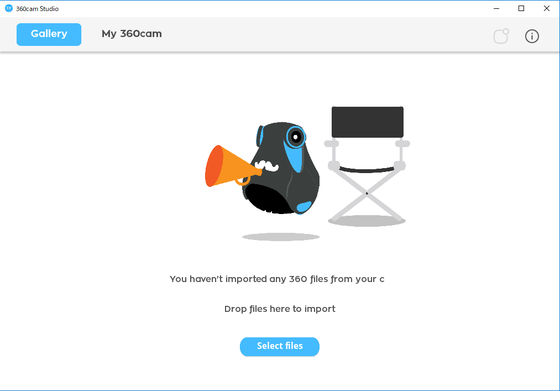
「POE adaptor」の自由度とソフト面の手軽さは秀逸と言えます。ただし、「Light Bulb adaptor」はクラウドサービスに難があるのは否めませんが、上から見下ろす映像を撮れるという利点は十分感じられました。
・関連記事
コンパクトボディでスマホと連携して360度映像を撮影できるカメラ「Giroptic 360cam」実機レビュー - GIGAZINE
周囲360度の風景をそのまま切り取って映像まで撮れるカメラ「Bublcam」を使ってみた - GIGAZINE
GoogleがYouTubeの360度ムービーを使った360度の広告を導入開始 - GIGAZINE
ボタン一発で360度写真が簡単に撮れる「RICOH THETA」をパワーアップさせるアクセサリーを使ってみました - GIGAZINE
スマホに装着して360度動画・画像を撮影してそのままシェアやライブ中継も可能になる「Giroptic iO」 - GIGAZINE
・関連コンテンツ