コンパクトボディでスマホと連携して360度映像を撮影できるカメラ「Giroptic 360cam」実機レビュー

小型の本体に3つのカメラを搭載し、周囲360度をくまなく撮影できるカメラが「360cam」です。このカメラはクラウドファンディングサイトのKickstarterでキャンペーンを成功させていたもので、実際に出資していたGIGAZINE編集部にも製品が届いたのでさっそく使ってみることにしました。
Giroptic 360cam| 没入型動画および写真向けHD360度カメラ - 360カム | JP Store
http://jp.360.tv/ja/
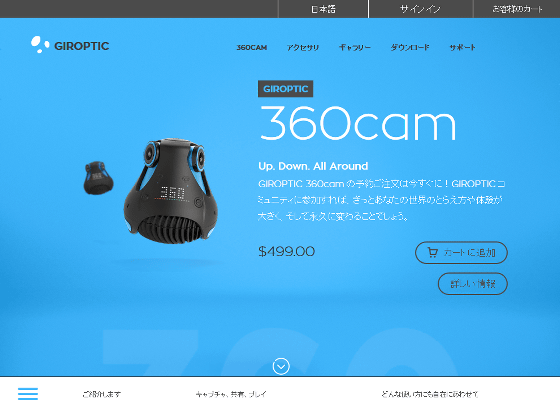
◆360camで撮影できる映像や画像
360度カメラ「360cam」を使うと、こんな感じの360度ムービーをワンタッチで撮影することが可能です。撮影したムービーはスマートフォンやPCなどで再生できるほか、もちろんYouTubeやFacebookにHD画質でアップロードして公開することも可能です。
GIROPTICの360度カメラ「360cam」を持って歩きながら撮影してみた - YouTube
また、360度の静止画像を撮影することも可能で、スマートフォンのアプリやPCの専用ソフトを使えば、視点をぐりぐり動かして風景を観察することができます。なお、以下の画像は記事用に縮小していますが、オリジナルサイズは4096×2048ピクセルのいわゆる4K画質となっています。
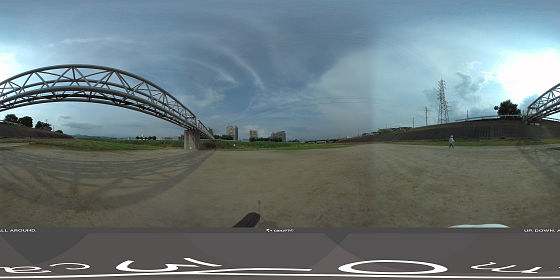
さらに、以下のような画面表示にして疑似VRヘッドセット的な使い方をすることも可能。専用のメガネを装備してのぞき込むと、まさにOculus RiftのようなVR体験に近いものを楽しむことができます。
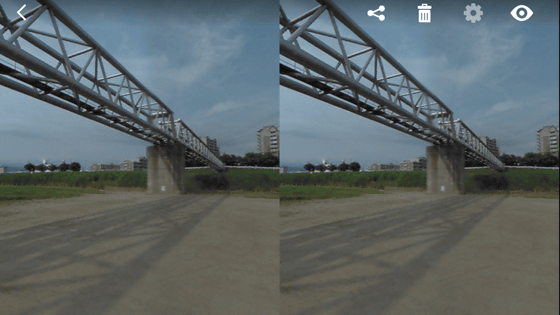
◆本体フォトレビュー
360camの本体はこんな感じ。洋なしのような下ぶくれの本体デザインとなっており、上部には120度間隔で3つのカメラが配置されています。

手に載せてみるとこのぐらいの大きさ。サイズは直径6.9cm×高さ6.9cmで、重量は180グラム。

本体の黒いカバー部分はシリコンでできているため、手で握りやすくなっています。ボタンなどが配置されている部分が正面にあたり、電源を入れると以下のようにインジケーターがシリコンを透過して表示されるようになっているという、ユニークなデザイン。

本体下部には三脚用のネジ穴が開けられているので、このように三脚にセットして撮影することが可能です。

同梱物などはこんな感じ。今回はKickstarterでのキャンペーンに出資していたので、別売りのアクセサリなどが一緒に届きました。

手持ち用の「モノパッド」に360camを取り付ければ、歩きながらや高いところからの撮影が可能。

メガネのようなこのアクセサリは、スマートフォンに取り付けて疑似VR体験を楽しむためのもの。

パッケージはこんな感じ。

背面には仕様が書かれています。動画は2K画質、静止画は4K画質での撮影が可能で、Wi-Fiでスマートフォンとつなげて映像の確認や操作が可能。さらに、別売りの「イーサネットアダプター」を装着すれば、撮影した映像をリアルタイムでネット配信することも可能です。
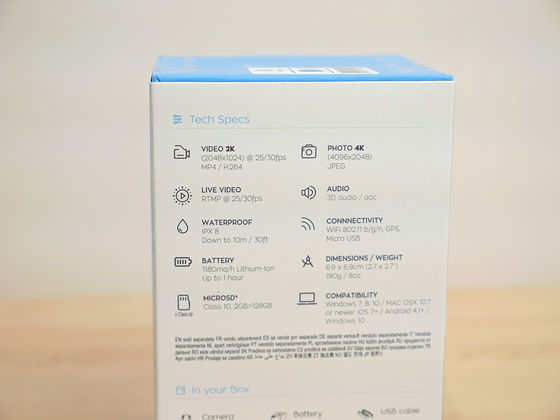
専用のアプリはiOS版、Android版、Windows Phone版が用意されているのでほとんどのシチュエーションで困ることはなさそう。また、Windows版とMac版のソフトウェアもリリースされています。
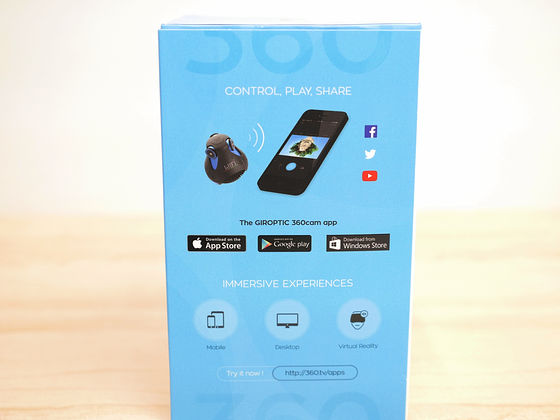
外箱を外し、内箱のフタを取ると、なんだか少し変わったボックスの設計になっています。

ボックスの四方がバカッと広がるという斬新なスタイル。

箱を広げたところには、クイックスタートガイドが入れられていました。なるほどこれは斬新なアイデア。
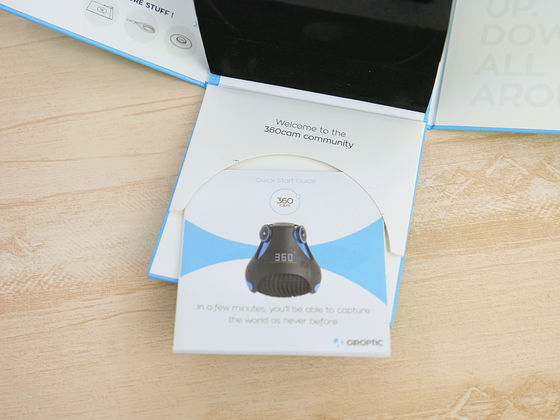
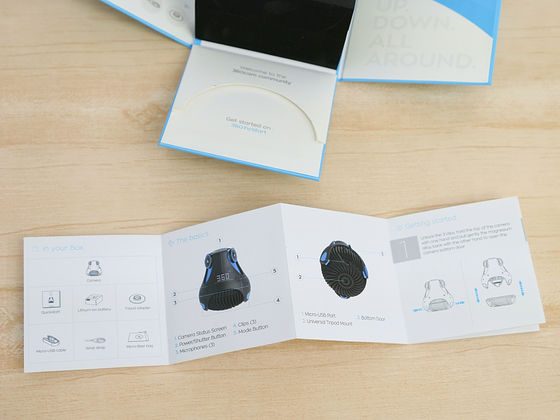
左側の側面には、同梱のアクセサリが入ったボックスが隠されていました。こんなパッケージにするには、けっこうお金がかかってるはず。
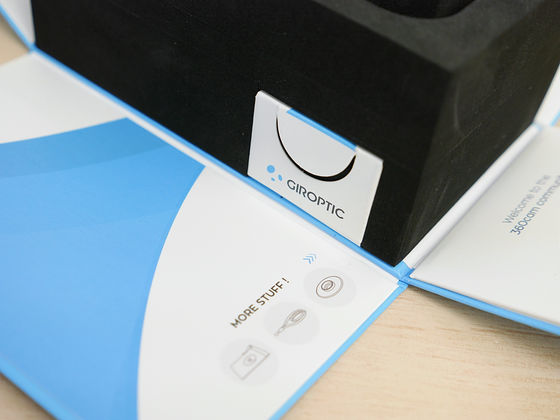

同梱物は、バッテリー×2個とストラップ、USBケーブル、USB端子の防水キャップ、三脚用アダプター、クイックスタートガイド、キャリングバッグが入っていました。

カメラのカバー部分はシリコン製で、内側のフィンが刻まれている部分はメタル製。

背面には、バッテリーの充電やデータをやりとりするためのMicro-USBコネクター。ここにかぶせる専用のカバーが同梱されており、多少の水に対する防水性も備わっています。

シリコンカバーにある3つの青い爪をパチンと外すと……

ボディの下部が分離しました。中にはバッテリー用のキャビティ(空間)とコネクターなどが配置されています。

外れた方のボディにはバッテリーがスポッと収まります。リチウムイオンバッテリーの容量は3.7V/1180mAh。

カメラ本体側にはコネクター類とmicroSDカードスロットを装備。

銀色のカバーを外してmicroSDカードを装着します。

初回使用時には、事前にバッテリーに充電しておく必要があります。市販のUSB電源アダプターやPCのUSB端子などに接続すると……

充電中を示すインジケーターが点灯しました。未点灯の状態だとここにインジケーターがあるとはまったく思えないので、最初は少しビックリ。

電源ボタンはココ。長押しすると電源が入ります。なお、このボタンは録画/撮影ボタンを兼ねており、短押しすることで撮影を行うことができます。

数秒で起動が完了。インジケーターには、カメラのモードとバッテリー残量が表示されており、シンプルですが視認性はバッチリ。

インジケーター横のボタンがモード切り替えボタン。初期状態は「Video」モードですが、1度押すと……

「Photo」モードに切り替わりました。このほかにも……

連続で写真を撮影する「Burst」モード

そして定点観察に使える「TimeL」(タイムラプス)モードが用意されています。

このロボットハンドのようなアイコンは、各種設定を行う設定モードの表示。

カメラのモード切替時など、内部処理中にはヒゲが表示されるようになっており、少し引いてみてみるとまるで人間の顔のようなデザイン。

PCにつないだときは「USB」モードであることが表示されました。

◆PC用ソフトウェア「360cam Studio」のインストールとファームウェアのアップデート
最初に撮影する前に、まずはカメラ本体のファームウェアのアップデートが必要です。ファームウェアのアップデートにはPC向けソフト「360cam Studio」が必要なので、ダウンロードページにアクセスして「WINDOWSにダウンロードしますか」または「Macにダウンロードしますか」をクリック。今回はWindows版をインストールしてみます。
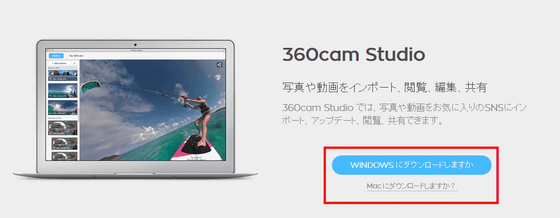
ダウンロードが完了したら、インストーラーを起動。
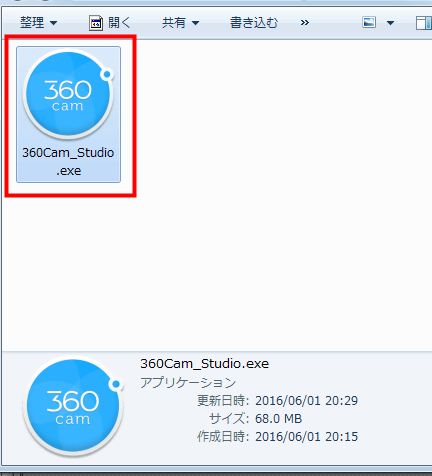
「実行」をクリックしてインストール開始。
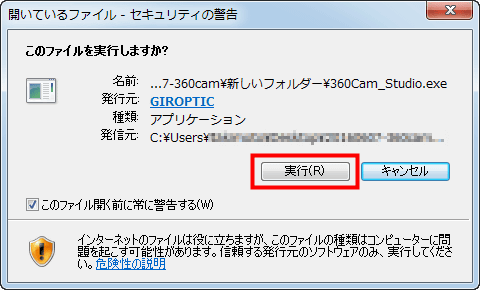
セットアップウィザード画面で「Next」をクリック。
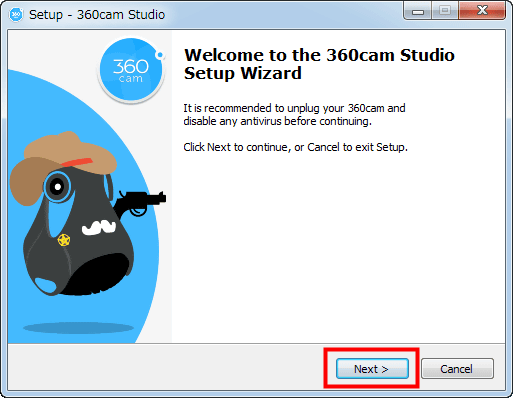
スタートメニューのフォルダを確認して「Next」をクリック。
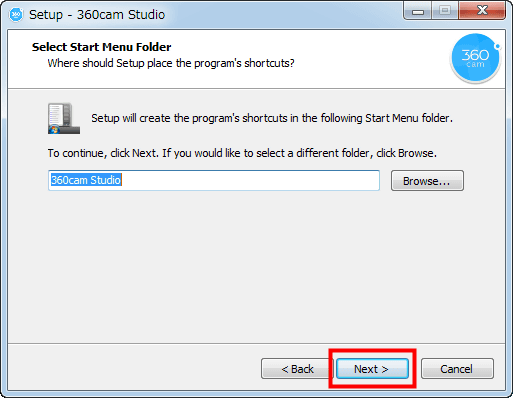
必要があれば、「Create a desktop icon」にチェックを入れて「Next」をクリック。
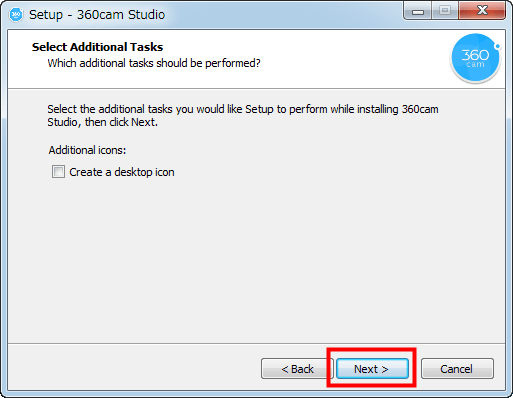
インストール内容を確認して「Install」をクリックすると実際のインストールが始まります。
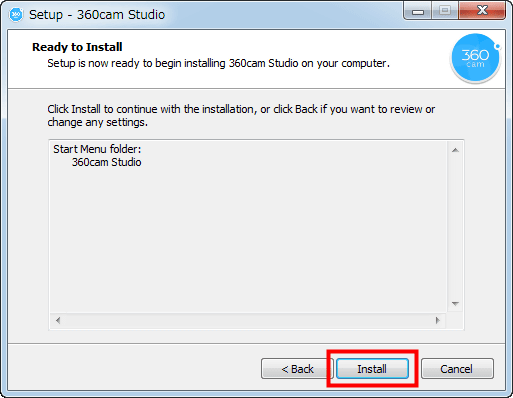
付帯するソフトウェアのインストールを求められたら「Install」をクリック。
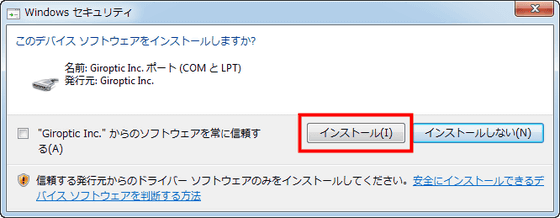
インストールが完了したら「Finish」をクリックして画面を閉じます。
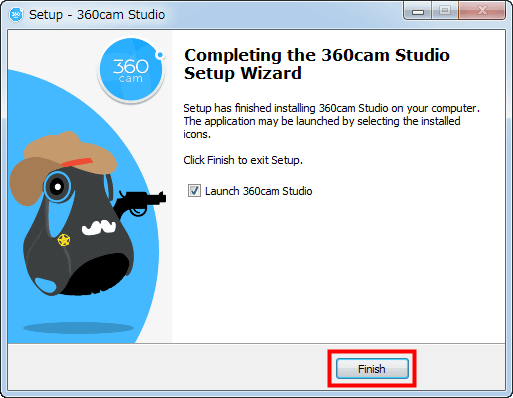
カメラがUSBケーブルで接続された状態でソフトウェアが起動すると、ファームウェアのアップデートを促してきます。「Update」をクリックしてアップデートを開始。
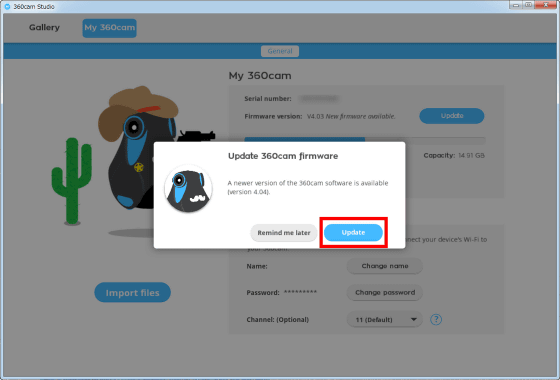
最新版ファームウェアのダウンロードが始まり……
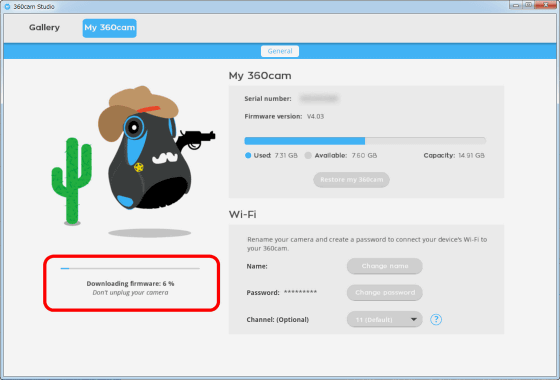
アップデートが完了。「Okay」をクリックして画面を閉じてUSBケーブルを抜くと、カメラ側で自動的にファームウェアの更新が始まります。
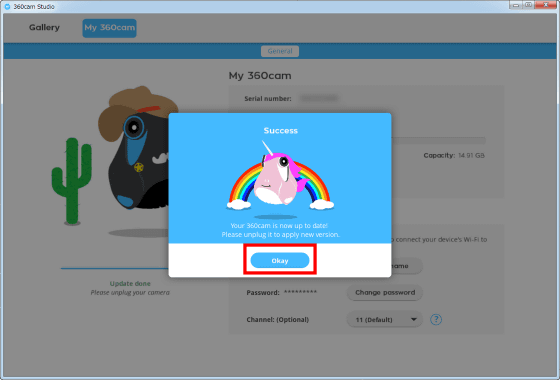
ソフト「360cam Studio」のメイン画面はこんな感じ。本体のシリアルナンバーやファームウェアのバージョン、microSDカードの残り容量、そしてWi-Fi情報などを確認することが可能です。
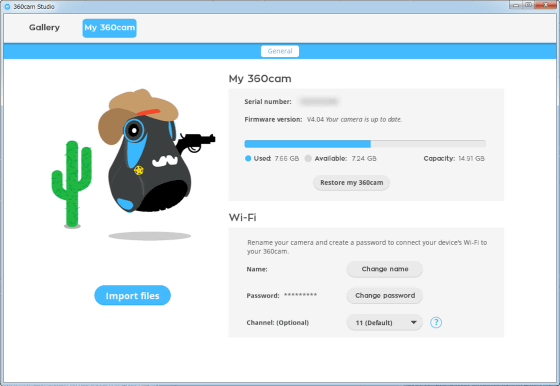
◆スマートフォン用アプリのインストール
360camはスマートフォンから操作や映像の確認を行うことが可能。iOS版とAndroid版、そしてWindows Phone版が用意されています。今回はiPhone 6にインストールしてみます。
「入手」をタップしてインストールを開始。
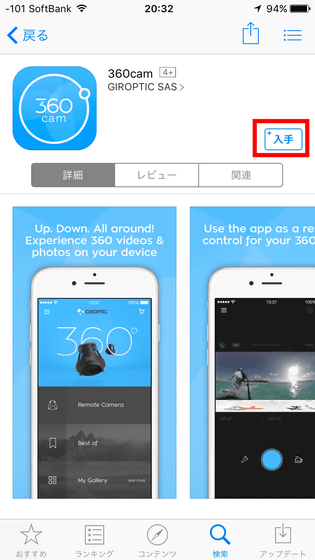
インストールが完了すると、アプリが「写真」へのアクセスを求めてくるので、「OK」をタップ。
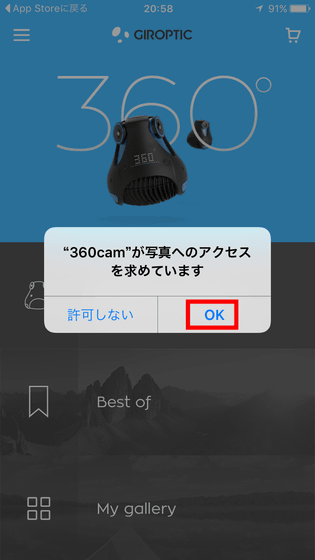
アプリのメイン画面はこんな感じ。カメラの実際の映像をリアルタイムで確認できる「Remote camera」、ネットにアップロードされて人気のある作品を閲覧できる「Best of」、そして自分が撮影した映像/画像が入る「My gallery」のメニューが並んでいます。
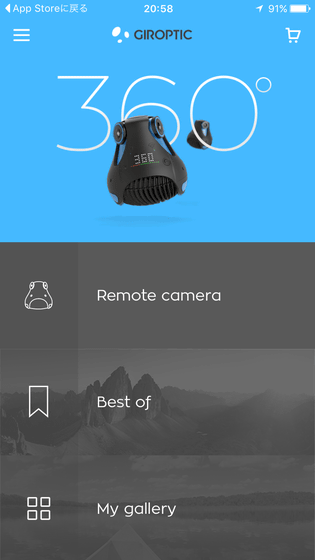
アプリを使う前に、スマートフォンと360camをWi-Fiで接続する必要があります。インジケーター右にあるモードボタンで設定モードに変更し……
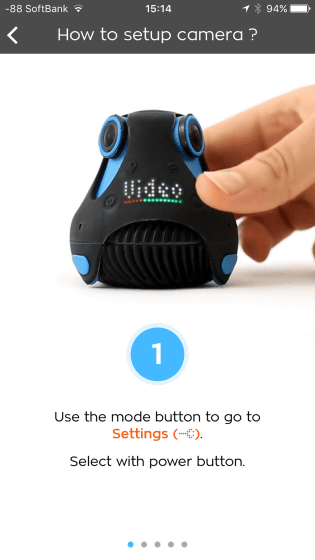
次に「WIFI」を選択。
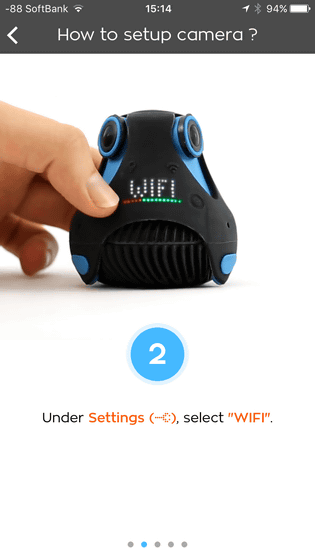
そしてさらに「APP」を選択すると、本体のWi-Fiがオンになります。
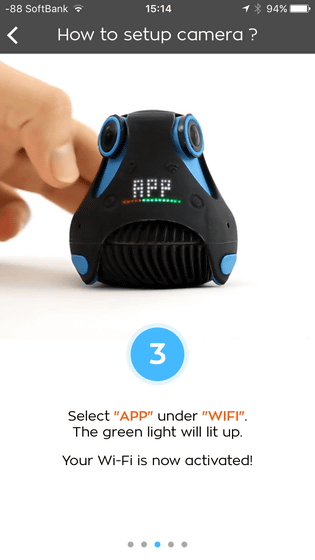
Wi-Fiがオンになると、以下のように緑色のランプが点滅します。

Wi-Fiをオンにしたら、スマートフォンのWi-Fi設定画面で「360CAM_******.OSC」と書かれたSSIDを探してタップします。
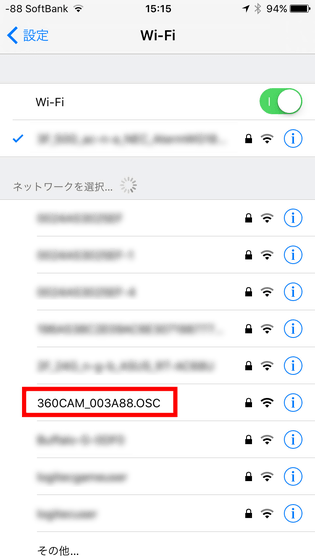
接続完了すれば準備完了。
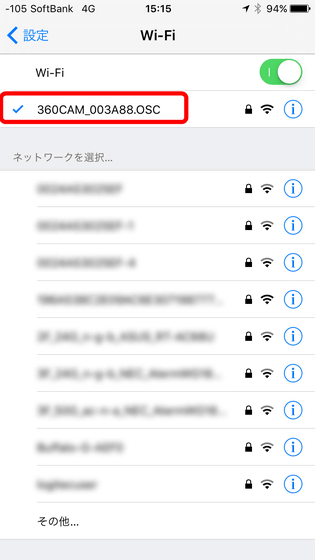
スマートフォンとカメラがWi-Fiでつながった状態でアプリを起動させると、自動で通信が開始され……
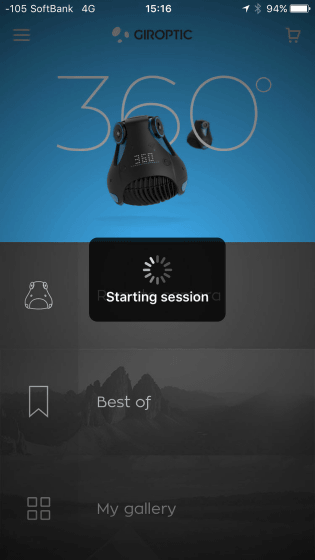
アプリの使用準備が整いました。画面には、さっそくカメラが捉えたリアルタイム映像が表示されています。
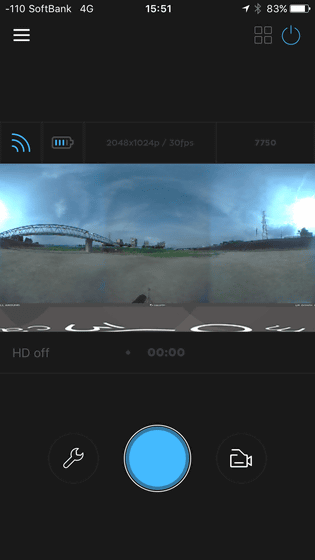
画面左上にあるハンバーガーアイコンをタップすると、各種メニューを表示することが可能。
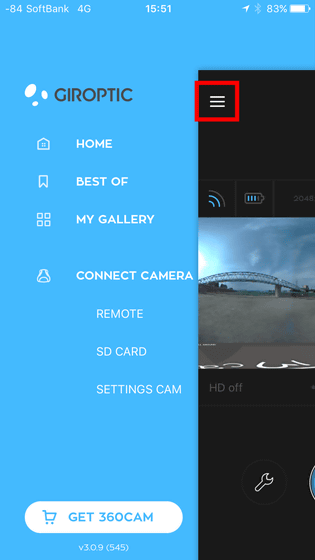
Settingでは、本体のジャイロ機能のオン/オフを切り替える機能や、映像の安定化機能のオン/オフ、そしてカメラを360度モードで撮影するか、どれか1つのカメラだけを使って普通の映像/画像を撮影するモード切り替えを行うことが可能。
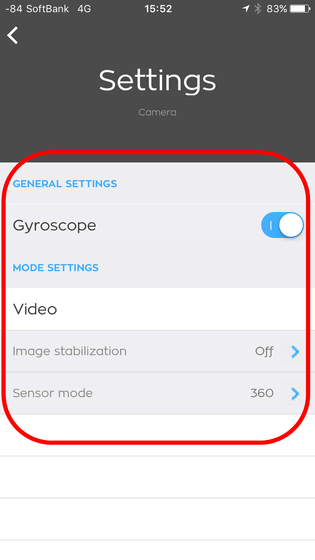
画面中央にある青いボタンがシャッターで、その右横にあるアイコンで撮影モードを切り替えることが可能。初期状態では「Video」になっていますが……
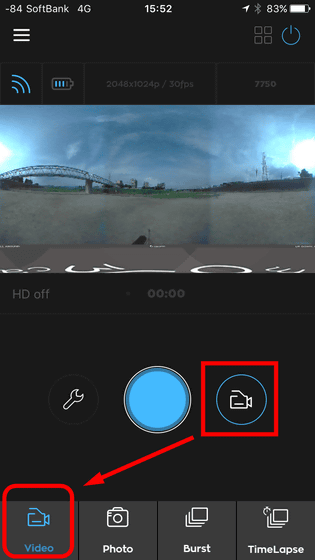
「Photo」モードや「Burst」「TimeLapse」に切り替え可能。なお、Videoモード以外では映像のリアルタイム確認ができない点は不便なのでぜひとも改善して欲しいところ。さらに、Videoモードでも撮影中はリアルタイムの映像は流れて来ない状態になっています。
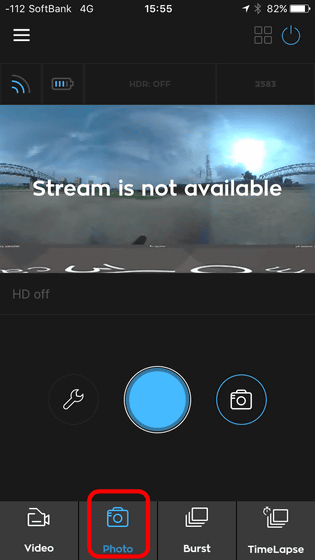
撮影した映像や画像はアプリ上ですぐに確認が可能。その際には、端末にデータがダウンロードされます。
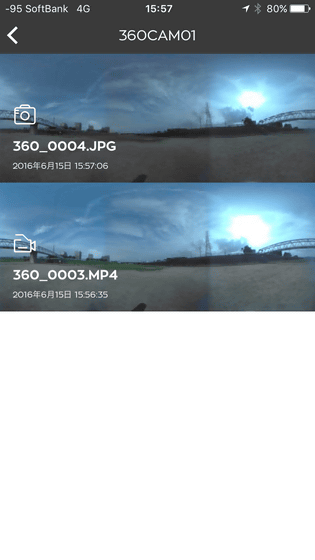
撮影データはスマートフォンの画面で確認ができ、その際には「360」「FLAT」「LITTLE PLANET」「SBS」の4つの再生モードを選ぶことができます。
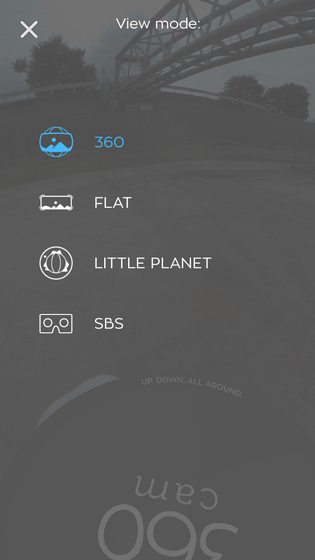
「360」は最もベーシックな表示方法で、いわゆる「360度映像」を見る場合はコレ。スマートフォンの向きに合わせて映像の視点が変化するほか、指で自由に動かすことも可能。
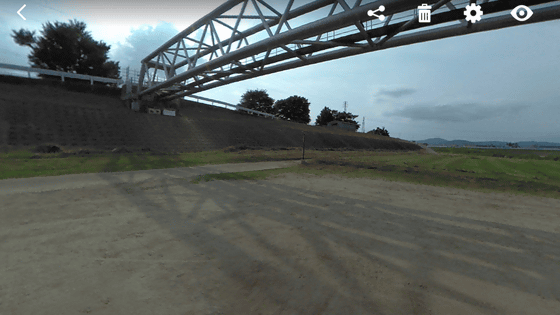
「FLAT」は、映像や画像を平面にして表示するモード。360度全ての内容を一目で確認できるので、中身の確認に便利です。
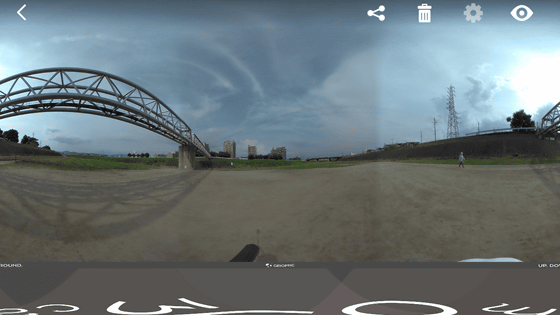
「LITTLE PLANET」は、映像をぐるっと丸めることで文字どおり「小さな惑星」のようにして表示するモード。実際に使うチャンスは少なそうですが、効果としてはおもしろめ。
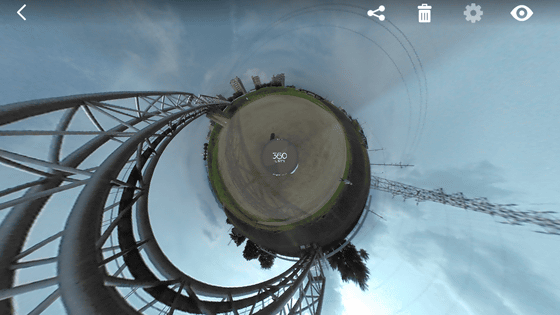
「SBS」は、いわゆるVRヘッドセットのように映像を楽しむことができるモード。画面にはこのような映像が表示され……
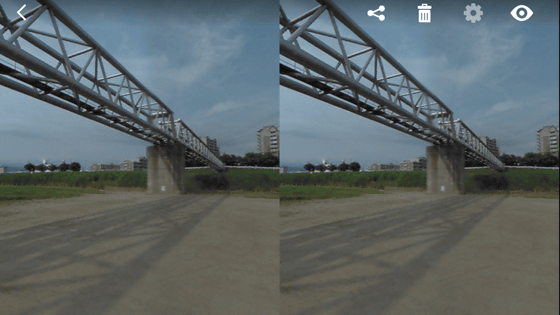
メガネ型のアクセサリをスマートフォンに装着して両目でのぞき込むと、なかなかのVR体験を味わうことができます。もちろん、Oculus RiftやGear VRのような高い没入感を味わうには至りませんが、雰囲気は十分楽しめます。

また、撮影した映像や画像は、アプリから直接SNSにアップロードすることが可能。記事作成時点では、FacebookとGoogle+にアクセスできるようになっていました。
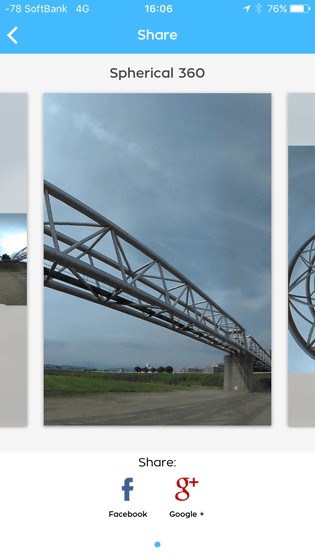
360camで撮影した360度ムービーをもう1本。河川敷にカメラを置いて撮影したものですが、斜面の手入れをする人の様子や騒音、そして犬の散歩をするおじさん、そよそよと流れる川の水面が収められており、実に多くの情報を1度に撮影できるカメラであることがよくわかります。
GIROPTICの360度カメラ「360cam」で河川敷の風景を撮影 - YouTube
また、世界中の360camオーナーが映像をアップロードしている「360cam Share」を見ると、まるで世界旅行をしているような臨場感を楽しむこともできます。
360cam Share
http://share.360.tv/
360camは、オンラインショップで499ドル(約5万3000円)で購入することができます。
360カメラをオンラインで購入しましょう: 360度HDの世界を見てみましょう | JP Store
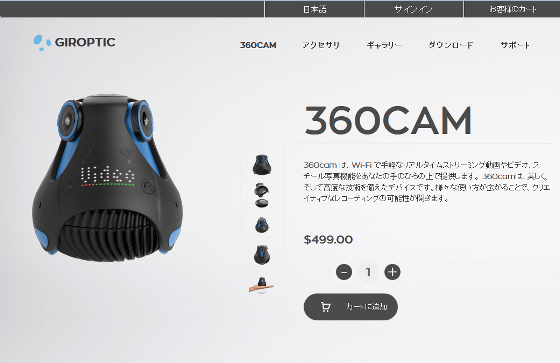
・関連記事
周囲360度のフルHDムービーが生配信可能で防水仕様のカメラ「360cam」 - GIGAZINE
GoProが8K・360度撮影が可能な16台連結カメラ「Odyssey」で撮ったぐりぐり動かせるムービーを公開 - GIGAZINE
ボタン一発で360度写真が簡単に撮れる「RICOH THETA」をパワーアップさせるアクセサリーを使ってみました - GIGAZINE
遠隔操作で操作しながら全方位を撮影できるロボット「360 Camera Dolly」で撮影した360度ムービー - GIGAZINE
GoogleがYouTubeの360度ムービーを使った360度の広告を導入開始 - GIGAZINE
・関連コンテンツ














