カメラの高画質映像をPCなしでライブ配信可能な「LiveShell W」を使ってYouTubeで生放送する方法まとめ

手のひらサイズのライブ配信デバイス「LiveShell W」は、本体に設定を保存することでPCを用意せずともカメラで撮影した映像をYouTubeなどでライブ配信できます。また、PCやタブレットなどのブラウザからグラフィカルな設定画面にアクセス可能で詳細な設定を簡単に行えるとのこと。実際に「LiveShell W」に触れる機会を得られたので、外観チェックに続いて初期設定手順やYouTubeでのライブ配信手順を確認してみました。
2画面切替対応ライブ配信機器「LiveShell W」|Cerevo
https://liveshell.cerevo.com/ja/w/
「LiveShell W」は、スイッチャーやミキサーなどの機能を手のひらサイズのボディに詰め込んだライブ配信デバイスで、フルHDでの3ch同時配信やピクチャインピクチャなどの合成機能を使用可能です。「LiveShell W」の外観や搭載ポートの詳細は、以下の記事で確認できます。今回は、実際に「LiveShell W」の初期設定を行い、YouTubeでのライブ配信手順を確かめてみます。
2画面切り替え&フルHD・3ch同時配信が可能な手のひらサイズのライブ配信デバイス「LiveShell W」フォトレビュー - GIGAZINE

◆目次
・1:LiveShell Wの初期設定手順
・2:LiveShell Wを用いてYouTubeでライブ配信する手順
・3:実際にPCレスでYouTubeでライブ配信する様子
◆1:LiveShell Wの初期設定手順
「LiveShell W」の簡単な設定は本体だけでも可能ですが、配信設定などの詳細な設定はネットワーク内のデバイスと接続して行います。このため、まずはネットワーク接続設定を行う必要あり。「LiveShell W」は有線LAN接続と無線LAN接続に対応しており、今回は無線LANでネットワークに接続してみます。
まずは、「LiveShell W」を電源に接続します。

次に、付属の無線LANアダプターを背面にUSBポートに挿入します。無線LANアダプターは電源を入れる前に挿入するのが重要とのこと。

無線LANアダプターを挿入したら、電源ボタンを5秒間長押しします。

電源ボタンを押してからしばらく待つと、「LiveShell W」が起動します。

ディスプレイに表示される情報は以下の通り。

起動したら、コントロールダイヤルを押し込んでメニュー画面を表示させます。

メニュー画面が表示されたらコントロールダイヤルを回してメニューを選択し、押し込んで確定します。ネットワーク接続を行うには「Network」を選択。

続いて「AP Mode」を選択して……
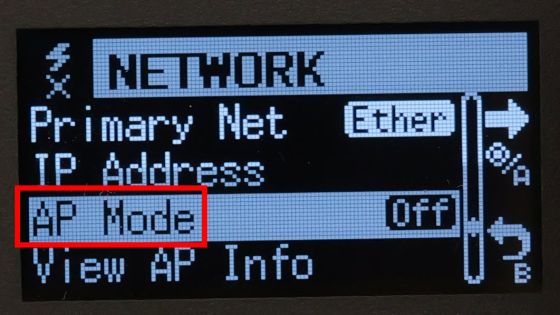
AP Modeをオンに切り替えます。これで「LiveShell W」をアクセスポイントとしてネットワーク内のデバイスと接続可能になりました。
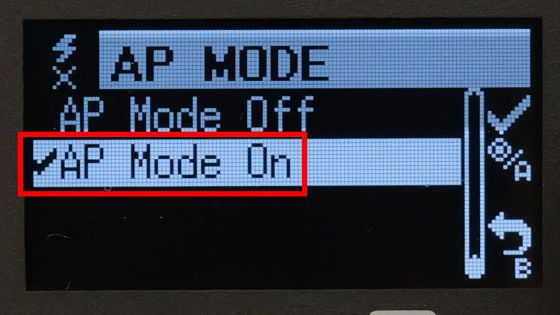
次に、「Network」メニュー内の「View AP Info」を選択。
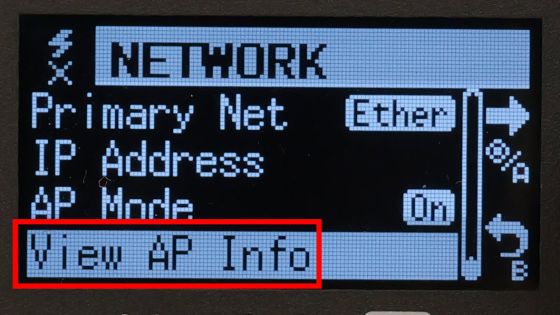
すると、SSID・パスワード・接続用URLが表示されます。
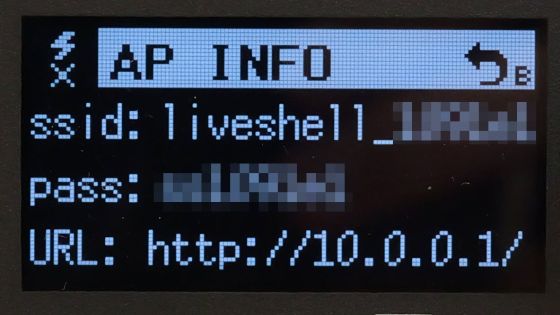
「LiveShell W」の設定はブラウザから実行できます。このため、PCだけでなくタブレットなどのモバイルデバイスでも設定可能。今回は「iPad mini」から設定画面にアクセスしてみます。

まずは、iPad miniのWi-Fi設定画面で先ほど表示されたSSIDを探します。
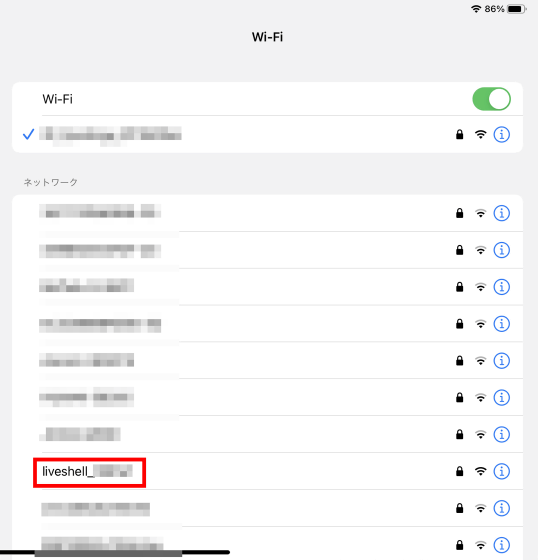
SSIDを選択したらパスワードを入力して「接続」をタップ。
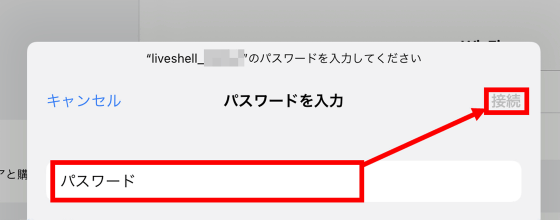
無事に接続できればOK。
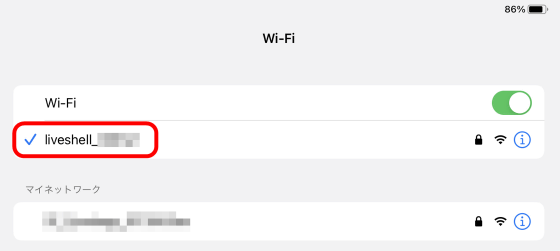
次に、「LiveShell W」の「Network」メニュー内の「Web Login」を選択します。
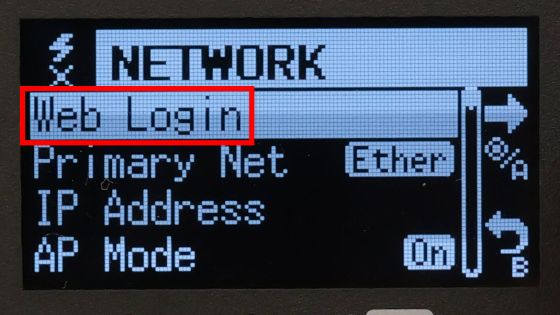
すると、設定画面にログインするためのユーザー名やパスワード、設定画面のURLが表示されます。
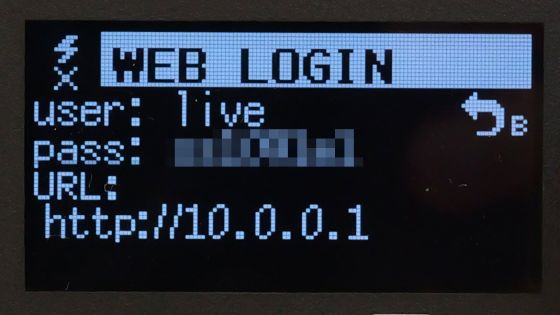
iPad miniでブラウザ(Safari)を起動して、先ほど表示されたURLにアクセス。
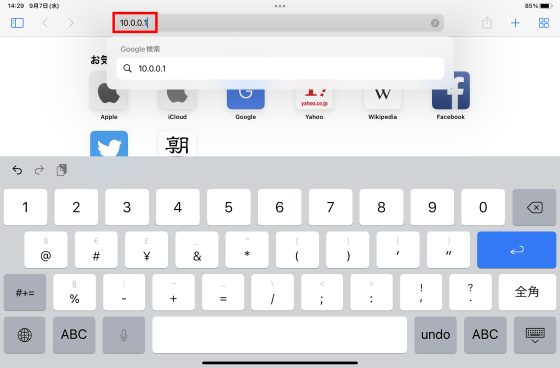
すると、ログイン画面が表示されるのでユーザー名とパスワードを入力して「ログイン」をタップします。
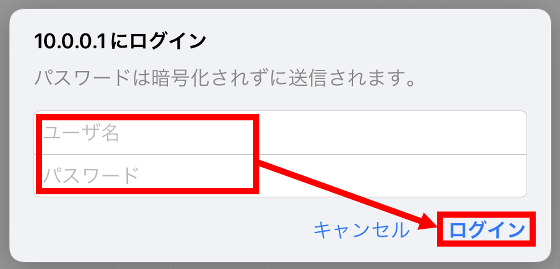
ログインに成功すると「LiveShell W」の設定画面「LiveShell Studio」が表示されます。ただし、「LiveShell W」をAPモードにしたままでは配信を行えないので、LiveShell Studioからネットワーク設定を行い、「LiveShell W」を各家庭や会社のネットワークに接続する必要があります。まずは「設定」をタップ。
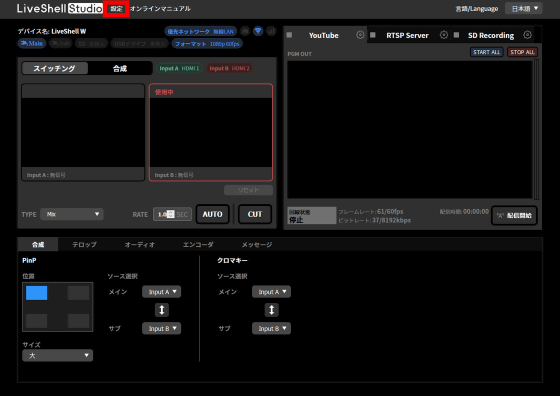
続いて、「ネットワーク設定」をタップして、優先ネットワークを「無線LAN」に変更し、接続したいネットワークのSSIDとパスワードを入力。さらに「無線LAN APモードを有効にする」のチェックを外してから「保存して再起動」をタップします。
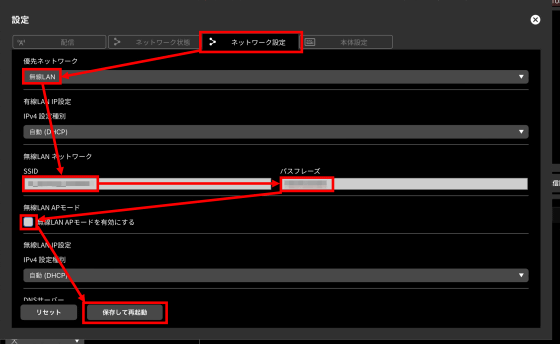
再起動の確認ダイアログが表示されたら「OK」をタップ。
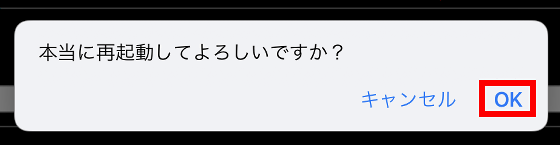
すると、「LiveShell W」の再起動が始まります。

再起動が完了したら、「Network」メニュー内の「Web Login」を選択。
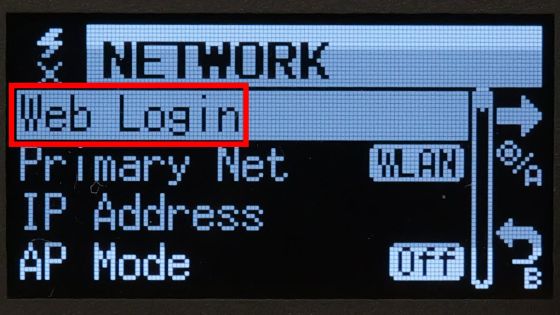
すると、先ほどとは異なる設定用URLが表示されるので……
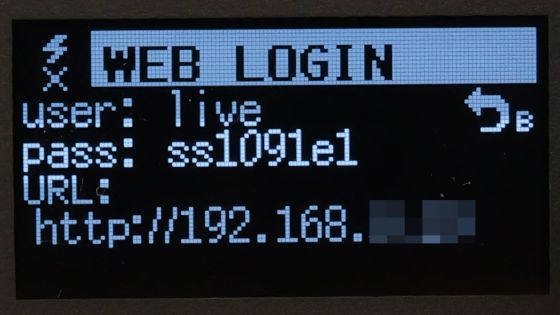
新たな設定用URLにブラウザからアクセスします。
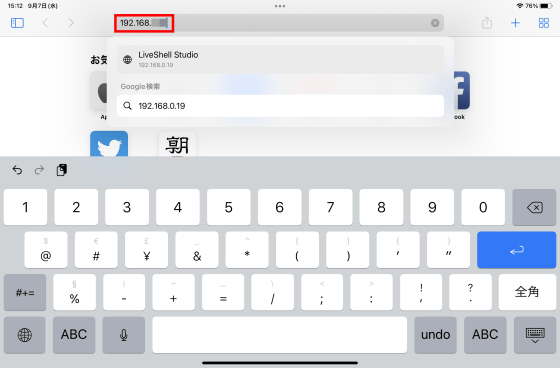
ログイン画面が表示されたらユーザー名とパスワードを入力して「ログイン」をタップ。
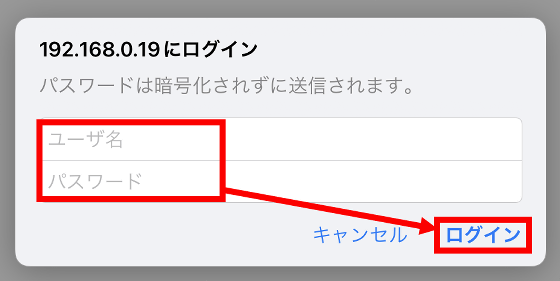
LiveShell Studioが表示されればネットワーク設定は完了です。
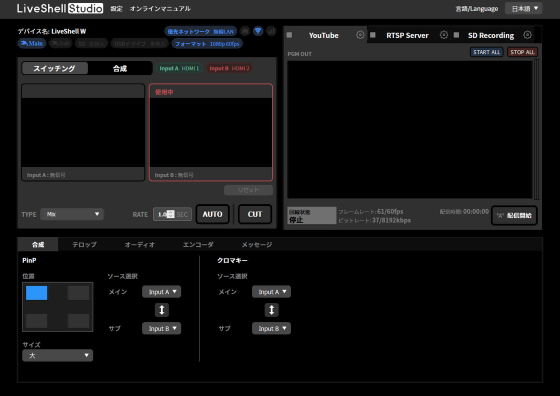
◆2:LiveShell Wを用いてYouTubeでライブ配信する手順
「LiveShell W」は、YouTubeやニコニコ生放送、ツイキャス、Facebook Live、Twitch、vimeoなどのライブ配信サービスでの動作が確認されています。今回は、YouTubeでのライブ配信手順を確かめてみます。
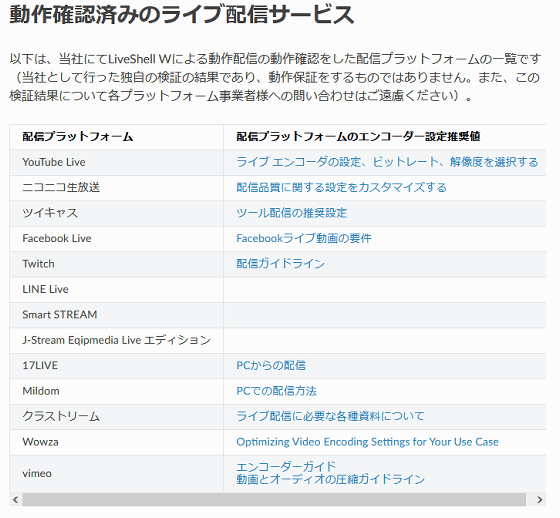
まずは、LiveShell Studioの画面右上に配置された「設定」をタップ。
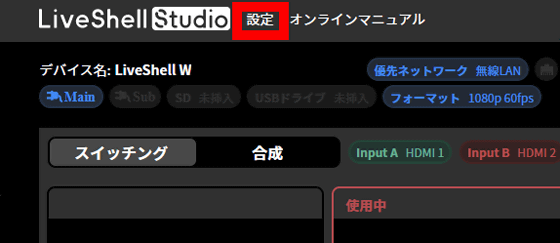
設定を開くと配信に関する設定画面が表示されます。この画面ではチャンネル1~3に配信設定を割り振ることが可能。初期設定ではチャンネル1が空になっているので、チャンネル1の横に配置された「変更」をタップ。
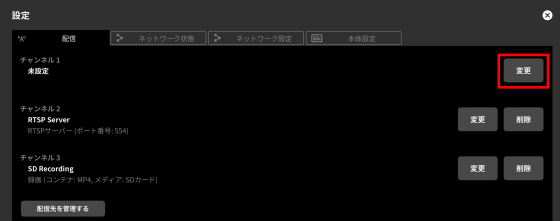
次に、「新しい配信先を追加」をタップ。
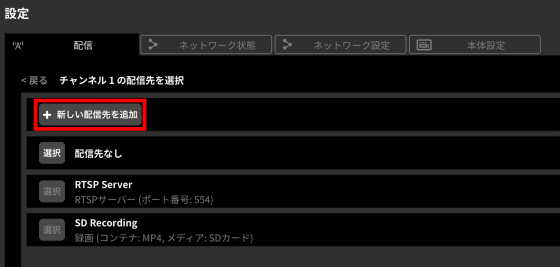
すると、以下のような設定画面が表示されます。この画面に入力するべき情報は、YouTubeの配信画面に記載されています。
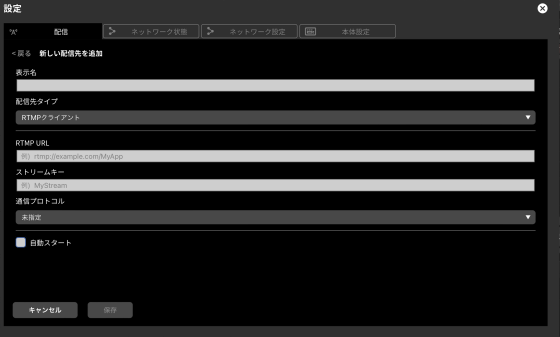
必要な情報を確認するために、YouTubeを開いてから画面右上の投稿ボタンをクリックして「ライブ配信を開始」を選択。
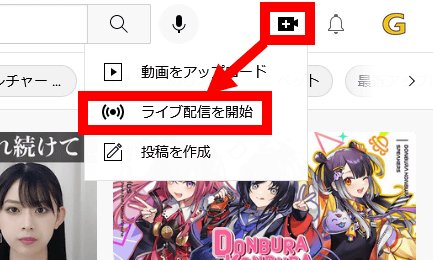
画面左のライブ配信手法一覧から「エンコーダ配信」を選択すると、「ストリームキー」と「ストリームURL」が表示されます。
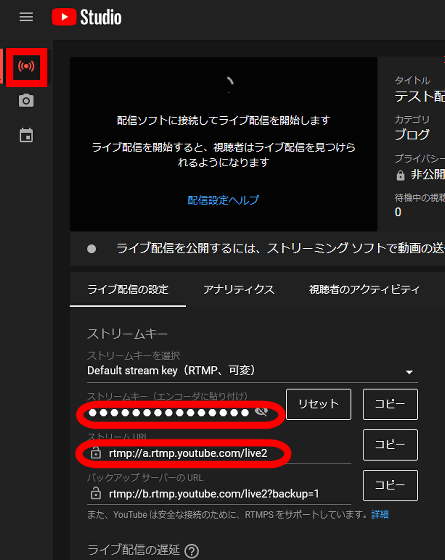
YouTubeで情報を確認したら、設定画面に戻って「表示名」に好みの名前を入力して「配信先タイプ」から「RTMPクライアント」を選択。さらに「RTMP URL」の欄にストリームURLを入力し、「ストリームキー」の欄にキーを入力したら「保存」をタップします。なお、「LiveShell W」のディスプレイにはアルファベットや記号しか表示できないので、「表示名」には日本語を使わないのがベター。
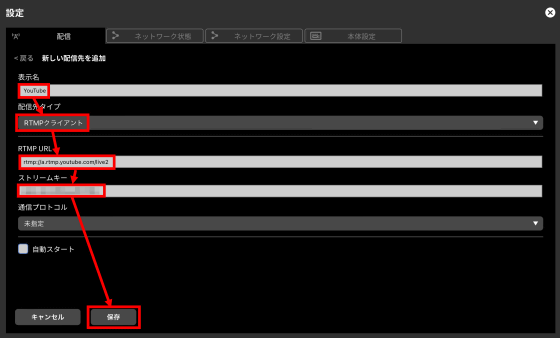
すると、配信先一覧にYouTubeの配信設定が追加されるので「選択」をクリックします。
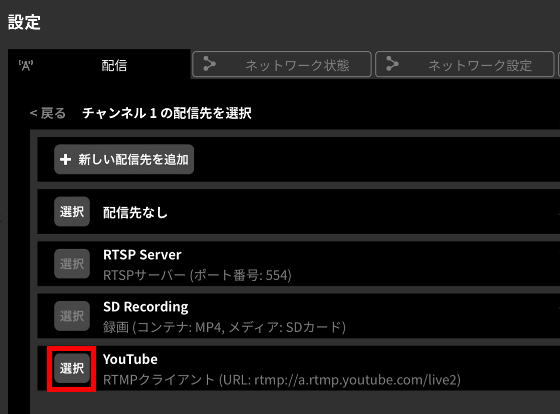
チャンネル1にYouTubeの配信設定が登録されれば設定は完了。これ以降の操作にはPCやタブレットは不要で、「LiveShell W」だけでYouTubeでの配信を始められます。
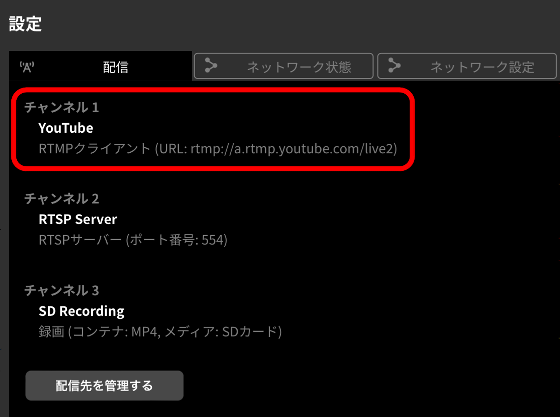
「LiveShell W」のディスプレイ上部に配置された3つのボタンは、左から順にチャンネル1~3に対応しています。左端のボタンを押すと、チャンネル1に登録したYouTubeの配信設定を呼び出せます。

配信設定を呼び出したら、再度チャンネルボタンを押します。
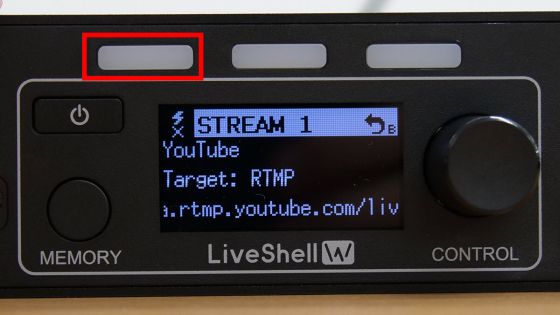
ディスプレイに配信開始確認画面が表示されたら、右側の「A」ボタンを押すだけで配信が始まります。なお、正しく設定したのに配信が始まらない場合は、「LiveShell W」を再起動すると成功する場合があります。

◆3:実際にPCレスでYouTubeでライブ配信する様子
「LiveShell W」とパナソニックのミラーレス一眼「GH6」をHDMIケーブルで接続して、撮影映像をYouTubeにライブ配信してみます。PCやスイッチャーなどの機材が必要ないので、非常にシンプルな機材構成です。

実際にチャンネルを選択してからYouTube上にライブ配信が表示されるまでの様子を撮影したムービーが以下。なお、奥に映っているPCは配信映像確認用に配置したもので、カメラや「LiveShell W」は接続されていません。また、カメラの前に手をかざして遅延を確認したところ、YouTubeの「通常の遅延」設定では約15秒の遅延が発生していました。
「LiveShell W」でシンプルな機材構成でYouTubeライブ配信&遅延確認する様子 - YouTube
「LiveShell W」にHDMI出力ポートが搭載されており、ディスプレイなどと接続することでライブ配信する映像を現地で確認することも可能です。

「LiveShell W」は、オフィシャルストアにて税込10万7800円で販売されています。また、記事作成時点ではAmazon.co.jpで3年間の保守プランセットが14万4550円で販売されています。
Amazon | 【国内メーカー】Cerevo LiveShell W プレミアム保守セット | CDP-LS05A-SPS03 | PCレス ライブ配信機材 スイッチャー エンコーダー フルHD H.264 SD録画 | Cerevo | 映像編集機
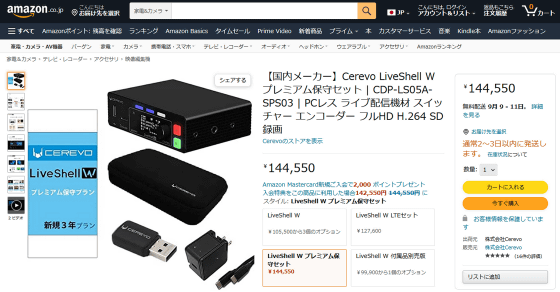
・関連記事
2画面切り替え&フルHD・3ch同時配信が可能な手のひらサイズのライブ配信デバイス「LiveShell W」フォトレビュー - GIGAZINE
PCレスでフルHDライブ配信&最大3サービスまでの同時ライブ配信が可能になった「LiveShell X」を使ってみた - GIGAZINE
YouTube ライブ経由のライブストリーミング配信をLiveShell PROで実行してみました - GIGAZINE
PC不要、ビデオカメラと接続してムービーのライブ配信ができる「Live Shell」 - GIGAZINE
ElgatoのUSBコンデンサーマイク「Wave:3」ホワイトモデルの本体だけでも使える各種機能レビュー - GIGAZINE
初心者でも簡単に操作可能なボイチャ勢ゲーマー向けの高機能&コンパクトなオーディオミキサー「ZG01」レビュー、ボタン一発で使えるボイチェン機能も搭載 - GIGAZINE
・関連コンテンツ













