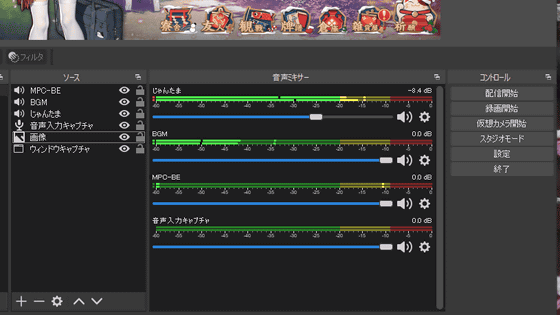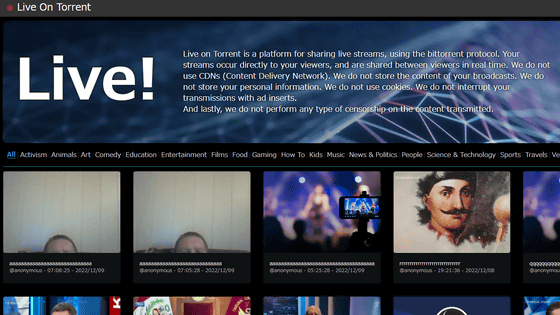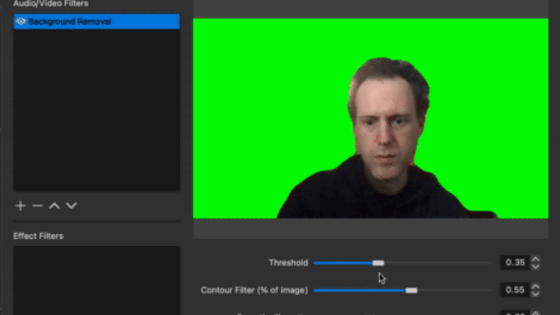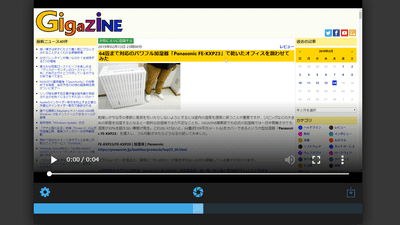無料でオープンソースのライブ配信ソフト「OBS」で画面を録画&ビデオ会議で画面を簡単にキャプチャーする方法
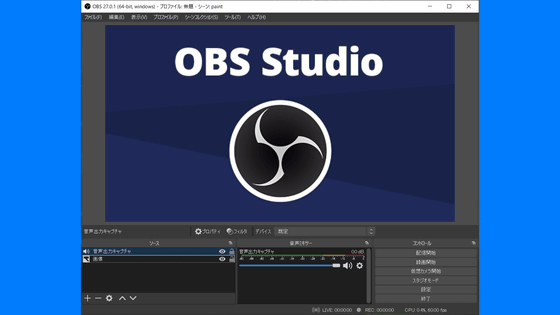
画面をキャプチャーするためのソフトは多く存在しますが、その中でも特にメジャーに使われているソフトが、オープンソースで開発されるライブ配信ソフト「OBS(Open Broadcaster Software)」です。OBSは簡単に画面を録画したりライブ配信したりできるだけでなく、仮想カメラとして運用することでGoogle MeetやZoonなどのビデオ会議ツールで簡単に自分の画面を映し出すことができるので、実際にOBSを使って画面をキャプチャーしてみました。
How to Record Your Screen and Stream With OBS Studio
https://www.makeuseof.com/tag/record-screen-stream-online-obs/
なお、OBSのインストールとライブ配信のやり方は、以下の記事を読むとよくわかります。
Nintendo SwitchやPS4のゲーム映像をPC内蔵キャプボ「AVerMedia Live Gamer 4K GC573」で録画&配信する方法まとめ - GIGAZINE
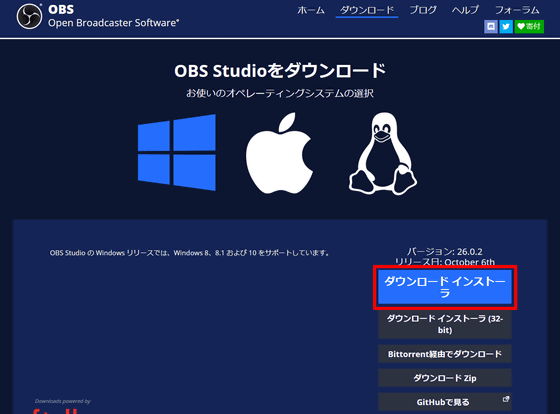
OBSの特徴は、画面やウィンドウ、入力デバイスなどのソースを指定し、レイヤーで管理することで自由に画面を構成できる点です。
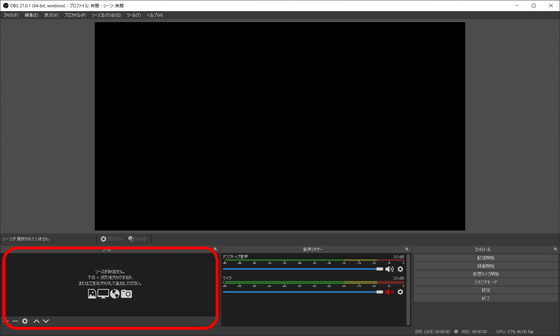
OBSで画面を取り込むには、ソースウィンドウの左下にある+アイコンをクリックし、「画面キャプチャ」を選択します。
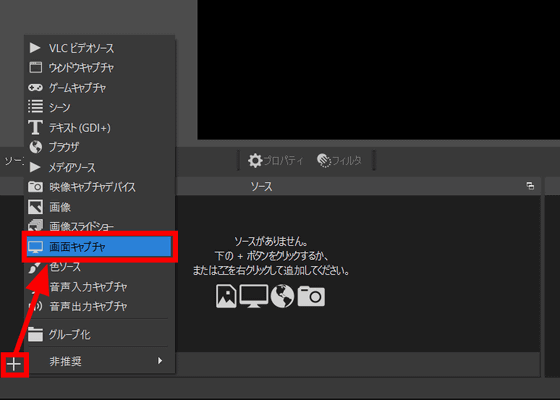
「ソースを作成/選択」ウィンドウが開くので、「OK」をクリック。
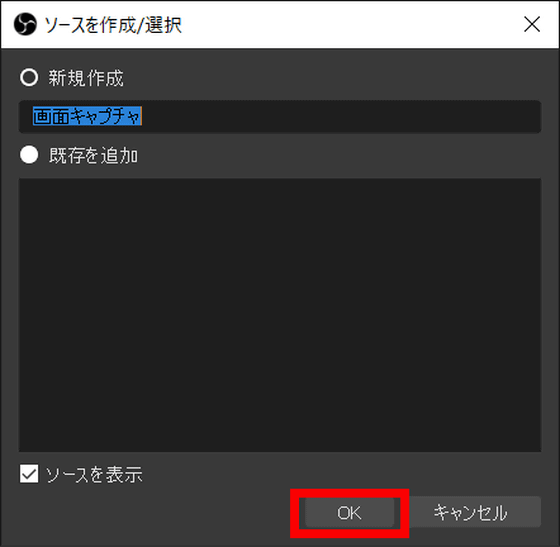
「画面キャプチャ」のプロパティが開くので、「OK」を選択。
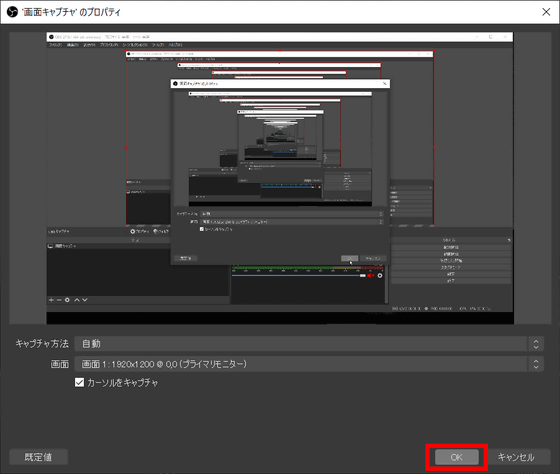
するとこんな感じで、PCの画面をまるごとキャプチャーすることができます。
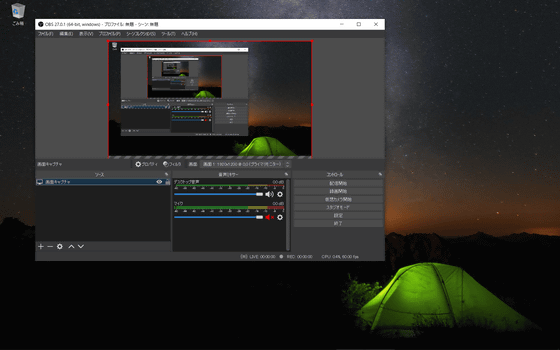
録画のプロファイルを設定するには、「設定」を選択。
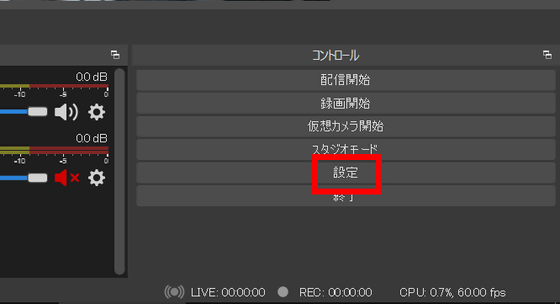
設定画面の左にある「出力」を選び、「録画」タブを選択。種別を「カスタム出力(ffmpeg)」にして、「ファイルパス または URL」の参照をクリックして録画ファイルの保存先を指定します。次に「映像ビットレート」と「音声ビットレート」を決めたら「OK」をクリックします。
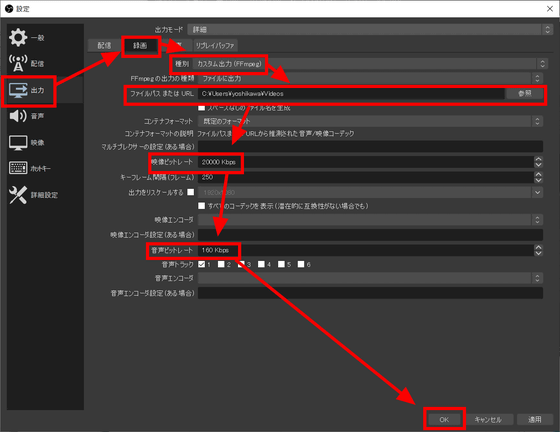
OBSの右下にあるコントロールパネルから「録画開始」をクリックすれば、録画が始まります。
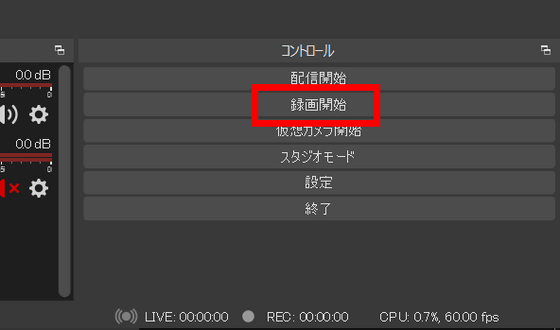
実際にOBSでPCの画面を録画したものが以下のムービー。
無料でオープンソースのライブ配信ソフト「OBS」を使ってPCの画面をキャプチャーしたところ - YouTube
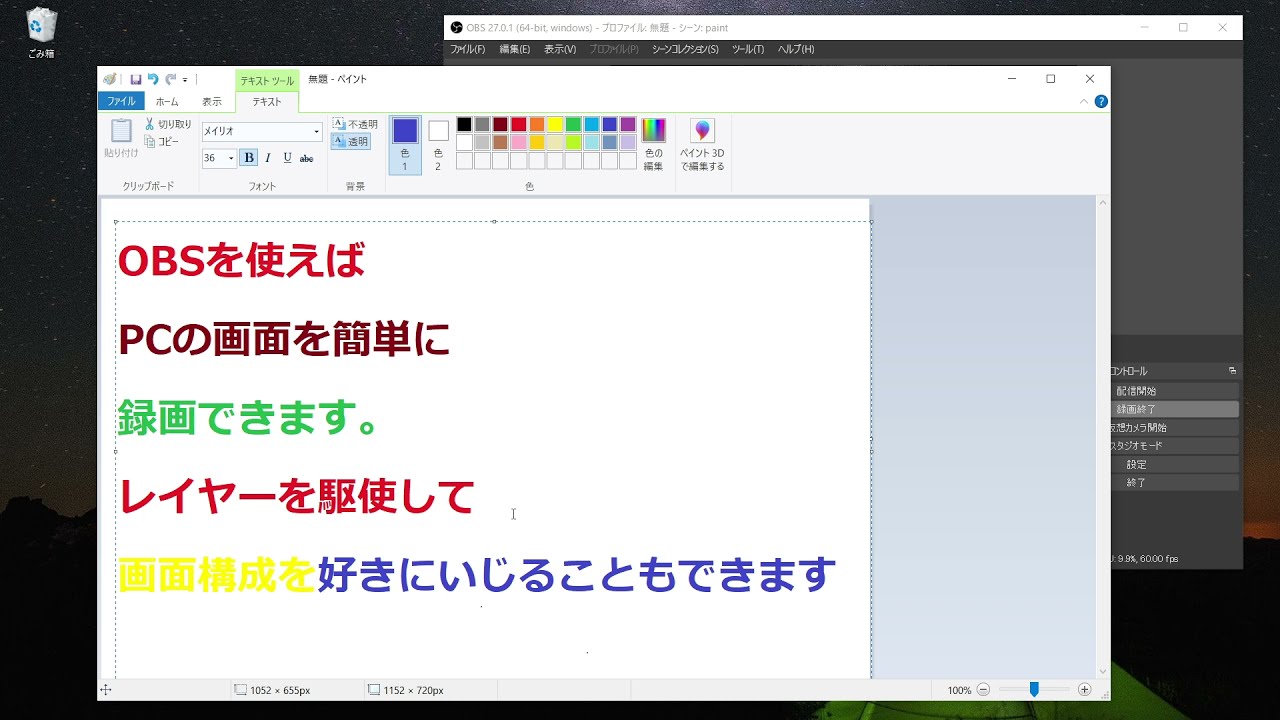
さらに、OBSには「仮想カメラ」機能が搭載されており、仮想カメラデバイスとして運用することができます。例えばOBSを仮想カメラデバイスとして運用し、ビデオ会議ツールのカメラデバイス設定でOBSを指定することで、簡単にオンライン会議で自分の画面やウィンドウを共有することが可能です。
今回は、Chromeの画面をGoogle Meetで共有してみます。Chromeを起動した上で、ソースで「ウィンドウキャプチャ」を指定。
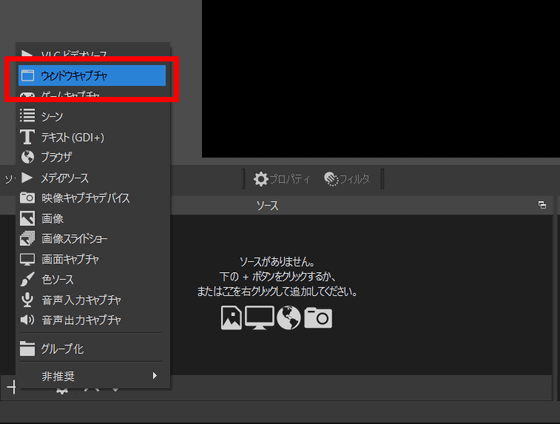
「ウィンドウキャプチャ」のプロパティで「chrome.exe」を選び、「OK」を選択します。
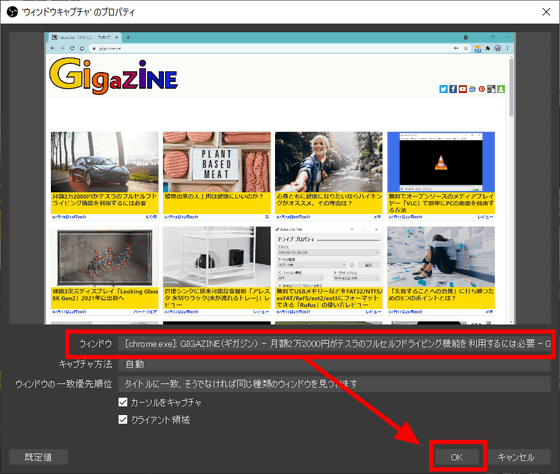
すると、こんな感じでChromeの画面だけを取り込むことができます。ウィンドウでキャプチャしている場合、実際のPC画面でChromeの上に他のウィンドウが重なっていても、OBS上ではChromeの画面だけがキャプチャされます。また、赤い枠をドラッグ&ドロップすることで、キャプチャー上でのChromeウィンドウの大きさや位置を変更することができます。
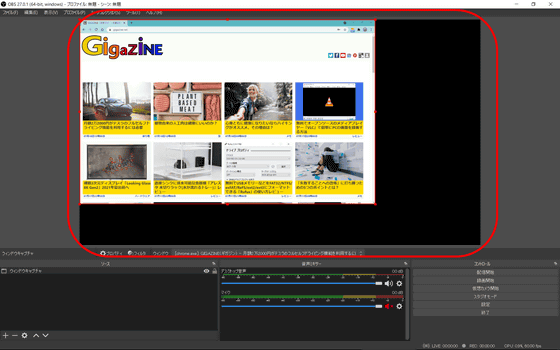
手持ちの画像も一緒に表示してソースの重なりをチェックするため、ソースに「画像」を追加します。
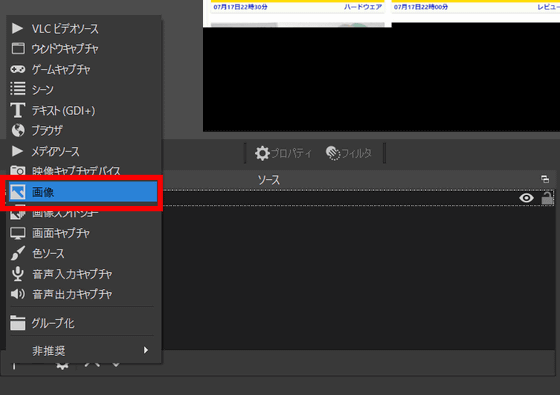
画像を表示するとこんな感じで、キャプチャー画面には指定した画像のみが表示されています。。ソースパネルを見ると、「画像」が「ウィンドウキャプチャ」の上にありますが……
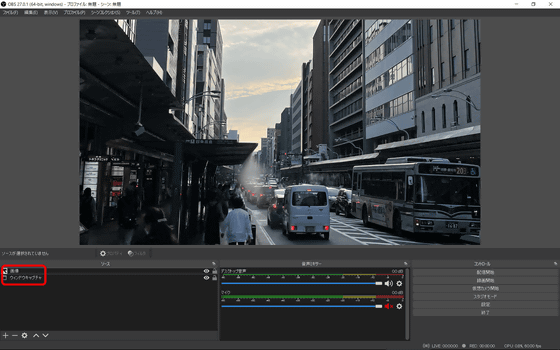
「画像」をドラッグして「ウィンドウキャプチャ」の下に持っていくと、Chromeが指定した画像の上に表示されました。ソースは、ソースパネルの上にあるものが上層レイヤーとして処理されるので、直感的に画面構成を調整することができます。
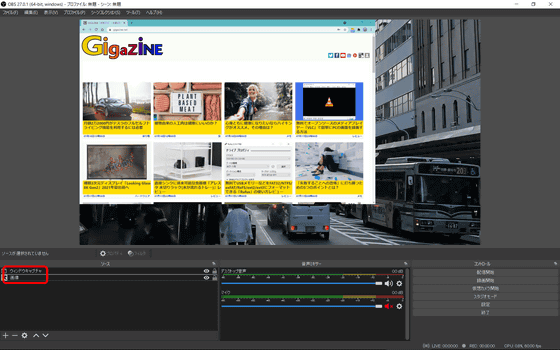
右下のコントロールパネルから「仮想カメラ開始」をクリック。
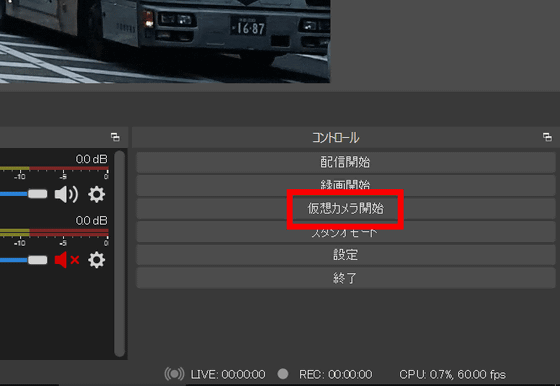
この状態で、Google Meetにアクセスしてみます。メニューアイコンから「設定」を選びます。
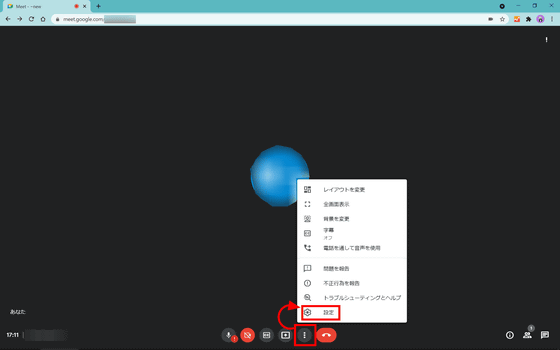
「動画」を選択し、「カメラ」で「OBS Virtual Camera」を選択します。
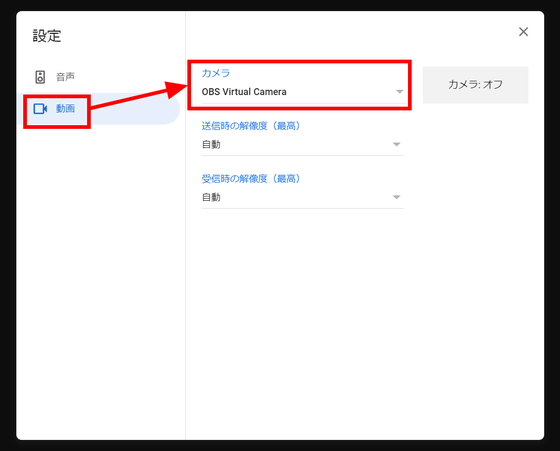
すると、ウェブカメラの代わりにOBSのキャプチャー画面を表示することができます。OBSの仮想カメラ機能を使えば、ビデオ会議で自分のPCの画面やゲームプレイ画面を簡単に共有することが可能です。
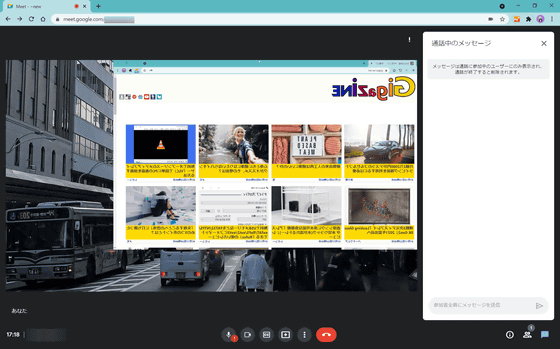
・関連記事
無料でオープンソースのメディアプレイヤー「VLC」で簡単にPCの画面を録画する方法 - GIGAZINE
ライブ配信ソフト「OBS Studio」でNVIDIAのノイズ除去フィルタが利用可能に、実際に使ってみるとこんな感じ - GIGAZINE
小型・軽量でピクチャーインピクチャー機能やストリーム配信機能を搭載したプロダクションスイッチャー「ATEM Mini Pro」を使ってみた - GIGAZINE
Nintendo SwitchやPS4のゲーム映像をPC内蔵キャプボ「AVerMedia Live Gamer 4K GC573」で録画&配信する方法まとめ - GIGAZINE
・関連コンテンツ
in レビュー, ソフトウェア, 動画, Posted by log1i_yk
You can read the machine translated English article How to record screen with free open sour….